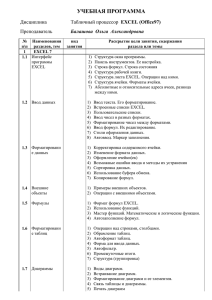Электронные таблицы Excel. Урок 1. Электронные таблицы
advertisement
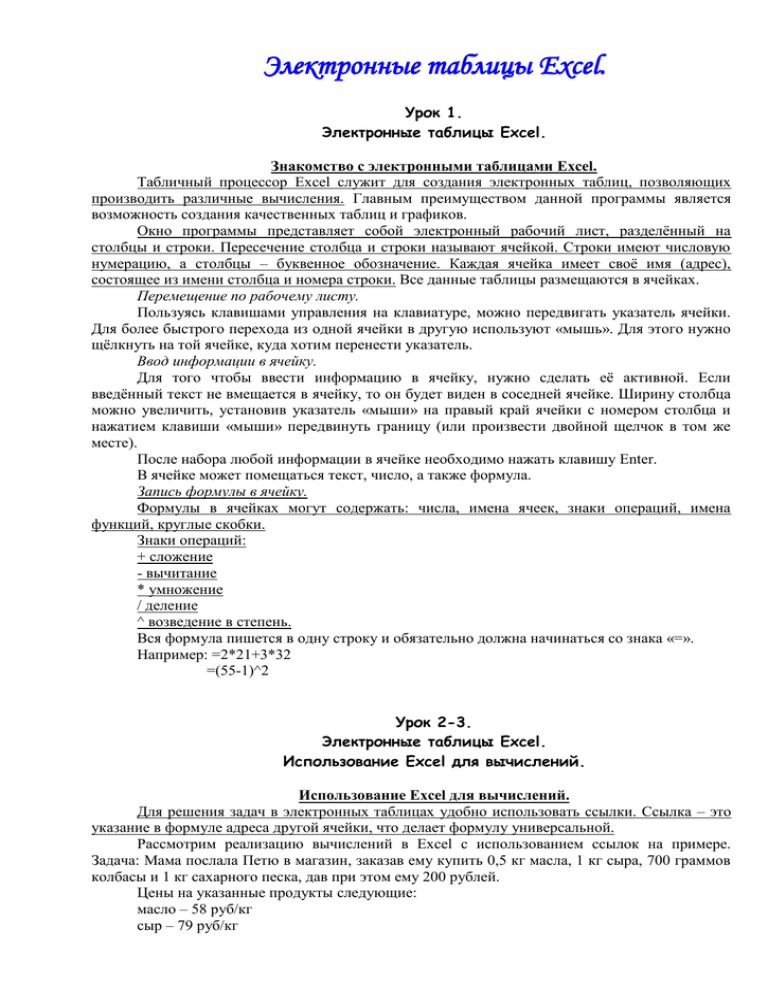
Электронные таблицы Excel.
Урок 1.
Электронные таблицы Excel.
Знакомство с электронными таблицами Excel.
Табличный процессор Excel служит для создания электронных таблиц, позволяющих
производить различные вычисления. Главным преимуществом данной программы является
возможность создания качественных таблиц и графиков.
Окно программы представляет собой электронный рабочий лист, разделённый на
столбцы и строки. Пересечение столбца и строки называют ячейкой. Строки имеют числовую
нумерацию, а столбцы – буквенное обозначение. Каждая ячейка имеет своё имя (адрес),
состоящее из имени столбца и номера строки. Все данные таблицы размещаются в ячейках.
Перемещение по рабочему листу.
Пользуясь клавишами управления на клавиатуре, можно передвигать указатель ячейки.
Для более быстрого перехода из одной ячейки в другую используют «мышь». Для этого нужно
щёлкнуть на той ячейке, куда хотим перенести указатель.
Ввод информации в ячейку.
Для того чтобы ввести информацию в ячейку, нужно сделать её активной. Если
введённый текст не вмещается в ячейку, то он будет виден в соседней ячейке. Ширину столбца
можно увеличить, установив указатель «мыши» на правый край ячейки с номером столбца и
нажатием клавиши «мыши» передвинуть границу (или произвести двойной щелчок в том же
месте).
После набора любой информации в ячейке необходимо нажать клавишу Enter.
В ячейке может помещаться текст, число, а также формула.
Запись формулы в ячейку.
Формулы в ячейках могут содержать: числа, имена ячеек, знаки операций, имена
функций, круглые скобки.
Знаки операций:
+ сложение
- вычитание
* умножение
/ деление
^ возведение в степень.
Вся формула пишется в одну строку и обязательно должна начинаться со знака «=».
Например: =2*21+3*32
=(55-1)^2
Урок 2-3.
Электронные таблицы Excel.
Использование Excel для вычислений.
Использование Excel для вычислений.
Для решения задач в электронных таблицах удобно использовать ссылки. Ссылка – это
указание в формуле адреса другой ячейки, что делает формулу универсальной.
Рассмотрим реализацию вычислений в Excel с использованием ссылок на примере.
Задача: Мама послала Петю в магазин, заказав ему купить 0,5 кг масла, 1 кг сыра, 700 граммов
колбасы и 1 кг сахарного песка, дав при этом ему 200 рублей.
Цены на указанные продукты следующие:
масло – 58 руб/кг
сыр – 79 руб/кг
колбаса – 97 руб/кг
сахар – 20 руб/кг.
Хватит ли Пете полученных от мамы денег для покупки всех продуктов и сколько
останется сдачи?
Для решения такой задачи составим таблицу:
ПРОДУКТЫ
ЦЕНА ЗА 1КГ, РУБ
ВЕС, КГ
ИТОГО
масло
58
0,5
=В2*С2
сыр
79
1
=В3*С3
колбаса
97
0,7
=В4*С4
сахар
20
1
=В5*С5
Всего:
=D2+D3+D4+D5
Имеется:
200
Остаток:
=D7-D6
Теперь добавим в пустые ячейки формулы (выделены курсивом).
Табличные процессоры позволяют манипулировать с данными в электронных таблицах.
К таким манипуляциям относятся удаление, вставка, копирование, перенос, сортировка данных.
Для того, чтоб в результате манипуляций с данными в таблице формулы не стали неверными
(поскольку изменяются адреса ячеек), используется принцип относительной адресации.
Согласно этому принципу, адреса ячеек, используемые в формулах, определены не абсолютно,
а относительно места расположения формул. Поэтому всякое изменение места расположения
формулы ведёт к автоматическому изменению адресов ячеек в этих формулах.
Принцип относительной адресации установлен по умолчанию.
Практическая работа.
Задачник-практикум №1 (Семакин), стр116, Пример 11 (или аналогичная задача из
раздаточного материала).
Внимание: При заполнении итоговых ячеек записывайте не готовые ответы (числа), а
формулы, по которым эти ответы получили.
Проверка: вместо 40 кг капусты Незнайка вырастил 50 кг – как изменятся итоговые
значения?
Урок 4.
Электронные таблицы Excel.
Редактирование и форматирование данных в Excel.
Редактирование и форматирование данных в Excel.
Редактирование и форматирование данных в табличном процессоре Excel
осуществляется по тем же принципам, что и в редакторе Word. Первым действием, которое
необходимо сделать прежде всего, является выделение данных.
Для выделения данных в одной ячейке необходимо дважды щёлкнуть в ней, а затем
произвести выделение левой кнопкой (как и в текстовом редакторе). Кроме того, можно просто
сделать ячейку активной, и тогда выбор формата повлияет на все данные в этой ячейке.
Если необходимо редактировать или форматировать данные, находящиеся в нескольких
ячейках, то эти ячейки нужно выделить.
Выделение ячеек:
1.
Для выделения столбца необходимо щёлкнуть на его верхней ячейке,
помеченной буквой.
2.
Для выделения строки: щёлкнуть по её номеру.
3.
Для выделения нескольких строк или столбцов: нажать левой кнопкой на
первой ячейке выделяемой строки или столбца и, не отпуская её, переместить
указатель до последней выделяемой строки (столбца).
Для выделения блока ячеек: нажать левой кнопкой на верхней левой ячейке и,
не отпуская её, переместить указатель вправо вниз.
Все дальнейшие операции по форматированию текста в ячейках можно осуществить,
выбрав команду ФОРМАТ-ЯЧЕЙКИ. В открывшемся диалоговом окне выберете необходимые
настройки и нажмите ОК. Кроме того, наиболее часто применяемые команды вынесены на
панели инструментов в виде кнопок.
Excel позволяет настраивать структуру таблицы: изменять ширину и высоту ячеек,
объединять ячейки. Эти операции тоже осуществляются выбором команд из меню ФОРМАТ.
Например, для объединения выделенной группы ячеек, выберете команду ФОРМАТ-ЯЧЕЙКИ,
и во вкладке ВЫРАВНИВАНИЕ отметьте команду ОБЪЕДИНЕНИЕ ЯЧЕЕК.
Размеры строк и столбцов можно менять перетаскиванием границ на первых ячейках
столбца или строки.
Процесс удаления, копирования и перемещения данных в ячейках тоже ничем не
отличается от текстового редактора. Для удаления нужно выделить данные и нажать клавишу
DELETE. Для копирования и перемещения использовать меню ПРАВКА или кнопки на панели
инструментов.
4.
Словарь:
Backspace – возврат назад.
Ctrl (control) – управление.
Del (delete) – удаление.
Практическая работа.
Раздаточный материал (задача по переводу метрической меры длины в не метрические).
Урок 5.
Электронные таблицы Excel.
Операции с рабочими книгами и листами.
Операции с рабочими книгами и листами.
{Загрузите Excel}
Вспомним основные элементы окна приложения Excel:
- строка заголовка;
- строка меню;
- панели инструментов (стандартная, форматирование);
- рабочий лист.
Обратите внимание, что внизу рабочего листа находится кнопка (значок) с его названием
(Лист 1). А рядом мы видим названия ещё двух листов. Таким образом, одна рабочая книга
Excel содержит в себе несколько рабочих листов.
Рабочая книга содержит несколько рабочих листов. Для открытия листа необходимо
щёлкнуть мышью по его значку.
Значок выбранного листа становится белым. Выбранный лист можно переименовать,
выбрав в контекстном меню листа команду ПЕРЕИМЕНОВАТЬ.
Можно также добавлять в рабочую книгу новые листы, удалять их, копировать и
перемещать. Для этого также используйте контекстное меню листа, где присутствуют
соответствующие команды.
В контекстном меню листа находятся команды для переименования, удаления,
добавления, копирования и перемещения рабочих листов.
В некоторых случаях возникает необходимость выделить сразу несколько рабочих
листов. Это очень просто сделать, выделяя листы при нажатой клавише Ctrl.
Для выделения нескольких рабочих листов выделите первый лист, а остальные – при
нажатой клавише Ctrl.
В таком случае при заполнении одного листа все данные будут также заполняться и в
других выделенных листах, а также любое форматирование или редактирование листа будет
применяться для них.
Теперь давайте рассмотрим некоторые операции с рабочей книгой Excel.
Основные операции:
- Создание новой книги (команда ФАЙЛ-СОЗДАТЬ, при необходимости указать тип
шаблона «Книга»).
- Открытие книги (команда ФАЙЛ-ОТКРЫТЬ).
- Сохранение новой книги (команда ФАЙЛ-СОХРАНИТЬ КАК).
Кроме указанных стандартных операций можно осуществить операции настройки
параметров рабочей книги.
Для изменения параметров текущей книги нужно выбрать команду СЕРВИСПАРАМЕТРЫ.
В появившемся диалоговом окне мы увидим множество разнообразных вкладок,
позволяющих настраивать самые разнообразные установки рабочей книги. Например, во
вкладке «Общие» можно настроить количество рабочих листов, создающихся в книге по
умолчанию, стандартный шрифт, рабочий каталог (в котором будет сохраняться книга по
умолчанию) и др.
Практическая работа.
Раздаточный материал (задача по переводу метрической меры длины в не метрические).
Закройте вашу рабочую книгу и создайте новую. Сохраните её под названием «Меры
длины». Переименуйте Лист 1 в «Таблица - Меры длины». После этого выполните на этом
листе задание из карточки.
Урок 6.
Электронные таблицы Excel.
Встроенные функции Excel.
Встроенные функции Excel.
В табличном процессоре Excel имеется большой набор функций, применяемых для
упрощения расчётов. Каждая функция состоит из имени и аргументов в круглых скобках.
Наиболее типичные функции:
Имя
Назначение
Пример
функции
СУММ
суммирование чисел
СУММ(F2:F6)
СРЗНАЧ
вычисление среднего значения
СРЗНАЧ(A1:A9)
МИН
нахождение минимального значения
МИН(B4:B7)
МАКС
нахождение максимального значения
МАКС(A2:F2)
КОРЕНЬ
вычисляет корень аргумента
КОРЕНЬ(F6)
СТЕПЕНЬ
возводит аргумент в указанную степень
СТЕПЕНЬ(D5;3)
ОКРУГЛ
округляет число до указанного разряда
ОКРУГЛ(G5;2)
Для вызова функции необходимо выбрать команду ВСТАВКА-ФУНКЦИЯ, выбрать
нужную в списке, нажать ОК и задать аргумент. Аргументом может быть число, адрес ячейки
или диапазон адресов ячеек.
Некоторые функции могут быть вынесены в виде кнопок на панель инструментов
(например СУММ).
Практическая работа.
Раздаточный материал (задача «Прайс-лист»).
Задание:
1. Определите сумму затрат на покупку всего оборудования.
2. Какое самое дешёвое и самое дорогое устройство?
3. Какова средняя цена устройства из имеющегося перечня (округленная до целого
числа)?
Урок 7.
Электронные таблицы Excel.
Построение диаграмм.
Построение диаграмм.
Диаграммы – это графическое представление данных. Они используются для анализа и
сравнения данных, представления их в наглядном виде.
Диаграмма создаётся с помощью МАСТЕРА ДИАГРАММ, вызываемого командой
ВСТАВКА-ДИАГРАММА. Эта команда вынесена также в виде кнопки на Стандартную панель
инструментов.
Мастер диаграмм выполняет построение диаграммы за 4 шага (или этапа), на каждом из
которых необходимо выбрать определённые параметры для создаваемой диаграммы.
Процесс построения диаграммы с помощью Мастера рассмотрим на конкретном
примере. Предположим, нам известна температура воздуха за первую неделю ноября. Составим
такую таблицу:
пн
вт
ср
чт
пт
сб
вс
-2
-6
-8
-10
-14
-7
-5
Теперь построим для данной таблицы диаграмму, которая наглядно покажет нам, каким
образом будет меняться температура на этой неделе.
Вызовем Мастер диаграмм. Перед нами откроется диалоговое окно «Мастер диаграмм
(шаг 1 из 4): тип диаграммы». Из названия мы видим, что в данном окне необходимо выбрать
один из типов будущей диаграммы. Давайте выберем тип ГРАФИК. Нажмём ДАЛЕЕ.
Следующий шаг называется «источник данных». Здесь мы должны задать диапазон
данных, для которых хотим построить диаграмму. Для выбора диапазона используем мышь.
Выделим левой кнопкой те данные, которые должны отобразиться в диаграмме (если окно
Мастера диаграмм закрывает наши данные, можно его перетащить мышью в сторону). Нажмём
ДАЛЕЕ.
Третий шаг под названием «параметры диаграммы» позволяет выполнить
необходимые настройки внешнего вида диаграммы. Это диалоговое окно имеет несколько
вкладок, и каждая вкладка содержит множество команд. Обратите внимание, что при выборе
команды можно наблюдать, как изменится вид диаграммы в маленьком окошечке в правой
части. Давайте для нашей диаграммы во вкладке ПОДПИСИ ДАННЫХ выберем команду
«Значения», и тогда на графике будет видно, какое значение температуры воздуха в каждый
день. Нажмём ДАЛЕЕ.
Последний шаг («размещение») позволяет выбрать один из двух вариантов размещения
диаграммы: либо на отдельном листе, либо на имеющемся, в котором находится таблица. Для
простоты давайте возьмём второй вариант – на имеющемся листе. Нажмём ГОТОВО.
Таким образом, после выполнения всех шагов на нашем рабочем листе отобразится
задуманных график изменения температуры.
Теперь давайте запишем в рабочей тетради наиболее острые, ключевые моменты
создания диаграмм, что поможет вам при выполнении практической работы на этом уроке.
Построение диаграммы выполняется только для выделенного блока ячеек (диапазона
данных). Выделение диапазона можно произвести заранее или на втором шаге при помощи
мыши. Если данные находятся не в одном блоке, а в разных местах таблицы, то сначала нужно
выделить первый блок, а затем, удерживая нажатой клавишу Ctrl, выделить другие блоки.
На каждом шаге есть возможность просмотреть будущую диаграмму, а также вернуться
на предыдущий шаг для изменения параметров.
Для созданной диаграммы можно вернуть каждый шаг, выбрав соответствующую
команду из меню ДИАГРАММА (предварительно выделив созданную диаграмму).
Практическая работа.
Создайте таблицу, содержащую ваши оценки по нескольким (например, пяти) предметам
за эту четверть, подсчитайте средний балл для каждого предмета и постройте диаграмму вашей
успеваемости, в которой должны быть отображены эти средние баллы.
Урок 8.
Электронные таблицы Excel.
Сортировка и фильтрация данных.
Сортировка и фильтрация данных в Excel.
Excel позволяет производить с данными операции сортировки и фильтрации.
Сортировка – это распределение списка данных согласно критерию.
Для сортировки в Excel необходимо:
- выбрать команду ДАННЫЕ – СОРТИРОВКА
- указать параметры сортировки
Фильтрация – это отбор данных по заданному критерию.
Для фильтрации в Excel нужно:
- выбрать команду ДАННЫЕ – ФИЛЬТР – АВТОФИЛЬТР
- выбрать критерий фильтрации, нажав кнопку списка критериев в таблице.
Более сложные условия фильтрации можно задать командой ДАННЫЕ – ФИЛЬТР –
РАСШИРЕННЫЙ ФИЛЬТР.