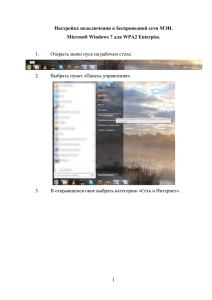Описание программы goMaps
advertisement
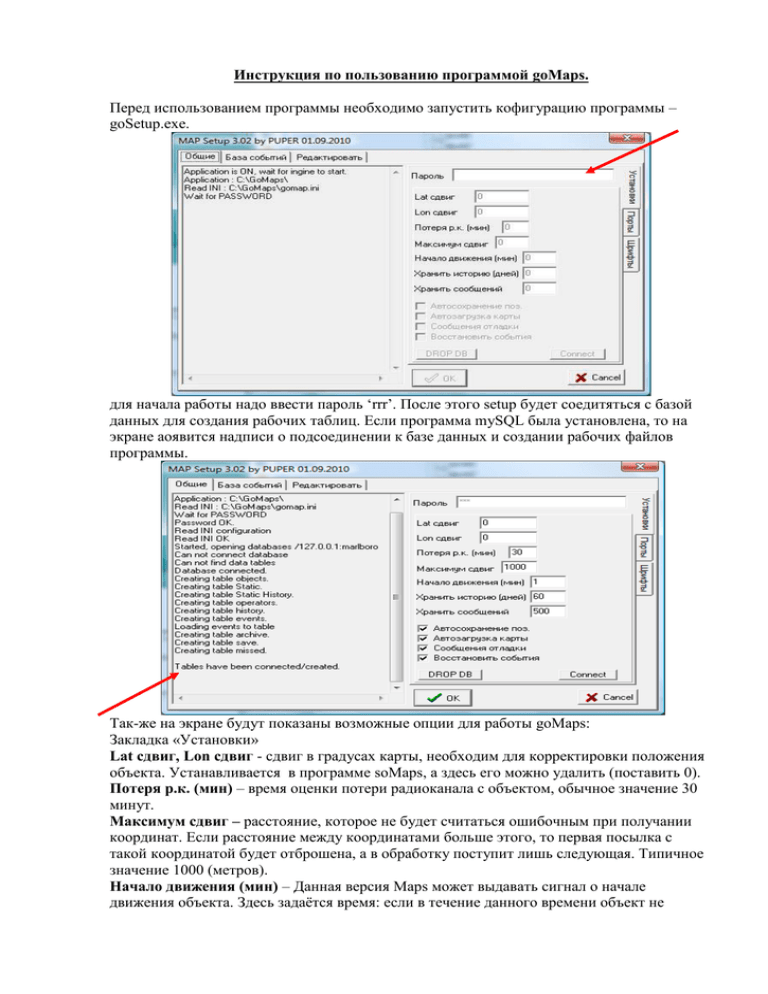
Инструкция по пользованию программой goMaps.
Перед использованием программы необходимо запустить кофигурацию программы –
goSetup.exe.
для начала работы надо ввести пароль ‘rrr’. После этого setup будет соедитяться с базой
данных для создания рабочих таблиц. Если программа mySQL была установлена, то на
экране аоявится надписи о подсоединении к базе данных и создании рабочих файлов
программы.
Так-же на экране будут показаны возможные опции для работы goMaps:
Закладка «Установки»
Lat сдвиг, Lon сдвиг - сдвиг в градусах карты, необходим для корректировки положения
объекта. Устанавливается в программе soMaps, а здесь его можно удалить (поставить 0).
Потеря р.к. (мин) – время оценки потери радиоканала с объектом, обычное значение 30
минут.
Максимум сдвиг – расстояние, которое не будет считаться ошибочным при получании
координат. Если расстояние между координатами больше этого, то первая посылка с
такой координатой будет отброшена, а в обработку поступит лишь следующая. Типичное
значение 1000 (метров).
Начало движения (мин) – Данная версия Maps может выдавать сигнал о начале
движения объекта. Здесь задаётся время: если в течение данного времени объект не
передвигался, то при начале движения будет выдан сигнал «Начало движения». Время
задаётся одинаковое для всех объектов. Для контроля начала движения, в карточке
объекта надо установить «галочку» ”Контроль начала движения”.
Хранить историю (дней) – период времени, в сутках, через который программа будет
автоматически удалять события из архива. При увеличении этого параметра база данных
будет расти в размере и работа программы замедляться. Данный параметр надо
устанавливать опытным путём.
Хранить сообщений – количество сообщений, которое будет выводиться в закладке
«События» - окно, в котором дублируются для истории последние тревожные сообщения.
Автосохранение поз. – если установлена, то программа запоминает положение карты при
выходе из программы и восстанавливает его при следующем старте.
Автозагрузка карты – если установлена, то программа загружает карту. Для работы
должна быть установлена.
Сообщения отладки – если установлена, то программа в окне «системный» выводит
более подробную информацию о своеё работе. Необходима для решения возможных
проблем.
Восстановить события – если установлена, то после перезапуска программа выведет на
экран все не обработанные события (до выхода).
[Drop DB] – полностью удалить базу данных с компьютера – будут удалены объекты,
события, история.
[Connect] – Соединение с базой данных. Используется после [Drop DB], для создания
новых таблиц.
Закладка Порты
COM порт – номер COM порта, к которому подключён приёмник данных.
Использовать Proxy – для работы с картами использовать прокси сервер.
SQL локальный 127.0.0.1 – Должна быть устаовленна в данной версии прораммы.
UDP порт – принимать данные по UDP, число указывется номер UDP порта.
Далее идёт список IP-адресов, с которых программа будет принимать данные. Данные
пришедшие с других адресов будут игнорироваться.
Закладка Шрифты
Здесь задаются размеры некоторых шрифтов а так-же графических объектов – мобильных
и стационарных.
Далее в программе установок есть окно загрузки событий. Описания тревожных событий
загружаются автоматически при создании рабочих таблиц программы.
Тут так-же указываются типы событий, по которым будет выдано сообщение в программе
и звуковой сигнал Тревога, Восстановление после тревоги, Постановка/Снятие,
Технические, Потеря/Восстановление радиоканала. Если тип события не отмечен
галочкой, то событие будет просто записано в историю и на экран выведено не будет.
Так-же базу описания событий можно редактировать
Здесь можно задавать свои описания событиям. Без надобности не рекомендуем тут чтото менять. Так-же Кнопка «Загрузить» перепишет всю базу сообщений на стандартные.
После запуска программы появится экран с картой:
Если во время последнего выхода из программы Maps в окне события находились
необработанные строчки, то они будут отображены на экране сразу после старта
программы.
Для ввода машин надо выбрать пункт меню «Машины» -> «Новый» на экране появится
карточка объекта:
В карточке заполняются данные о машине. Необходимые для заполнения поля:
Название – Текст, название машины.
Номер – Номер машины (отображается на карте, номер должен быть от 1 до 999),
Передатчик – Номер передатчика машины,
Цвет – цвет значка машины.
Дополнительные возможности:
Контроль начала движения – если установить «галочку», то при начале движения этой
машины будет вызаваться сигнал. Время ожидания задаётся через gosetup.exe
Так-же в данной версии программы появилась возможность задавать и контролировать
зону передвижения машины. Для этого в карточке объекта надо задать радиус круга,
внутри которого будет передвигаться объект – ”Радиус зоны передвижения, м”. Если
указан 0, то контроль не выполняется для данной машины. Если надо задать зону
передвижения, то укажите здесь радиус круга зоны передвижения, в метрах. Так-же будет
необходимо для каждой машины задать центр зоны передвижения: Надо открыть закладку
«Машины». Далее выбрать мышкой машину, для которой необходимо задать центр зоны
передвижения. Далее выбрать в меню “ Машины ” -> “Центр зоны” и указать двойным
щелчком центр зоны передвижения объекта. Если при этом в карточке объекта был задан
радиус зоны передвижения объекта, но на экране появится круг, который соответствует
зоне передвижения машины. Радиус зоны можно изменить для каждого машины в
карточке машины. Центр зоны передвижения можно изменить задав повротно другой
центр зоны передвижния. Отменить сигнал о выходе машины из зоны передвижения
можно в карточке машины нажав на [удалить зону] и далее [Ok] для подтвержения
изменений.
Посмотреть зону передвижения машины можно нажав [показать зону].
Что-бы убрать нарисованную зону передвижения объекта с экрана надо нажать на
клавишу
вверху экрана.
Список объектов можно увидеть в закладке «Машины»
Сортировать машины можно по Номеру передатчика, Названию, Номеру через меню
«Сортировать». При двойном щелчке на машине открывается карточка машины.
Удалить машину можно через меню «Машины» и «Удалить». Машина, на которой
установлен курсор на закладке «Машины» будет удалена из базы данных машин.
Для использования карты, необходимо после установки карты ввести её границы через
меню: «Карта» -> «Границы» -> «Левый-Нижний» или «Правый-Верхний». При выборе
каждого из этих пунктов меню надо щёлкнуть (двойной щелчок) на карте, в левом нижнем
углу и потом в правом вержнем углу. Все координаты, которые находятся за указанными
точками будут игнорироваться программой. В поставляемых программах эти координаты
уже введены, данный пункт меню сохранён для будущего использования.
Если выбрать какую-либо машину из списка и отметить пункт «следовать» на закладке
{Машины}, карта будет сразу центрована по выбранной машине, и пока стоит “галочка”
«следовать» карта будет смещаться за выбранной машиной. Для отмены данного действия
недо убрать “галочку” «следовать». Так-же следование прекращается при уходе с
закладки {Машины}
ЗАКЛАДКА ОБЪЕКТЫ:
На этой заклпдке расположены стационарные объекты, которые задаются в программе.
Создать объект можно выбрав закладку {Объекты}
Поля:
Номер – Номер объекта, может дублироваться с номерами машин.
Назваение – Название Объекта.
Адекс – Адрес объекта.
Передатчик – Номер передатчика но объекте.
Lat Lon – координаты объекта. В карточке объекта не редактируются, а выведены для
информации.
[X] – Включён – «галочка» активного объекта. Если галочка отсутствует, то объект не
обрабатывается программой и события с него на экран не поступают.
Ниже расположено окно, в котором будут показаны последние 10 событий (тревог) с
данного объекта.
После того, как задана карточка объекта, надо указать расположение объекта. Для этого
надо выбрать строчку с задаваемым объектом в закладке {Объекты} и далее через меню
Объекты -> Указать положение. Надо выбрать на карте место, где расположен объект
Надо выбрать на карте место, где расположен объект и щёлкнуть там мышкой.
Меню:
Объекты -> Показать выведет на экран объект, который выбран в закладке {Объекты}
Объекты -> Удалить удалит объект, который выбран в закладке {Объекты}
Объекты -> Активные вывести на экран все объекты, по которым есть неснятые тревоги.
Объекты -> Без Координат выведет в закладке {Объекты} все объекты, для которых ещё
не были заданы какие-либо координаты.
Объекты -> Показать все выведет на текущий экран карты объекты, координаты
которых расположены на нём. Не более 50. Убрать все объекты с экрана
Объекты -> Убрать все Убрать все объекты с экрана. Примечание: Так-же будут убраны
с экрана те объекты, которые находятся в состоянии тревоги.
Описание закладки {Объекты}
В закладке показаны объекты, заданные в
прорамме. Если выбрать объект и нажать
кнопку показ, то он будет отображён на
карте. Галочка «Все объекты» выводит в
закладку список все заданных объектов. Это
понадобится после поиска. Поиск объекта
производится по номеру – надо указать номер
и выбрать галочку «Номер». При этом на
закладке останутся только объекты номер или
передатчик которых равен указанному в поле
поиска числу. Если галочка «Номер» не
установлена, то производится поиск по тексту
в названии, адресе, описании. Условия поиска
– не менее 3 букв из начала слова.
Так-же объекты можно отсортировать по
номеру, названию или адресу через
выпадающее меню.
По двойному щелчку на строке объекта
открывается карточка объекта.
ЗАКЛАДКА АРХИВ:
На этом экране можно задавать поиски по объектам.
1. Простой поиск:
Выбрать объект (или несколько объектов) из списка.
Установить дату и время поиска. Время устанавливается целыми часами, так-же
надо добавить начальные “нули”, т.е. если поиск начинается с 7 часов утра до 9
часов, это должно выглядеть как 07 и 09.
Далее надо нажать кнопку ПОИСК
В окне истории (снизу) появятся найденные данные:
В окне истории теперь можно мышкой установить курсор на интересующий
период времени и нажать старт. При этом с экрана карты исчезнут все текущие
машины (тем не менее в базу данных истории они записываться будут), и будет
показано движение выбранных машин из истории. Во время движения можно
нажать “Пауза” для паузы в движении, “Стоп” для выхода из режима показа о
истории машин и возврата в режим обычного показа карты.
Если в выбранный период времени с машины приходили какие-либо сообщения, то
они будут находиться на заладке «Охрана»
2. Поиск маршрута:
Выбор даты и времени осуществляется так-же как и при простом поиске.
Можно выбрать до 3-х машин.
Необходимо поставить “галочку” «маршрут».
После нажатия кнопки ПОИСК, в окне результатов будут показаны данные, и на
карте появится маршрут следования машин.
При выполнении данного поиска реальные объекты с экрана не удаляются.
Что-бы убрать результаты поиска с экрана, надо нажать кнопку “Маршрут”
(иконка циркуля вверху карты).
После построения маршрута в закладке «Архив» будет отображён пробег
последнего выбранного объекта объекта в километрах
История каждой машины прорисовывается цветом, заданным для неё.
3. Поиск проигнорированных координат:
Выбор даты и времени осуществляется так-же как и при простом поиске.
Необходимо поставить “галочку” «Пропущ».
Как результат в окне результатов появится информация о координатах,
проигнорированных программой. Это координаты, которые не попадают в экран
карты, координаты, которые за пределами отмеченных краёв карты левый-нижний
и правый-верхний, а так-же ошибочные координаты.
ЗАКЛАДКА Потеряно:
На данном экране выводятся машины, с которыми потеряна связь. Дополнительно
машины, с которым потеряна связь выделяются на экране мигающим жёлтым цветом.
В списке выведен:
«Пер-ик» – номер передатчика, с которым потеряна связь.
«Номер» – номер машины, на которой установлен данный передатчик.
«Нет связи с» - дата и время, когда с данной машины зарегистрирована последняя
координата или сигнал. Если сообщений с машины не было (передатчик ни разу не
выходил в эфир), то в этом месте будут изображены прочерки.
ЗАКЛАДКА События:
На этой закладке программа информирует о различных событиях. При появлении
события, автоматичски появляется окно тревожных сообщений. Если программа
находилась в режиме «Архив», то этот режим автоматически отменяется. В названии
закладки отображается число необработанных событий. На самой закладке отображается
история последних сообщений.
Объекты, к которым относятся события отображаются мигающим красным цветом. Для
быстрого поиска объекта на карте можно выбрать мышкой строку с событием и далее
нажать кнопку[Центровать]. Карта передвинется так, что объект или машина будет в
центре экрана. Что-бы убрать событие с экрана, необходимо выбрать мышкой строку с
событием и нажать кнопку[Снять]. Кнопка [ВСЕ] снимает все показанные события с
закладки «События».
Если по строке с собятием щёлкнуть левой клавишей мышки, то в окне снизу будут
отображен ы 10 последних событий с данного объекта или машины.
Если по строке с событием щёлкнуть правой клавишей мышки, то в окне снизу будут
отображена информация о данном объекте или машине.
Если окно тревожных сообщений было закрыто, то вызвать его на экран можно нажатием
на кнопку
ЗАКЛАДКА Служебный:
Здесь появляются служебные сообщения программы в верхней части окна и информация,
приходящая по СОМ-порту в нижней части окна. Так-же здесь можно задать смещение
карты относительно координат. (Если вам точно известно где находится объект, но на
карте он изображён в другом месте, то надо задать сдвиг карты на это расстояние). Сдвиг
может быть задан только один для всех объектов карты. К примеру объект изображён на
карте, но расположен у конца стрелки:
Для задания сдвига надо в окне «Служебный» поставить на фильтр номер передатчика, по
которому будет отмечен сдвиг. Далее надо подождать достаточное время, что-бы GPSприёмник точно определил координаты и в окне фильтра появилась информация с
данного передатчика. Далее надо нажать галочку «Калибровать».
И щёлкнуть (двойной щелчок) на карте в том месте, где точно расположен объект. В
данном примере у верхушки зелёной стрелочки.
Теперь все объекты на карте будут сдвинуты на данное расстояние. Для отмены сдвига,
необходимо поставить объект на фильтр, поставить и убрать галочку «Калибровать» или в
goSetup установить сдвиг Lat и Lon в 0
Так-же в программе есть возможность сохранить 5 «положений» карты. Для этого вам
надо выбрать вид, который вы хотите сохранить, нажать в окне «Служебный» галочку
«Сохранить», и далее нажать на номер кнопки, под которой будет сохранён текущий вид:
Теперь, после сохранения позиции, при обычном виде карты можно нажать на клавишу
[1] и на экране появится сохранённое место карты. Можно сохранить 5 различных видов
под 5-ю кнопками.
ЗАКЛАДКА Охрана:
В этой закладке программа выводит информацию о событиях при работе с архивом, что
было описано выше. На каждой строчке события можно щёлкнуть мышкой и в низу
экрана появится расширенная информация о проишедшем событии.
ЗАКЛАДКА Установки:
Закладка служит для контроля
системных переменных и в случае
проблем для решения вопросов по работе
программы с производителем.
При нажатии на кнопку [Данные],
программы выведет на закладке
внутреннюю информацию о заданных
объектах:
Отправка данных программы разработчикам.
В случае возникновения проблем или неясностей в работе с программой вы можете
обратиться к разработчикам через email. Для более качестенного ответа, пожалуйста
укажите возникшую проблему. Так-же приложите информационный файл. Для получения
информационного файла:
- запустите программу gomaps.exe
- откройте в закладку «Служебный»
- подождите 10-20 минут, что-бы оба окна в правой части экрана заполнились
информацией. В это время необходимо что-бы какая-то машина с радиопередатчиком
передвигалась.
- в меню программы выберите Файл -> Данные.
- на экране появится файл с конфигурацией программы, параметрами и заданными
объектами. Название файла c:\gomaps\goData.txt Отошлите этот файл разработчикам.
Цены: автомобильный комплект – 294,35 Евро (в комплекте: передатчик, антенна на
магнитном замке, GPS модуль, кабель питания); Программа Go-maps – 466,90 Евро.