Продукты
advertisement
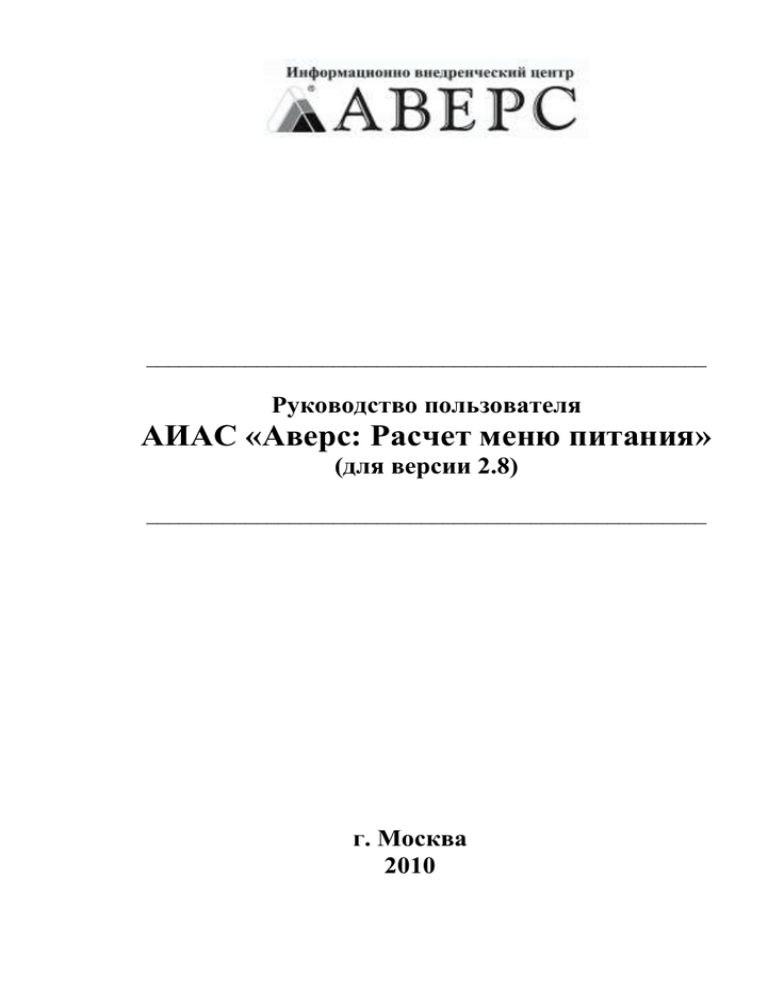
___________________________________________________ Руководство пользователя АИАС «Аверс: Расчет меню питания» (для версии 2.8) ___________________________________________________ г. Москва 2010 Содержание Введение……………………………………………………...….....3 Минимальные системные требования……………….……..…3 Установка программы…………………………………….…..…4 Создание резервной копии базы данных ………………...…..13 Обновление установленной программы до версии 2.8……..14 Настройка сетевой версии…………………………………..….20 Рекомендуемая схема работа с программой…………………21 Главное меню программы………………………………...……23 Внесение учреждения в программу………………………..….25 Создание пользователей……………………………………..…28 Настройка параметров работы программы…………...…….30 Справочники в программе…………………………………..…38 Продукты………………………………………………....39 Таблица перерасчета…………………………………….44 Технологические карты……………………………..….47 Типовые меню…………………………………………....55 Поставщики продуктов………………………………....60 Меню Текущего Дня………………………………………….…60 Меню – Требование……………………………………………...66 Бракеражная ведомость………………………………………...71 Дополнительные отчеты………………………………………..73 Склад………………………………………………………………78 Текущий остаток………………………………………...79 Поступление………………………………………………82 Расход……………………………………………………...87 Списание…………………………………………………..94 Возврат…………………………………………………….96 Заказ продуктов ………………………………………..100 Возврат поставщику…………………………………...106 Экспорт DBF…………………………………………………….110 2 Введение АИАС «Аверс: Расчет Меню Питания» позволяет автоматизировать работу медицинского работника, рассчитывающего расход продуктов питания (диет. - сестры), а также работу складского работника. Система информационно взаимодействует с программами бухгалтерской отчетности, таким образом она позволяет осуществлять отчет перед бухгалтерией как в печатном, так и в электронном виде. АИАС адаптирована для работы с ней нескольких пользователей одновременно, при условии наличия локальной сети между компьютерами пользователей. Таким образом, использование данной АИАС полностью описывает отчетность процесса организации питания и ведения складского учета в дошкольном образовательном учреждении. Минимальные системные требования, необходимые для установки и работы АИАС Техническое оснащение Операционные системы: Windows: 98/ME/NT/2000/XP/Vista/7 с последними пакетами обновлений; Linux: AltLinux 4+, RedHat 4+, Ubuntu 8+; Unix: FreeBSD 6+; Mac OS X (клиент) Оперативная память: 256Мб и выше (для Windows Vista/7 от 512Мб) Процессор: с тактовой частотой 1ГГц и выше Жесткий диск: 300Мб свободного места на жестком диске Дисплей: Монитор с разрешением 1024 x 768 или выше Дисковод: CD/DVD-дисковод для установки и обновления программного обеспечения 3 Принтер: формата А4/А3 (А3 для печати специальных форм отчетов), для печати документов Сеть: Сетевая карта для работы в составе ЛВС Программное обеспечение Для доступа к базам данных: Firebird 1.5+ Наличие одного из интернет обозревателей: Firefox 3+ (рекомендуемый), Internet Explorer 6+, Opera 9+, Chrome 3+, Safari 3+ Документы: Для работы с отчетными формами один из офисных пакетов: OpenOffice 2+, Microsoft Office 2000+ Установка программы 1. Необходимо убедиться, что компьютер и операционная система соответствуют минимальным системным требованиям. 2. Вставить установочный диск с программой в компьютер, автоматически откроется окно: 4 Необходимо выбрать пункт «Установка/Обновление». 3. После чего появится следующее окно: Необходимо выбрать кнопку «Да». 5 4. Произойдет запуск мастера установки: Нажать кнопку «Далее», закрыв предварительно все прочие приложения. 6 5. Появится окно, в котором необходимо выбрать папку для установки программы: Изменение диска С: на другой: Если программу требуется установить на другой диск, то можно изменить путь установки на d:\avers или другой из D,E,F,G,H. a. Внимание! Не изменяйте путь :\avers. Изменять предлагаемое место установки программы крайне нежелательно, т.к. после установки надо будет перенастраивать конфигурационные файлы Firebird, Apache и самой программы АИАС Аверс Расчет Меню Питания. 6. В процессе установки будет предложено установить Сервер баз данных Firebird и Веб-сервер Apache, а также выбрать редактор электронных отчетов, с помощью которого будет 7 происходить печать выходных форм: А). Firebird предназначен для работы с базой данных, без него работать с АИАС «Аверс: Расчет Меню Питания» будет невозможно, поэтому его необходимо установить. Если Firebird уже установлен в системе, то выключите соответствующую галочку. Б). Apache отвечает за отображение рабочих страниц программы в браузере, без него работать с АИАС «Аверс: Расчет Меню Питания» будет невозможно, поэтому его необходимо установить. Если в системе уже установлен другой Apache установленный на порт HTTP, то Apache следует установить, т.к. он устанавливается на другой порт 8081. Если Apache на этот порт уже был установлен, то выключите галочку. В). Если на Вашем компьютере отсутствует программа для печати отчетов, Вы можете установить бесплатное 8 офисное приложение Calc Open Office, имеющееся на Вашем установочном диске. После чего нажмите кнопку «Далее». 7. Появится окно с параметрами установки: Необходимо нажать кнопку «Установить». 9 8. Начнется процесс установки программы: Необходимо дождаться пока завершится процесс установки АИАС «Аверс: Расчет Меню Питания», установить вспомогательные программы (Firebird и Apache). 10 9. Должно появиться окно утилиты MenuDB: Необходимо нажать на кнопку «Копировать БД», после завершения процесса копирования (установки) базы данных, появится окно: Необходимо нажать на кнопку «ОК», окно автоматически закроется. Оставшееся окно утилиты MenuDB необходимо закрыть. 11 10. Произойдет установки: завершение работы мастера Нажать кнопку «Завершить». В результате успешной установки программы произойдет автоматический запуск АИАС «Аверс: 12 Расчет Меню Питания»: Создание резервной копии базы данных Общепринятая мера безопасности сохранности данных. Ее необходимо осуществлять не реже одного раза в неделю в тех случаях, когда в Вашей организации отсутствуют бесперебойные блоки питания, обеспечивающие возможность безопасного завершения работы в случаях резких скачков напряжения электросети. Также резервную копию базы данных необходимо создавать перед каждым обновлением программы. 1. Создать новую папку в любой удобной для Вас директории, в которой будет храниться резервная копия. 13 2. По пути C:\avers\region_menu\database скопировать папку database и перенести ее полностью в директорию, в которой Вы будете хранить резервную копию. Обновление уже установленной программы до версии 2.8 Программа обновляется путем переустановки поверх уже установленной версии. 1. Уже установленная версия должна быть не ниже 2.7. 2. Необходимо сделать резервную копию базы данных. 3. Вставить установочный диск с программой в компьютер, автоматически откроется окно: Необходимо выбрать пункт «Установка/Обновление». 4. После чего появится следующее окно: 14 Необходимо выбрать кнопку «Да». 5. Произойдет запуск мастера установки: Нажать кнопку «Далее», закрыв предварительно все прочие приложения. 15 6. Появится окно, в котором необходимо выбрать папку для установки программы: Нажать кнопку «Далее». 7. В процессе обновления будет предложено установить Сервер баз данных Firebird и Веб-сервер Apache, а также выбрать редактор электронных отчетов, с помощью которого будет происходить печать выходных форм. Поскольку Сервер баз данных Firebird и Веб-сервер Apache уже были установлены при первичной установке программы 16 необходимо снять галочки напротив данных пунктов: Нажать кнопку «Далее». 17 8. Появится окно с параметрами обновления: Нажать кнопку «Установить». 9. Обновление базы данных. После копирования файлов программы появится окно: 18 А). В случае отсутствия необходимости сохранения внесенных данных, нажмите кнопку «Копировать БД» (с программой только учились работать, созданные Вами меню не нужны). Б). В случае необходимости сохранения данных, нажмите «Обновить БД» (все ранее внесенные Вами данные сохранятся). Внимание! Будут происходить достаточно сложные процессы сравнения и добавления данных, обязательно необходимо дождаться их завершения, не давая никаких других команд компьютеру. Свидетельством успешного завершения процесса обновления базы данных будет появления окна: 19 10. Необходимо нажать кнопку «ОК» и дождаться появления окна: Нажать кнопку «Завершить», произойдет автоматический запуск программы. Внимание! Прежде, чем приступить к работе с программой после обновления до версии 2.8, необходимо настроить вкладку «Параметры», в связи со значительными изменениями структуры формирования отчета Менютребование и структуры отображения категорий во вкладках «Типовое меню» и «Меню Текущего Дня». Настройка сетевой версии Если Вы хотите работать с программой на двух различных компьютерах, то в этом случае необходимо настроить сетевую версию программы. Для этого необходимо, чтобы компьютеры были соединены локальной сетью. Компьютер, на котором установлена программа, выполняющий роль сервера, должен 20 быть включен в любой момент времени, когда необходим доступ к АИАС «Аверс: Расчет Меню Питания» с другого (дочернего) компьютера. Необходимо выяснить IP-адрес сервера (основного компьютера, на котором установлена программа), а также нужно знать путь установки программы (стандартный путь: C:\avers\region_menu). На рабочем столе дочернего компьютера необходимо создать новый ярлык с путем размещения объекта: http://localhost:8081/region_menu/region.cgi, но с изменением слова localhost на IP-адрес серверной машины. Если планируется одновременная работа и медицинского сотрудника и сотрудника склада, то необходимо завести дополнительных пользователей в программе. Рекомендуемая схема работы с программой: Настройка программы для работы: 1. Необходимо проверить на соответствие требованиям Вашей организации и при необходимости дополнить справочники в пункте «Параметры» (Список категорий довольствующихся, Категории норм питания и т.д.). 2. Необходимо проверить на соответствие требованиям Вашей организации и при необходимости дополнить справочники «Продукты», «Технологические карты», «Типовые меню» и «Таблица перерасчета» пункта Питание. 3. Задать параметры работы программы в разделе «Параметры» пункта «Питание». 4. Внести поставщиков в список. 5. В случае необходимости одновременной работы медицинского и складского работников с программой (на разных компьютерах по локальной сети) - создать соответствующих пользователей. 6. 21 Непосредственная работа с программой: Для медицинского работника: 1. Составить «Меню текущего дня». 2. Сформировать «Меню-требование». Отредактировать его. При необходимости изменить выход порций и вывести документ на печать. 3. Сформировать «Бракеражную ведомость», отредактировать и вывести на печать. 4. В пункте «Меню текущего дня» сформировать «Отчет для родителей» и вывести его на печать. 5. В пункте «Меню текущего дня» сформировать «Ведомость анализа используемого набора продуктов» и вывести ее на печать 6. В случае использования возвратного меню используйте возвратное меню в меню текущего дня. 7. В случае необходимости используйте дополнительное меню в меню текущего дня. 8. В случае электронной формы отчета необходимо использовать функцию Экспорта DBF в основном пункте меню программы «Сервис». Для сотрудника, ведущего склад: 1. Во вкладке «Поступление» внести имеющиеся на складе остатки продуктов с указанием поставщика «Корректировка». 2. Составить предварительный заказ продуктов на интересующие Вас дни. 3. Оформить поступление продуктов на склад. 4. Оформить расход продуктов можно только после составления и редактирования медицинским работником меню-требования. Как по основному, так и по дополнительному (при наличии) меню. 5. По необходимости оформить списание продуктов со склада и возврат поставщику. 22 6. В конце месяца при необходимости распечатать отчетные формы (желательно). Главное меню программы состоит из трех пунктов «Учреждения», «Питание» и «Сервис». При наведении на любой из пунктов курсора мыши автоматически выпадает список доступных вкладок: Пункты «Учреждения» и «Сервис» являются служебными. Они необходимы для внесения в программу своего учреждения, создания пользователей с различными ролями «Диетсестра» и «Кладовщик», формирования электронной формы отчета перед бухгалтерией. Подробнее рассмотрим принципы работы с данными вкладками ниже. Пункт «Питание» основного меню программы отражает последовательность непосредственной работы с программой: 1. Продукты – справочник с перечнем наименований продуктов, использующихся при работе с программой, а также с перечнем различных свойств (сведений по нормам, БЖУ, Энергетической ценности, коду) для 23 каждого из продуктов в отдельности, а также сведениями по нормам для групп продуктов в целом для различных категорий воспитанников; 2. Таблица перерасчета – справочник изменяющихся потерь при холодной обработке продуктов (сезонные отходы овощей); 3. Технологические карты – справочник технологических карт; 4. Типовые меню – справочник с шаблонами меню по двум (и более в случае необходимости) основным типам меню (Сад и Ясли); 5. Меню текущего дня – страница составления списка блюд и продуктов; 6. Меню-требование – функция расчета расхода продуктов по датам, исходя из составленных ранее меню текущего дня; 7. Бракеражная ведомость – функция составления бракеражной ведомости готовой продукции по датам, исходя из составленного заранее меню-требования. 8. Склад – складской учет продуктов с ведением отчетности; 9. Поставщики продуктов – справочник поставщиков 10. Параметры – настройки работы программы, настройки построения и отображения отчетных форм. Пункты 1-4 являются «справочниками» данные, в которых взяты: А). Москва: из Методических указаний г. Москвы по организации питания в ДОУ, утвержденных приказом №920 от 21.11.2007 ДО г. Москвы. Учтены поправки, высланные ДО г. Москвы в письмах №5-15/459 от 10.10.2008 и № 2/35-2 от 01.12.2009; Б). Регионы: данные были предоставлены кураторами из Комитетов и Управлений образования. 24 Внесение учреждения в программу Пункт «Учреждения» основного меню программы позволяет внести свое учреждение и сведения о нем в программу для последующего создания пользователей. 1). Необходимо навести курсор мыши на данный пункт и из выпадающего списка выбрать подпункт «Выбор учреждений»: 2). Откроется соответствующая вкладка: 25 3). Нажать на красную ссылку «Добавить новое учреждение», откроется страница добавления нового учреждения: 4). Нажать на красную ссылку «Тип учреждения» и перейти, таким образом, на соответствующую страницу: Осуществить выбор типа и вида Вашего учреждения, нажав на интересующие наименования, после чего нажать красную кнопку «Выбрать» в левом верхнем углу экрана. Вы снова окажетесь на странице добавления нового учреждения. Далее необходимо заполнить поля «Полное наименование», «Краткое наименование» и «Номер». После этого необходимо заполнить адрес Вашего учреждения, используя красную ссылку «КлАдр». Откроется окно адресного классификатора, в котором 26 необходимо из списка выбрать город, округ, район и улицу: После этого нажать кнопку «Выбрать» в верхней правой части окна, оно закроется, и Вы вернетесь на страницу добавления нового учреждения, которая будет выглядеть следующим образом: Данные для добавления учреждения внесены, можно нажать кнопку «Добавить новое учреждение». После этого Вы окажетесь в подпункте «Сведения об учреждении». Здесь можно 27 внести сведения о кодировке (ОКПО), для последующего автоматического попадания данного кода в отчет «Меню Требование». Создание пользователей Позволяет при работе с сетевой версией одновременно заходить в программу и вносить изменения в различных областях деятельности (создание меню и складской учет продуктов). Необходимо, чтобы было создано учреждение. 1). Навести курсор мыши на основной пункт меню программы «Сервис», выбрать из выпадающего списка подпункт «Пользователи»: 2). Откроется окно: 3). Нажать на красную ссылку «Добавить нового пользователя». 4). В открывшемся окне внести имя пользователя и пароль, выбрать категорию пользователя «Диетсестра» или «Кладовщик» и нажать кнопку «Добавить нового пользователя». 28 Выбор категории пользователя обусловлен видимостью вкладок для различных категорий: пользователь "Кладовщик" работает с разделами: - склад; - поставщики продуктов пользователь "Диет. сестра" работает с разделами: - продукты; - таблица перерасчета; - технологические карты; - типовые меню; - меню текущего дня; - меню требование; - бракеражная ведомость; - параметры. 5). В открывшемся окне «Учетная запись пользователя» выбрать доступ к созданному ранее своему учреждению и нажать кнопку «Сохранить изменения». Теперь введя на странице авторизации при входе в программу свои пароли и имена пользователей, кладовщик и диетсестра смогут работать одновременно. 29 Настройка параметров работы программы В подпункте «Параметры» основного пункта «Питание» можно осуществить следующие настройки: 1. Выбор схемы питания для каждой категории довольствующихся. Напротив каждой из категорий идет перечень приемов пищи, необходимо выставить 30 «флажок» напротив тех, которые должна получать данная категория довольствующихся; 2. Задать схему отображения в рабочих вкладках программы для каждой категории довольствующихся. Напротив каждой из категорий необходимо выставить «флажок» в тех столбцах с наименованиями вкладок программы, в которых должна отображаться данная категория довольствующихся. Внимание! Заполнение данных в отчетах «Менютребование» и «Бракеражная ведомость» напрямую зависит от выбранных категорий для отображения во вкладке «Типовые меню», они считаются основными категориями. Это актуально только для учреждений, в которых используется не два, а три типа меню (например, в интернатах и детских домах). Т.е. вне зависимости от типа Вашего учреждения Вы можете настроить отображение в отчетах именно тех категорий довольствующихся, с которыми Вы реально работаете; 3. Задать плановую стоимость дня для каждой из категорий. Напротив каждой категорией в пустом окошке «Плановая стоимость одного дня» указать плановую стоимость дня в рублях, для дальнейшего отображения в меню – требовании; 4. Указать количество цифр после запятой для отображения веса продуктов в отчетах и для выбора точности расчетов. По умолчанию выставлена цифра «3», то есть вес будет указан до грамма. В случае выставления цифры «2» будет происходить округление веса всех продуктов до 10-ти грамм. Выбор осуществляется из выпадающего списка; 31 5. Выбрать кодировку экспортируемого электронного отчета файла DBF. (DOS/WINDOWS) Данный выбор зависит от программы у бухгалтера, куда будет в дальнейшем импортироваться данный отчет. Выбор осуществляется из выпадающего списка; 6. Выбрать регион, в котором находится ДОУ, для отображения соответствующих, только ему присущих, справочников «Технологические карты» и «Типовые меню». Выбор осуществляется из выпадающего списка; 7. Заполнить сведения «Наименование предприятия» и «Источник рецептуры» для последующего автоматического заполнения соответствующих полей при печати отчета «Технологическая карта». Заполняются выбором пустого поля и внесением сведений «с клавиатуры»; 8. Указать параметры отчета «Меню для родителей». В данной области вы можете внести должности и фамилии ответственных лиц, для дальнейшего их отображения в отчете «Меню для родителей». Заполняются выбор пустого поля и внесением сведений «с клавиатуры»; 32 9. Дополнить справочники «Категории довольствующихся», «Категории нормы питания», «Причины списания» и «Регионы», нажав на соответствующие красные ссылки снизу экрана: В открывшейся вкладке заполнить поля «№ п/п» и наименование, после чего нажать кнопку «Добавить параметр» 10. Указать последовательность данных Ясли/Сад в ячейках отчетов (бракеражная ведомость готовой продукции, меню – требование). Для этого необходимо зайти в справочник «Категории довольствующихся» и изменить последовательность категорий, нажав на напротив категории и изменив сведения в поле «№ п/п». Категория отображающаяся первой в списке будет идти первой и в указанных отчетах; 33 11. Указать параметры загрузки меню-требования: А. «Суточная проба в отдельной колонке». По умолчанию окошко напротив этого параметра заполнено «флажком», что означает, что суточная проба будет вынесена в отдельную колонку. В обратном случае проба будет проставляться как +1 к довольствующимся в таблице раскладки меню требования без вынесения отдельной колонкой. Б. «Выводить колонку «На дов-ся» (ТМ: Сад+Ясли)». По умолчанию не заполнено, что означает: колонки с итоговыми числами по типам меню (основным категориям) будут напечатаны отдельно. В случае, если «флажок» проставлен – данные просуммируются и отобразятся в общей колонке «На довольствующихся». В случае, если для отображения во вкладке «Типовое меню» выбраны другие категории (допустим, сироты, воспитанники, школьники), то будут попадать в данный столбец именно данные по ним. В. «Выводить отдельной колонкой итог по категории». При выборе из выпадающего списка напротив этого параметра одной из дополнительных категорий, эта категория будет отображаться отдельной колонкой в 34 итогах. Имеется возможность для выведения отдельно до пяти дополнительных категорий. Примечание: Персонал всегда выводится отдельной колонкой по умолчанию. Его выбирать в этом параметре не нужно. Г. «Округлять количество штучных продуктов». Если проставить «флажок», то продукты, у которых в справочнике «Продукты» выставлено «Измерять в шт.», будут отображаться в меню требовании в округленном виде. Примечание. Округление ведет за собой погрешность. Если программа просчитает, что нужно, допустим, 0,25 яйца на пробу (при этом проба идет отдельной колонкой), то в случае проставленного «флажка» в пробе будет стоять ноль. 35 12. Указать параметры отображения меню-требования: В пустые поля данной области можно занести номер учреждения и фамилии ответственных лиц для дальнейшего отображения в отчете. Заполняются выбором пустого поля и внесением сведений «с клавиатуры». Также имеется возможность: а. Показывать вес продукта в порции. По умолчанию он отображается. б. Не показывать общий расход продуктов, для этого необходимо выставить «флажок». в. Отображать контрольную сумму, для этого необходимо выставить «флажок». Для актуального расчета контрольной суммы Вы должны вести склад, с учетом 36 веса единицы и стоимости единицы, а также прежде чем напечатать отчет «Меню-требование», необходимо будет сделать расход с указанием какая именно фасовка была израсходована. Контрольная сумма вычисляется (в случае выставленной в параметрах соответствующей галочки) следующим образом: 1. Вычисляется стоимость всех продуктов, подлежащих закладке (в закладке «Поступление» Склада должны быть указаны актуальные стоимость единицы и вес единицы для всех используемых продуктов). 2. Полученная стоимость делится на количество довольствующихся. г. Изменение местоположения колонки «Код продукта». Если напротив «Колонка "Код продукта" после наименования продукта» стоит «флажок», то последовательность колонок будет следующей «Наименование продукта/Код». В обратном случае данная колонка будет находится в правой части документа (перед итоговыми колонками). д. «Максимум 3 знака после запятой в итогах». Если флажок выставлен, то для продуктов с четырьмя знаками после запятой будет происходить автоматическое округление итогов до 3х знаков. По умолчанию «флажок» включен. е. «Общий вес продуктов в блюде отдельно». При снятом флажке вес продукта в блюде проставляется одним числом. Если «флажок» проставлен, то через дробь указывается вес сначала для одной, затем для другой основных категорий (аналогично весу продукта в порции). ж. «Отображать итоговую стоимость продукта». В случае выставленного флажка после колонки «Расход продуктов питания» будет добавлена колонка стоимости. Стоимость рассчитывается по формуле ст-ть общая = вес общий *ст37 ть ед-цы/ вес ед-цы. Сведения о весе и стоимости и весе единицы берутся из осуществленного расхода на данную дату в закладке «Склад». Для актуального расчета итоговой стоимости Вы должны вести склад, с учетом веса единицы и стоимости единицы, а также прежде чем напечатать отчет «Меню-требование», необходимо будет сделать расход с указанием какая именно фасовка была израсходована. и. «Отображать колонку "Довольствующиеся и проба"». В случае, если Вам необходимо в отчетной форме видеть сут. Пробу в отдельной колонке, но при этом и сумму веса для довольствующихся и пробы, то нужно выставить напротив данного параметра «флажок». Внимание! Если категория довольствующихся выносится отдельным столбцом, суммы по ней не попадают в данную колонку. Примечание. Чтобы внесенные изменения вступили в силу необходимо нажать кнопку «сохранить» в левом нижнем углу окна. Все изменения вступят в силу для всех последующих действий в программе. Имеется возможность очистки склада от имеющихся в нем записей. Для этого необходимо нажать красную ссылку , в появившемся окне нажать кнопку «ОК». Справочники в программе предназначены для хранения информации, необходимой при непосредственной работе. Для всех справочников единым является оформление: красным цветом обозначены эталонные записи, не поддающиеся удалению, а в случае технологических карт и типовых меню и редактированию, зеленым – пользовательские записи, которые можно удалять (до тех пор, пока они ни разу не использовались 38 при работе) и редактировать. Ниже подробно рассмотрим каждый из справочников. Продукты В данной вкладке содержатся все наименования продуктов, использующиеся при работе с программой. Продукты разбиты на группы по смыслу, они расположены в левой части окна в алфавитном порядке. Нажав на наименование группы, в правой части окна вы увидите перечень продуктов, входящих в данную группу. Над списком продуктов располагается таблица-справочник с продуктовых наборов для питания детей в ДОУ (в день на одного ребенка) – норм, в зависимости от возраста и времени пребывания в ДОУ категории довольствующихся. Нормы указаны для всей группы продуктов в целом. При желании можно ввести данные для каждого продукта в группе в отдельности. 39 Сведения из данной таблицы используются для построения отчета «Ведомость анализа используемого набора продуктов». Добавление новой группы продуктов Нажмите кнопку «Добавить» в левой части окна. После чего появится запись «Новая группа». Изменение наименования группы продуктов Выберите группу, нажав левой кнопкой мыши по нужному наименованию. Группа подсветится фиолетовым цветом. Затем в поле ввода под кнопкой «Изменить» введите нужное наименование. Для изменения наименования нажмите кнопку «Изменить». 40 Удаление группы продуктов Для удаления группы предварительно удалите (или перенесите) все продукты из группы. Нажмите ссылку Внесение норм питания для группы продуктов необходимо для корректного построения Ведомости Анализа Используемого Набора Продуктов. Нажмите на интересующую группу левой кнопкой мыши, она подсветится фиолетовым цветом. После этого активируйте соответствующее поле левой кнопкой мыши для ввода информации. Добавление продукта в группу Выберите интересующую Вас группу продуктов, нажав на нее левой кнопкой мыши. В правой верхней части окна активируйте щелчком левой кнопки мыши пустое поле «Наименование», внесите требуемое наименование продукта и нажмите кнопку «Добавить». Добавленная Вами запись будет зеленого цвета. Для каждого из продуктов характерны присущие только ему параметры, увидеть и изменить их можно нажав на и открыв окно: 41 Изменение параметров продуктов Измените текст в полях и нажмите кнопку «Сохранить». Также имеется возможность переноса продуктов из одной группы в другую, для этого необходимо напротив параметра «Группа» выбрать из выпадающего списка нужную группу продуктов (она должна быть предварительно создана) и нажать кнопку «Сохранить». Параметры продуктов: А. «Не включать в отчет» при проставленной галочке этот продукт не будет попадать в отчеты, отображаться в текущем остатке на складе (например, бульоны или вода в супах); Б. «Измерять в шт.» Если стоит галочка, то продукт будет отображаться в меню-требовании в штуках. (Примечание: вес брутто для таких продуктов в технологических картах должен быть переведен из граммов в штуки); В. «Код продукта». Влияет на последовательность продуктов в меню-требовании и при формировании выверки (отчетная 42 форма «Остаток» на складе) и отчета «Заказ продуктов». Также код необходим для формирования электронного отчета, именно по коду будут списываться продукты в программе у бухгалтера. Для внесения сведений необходимо активировать данное поле и ввести код «с клавиатуры»; Г. «Единица измерения». Данные из этого поля попадают в соответствующие столбцы в отчетах «Меню – Требование», «Заказ продуктов» и др. Для внесения сведений необходимо активировать данное поле и ввести краткое обозначение «с клавиатуры»; Д. «Цифр после запятой». Незаполненное окно по умолчанию означает, что продукт в отчетах будет рассчитываться до 3х знаков, т.е. до 1 грамма. Можно увеличить точность расчетов, проставив 4 знака после запятой (актуально для продуктов с малыми долями: соль, лимонная кислота, чай, дрожжи). В этом случае продукт будет рассчитываться до 0.1 грамма. Если проставить 2 знака после запятой, то расчет будет вестись округленный до 10г; Е. «Эн. Ценность, белки, жиры, углеводы». Сведения вносятся из расчета на 100г продукта, используются при формировании Ведомости анализа используемого набора продуктов. Для внесения сведений необходимо активировать данное поле и ввести цифры «с клавиатуры»; Ж. «ГОСТ» сведения из данного поля используются при построении отчетов «Бракеражная ведомость сырой (скоропортящейся) продукции», «Заказ продуктов» и др. З. Таблица «Нормы питания» заполняется нажатием в интересующих полях левой кнопкой мыши и внесением цифр в данные поля «с клавиатуры». Данные из этой таблицы используются при формировании отчета «Ведомость анализа используемого набора продуктов»; Внимание! После изменения (внесения) данных необходимо нажать кнопку «Сохранить». В нижней части окна редактирования продукта находится справочная таблица с перечнем технологических карт, в 43 которых используется данный продукт, она редактированию не поддается. Удаление продукта Нажмите ссылку , в открывшемся окне нажать кнопку «ОК». Примечание. Удалению поддаются только продукты, введенные пользователем, до момента внесения их в технологическую карту. Стандартный перечень продуктов защищен от удаления. Таблица перерасчета Данный пункт меню является справочником вида и количества (в процентах) потерь при обработке продуктов в зависимости от сезона. Таблица перерасчета необходима для автоматического расчета при переходе на новую сезонность овощей (картофель, морковь, свекла и др.). 44 Добавление строки в таблицу перерасчета Заполните поля, путем выбора необходимого значения из выпадающего списка («галочка»). Процент потерь вносится путем активации данного поля левой кнопкой мыши и вводом необходимой информации. Нажмите кнопку «Добавить». Для удаления строки используйте ссылку . Для изменения строки используйте ссылку . В открывшемся окне: заполните поля, путем выбора необходимого значения из выпадающего списка («галочка»). Процент потерь вносится путем активации данного поля левой кнопкой мыши и вводом необходимой информации. Нажмите кнопку «Сохранить». Для того, чтобы вернуться в основное окно программы нажмите красную ссылку «Вернуться» в левом верхнем углу данного окна. 45 Примечания: 1).В случае изменения (добавления) сезонных отходов, разнесенных на несколько периодов в течение года, следите, чтобы указанные периоды не пересекались. 2). Изменения, внесенные в таблицу перерасчета, вступают в силу только после перезагрузки компьютера и повторного запуска программы и присущи всем последующим загруженным меню текущего дня. 3). Для автоматического расчета потерь необходимо, чтобы для перечисленных в данном пункте продуктов в технологических картах был выставлен параметр «авто», также в программе должна быть выставлена актуальная дата. 46 Технологические карты Данный пункт меню является справочником технологических карт (ТК). В левой части окна расположены группы ТК, с указанием количества ТК, входящих в них. Нажав на наименование группы левой кнопкой мыши, Вы подсветите ее фиолетовым цветом и в правой части окна увидите ТК, относящиеся к выбранной группе. Примечание: Технологические карты отображаются в соответствии с выбранным в параметрах пунктом «Регион». Если параметр «Регион» не обозначен, то будут отображаться все хранящиеся в базе данных программы ТК. 47 Настройка отображения групп технологических карт Имеется возможность отображения пустых групп (по умолчанию они скрыты, т.к. допустим, для Вашего региона отсутствуют внесенные ТК в данной группе). Для отображения пустых групп необходимо выставить галочку напротив параметра: . Добавление новой группы технологических карт Нажмите кнопку «Добавить» в левой части окна, после чего появится запись «Новый» (Должен быть выбран параметр , поскольку в добавляемой группе еще нет ТК и иначе она не отобразится на Вашем экране): Изменение наименования группы технологических карт Выберите группу, нажав левой кнопкой мыши по нужному наименованию. Группа подсветится фиолетовым цветом. Затем в поле ввода под кнопкой «Изменить» внесите требуемое наименование. Для изменения нажмите кнопку «Изменить» Удаление группы технологических карт Для удаления группы предварительно удалите все ТК из группы, либо перенесите их в другую группу. Нажмите кнопку , в открывшемся окне нажмите кнопку «ОК». Добавление новой технологической карты Выберите нажатием левой кнопки мыши группу, в которую Вы будете добавлять ТК. Нажмите ссылку «Добавить» в правой половине окна. После чего в списке появится ТК с наименованием «Новый». Все вновь добавляемые ТК автоматически привязываются к выбранному в параметрах региону. 48 Копирование ТК Данная функция позволяет скопировать как эталонную, так и пользовательскую ТК для дальнейшего изменения в копии, позволяет экономить время, ранее затрачиваемое на создание аналогичных ТК с минимальными отличиями. Необходимо найти оригинал ТК в списке и нажать кнопку напротив нее. В появившемся окне нажать кнопку «ОК», появится новая запись в списке - доступная к редактированию копия. Удаление ТК Для удаления ТК из справочника необходимо нажать ссылку слева от записи, в появившемся окне нажать кнопку «ОК»: Примечание. Удалению поддаются только технологические карты, введенные пользователем (зеленые). Стандартный перечень технологических карт (красные) защищен от удаления. Редактирование технологической карты Примечание. Редактированию поддаются только технологические карты, введенные пользователем (зеленые). Стандартный перечень технологических карт (красные) защищен от редактирования. Для редактирования ТК нажмите кнопку . После чего откроется окно: 49 Оно состоит из следующих частей: 1. Блок добавления продуктов в ТК Предназначен для добавления новых строк в ТК, для этого необходимо нажать на красную ссылку «Продукт», после чего появится окно со списком групп продуктов, где необходимо выбрать нужную группу продуктов, после этого добавляемый продукт. 50 Укажите вес брутто и нетто продукта, необходимый для приготовления 100г блюда. Примечание: В случае веса готового блюда не 100г , предварительно измените вес на необходимый, далее нажмите кнопку «Сохранить». После данной операции веса брутто и нетто добавляемых продуктов можно не пересчитывать вручную. Изменение веса готового блюда. Под перечнем продуктов указан вес готового блюда (по умолчанию 100г). Его можно изменить, введя в поле необходимое число и нажав кнопку «Сохранить». Если в ТК были внесены какие-либо продукты, то их вес изменится пропорционально изменению выхода блюда. Данная функция доступна только в редактируемых ТК. 2. Блок списка продуктов ТК 51 Удаление продуктов из ТК Напротив наименования продукта нажать ссылку появившемся окне .В нажать кнопку «ОК». Программа предложит пропорционально изменить вес других ингредиентов: Для изменения пропорций нажать кнопку «ОК» появится информационное окно: Необходимо нажать кнопку «ОК». Примечание: В случае удаления продукта в ТК в Типовом Меню или в Меню Текущего Дня при автоматическом изменении пропорций ингредиентов блюда произойдет автоматический пересчет выхода данного блюда в сторону уменьшения с учетом доли удаленного ингредиента. Изменение пропорций веса в ТК вручную Напротив продуктов изменить цифры брутто и нетто в соответствии с требуемыми изменениями с учетом указанного веса готового блюда. 52 Примечание: Дробные цифры необходимо вносить через точку. Замена продуктов в ТК В случае необходимости можно заменить ингредиент на аналогичный. Для этого существуют два пути: 1. Удалить имеющуюся строку, без пропорционального изменения веса других ингредиентов, добавить новое наименование с использованием блока добавления новых строк. 2. Новый и наиболее оптимальный способ замены. Необходимо нажать на кнопку слева от заменяемого продукта, откроется окно: Выбрать интересующую группу продуктов, нажав на ее название, после чего выбрать таким же образом интересующий продукт. Произойдет замена наименований. В случае необходимости можно изменить вес данного продукта вручную. Далее обязательно нажать кнопку «Сохранить». 53 3. Блоки редактирования параметров ТК В данной области можно изменить наименование ТК, группу, номер ТК и Литер ТК, активировав соответствующие поля левой кнопкой мыши и введя необходимую информацию. Также можно изменить группу ТК и регион, к которым относится данная ТК, выбрав интересующие записи из выпадающего списка (они должны быть предварительно созданы). В данной области можно внести сведения о блюде по пищевым веществам, энергетической ценности, минеральным веществам и витаминам для указанного выше веса готового блюда. А также способ приготовления блюда. Для этого необходимо выбрать 54 левой кнопкой мыши данные поля и ввести требуемую информацию. В нижней части окна редактирования ТК располагается нередактируемая таблица с отображением типовых меню, в которых используется данная ТК. Отчетная форма. В правом верхнем углу окна редактирования ТК имеется красная ссылка «Отчетная форма», при нажатии на которую происходит автоматический экспорт в выбранный при установке редактор электронных таблиц для дальнейшей печати. Отчет доступен при выборе ТК из типовых меню и меню текущего дня. Типовые меню Данный пункт меню является справочником и используется для формирования шаблонов меню для различных категорий довольствующихся, которые затем используются для формирования меню текущего дня. От количества категорий в типовых меню зависят принципы построения и отображения таких отчетов как «Меню – Требование» и «Бракеражная ведомость готовой продукции» (Минимум может быть одна категория, максимум три категории). В левой части окна представлен перечень дней типовых меню выбранной категории для выбранного в параметрах региона. Если регион не выбран, будут отображаться все типовые меню, внесенные в базу данных программы. Нажав на название дня в левой части окна, можно увидеть детализацию (перечень) блюд данного типового меню. Примечание. Удалению и редактированию поддаются только типовые меню, введенные пользователем. Стандартный перечень типовых меню защищен от удаления и редактирования. 55 Выбор отображаемой категории происходит из выпадающего списка в левом верхнем углу данной вкладки: Примечание. Для дополнительных категорий (персонал, начальная школа, группа развития и др.) в ДОУ типовые меню необходимо создавать в том типе меню, по которому питается данная категория. Использование третьей основной категории в типовом меню обусловлено только, в том случае, если это принципиально 56 другой тип меню (актуально только для интернатов и детских домов). Добавление нового дня требуется в случае необходимости создать свое типовое меню на основе уже имеющегося стандартного, не поддающегося редактированию. Нажмите кнопку «Добавить» в левой части окна, после чего появится запись «Новое меню», подсвеченная фиолетовым цветом: Изменение наименования дня Выберите день, нажав левой кнопкой мыши по нужному наименованию. День подсветится голубым цветом. Затем в поле ввода под кнопкой «Изменить» введите нужное наименование. Для изменения нажмите кнопку «Изменить». Удаление дня Нажмите ссылку Правая часть окна предназначена для редактирования выбранного дня и состоит из следующих блоков: 1. Блок загрузки из другого типового меню. Используется, например, для копирования стандартного типового меню во вновь созданное. Для загрузки нажмите ссылку «Выбрать типовое меню». После чего откроется окно со списком категорий, нажав на необходимую категорию 57 (например, «Сад»), выберите типовой день и нажмите кнопку «Выбрать». На основной странице вы увидите: Далее необходимо нажать кнопку «Загрузить меню». 2. Блок добавления строк меню. Используется для добавления технологических карт (блюд и продуктов) в список. Для добавления необходимо заполнить каждое поле данного блока и нажать кнопку «Добавить». 58 Поля «Технологическая карта» и «Прием пищи» заполняются путем нажатия на соответствующие красные ссылки и выбора из появляющихся списков. Поле «Выход» заполняется вручную (с клавиатуры) заносится вес блюда в граммах, положенный одному ребенку в данной категории. 3. Блок меню типового дня содержит список блюд и продуктов с указанием выхода для одного довольствующегося по выбранной категории. В верхней части данного блока указан регион, к которому относится данное типовое меню. Для изменения выходов или нумерации блюд введите необходимые значения в нужные поля и нажмите кнопку «Сохранить». Для изменения региона необходимо выбрать требуемый регион из выпадающего списка и нажать кнопку «Сохранить». 59 Для удаления строк нажать кнопку нажать кнопку «ОК». и в появившемся окне Поставщики продуктов В данном пункте формируется список поставщиков продуктов. Выбор поставщика осуществляется на складе в закладках «Поступление», «Заказ продуктов» и «Возврат поставщику». Для добавления поставщика в список нажмите красную ссылку «Добавить» в левой части окна. После этого в правой части внесите данные по поставщику: Наименование, телефон, комментарии и нажмите кнопку «Сохранить». Меню текущего дня Данный пункт используется для формирования меню текущего дня для каждой категории довольствующихся в отдельности на основе составленных заранее типовых меню. Все меню прошедших дней сохраняются. В левой части окна расположен перечень дат выбранного месяца и года. В правой части окна детализация меню на выбранную дату. Принцип формирования меню текущего дня вне зависимости от типа (основное, возвратное или дополнительное) одинаков: 1. Добавляется рабочая дата (один раз); 60 2. Выбирается и загружается типовое меню; 3. Проверяется и при необходимости корректируется список блюд в меню; 4. Проверяется и при необходимости корректируется список и пропорции продуктов в блюдах; 5. Задается последовательность блюд в приемах пищи; 6. Указывается количество довольствующихся в данной категории; 7. В конце формирования меню для категории обязательно нужно нажать кнопку «Сохранить». В левой части данной страницы сверху расположен выпадающий список, содержащий в себе наименования 61 дополнительных отчетов, принципы формирования которых будут рассмотрены ниже. Ниже расположен выбор отображаемой категории довольствующихся. Выбор осуществляется из выпадающего списка. Формируется данный список исходя из настройки отображения категорий довольствующихся во вкладке «Параметры» (как и перечень, так и последовательность категорий) . Далее следует фильтр выбора отображения по периоду. Т.е. имеется возможность выбора для просмотра и редактирования ранее составленных меню текущего дня. Выбор можно осуществлять из выпадающего списка, изменяя месяц и год: . По умолчанию отображается текущий месяц и год. Примечание: В связи с тем, что составление меню происходит накануне, в последний рабочий день месяца автоматически отображается следующий месяц. Для начала работы необходимо создать дату, на которую предполагается создание меню. По умолчанию программа предлагает к добавлению следующий рабочий день, если дата Вас устраивает необходимо нажать кнопку «Добавить день». Если предлагаемая дата Вас не устраивает, то можно выбрать нужную из календаря, нажав на кнопку . Выбранная Вами дата отобразится в поле, затем нажмите кнопку «Добавить день». После нажатия кнопки «Добавить день» произойдет добавление выбранной даты в список в левой части окна. 62 Примечания: 1. Данное действие необходимо осуществить только один раз, поскольку дата автоматически добавится в меню текущего дня всех категорий, а также во вкладках МенюТребование и Бракеражная ведомость; 2. Если Вы работаете с датой «не по умолчанию», то при переходе на другие страницы (например, выбор другой категории, или переход на последующие вкладки) необходимо следить, чтобы дата была подсвечена фиолетовым цветом; 3. «Отработанные» даты удалять из программы не нужно, поскольку они необходимы для построения дополнительных аналитических отчетов. Удаление даты в случае ошибочного создания Нажмите ссылку , в появившемся окне нажмите кнопку «ОК». В левой части окна Вы можете задать тип меню: основное, дополнительное и возвратное, используя выпадающий список: Дополнительное меню составляется для дополнения продуктов для вышедших без предупреждения после болезни детей. Возвратное меню составляется для возврата продуктов на склад в случае, когда дети не вышли в ДОУ. Правая часть окна состоит из следующих блоков: 1. Блок загрузки меню используется для загрузки типового меню, либо ранее составленного меню текущего дня: 63 Для загрузки нажмите красную ссылку «Выбрать типовое меню» (или «Выбрать меню текущего дня»), откроется новое окно: В списке выберите необходимый день (дату). После выбора меню (даты), нажмите красную кнопку над списком блюд «Выбрать», окно автоматически закроется, а блок загрузки меню будет выглядеть следующим образом: Необходимо нажать кнопку «Загрузить меню». Стандартное типовое меню загружено в область основной работы для последующего редактирования списка блюд и продуктов. 2. Блок меню дня содержит список блюд и продуктов с указанием положенного выхода для одного довольствующегося по выбранной категории. Здесь же необходимо указывать 64 количество детей в данной категории довольствующихся напротив каждого приема пищи. Примечание: Имеется возможность указывать разное количество детей в пределах одного приема пищи для различных блюд. (Например, апельсинов осталось только на четырех из десяти человек в данной категории, остальным выдадут яблоки. Соответственно напротив записи «Яблоко» указываем цифру 6, напротив «Апельсин» - 4). Для изменения введите необходимые значения в нужные поля и нажмите кнопку «Сохранить». Для удаления строк нажать ссылку , в появившемся окне нажать кнопку «ОК». Для добавления строк используйте блок добавления строк меню. При необходимости изменения продуктов (как перечня, так и пропорций) в блюде необходимо производить редактирование технологической карты данного блюда. 3. Блок добавления строк меню. Используется для добавления новых блюд и продуктов в список меню. Для добавления необходимо заполнить каждое поле данного блока и нажать кнопку «Добавить». 65 Поля «Технологическая карта» и «Прием пищи» заполняются путем нажатия на соответствующие красные ссылки и выбора из появляющихся списков. Поле «Выход» заполняется вручную (с клавиатуры) заносится вес блюда в граммах, положенный одному ребенку в данной категории. Изменение технологической карты. В меню текущего дня технологические карты являются ссылками, нажатием на которые можно вызвать окно редактирования ТК. Принципы работы с технологическими картами описаны в пункте «Технологические карты» данного руководства. Внимание! Изменение ТК не влечет к изменению ее в общем справочнике, а характерно только для данного дня. Данная особенность позволяет корректировать технологические карты «на лету». Например, заменять продукты на аналогичные, или добавлять недостающие ингредиенты в ТК. После того, как Вы сформировали меню текущего дня для каждой из категорий довольствующихся с указанием количества детей в каждой из категорий необходимо перейти к следующей вкладке «Меню – Требование» основного пункта меню программы «Питание». Меню-требование Данный пункт используется для формирования отчета «Меню – Требования» с предварительной корректировкой веса расходуемых продуктов питания. 66 В левой части окна меню-требования расположен перечень дат в зависимости от выбранного к отображению месяца и года . А также выпадающий список переключения между типами меню: основным, возвратным или дополнительного. При переходе к данной области программы по умолчанию выбран следующий рабочий день. Т.е. необходимо проследить, что фиолетовым цветом подсвечена именно та дата, с которой Вы работаете. Примечание: В случае необходимости создания более одного отчета на одну дату (например, по требованию бухгалтерии для разделения категорий), можно нажать на кнопку для добавления дополнительной записи на данную дату. НЕ ПУТАТЬ с созданием Дополнительного меню!!! Удаление дня в случае ошибочного создания Нажмите ссылку , в появившемся окне нажмите кнопку «ОК». В правой части осуществляется выбор и загрузка составленных ранее «Меню текущего дня» для желаемых категорий. Выбор и загрузка меню текущего дня В левой части окна выберите дату, с которой будете работать. Она должна быть подсвечена фиолетовым цветом. (Дата, 67 предложенная программой на этапе формирования меню текущего дня, автоматически выбрана). Выберите те категории, которые желаете видеть в отчетном документе. Имеется возможность загружать не более шести различных категорий в одну отчетную форму. Внимание! Порядок загрузки категорий влияет на суточную пробу. Она берется по первой загружаемой категории. Если во второй категории имеются блюда, отсутствующие у первой, то проба по ним берется по нормам второй категории. Далее аналогично по ниспадающей. Чтобы проба автоматически рассчитывалась необходимо проставить галочку в окошке рядом с надписью «Сут. Проба». Персонал необходимо загружать в последнюю очередь. Затем нажмите кнопку «Загрузить меню». После загрузки в правой нижней части окна отобразится сообщение, информирующее о дате и категориях загруженных в меню-требование. (В случае ошибки или изменения, всегда можно перезагрузить меню-требование с автоматической заменой предыдущего меню). Редактирование меню-требования Для редактирования выбранного меню-требования нажмите кнопку «Редактировать». Появится окно: 68 В данном окне представлена таблица с указанием полного перечня наименований продуктов, рассчитанный для каждого продукта расходуемый вес общий и с детализацией по категориям, столбцы «Текущий остаток» и «Расход (склад): Стоимость» заполняются автоматически, но только в случае ведения склада с использованием программы. Данные столбцы являются информационными и редактированию не подлежат. Редактирование меню-требования заключается в исправлении итогового веса продуктов питания (округление, указание реального веса продуктов – под остатки, если он отличается от рассчитанного). Для редактирования общего веса продуктов активируйте окно напротив нужного продукта в столбце «Расход продуктов питания», удалите имеющееся число, внесите необходимое Вам. Для редактирования веса продуктов для любой из категорий в отдельности выберите из выпадающего списка вверху окна «Расход по категориям» вместо «Общий расход». Произойдет автоматическая смена активных столбцов. Также имеется возможность указать дату сдачи отчета. Для этого необходимо выбрать из календаря в верхней части окна дату. 69 После всех внесенных изменений необходимо нажать кнопку «Сохранить» в левом верхнем углу окна. После чего программа скорректирует измененный вес на всех довольствующих на все блюда пропорционально изменению итогового веса. В случае редактирования итогов по какой-либо из категорий, корректируются только сведения по выбранной категории. Примечание. 1.При переключении возможности редактирования либо общего расхода, либо расхода по категориям в случае внесенных изменений необходимо нажимать кнопку «Сохранить». 2. В случае редактирования продуктов с точностью расчетов 2 знака после запятой (выставленной в справочнике «Продукты») в силу изначально округленных результатов расчетов будет иметь место погрешность. (Например, при увеличении общего расхода в 2 раза, норма у таких продуктов увеличится больше чем в 2 раза. Погрешность для нормы в этом случае составляет не больше 0.5 г). Погрешность будет расти прямо пропорционально количеству произведенных изменений итоговых чисел. В связи с изменениями итогового веса продукта и перераспределением измененного веса на все блюда может измениться выход блюд (порядок изменений: на 10 человек 100г продукта, идущего в одно блюдо). Для подобных случаев необходимо использовать кнопку «Пересчет выхода порций». Произойдет автоматическое сопоставление измененного веса продукта в порции с ТК в меню текущего дня. Закрыть всплывшее окно. Затем нажать кнопку «Вернуться» в левом верхнем углу окна. Отчетная форма Нажмите кнопку «Отчетная форма». После чего появится окно, в котором необходимо выбрать открыть или сохранить данный отчет. 70 Бракеражная ведомость Данный пункт используется для составления бракеражной ведомости готовой продукции на основе ранее сформированного «Меню – Требования». Принципы отображения по периоду, а также добавления нового дня описаны в пунктах Меню текущего дня и Меню – Требование. Дата, с которой вы работаете, должна быть подсвечена фиолетовым цветом. Для формирования бракеражной ведомости нажмите красную ссылку «Выбрать меню-требование», откроется окно, в котором требуется выбрать интересующую Вас дату, и нажать кнопку «Выбрать»: 71 Окно автоматически закроется. Основная страница будет выглядеть следующим образом: После чего необходимо нажать кнопку «Загрузить Меню – Требование». Редактирование Нажмите ссылку «Редактировать» или «Редактировать (Форма №2)». Появится окно. 72 Внесите необходимые коррективы и нажмите кнопку «Сохранить». Для возврата на основную страницу нажмите кнопку «Вернуться». Отчетная форма Нажмите ссылку «Отчетная форма» или «Отчетная форма (Форма №2)». Появится окно, в котором необходимо выбрать открыть или сохранить данный отчет. Дополнительные отчеты, отражающие деятельность медицинского сотрудника, доступны из вкладки «Меню Текущего Дня». Данные отчеты необходимо строить после формирования и редактирования меню – требования для получения наиболее актуальных сведений. Из выпадающего 73 списка: выбрать интересующий отчет и нажать красную ссылку «Построить». Отчет: Ведомость анализа используемого набора продуктов Аналитический настраиваемый отчет с последующим выводом на печать (с помощью редактора электронных таблиц) сведений о продуктовом наборе, полученном одним ребенком в выбранной категории, за указанный пользователем период. Отчет: Меню для родителей Автоматический экспорт в редактор электронных таблиц для последующей печати меню текущего дня выбранной категории довольствующихся при нажатии кнопки «Построить». Отчет: Меню для родителей (Сад + Ясли) Автоматический экспорт в редактор электронных таблиц для последующей печати меню текущего дня совместно для категорий «Сад» и «Ясли». Примечание: данный отчет доступен только из окна категории «Сад». Отчет: План-меню. Аналитический настраиваемый отчет с последующим выводом на печать (с помощью редактора электронных таблиц) сведений о планируемом на заданный период меню (Школьная форма). Сведения попадают из составленных заранее меню текущего дня. Отчет: Справка о выполнении натуральных норм питания. Школьный аналог Ведомости анализа используемого набора продуктов. 74 Настройка параметров аналитических отчетов происходит аналогично. Рассмотрим ее на примере отчета «Ведомость анализа используемого набора продуктов». Далее приводится пошаговая инструкция. Данный отчет доступен из пункта «Меню текущего дня», данные о продуктах попадают в него из меню текущего дня (как сведения о перечне, так и весовые данные), соответственно, данный отчет имеет смысл строить только после того, как Вы составили и отредактировали Меню текущего дня и меню требование, с пересчетом выхода порций. Сведения о белках, жирах, углеводах и энергетической ценности попадают в него из словаря «ПРОДУКТЫ», т.е. эти данные должны быть указаны для каждого продукта в отдельности, а не для технологической карты. 8. Нажать на название данного отчета, предварительно выбрав категорию, для которой Вы хотите получить отчет: Для сада 75 Для яслей 2. Откроется новая вкладка (окно), в которой необходимо задать параметры построения данного отчета: А). Задать интересующий Вас период, используя соответствующие календари: Б). Выбрать вес брутто или нетто должен попадать в отчет: В). Выбрать эталонную категорию, нормы которой будут попадать в отчет в столбец «Норма»: 76 Внимание! Нормы для данной категории подгружаются из таблицы «Нормы питания» справочника «Продукты»: Г). Далее необходимо задать параметр сведения (или не сведения) продуктов в группу: Выбор «сводить» или «не сводить» продукты в одну группу зависит от того, каким образом внесены нормы в таблицах «Нормы питания». Если, Вам известны нормы только для групп продуктов, то Вы выбираете пункт «сводить». Если известны нормы каждого продукта в отдельности, то нужно оставить пустое поле напротив группы продуктов. Также данный выбор зависит от того, хотите ли Вы получить более детализированный (подробный) отчет. (Пример: «Сводить» - Кисломолочные напитки и продукты, «Не сводить»кефир, ряженка, йогурт будут прописаны отдельными строками). 3. После выбора соответствующих параметров нажать кнопку . Откроется окно: 77 4. Выбрать пункт «Открыть» и нажать кнопку «ОК». Произойдет автоматический экспорт в выбранный при установке редактор электронных таблиц, в котором Вы сможете подобрать устраивающие Вас параметры для печати (шрифт, расположение на странице, формат страницы и пр.) Склад Данная вкладка предназначена для ведения складского учета продуктов питания в ДОУ, а также для составления отчетов, отражающих данную деятельность. Здесь содержатся следующие закладки: 1). «Текущий остаток» - позволяет посмотреть остаток продуктов на текущую дату, сведения из данной закладки в качестве информативных столбцов автоматически попадают в 78 режим редактирования меню – требования и при составлении заказа продуктов; 2). «Поступление» - позволяет внести первоначальные остатки, а также ежедневные поступления продуктов; 3). «Расход» - позволяет осуществить расход продуктов питания на основании ранее составленного меню – требования; 4). «Списание» - позволяет осуществить списание продуктов питания со склада (порча, корректировка и т.д.) 5). «Возврат» - используется в случае возврата продуктов с пищеблока по причине неявки детей в ДОУ, на основании ранее составленного возвратного меню – требования; 6). «Заказ продуктов» - позволяет осуществить предварительный расчет потребности в продуктах питания исходя из указанного количества довольствующихся по указанным типовым меню (меню текущего дня); 7). «Возврат поставщику» - позволяет осуществить возврат поставщику. Текущий остаток На данной закладке можно увидеть остаток продуктов на складе на текущую дату. Данные из этой закладки экспортируются и всегда доступны для просмотра в режиме редактирования менютребования, а также в закладке «Заказ продуктов». В левой части окна указан перечень групп продуктов. При выборе необходимой группы, она подсветится фиолетовым цветом. В правой части окна отобразится список продуктов, входящих в эту группу, с указанием остатка в кг и детализации в зависимости от имеющейся фасовки. В верхней части данного окна расположены отчеты, отражающие деятельность работника склада. 79 1. Отчет «Остаток». В отчете показан текущий остаток на складе на текущую дату. Нажмите красную ссылку . Появится окно, в котором необходимо выбрать, открыть или сохранить данный отчет. 2. Отчет «Остаток (все продукты)». При нажатии на ссылку в появившемся окне выбрать открыть либо сохранить данный отчет. В него попадает перечень всех наименований продуктов, внесенных в справочник «Продукты». С помощью данного отчета можно увидеть, нет ли перерасхода продуктов, если есть, то каких. 3. Отчет «Оборотная ведомость (по отдельному продукту)». Используется для построения оборотной ведомости за месяц по каждому из наименований продуктов питания в отдельности. Необходимо нажать на красную ссылку . Откроется окно: 80 В котором необходимо указать период (месяц и год), за который необходимо получить отчет (по умолчанию предлагается текущий период), и продукт, движения которого вы хотите получить. Период указывается выбором из выпадающего списка. Для выбора продукта нажмите красную ссылку «Продукт» откроется окно: В открывшемся окне необходимо выбрать группу продуктов, а затем интересующий продукт. Окно автоматически закроется. После чего нажмите кнопку «Построить отчет». Появится окно, в котором необходимо выбрать открыть или сохранить данный отчет. 81 Поступление На данной закладке фиксируется поступление продуктов на склад, а также при начале работы со складом вносятся имеющиеся на складе остатки (с указанием поставщика «Корректировка»). Работа в данной вкладке начинается с добавления рабочей даты. В левой части данного окна расположен фильтр выбора отображения дат поступлений: . По умолчанию отображается текущий месяц, выбрать другой период для отображения можно с использованием выпадающих списков. Ниже расположена область добавления рабочей даты: . По умолчанию к добавлению предлагается текущая дата. Можно выбрать другую, нажав на . После указания требуемой даты нажать кнопку «Добавить день». 82 В списке дней, расположенном ниже, появится новая запись, подсвеченная фиолетовым цветом: . Теперь можно приступать к добавлению продуктов в список поступления. Данная операция производится в верхней правой части данной вкладки: Существует два пути для ввода поступления продуктов. Первый из которых — вносить продукты по одному, второй - загружать ранее составленный список заказа продуктов. Последовательное добавление наименований в список по одному осуществляется нажатием на красную ссылку области: в 83 Далее откроется окно: В нем необходимо выбрать группу продуктов и продукт для добавления, после чего окно автоматически закроется. Для фасованных продуктов: Необходимо ввести сведения по весу единицы и количеству упаковок, а также стоимость единицы вес итоговый и итоговая стоимость автоматически рассчитаются. Для весовых продуктов: Необходимо указать только итоговый вес и итоговую стоимость. После этого необходимо нажать кнопку «Добавить». 84 Продукты добавятся в список, расположенный в правой нижней части данной вкладки: После того как все наименования продуктов добавлены в список поступивших продуктов необходимо указать поставщика и номер накладной. Выбор поставщика осуществляется нажатием на красную ссылку «Выбрать поставщика». Откроется окно: Из списка необходимо выбрать наименование поставщика, нажав на него. Номер накладной вводится «с клавиатуры», т.е. сначала необходимо активировать данное поле левой кнопкой мыши, а затем ввести требуемое значение. После чего нажать на кнопку «Сохранить». Загрузка всего списка поступления целиком из составленного заранее отчета «Заказ продуктов», осуществляется нажатием на красную ссылку «Выбрать заказ продуктов» в области: 85 Откроется окно: Необходимо выбрать интересующую дату, нажав на нее. После этого нажать кнопку «Загрузить». В этом случае поставщик отобразится автоматически, Вам будет необходимо лишь ввести номер накладной и нажать кнопку «Сохранить». В случае, если список привезенных продуктов отличается от предварительно заказанных, можно удалить отсутствующие продукты из списка поступления нажатием на ссылку и заменить их добавлением по одному продукту на реально привезенные наименования. Примечание: Нельзя внести в список повторно продукт с совпадающим наименованием и весом единицы, если таковой уже имеется в списке поступления. Для корректировки вес необходимо изменять напротив уже имеющейся записи. Изменение веса продуктов в списке поступления. В случае если вес привезенных продуктов отличается от предварительно заказанного, то можно произвести корректировку, для этого необходимо: Для фасованных продуктов: изменить количество единиц, после чего щелчком мыши активировать окно итогового веса – произойдет автоматическое его изменение. Для весовых продуктов: изменить вес в окне итогового веса. После произведенных изменений нажать кнопку «Сохранить». Указание срока годности (для скоропортящихся продуктов) необходимо для построения отчета «Бракеражная ведомость сырой продукции». Напротив соответствующих наименований 86 продуктов в столбце «Годен до» выбрать, нажав на , дату годности. После произведенных изменений нажать кнопку «Сохранить». Внимание! Продукты, по которым был произведен расход, редактированию в списке поступления не поддаются. Отчет «Накопительная ведомость» Нажмите соответствующую красную ссылку в верхней части окна, откроется новая вкладка, в которой необходимо задать параметры отчета: Необходимо задать период, за который вы хотите получить отчет. Выбор периода осуществляется либо вводом дат «с клавиатуры», либо нажатием на . После чего, необходимо нажать на кнопку «Построить отчет». Появится окно, в котором необходимо выбрать открыть или сохранить данный отчет. В отчет попадают сведения о перечне продуктов (с указанием кодов), поступивших за выбранный период времени на склад, с разнесением по датам количества в кг и стоимости в руб. Расход На данной закладке фиксируется расход продуктов путем загрузки списка продуктов из заранее составленного менютребования. Работа в данной вкладке начинается с добавления рабочей даты. 87 В левой части окна расположен фильтр дат, с помощью которого можно изменить отображаемые даты расходов , для этого из выпадающих списков необходимо выбрать интересующий месяц и год (по умолчанию выбран текущий период). Ниже расположена область добавления рабочей даты: . По умолчанию к добавлению предлагается текущая дата. Можно выбрать другую, нажав на . После указания требуемой даты нажать кнопку «Добавить день». В списке дней, расположенном ниже, появится новая запись, подсвеченная фиолетовым цветом: . Теперь можно приступать к добавлению продуктов в список расхода. Данная операция производится в верхней правой части данной вкладки: Необходимо нажать красную ссылку «Выбрать меню – требование», откроется новое окно: 88 Из списка предложенных дат (составленных и откорректированных заранее меню – требований) необходимо выбрать интересующую Вас дату, в правой части окна отобразится список расходуемых продуктов, над которым необходимо нажать красную ссылку «Выбрать». Данное окно автоматически закроется, а в основной вкладке вы увидите: Далее необходимо нажать кнопку «Загрузить список продуктов». После чего в окне появится список продуктов из загруженного меню-требования: 89 В левой части списка идет перечень наименований, далее в кг указан вес, который отбирается по меню – требованию, а также расходуемый (выдаваемый) со склада. Программа произведет автоматический выбор из имеющихся в наличии на складе наименований продуктов для осуществления расхода. Если на складе имеется несколько видов фасовки для данного наименования, то основная масса будет взята наиболее крупной фасовкой, а остатки будут «добираться» более мелкой. Например, необходимо израсходовать 6,7 л молока, на складе имеется фасовка 1л, 0,5л и 0,2 л. Будет выбран автоматически следующий вариант: 6 упаковок по 1л, 1 упаковка по 0,5 л, и 1 упаковка по 0,2л. Если предложенный вариант не устраивает, например, необходимо использовать более мелкую фасовку в связи с истечением срока годности, то необходимо произвести корректировку расходуемой фасовки. Изменение расходуемой фасовки 90 Необходимо нажать на кнопку окно: , после чего откроется новое В данном окне из наличия на складе можно осуществить выбор расходуемой фасовки для данного наименования, для этого необходимо нажать на красную ссылку «Наличие», откроется новое окно: Далее напротив соответствующей строки нажать красную ссылку «Выбрать», окно автоматически закроется: Далее необходимо указать то, количество продукта, которое планируется израсходовать. В случае фасованной продукции указывается количество упаковок, в случае весовых продуктов – вес. 91 После чего необходимо нажать кнопку «Добавить»: В верхней части данного окна показан вес, необходимый по меню – требованию. В таблице в столбце «Вес итоговый» показан вес выбранный к расходу со склада. Лишние строки можно удалить из списка нажав на ссылку . После внесения необходимых изменений необходимо нажать на красную ссылку «Вернуться» в левом верхнем углу экрана для возвращения к списку расходуемых продуктов. Примечание. При использовании дополнительного меню не забывайте делать расход и по нему. Для этого над перечнем дат из выпадающего списка выберите параметр «Дополнительное меню». Далее все действия аналогичны расходу по основному меню. 1. Отчет «Накопительная ведомость» Нажмите соответствующую красную ссылку в верхней части окна, откроется новая вкладка, в которой необходимо задать параметры отчета: 92 Необходимо задать период, за который вы хотите получить отчет. Выбор периода осуществляется либо вводом дат «с клавиатуры», либо нажатием на . Также необходимо выбрать тип отображаемой в детализации по датам информации (стоимость или вес) из выпадающего списка: После чего, необходимо нажать на кнопку «Построить отчет». Появится окно, в котором необходимо выбрать открыть или сохранить данный отчет. В отчете указан полный перечень продуктов, используемых за отчетный период, с указанием общего расхода по каждому наименованию, цены и стоимости, а также детализация по датам с указанием количества довольствующихся. 9. Отчет «Бракеражная ведомость сырых (скоропортящихся) продуктов» Нажмите соответствующую красную ссылку в верхней части окна, откроется новая вкладка, в которой необходимо задать параметры отчета: Необходимо задать период, за который вы хотите получить отчет. Выбор периода осуществляется либо вводом дат «с клавиатуры», либо нажатием на . После чего, необходимо нажать на кнопку «Построить отчет». Появится окно, в котором необходимо выбрать открыть или сохранить данный отчет. 93 В данный отчет попадают сведения только о тех продуктах, напротив которых при поступлении был указан срок годности. В отчете указывается дата поступления продукта, полное наименование, фасовка, единица измерения, ГОСТ, предельный срок реализации и фактическая дата реализации продукта. Списание На данной закладке можно осуществить списание продуктов со склада. Работа в данной вкладке начинается с добавления рабочей даты. В левой части окна расположен фильтр дат, с помощью которого можно изменить отображаемые даты расходов , для этого из выпадающих списков необходимо выбрать интересующий месяц и год (по умолчанию выбран текущий период). Ниже расположена область добавления рабочей даты: . По умолчанию к добавлению предлагается текущая дата. Можно выбрать другую, нажав на . После указания требуемой даты нажать кнопку «Добавить день». В списке дней, расположенном ниже, появится новая запись, подсвеченная фиолетовым цветом: 94 . Теперь можно приступать к добавлению продуктов в список списания. Данная операция производится в верхней правой части данной вкладки: Для этого необходимо выбрать из списка необходимый продукт, нажав на красную ссылку «Продукт»: После выбора продукта автоматически высветится и текущий остаток на складе. Далее необходимо выбрать из наличия на складе интересующую запись, нажав на соответствующую красную ссылку и открыв новое окно: 95 Далее необходимо нажать красную ссылку «Выбрать» напротив интересующей строки, окно автоматически закроется. Далее необходимо указать количество списываемого продукта. Для фасованных продуктов указывать количество упаковок, для весовых – вес. После чего нажать на кнопку «Добавить». Продукт отобразится в списке списания. После чего указать причину списания, выбрав ее из списка. Затем «Сохранить». Возврат На данной закладке можно сформировать возврат продуктов на склад в случае неявки нескольких детей без предупреждения, на основании ранее составленного возвратного меню – требования. Работа в данной вкладке начинается с добавления рабочей даты. В левой части окна расположен фильтр дат, с помощью которого можно изменить отображаемые даты расходов , для этого из выпадающих списков 96 необходимо выбрать интересующий месяц и год (по умолчанию выбран текущий период). Ниже расположена область добавления рабочей даты: . По умолчанию к добавлению предлагается текущая дата. Можно выбрать другую, нажав на . После указания требуемой даты нажать кнопку «Добавить день». В списке дней, расположенном ниже, появится новая запись, подсвеченная фиолетовым цветом: . Теперь можно приступать к добавлению продуктов в список расхода. Данная операция производится в верхней правой части данной вкладки: Необходимо нажать красную ссылку «Выбрать меню – требование», откроется новое окно: 97 Из списка предложенных дат (составленных и откорректированных заранее возвратных меню – требований) необходимо выбрать интересующую Вас дату, в правой части окна отобразится список расходуемых продуктов, над которым необходимо нажать красную ссылку «Выбрать». Данное окно автоматически закроется, а в основной вкладке вы увидите в правой нижней части окна: 98 Далее необходимо выбрать расход, из которого будет осуществляться возврат, для этого нажмите красную ссылку «Расход» в следующей рабочей области: Выбрать из списка соответствующую дату: Далее необходимо нажать кнопку «Сохранить». Теперь можно приступить к редактированию возвращаемого на склад веса – 99 для этого необходимо в столбце склад напротив каждого из продуктов нажимать на кнопку в открывшемся окне необходимо выбирать из наличия и указывать возвращаемый вес (количество). Принцип работы аналогичен и подробно описан в пункте «Расход-> изменение расходуемой фасовки» данного руководства. Заказ продуктов На данной закладке можно сформировать предварительный заказ продуктов с учетом суточной пробы и текущего остатка на складе. Работа в данной вкладке начинается с добавления рабочей даты. В левой части окна расположен фильтр дат, с помощью которого можно изменить отображаемые даты расходов , для этого из выпадающих списков 100 необходимо выбрать интересующий месяц и год (по умолчанию выбран текущий период). Ниже расположена область добавления рабочей даты: . По умолчанию к добавлению предлагается текущая дата. Можно выбрать другую, нажав на . После указания требуемой даты нажать кнопку «Добавить день». В списке дней, расположенном ниже, появится новая запись, подсвеченная фиолетовым цветом: . Теперь можно приступать к добавлению продуктов в список заказа. А). Выбрать список продуктов из типового меню (или заранее составленного меню текущего дня) для каждой из категорий довольствующихся в области: Для этого необходимо нажать красную ссылку «Выбрать типовое меню №1» и в появившемся окне: 101 Выбрать категорию и типовой день, далее нажать кнопку «Выбрать». Повторить данное действие для всех имеющихся категорий довольствующихся. Внимание! Порядок загрузки категорий влияет на суточную пробу. Она берется по первой загружаемой категории. Если во второй категории имеются блюда, отсутствующие у первой, то проба по ним берется по нормам второй категории. Далее аналогично по ниспадающей. Б). Указать количество довольствующихся для каждой из категорий под каждым из приемов пищи в следующей таблице: 102 Для этого активировать щелчком левой кнопки мыши соответствующие поля и внести цифры «с клавиатуры». Благодаря данной детализации имеется возможность по одному типовому меню делать заказ одновременно для различных категорий довольствующихся (например, обычные и ночные группы, т.е. в ужин можно указать меньшее количество детей). В). Для автоматического расчета пробы необходимо проставить галочку в окошке рядом с надписью «Сут. Проба»: . Г). После чего нажать кнопку «Добавить в список необходимые продукты». Примечание: Если необходимо оформить заказ заранее на несколько дней вперед, то нужно повторить последовательность действий а)-г), изменяя типовые дни или даты составленных заранее меню текущего дня. Чтобы удалить какой-либо продукт из списка, нажмите ссылку напротив него. Чтобы добавить какой-либо единичный продукт в список используйте блок добавления продукта: Нажмите на красную ссылку «Продукт», откроется окно: 103 Выберите необходимое наименование из списка. Укажите «Вес единицы» и «Количество» для фасованных продуктов и «Вес итоговый» - для весовых. Затем нажмите кнопку «Добавить». Имеется возможность корректировки итогового веса продукта в заказе. Для этого выберите окно напротив интересующего наименования в колонке «Вес итоговый» и внесите необходимые коррективы для весовых продуктов. Для фасованных необходимо изменить данные в столбце «Количество» и щелкнуть в столбце «Вес итоговый» левой кнопкой мыши. В случае постоянного ведения склада в информационном столбце «Текущий остаток» вы можете увидеть имеющиеся на складе остатки на текущий день. Далее необходимо выбрать поставщика и указать период, на который делается заказ, в следующей области: 104 Выбор поставщика осуществляется нажатием на красную ссылку «Выбрать поставщика». Откроется окно: Из списка необходимо выбрать наименование поставщика, нажав на него. Период заказа вносится вручную, либо выбором из календаря, для этого необходимо нажать кнопку . Заказ продуктов готов: 105 После этого необходимо нажать кнопку «Сохранить». Полученный отчет можно распечатать, нажав на ссылку «Отчетная форма», а также впоследствии использовать для загрузки поступления продуктов единым списком. Возврат поставщику Данная вкладка позволяет осуществить возврат продуктов поставщику. 106 Работа в данной вкладке начинается с добавления рабочей даты. В левой части окна расположен фильтр дат, с помощью которого можно изменить отображаемые даты расходов , для этого из выпадающих списков необходимо выбрать интересующий месяц и год (по умолчанию выбран текущий период). Ниже расположена область добавления рабочей даты: . По умолчанию к добавлению предлагается текущая дата. Можно выбрать другую, нажав на . После указания требуемой даты нажать кнопку «Добавить день». В списке дней, расположенном ниже, появится новая запись, подсвеченная фиолетовым цветом: . Теперь можно приступать к добавлению продуктов в список возврата поставщику. Данная операция производится в верхней правой части данной вкладки: 107 Для этого необходимо выбрать из списка необходимый продукт, нажав на красную ссылку «Продукт»: После выбора продукта автоматически высветится и текущий остаток на складе. Далее необходимо выбрать из наличия на складе интересующую запись, нажав на соответствующую красную ссылку и открыв новое окно: 108 Далее необходимо нажать красную ссылку «Выбрать» напротив интересующей строки, окно автоматически закроется. Далее необходимо указать количество возвращаемого поставщику продукта. Для фасованных продуктов указывать количество упаковок, для весовых – вес. После чего нажать на кнопку «Добавить». Продукт отобразится в списке. После чего указать поставщика, выбрав его из списка. Выбор поставщика осуществляется нажатием на красную ссылку «Выбрать поставщика». Откроется окно: Из списка необходимо выбрать наименование поставщика, нажав на него, окно автоматически закроется. Затем нажать кнопку «Сохранить». 109 Справочник Пункт «Сервис» - «Справочник». В данном пункте можно: 1. Добавить дополнительные категории довольствующихся или изменить их наименования; 2. Добавить дополнительные категории норм питания или изменить их наименования; 3. Добавить дополнительные причины списания или изменить их наименования. 4. Добавить новый регион или изменить его наименование. Экспорт DBF Данная функция используется для формирования файла с данными по расходуемому весу продуктов для отчета перед бухгалтерией в электронном виде. 110 Для создания файла в соответствующем окне необходимо: А). указать трехзначный код Вашей организации. Внести коды для всех используемых категорий, в том числе для пробы, Коды Материально – Ответственного Лица (МОЛ) - отдельно для каждой из категорий. Примечание: Категории, для которых не указан код, в отчет не попадут. Данную операцию придется проделать только один раз. Внимание! Коды Вы должны взять в Вашей бухгалтерии. Б).После этого задать отчетный период: В). Далее нажать кнопку . Появляется окно: 111 Г). Выбрать пункт «Сохранить файл». Нажать кнопку «ОК». Внимание! После нажатия кнопки страница браузера обновляется, поэтому период опять устанавливается на текущую дату, НО в отчет попадает именно тот период, который Вы указали период перед нажатием данной кнопки. 1). В случае использования браузера Mozilla Firefox (верхний левый угол экрана ) обычно появляется окно загрузок: 112 Созданный Вами файл выделен цветом. Щелкнув по нему правой кнопкой мыши выберите пункт «Открыть папку содержащую файл»: После этого необходимо файл из открывшейся папки вырезать и перенести на используемый Вами съемный носитель информации. 113 2). В случае использования браузера Internet Explorer (в левом верхнем углу ) после нажатия кнопки появляется окно: Нажимаем кнопку «Сохранить». Откроется окно, в котором необходимо выбрать, куда Вы будете сохранять Ваш отчет: 114 Вы можете сразу сохранить на съемный носитель информации. ВНИМАНИЕ!!! Ваш файл должен иметь имя вида 1pp123.dbf, а не 1pp123(1).dbf, т.к. во втором случае он не откроется в бухгалтерской программе. Скобки обычно появляются в случае, если в папке, куда вы сохраняете новый отчет, уже имелся старый файл с таким же именем, поэтому старые файлы необходимо удалять. Примечание. Для полного соответствия печатной и электронной формы Ваших отчетов, необходимо, чтобы в итогах было не больше 3х цифр после запятой, а также были округлены штучные продукты. 115
