Перед Вами появится следующая страница
advertisement
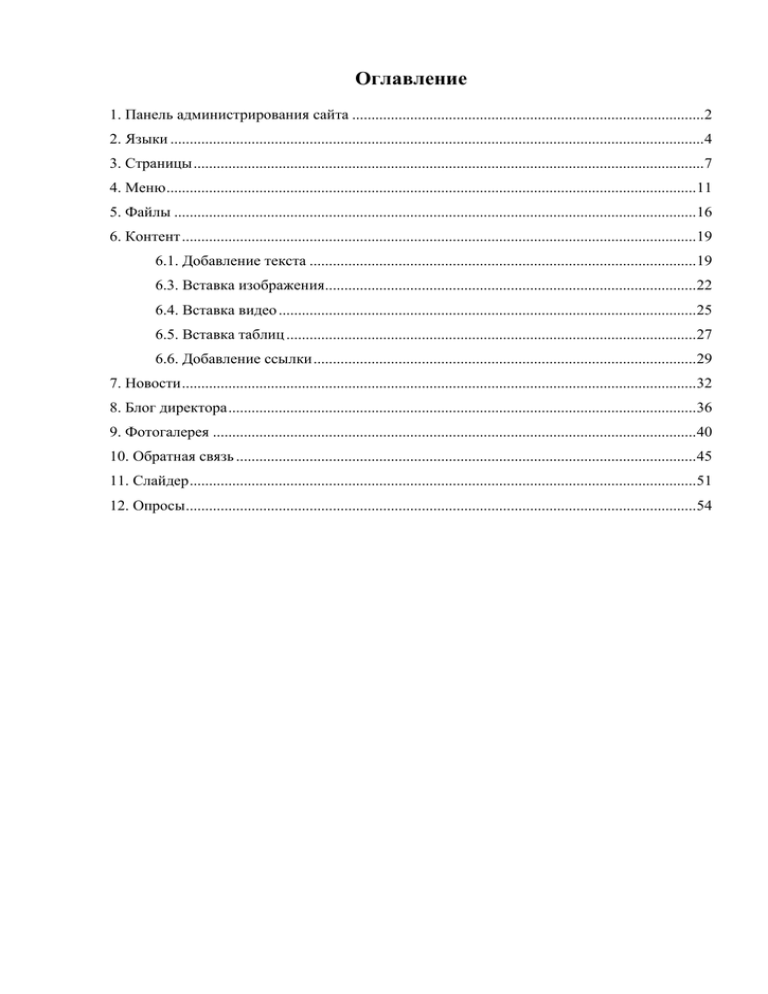
Оглавление 1. Панель администрирования сайта ...........................................................................................2 2. Языки ..........................................................................................................................................4 3. Страницы ....................................................................................................................................7 4. Меню .........................................................................................................................................11 5. Файлы .......................................................................................................................................16 6. Контент .....................................................................................................................................19 6.1. Добавление текста ....................................................................................................19 6.3. Вставка изображения................................................................................................22 6.4. Вставка видео ............................................................................................................25 6.5. Вставка таблиц ..........................................................................................................27 6.6. Добавление ссылки ...................................................................................................29 7. Новости .....................................................................................................................................32 8. Блог директора .........................................................................................................................36 9. Фотогалерея .............................................................................................................................40 10. Обратная связь .......................................................................................................................45 11. Слайдер ...................................................................................................................................51 12. Опросы ....................................................................................................................................54 1. Панель администрирования сайта В адресной строке браузера наберите адрес сайта и перед Вами появится Ваш сайт: Нажмите на кнопку «Войти» , находящуюся в правом углу верхнего меню. Перед Вами появится страница авторизации: Логин и пароль был выдан сотрудниками нашей компании. В соотвествующие поля введите свой логин и пароль и нажмите на кнопку «Войти» . После успешной авторизации Вас перебросит на страницу с Вашим сайтом, но уже с правами Администратора. Теперь можно редактировать контент сайта через административную панель. Чтобы зайти в панель администрирования сайта, Вам нужно в пункте меню «Кабинет» выбрать подпункт «Настройки сайта» Перед Вами появится панель администрирования сайта: 2. Языки Чтобы добавить, удалить или отредактировать язык Вашего сайта, в панели администрирования сайта нужно выбрать вкладку «Языки»: Для добавления языка, в появившейся странице нужно нажать на пункт «Добавить язык»: В появившемся диалоговом окне введите код языка, название самого языка и нажмите на кнопку «Сохранить». ВАЖНО!!! Коды языков: русский язык- ru; казахский язык- kz; английский язык- en. После этого добавленный Вами язык отобразится в списке языков: Для удаления одного из языков нужно нажать на значок крестика , расположенного слева от кода языка. И в появившемся диалоговом окне, подтвердить удаление. Для того, чтобы Ваш сайт по умолчанию отображался на определенном языке, Вам необходимо в Панели "Языки" выбрать пункт "Выбрать язык по умолчанию": В появившемся диалоговом окне выбираете язык и нажимаете на кнопку "Сохранить": Язык по умолчанию для Вашего сайта успешно выбран: 3. Страницы Чтобы добавить страницу в панели администрирования сайта, нужно выбрать «Список страниц»: Перед Вами появится следующая страница: Чтобы добавить новую страницу нажимаем правой кнопкой на папку «ROOT» и в контекстном меню выбираем «Добавить»: В поле «Название» вводим заголовок будущей страницы, в поле «Адрес страницы» вводим адрес страницы , а в поле шаблон выбираем шаблон страницы и нажимаем на кнопку «Submit» ВАЖНО!!! Адрес страницы не должен содержать в себе русские буквы и пробелы, не удаляйте начальный слэш - «/» в адресе страницы: Чтобы отредактировать страницу, нужно выделить интересующую Вас страницу, кликнуть её правой кнопкой мыши и в контекстом меню выбрать пункт «Редактировать»: В появившемся диалоговом окне отредактировать нужные поля и сохранть сделанные изменения, нажав на кнопку «Submit». Чтобы удалить страницу, нужно выделить интересующую Вас страницу, правой кнопкой мыши вызвать контекстое меню и выбрать «Удалить»: ВАЖНО!!! После проделанных изменений обязательно нужно их сохранить, нажав на иконку дискеты: 4. Меню Чтобы добавленные Вами страницы увидел пользователь сайта нужно добавить пункты меню, которые будут ссылаться на созданные ранее страницы. Для этого в панели администрирования сайта нужно выбрать вкладку «Меню»: Перед Вами появится список доступных меню Вашего сайта: Одноуровневое меню - простое невыпадающее меню: Двухуровневое меню –меню, имеющее две вложенности: Трехуровневое меню – меню, имеющее три вложенности: Из списка меню выбираем нужное и перед Вами появляется следующая страница: Чтобы добавить пункт меню нажимаем правой кнопкой на папку «ROOT» и в контекстном меню выбираем «Добавить»: В появившемся диалоговом окне выбираем ранее созданную страницу, на которую будет ссылаться пункт меню, поле «URI» заполняется автоматически, в зависимости от выбранной страницы, в поле «Русский» вводим имя пункта меню на русском, в поле «Казахский» вводим имя пункта меню на казахском языке, в поле «Английский» вводим имя пункта меню на английском языке, если Вам нужно чтобы эта страница открывалась в новой вкладке, то ставим галочку в пункте «Открывать страницу в новом окне» и нажимаем на кнопку «Submit»: Чтобы добавить подпункт в пункт меню, нужно выделить интересующий Вас пункт, правой кнопкой мыши вызвать контекстое меню и выбрать «Добавить» В появшемся диалоговом окне аналогично заполнить поля и нажать на кнопку «Submit» Чтобы отредактировать пункт меню, нужно выделить интересующий Вас пункт,кликнуть его правой кнопкой мыши и в контекстом меню выбрать пункт «Редактировать»: В появившемся диалоговом окне отредактировать нужные поля и сохранть сделанные изменения, нажав на кнопку «Submit». Чтобы удалить пункт меню, нужно выделить интересующий Вас пункт, правой кнопкой мыши вызвать контекстое меню и выбрать «Удалить»: ВАЖНО!!! После проделанных изменений обязательно нужно их сохранить, нажав на иконку дискеты: 5. Файлы Чтобы добавить файлы в файловое хранилище сайта в панели администрирования сайта, нужно выбрать пункт «Файлы»: Перед Вами появится следующая страница: Для добавления файла необходимо нажать на кнопку с иконкой плюсика на дискете Перед Вами появится следующее диалоговое окно, в котором нужно выбрать файлы для загрузки в файловое хранилище сайта и нажать на кнопку «Открыть»: ВАЖНО!!! Имя файлов, добавляемых в файловое хранилище сайта должно состоять из латинских букв и цифр. Так как размер файлового хранилища ограничен, рекомендуется загружать заранее сжатые документы и изображения. Для удаления файлов из файлового хранилища сайта необходимо щелкнуть правой кнопкой на нужный файл, в контекстном меню выбрать пункт «Удалить»: и в появившемся диалоговом окне подтвердить удаление файла: 6. Контент 6.1. Добавление текста Переходим на ранее созданную страницу через пункт меню и наводим на редактирумые блок, курсор мыши приобретает вид карандаша ВАЖНО!!! Вы обязательно должны быть авторизованы. Нажимаем левой кнопкой мыши на блок и Вас автоматически перебрасывает на страницу редактирования контента: Вводим текст данного блока на русском, на казахском, на английском языках. Переключаемся между языками в правой части страницы: При этом в настоящее время активный язык контента выделяется серым цветом: после ввода контента в визуальный текстовый редактор нажимаем на кнопку «Сохранить». Результат проделанной работы, можно посмотреть нажав на кнопку «Перейти на сайт»: 6.3. Вставка изображения Для добавления изображения в текст нажимаем на иконку Перед Вами появляется следующее диалоговое окно: В поле «Источник» вводим адрес месторасположения картинки. Его можно узнать зайдя в «Файлы» в административной панели сайта В появившейся странице два раз щелкнуть левой кнопкой мыши файл, который необходимо вставить: появится следующее окно, в котором нужно скопировать адрес вставляемого файла Вставляем скопированный адрес в поле «Источник», в поле «Описание изображения» вводим текст, отображаемый вместо картинки если у пользователя зашедшего на сайт отключено отображение картинок: Нажимаем на кнопку «Ок». Изображение вставлено: После проделанных измененрй нажимаете на кнопку «Сохранить» и текст появится на Вашем сайте: 6.4. Вставка видео Для добавления видео в меню редактора выбираем «Вставить», затем «Вставить видео»: Перед Вами появлится следующее диалоговое окно: В поле «Источник» вводим адрес месторасположения видео. Видео лучше всего добавить на ресурс «http://www.youtube.com». Чтобы после проигрывания видео не отображалась реклама, не относящаяся к Вашему ролику, необходимо зайти https://www.youtube.com/advanced_settings, в аккаунт youtube, затем в разделе реклама, поставить галочку «Не разрешать показ рекламы рядом с моими видео». Нажать кнопку «Сохранить». При добавлении видео с youtube необходимо добавлять следующий GET параметр: ?rel=0 Пример: http://www.youtube.com/embed/fiR44V_8g9s?rel=0 Нажимаем на кнопку «Ок». Затем на кнопку «Сохранить». Проверяем: Видео успешно добавлено. 6.5. Вставка таблиц Для добавления таблицы в меню редактора выбираем «Таблица», затем «Вставить таблицу» и выбираем количество строк и столбцов: Таблица успешно вставлена: Заполняем таблицу , чтобы зафиксировать проделанные изменения нажимаем на кнопку «Сохранить»: 6.6. Добавление ссылки Чтобы на тексте или изображении сделать ссылку необходимо выделить нужный элемент и нажать на кнопку цепи Перед Вами появится диалоговое окно: в поле «Адрес ссылки» вводим адрес ссылки. Если это ссылка на документ, который Вы загрузили в файловое хранилище сайта, то нужно выяснить адрес файла, для этого: заходим в файловое хранилише выделяем нужный документ и щелкаем на нем правой кнопкой мыши, в появившемся контекстном меню выбираем «Свойства» : в появившемся диалоговом окне кликаем по ссылке правой кнопкой мыши: и выбираем пункт меню «Копировать адрес ссылки»: В поле «Адрес ссылки» вставляем только что скопированный адрес: Нажимаем на кнопку «Ок». Если Вы хотите вставить ссылку на посторонний сайт, то в поле «Адрес ссылки» вводим адрес этого сайта, а в поле «Открывать ссылку» выбираем «В новом окне», то есть ссылка будет открывается в новой вкладке. 7. Новости Для начала нужно создать страницу новостей, для этого зайдите в административную панель и выберите пункт «Список страниц»: Перед Вами появится следующая страница: Нажмите правой кнопкой на папку «ROOT» и в контекстном меню выберите «Добавить»: В поле «Название» вводим «Новости» или любое другое имя для страницы, в поле «Адрес страницы» вводим «news», а в поле шаблон выбираем шаблон «Новости»: И нажимаем на кнопку «Submit». Чтобы добавить страницу новостей в пункт меню см. пункт 4, для того чтобы сделать баннер либо текст со ссылкой на новости см. пункт 6.6. Для того чтобы добавить новость на страницу новостей зайдите в административную панель и выберите пункт «Мои новости»: Перед Вами появится страница, в которой необходимо нажать на пункт «Добавить запись»: В появившемся окне заполните поля заголовок, картинка, дата публикации, краткое описание (текст, который отображается в списке всех новостей), полное описание (текст, который отображается при нажатии на кнопку «Подробнее»), поменяйте тип новости на «Опубликовано», выберите язык новости и нажмите на кнопку «Сохранить. ВАЖНО!!! Картинка к новости должна быть формата png, jpeg, jpg, gif и не должна превышать 100 кб. Новость появилась в общем списке новостей: 8. Блог директора Для начала нужно создать страницу блога, для этого зайдите в административную панель и выберите пункт «Список страниц»: Перед Вами появится следующая страница: Нажмите правой кнопкой на папку «ROOT» и в контекстном меню выберите «Добавить»: В поле «Название» вводим «Блог директора» или любое другое имя для страницы, в поле «Адрес страницы» вводим «blog», а в поле шаблон выбираем шаблон «Блог»: И нажимаем на кнопку «Submit». Чтобы добавить страницу блог директора в пункт меню см. пункт 4, для того чтобы сделать баннер со ссылкой на блог см. пункт 6.6. Для того чтобы добавить запись на страницу блог директора зайдите в административную панель и выберите пункт «Блог»: Перед Вами появится следующая страница: Для добавления новой записи в блог нажмите на пункт «Добавить запись»: В появившемся окне заполните поля заголовок, картинка, дата публикации, краткое описание (текст, который отображается в списке всех записей блога), полное описание (текст, который отображается при нажатии на кнопку «Подробнее»), поменяйте тип на «Опубликовано», выберите язык и нажмите на кнопку «Сохранить». ВАЖНО!!! Картинка к блогу должна быть формата png, jpeg, jpg, gif и не должна превышать 100 кб. Запись в блог успешно добавлена. 9. Фотогалерея Для создании фотогалереи сначала необходимо добавить страницу фотогалереи, для этого в панели администрирования сайта нужно выбрать «Список страниц»: Перед Вами появится следующая страница: Нажмите правой кнопкой на папку «ROOT» и в контекстном меню выберите «Добавить»: В поле «Название» вводим «Фотогалерея» или любое другое имя для страницы, в поле «Адрес страницы» вводим «photogallery», а в поле шаблон выбираем шаблон «Фотогалерея»: И нажимаем на кнопку «Submit». Теперь Вам нужно создать саму фотогалерю, для этого зайдите в административную панель и выберите пункт «Фотогалерея»: Перед Вами появится следующее окно, в котором необходимо выбрать «Новая фотогалерея»: В диалоговом окне введите название галереи, имя виджета на английском языке и нажмите на кнопку «Сохранить». Важно!!! Имя виджета должно быть «photogallery1», иначе созданная галерея не отобразится. Создать возможно только одну фотогалерею, в которой можно создать несколько фотоальбомов: Фотогалерея появляется в списке фотогалерей. Отредактировать фотогалерею, можно нажав по иконку карандашика крестика . . Удалить фотогалерею, можно нажав по иконку Переходим к альбомам нажав кнопку «Создать альбом»: . Для того чтобы добавить новый альбом, нажмите Вводим название альбома и нажимаем на кнопку «Сохранить»: Для добавления фотографий переходим в созданный альбом и жмем «Загрузить фото»: В открывшейся форме необходимо выбрать фото, ввести название фотографии и нажать на кнопку «Сохранить». Для удаления фотографий или альбомов, нужно нажать на крестик в правом верхнем углу элемента, который появляется при наведении указателя мыши: Затем подтвердить удаление, нажав «Да» в открывшемся диалоговом окне. Фотогалерея успешно созданна: 10. Обратная связь Для начала нужно создать страницу обратной связи, для этого зайдите в административную панель и выберите пункт «Список страниц»: Перед Вами появится следующая страница: Нажмите правой кнопкой на папку «ROOT» и в контекстном меню выберите «Добавить»: В поле «Название» вводим «Обратная связь» или любое другое имя для страницы, в поле «Адрес страницы» вводим «feedback» или любой другой адрес для страницы, а в поле шаблон выбираем шаблон «Обратная связь»: И нажимаем на кнопку «Submit». Чтобы добавить страницу обратная связь в пункт меню см. пункт 4, для того чтобы сделать баннер со ссылкой на обратную связь см. пункт 6.6. Для того чтобы посмотреть вопросы или предложения, оставленные через страницу обратной связи, зайдите в административную панель и выберите пункт «Обратная связь»: Перед Вами появится страница со списком вопросов, заданных через страницу «Обратной связи»: Чтобы ответить на вопрос нажмите на иконку почтового ящика : В появившемся окне в поле «Ответ пользователя» пишем ответ на вопрос и нажимаем на кнопку «Отправить», Ваш ответ будет отправлен на электронный ящик пользователя, задавшего вопрос: Обновите страницу, статус сообщения изменится на «Обработано», теперь это сообщение можно разместить на своем сайте, нажав на кнопку «Разместить»: Если вы хотите скрыть ранее размещенное сообщение с сайта нажмите на кнопку «Скрыть»: Вопрос и ответ на него успешно размещен на странице «Обратная связь»: 11. Слайдер Для создания, редактирования и удаления слайдера, загрузки и удаления изображений в панели администрирования сайта нужно выбрать «Слайдер»: Для того чтобы добавить новый слайдер, нужно нажать на кнопку «Добавить слайдер»: В отобразившейся форме нужно выбрать тип слайдера, ввести имя виджета на английском языке, ввести название слайдера задать ширину и высоту слайдера, нажать на кнопку «Сохранить»: Для того чтобы удалить слайдер нужно нажать на иконку крестика , затем подтвердить удаление. Для того чтобы редактировать настройки слайдера нужно нажать на иконку карандаша .Чтобы загрузить изображения для слайдера нужно нажать на иконку папки с изображениями . При нажатии на откроется страница с изображениями выбранного слайдера. В открывшейся странице необходимо нажать на кнопку «Загрузить изображение»: В открывшейся форме выбрать изображение, ввести текст слайда, который будет отображаться при выборе типа слайдера «изображение с текстом» и нажать на кнопку «Сохранить». ВАЖНО!!! Изображение должно быть формата png,jpg, bmp и не более 500 кб. Для корректного отображения картинок высота и ширина изображений должна быть равна ширине и высоте созданного слайдера. Для удаления слайда нужно нажать на крестик, расположенный в правом верхнем углу изображения, который появляется при наведении указателя мыши: Затем подтвердить удаление изображения, нажав в открывшемся диалоговом окне «Да». ВАЖНО!!! Для корректного отображения слайдера необходимо загрузить не меньше 3 изображений. Если созданный Вами слайдер не отображается на страницах сайта, значит шаблон Вашего сайта не поддерживает слайдер. Для добавления слайдера в один из блоков сайта обратитесь к разработчикам шаблона (ТОО «BenchMark Consulting»). 12. Опросы Для создания и удаления опроса в панели администрирования сайта нужно выбрать «Опросы»: Перед Вами появится страница со списоком уже созданных опросов: Чтобы создать новый опрос нужно нажать на кнопку «Создать опрос»: В появившемся диалоговом окне заполняем поле «Вопрос», в поле ответ набирем варианты ответов при этом для добавления нового варианта нужно нажать на иконку с плюсом , для удаления ответа нажать на иконку минуса . Ставим галочку на «Показать на страницу», если Вы хотите чтобы опрос появился на странице. Иначе опрос не будет опубликован. И нажимаем на кнопку «Сохранить»: ВАЖНО!!! Если созданный Вами опрос не отображается на страницах сайта, значит шаблон Вашего сайта не поддерживает опрос. Для добавления опроса в один из блоков сайта обратитесь к разработчикам шаблона (ТОО «BenchMark Consulting»). Для редактирования или удаления нажимаем соответсвенно или . Для просмтра результатов опроса нажмите на иконку столбчатой диаграммы :
