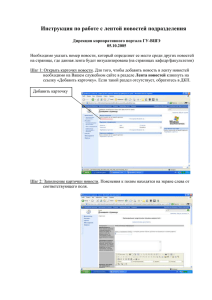Рис. 1.5.22 Видеобиблиотека - Администрация Ярославской
advertisement
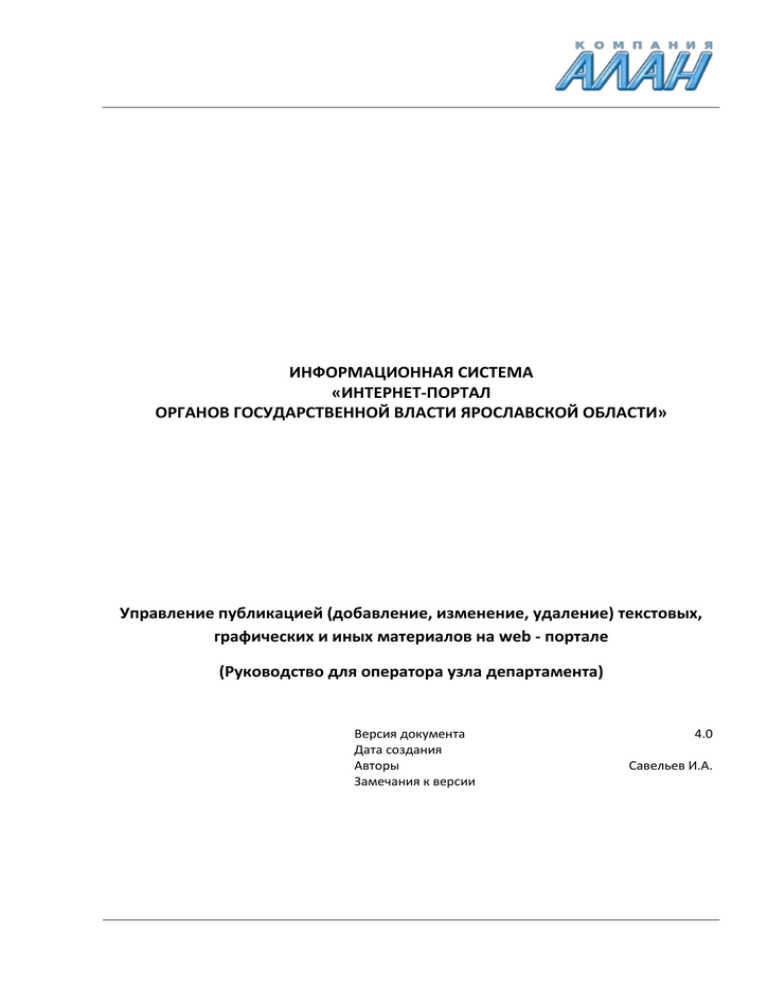
ИНФОРМАЦИОННАЯ СИСТЕМА «ИНТЕРНЕТ-ПОРТАЛ ОРГАНОВ ГОСУДАРСТВЕННОЙ ВЛАСТИ ЯРОСЛАВСКОЙ ОБЛАСТИ» Управление публикацией (добавление, изменение, удаление) текстовых, графических и иных материалов на web - портале (Руководство для оператора узла департамента) Версия документа Дата создания Авторы Замечания к версии 4.0 Савельев И.А. Оглавление 1. Узел департамента.............................................................................................................3 1.1 Наполнение раздела «Структура» ....................................................................................3 1.1.2 Добавление изображений в библиотеку «Фото Руководителей» ..................................6 1.2 Наполнение раздела «Деятельность» ............................................................................8 1.2.1 Редактирование списка «Деятельность – ссылки» для внесения изменений на странице «Деятельность» .................................................................................................9 1.3 Наполнение раздела «Документы» .....................................................................................11 1.4 Наполнение раздела «Программы» ....................................................................................11 1.5 Раздел «Электронный пресс-центр» ....................................................................................11 1.5.1 Общая информация по разделу ........................................................................................11 1.5.2 Наполнение списка «Новости» ..........................................................................................12 1.5.3 Добавление картинок в библиотеку «Картинки для новостей» ....................................18 1.5.4 Добавление файлов в «Видеобиблиотеку» .....................................................................20 1.5.5 Добавление элементов в список «Ключевые слова» ......................................................22 1.5.6 Добавление сведений о событии в календарь мероприятий и их редактирование ...23 1.5.7 Работа с библиотекой «Пресс-релизы» ............................................................................26 1.5.8 Редактирование раздела «Контакты» ..............................................................................28 1.6 Работа со страницами публикации ......................................................................................30 1.7 Работа со страницами веб-частей с веб-частью редактирования содержимого ...........32 1.8 Работа с версиями .................................................................................................................37 2 1. Узел департамента Шаблон узла департамента является единым для всех департаментов, входящих в органы исполнительной власти. Узел департамента является подузлом главного узла портала ОГВ ЯО. Внутренняя структура узла департамента состоит из типовых списков и библиотек, данные из которых согласно стандартным механизмам публикации отображаются на страницах открытых для внешних пользователей в рамках общего дизайна портала. 1.1 Наполнение раздела «Структура» Для внесения изменений на главной странице в блоке «Структура», необходимо выполнить вход на портал под своей учетной записью и открыть главную страницу управления: http://www.yarregion.ru/depts/имя_вашего_управления/default.aspx, где «имя_вашего_департамента» можно посмотреть при переходе со страницы «Органы исполнительной власти», ссылка перехода на которую находится в главном меню портала. В качестве примера будет рассмотрен департамент информатизации и связи. Далее на ленте нажать «Действия сайта» в выпавшем меню выбрать «Просмотреть весь контент сайта» (Рис. 1.1.1) Рис. 1.1.1 Переход в раздел «Весь контент сайта» Затем в представлении «Весь контент сайта» в группе «Списки» перейти в список «Сотрудники» (Рис. 1.1.2) 3 Рис. 1.1.2 Группа «Списки», список «Сотрудники» В данном представлении открывается список сотрудников, сгруппированный по отделам, например: «Отдел администрирования и информационной безопасности», «Отдел прикладных систем» и т.д. (Рис. 1.1.3). Рис. 1.1.3 Список «Сотрудники» Для того, чтобы добавить в список запись о новом сотруднике, необходимо на ленте нажать закладку «Элементы», затем в левом углу нажать «Создать элемент» (Рисунок 1.1.4). 4 Рис. 1.1.4 Создание нового элемента в списке персоналии Далее, необходимо заполнить предложенную форму и внести данные о сотруднике. Для редактирования существующей записи необходимо нажать на значок «Изменить», находящийся в первом столбце табличного представления списка (Рисунок 1.1.13). Рис. 1.1.5 Значок редактирования элемента списка Рассмотрим пример заполнения формы на примере записи о Воронцове Александре Юрьевиче (Рис. 1.1.6), где: 1-8 – Заполняются согласно указанным полям; 9 – Необходимо указать для отображения на странице «Руководство департамента»; 10 – Изображение должно быть загружено и храниться в библиотеке «Фото руководителей» (п. 1.1.2); . Рис. 1.1.6 Форма заполнения/редактирования данных о сотруднике 5 1.1.2 Добавление изображений в библиотеку «Фото Руководителей» В представлении «Весь контент сайта» в группе «Библиотеки рисунков» необходимо перейти в библиотеку «Фото руководителей» (Рис. 1.1.7). Данная библиотека содержит изображения, ссылки на которые необходимо вставлять в поле «10» (п. 1.1.1 Рис. 1.1.6) для публикации в соответствующей веб-части на странице «Руководство» (Рис. 1.1.11), слева от общей информации о сотруднике. Рис. 1.1.7 Группа «Библиотека рисунков» Для этого необходимо в библиотеке «Фото руководителей» выбрать необходимую картинку и кликнуть по ней (Рис. 1.1.8). Рис. 1.1.8 Библиотека «Фото руководителей» Откроется форма отображения элемента (Рис. 1.1.9), в ней необходимо кликнуть по картинке, фотография откроется в новом окне браузера, в адресной сторке необходимо скопировать URL картинки и указать его в поле «10» (Рис. 1.1.10). 6 Рис. 1.1.9 Форма отображения элемента библиотеки Рис. 1.1.10 Отображение картинки в новом окне браузера Рис. 1.1.11 Отображение фото руководителя на странице «Руководство» 7 1.2 Наполнение раздела «Деятельность» Для редактирования контента раздела «Деятельность» необходимо перейти в раздел «Все содержимое узла» (Рис. 1.1.1) Затем в «Библиотеке документов» выбрать библиотеку «Деятельность». В данной библиотеке хранятся документы для публикации в соответствующей веб-части на странице «Деятельность» (Рис. 1.2.1) Рис. 1.2.1 Библиотека «Деятельность» Для добавления нового документа в библиотеку «Деятельность» необходимо на ленте нажать вкладку «Документы», затем в левом углу нажать «Отправить документ» (Рис. 1.2.2). Рис. 1.2.2 Добавление нового документа в библиотеку Откроется форма отправки документа (Рис. 1.2.3) Рис. 1.2.3 Форма отправки документа 8 После выбора файла, который нужно отправить в библиотеку и нажатия «ОК» появится форма редактирования свойств документа (Рис. 1.2.4) Имя (1) - название файла; Название (2) - содержит название документа; Дата (3) - дата публикации; Описание (4) - содержит краткое описание документа; Тип документа (5) – выбирается из выпадающего списка ; Рис. 1.2.4 Форма создания/редактирования свойств документа 1.2.1 Редактирование списка «Деятельность – ссылки» для внесения изменений на странице «Деятельность» Для того чтобы изменить информацию в списке «Деятельность-ссылки» необходимо в представлении «Весь контент сайта» (Рис. 1.1.1.) в группе «Списки» перейти в список «Деятельность - ссылки» (Рис. 1.2.5). Рис. 1.2.5 Группа «Списки», список «Деятельность - ссылки» 9 Рис. 1.2.6 Список «Деятельность - ссылки» В данном списке находятся ссылки на другие внутренние и внешние ресурсы, связанные с деятельностью департамента (Рис. 1.2.6). Для добавления новой ссылки необходимо на ленте нажать закладку «Элементы», затем в левом углу нажать «Создать элемент» (Рис. 1.2.7). Рис. 1.2.6 Создание нового элемента в списке «Деятельность – ссылки» Откроется форма добавления элемента списка. Ее нужно заполнить (Рис. 1.2.7). Рис. 1.2.7 Форма создания/редактирования элемента списка «Деятельность - ссылки» Где: Название (1) - содержит название ссылки. Введите веб-адрес (2) - содержит URL ссылки. Введите описание (3) - содержит текстовое описание, отображаемое справа от ссылки. Дата изменения (4) - дата создания/изменения элемента списка. 10 1.3 Наполнение раздела «Документы» Наполнение раздела «Документы» происходит аналогичным способов, что и наполнение раздела «Деятельность», т.е. добавлением документов и элементов в библиотеки и списки соответственно. Подробное описание см. п. 1.2 1.4 Наполнение раздела «Программы» Наполнение раздела «Программы» происходит аналогичным способов, что и наполнение раздела «Деятельность», т.е. добавлением документов и элементов в библиотеки и списки соответственно. Подробное описание см. п. 1.2 1.5 Раздел «Электронный пресс-центр» 1.5.1 Общая информация по разделу Раздел «Электронный пресс-центр» (Рис. 1.5.1) содержит ссылки на материалы, освещающие деятельность департамента. Главная страница раздела содержит общую ленту новостей и ссылки на различные типы материалов, относящиеся к департаменту (Рис. 1.5.2), а именно: 1. Новости (Рис. 1.5.1, 1). На страницах новостей департамента публикуются элементы списка «Новости». Подробное описание работы с данным списком можно найти в п. 1.5.2 2. Календарь мероприятий на неделю (Рис. 1.5.1, 2). Здесь публикуются материалы из служебного списка «Мероприятия», подробное описание работы с которым описано в п. 1.5.6; 3. Пресс-релизы (Рис. 1.5.1, 3). Данная страница содержит ссылки на документы, хранящиеся в служебной библиотеке документов «Пресс-релизы». Описание наполнения данного списка в п. 1.5.7; 4. Видеорепортажи (Рис. 1.5.1, 4) На данной странице публикуются ссылки на видео ресурсы, которые добавляются и редактируются в служебном списке «Видеоматериалы». Подробное описание работы с данным списком можно найти в п. 1.5.8. 5. Контакты (Рис. 1.5.1.5) Здесь отображается вся контактная информация о департаменте, которая добавляется и редактируется в служебном списке «Контактная информация». Описание работы со списком можно посмотреть в п. 1.5.9 11 Рис. 1.5.1 Раздел «Электронный пресс-центр» 1.5.2 Наполнение списка «Новости» Для того, чтобы попасть в список «Новости», необходимо войти на портал под своей учетной записью и открыть страницу, где отображается весь контент сайта (Рис. 1.1.1). В группе «Списки» необходимо найти и перейти в список «Новости» (Рис.1.5.2). В данном представлении список новостей отображается в порядке убывания сверху вниз, начиная с 12 последней даты публикации (Рис. 1.5.3). Для добавления новости необходимо на ленте выбрать закладку «Элементы» и далее – «Создать элемент» (Рис. 1.5.4). Рис. 1.5.2 Группа «Списки» Рис. 1.5.3 Список «Новости» Рис. 1.5.4 Создание элемента в списке «Новости» В качестве контрольного примера рассмотрим описание публикации новости: «Проведены проверки объектов теплоснабжения в муниципальных образованиях области». Для этого необходимо заполнить предложенную форму (Рис. 1.5.5), где: 1 – Название новости. Данное поле будет отображаться как заголовок на конкретной странице текущей новости, в правой колонке краткого анонса новостей, которая отображается на страницах других новостей, а также в общем списке новостей, сгруппированном по датам. (Рис. 1.5.6, 1.5.7); 2 – Дата и будет публиковаться сверху над новостью на всех новостных страницах 13 3 – Время публикации новости. Будет публиковаться сверху над новостью на всех новостных страницах (Рис. 1.5.6, 1.5.7); 4 – Краткая информация. Публикуется в анонсах новостей справа от фотографии департамента и в списке опубликованных новостей (Рис. 1.5.8); 5 – Основной текст новости. Отображается на странице данной новости. Данное поле является полем визуального радактора форматирования. С помощью визуального редактора можно: Проверять орфографию Задавать тексту полужирное или курсивное начертание. Создавать и редактировать таблицы Задавать стили Задавать выравнивание по центру левому или правому караю Создавать нумерованные и маркированные списки. Задавать цвет текста или фона текста Ставить гиперссылки Данные функции реализуются с помощью функций строки меню. Пиктограммы и поведение данных функций аналогичны подобному функционалу в текстовом редакторе MS Word. 7 – Текст описания главной картинки отображается в виде всплывающей подсказки при подведении картинки к курсору мыши. 8 – Ссылка на документ с пресс-релизом из библиотеки «Пресс-релизы» 9 – Текст описания ссылки. 10 – Ссылка на видео, выложенное на веб-сервере. 11 – Текст описания видео отображается как ссылка на скачивание данного видео. 12 – Эти поля списков ключевых слов. Левое поле содержит все ключевые слова новостей, которые управляются из списка «Ключевые слова». С помощью кнопки «Добавить» можно добавлять эти ключевые слова в правое поле. В нем отображаются ключевые слова, которым будет сопоставлена данная новость. Ключевые слова отображаются над текстом новости и являются ссылками на списки новостей ассоциированных с данным ключевым словом. 13 – Папка с картинками фото-галереи новости. Данная папка является вложенной папкой библиотеки рисунков «Картинки для новостей». Все картинки, содержащиеся в данной папке, отображаются в виде интерактивной галереи под текстом новости и видео-галереей. 14– Папка с файлами видео-галереи новости. Данная папка является вложенной папкой библиотеки «Видеобиблиотека». Все видеоматериалы содержащиеся в данной папке отображаются в виде интерактивной галереи под текстом новостей. 14 Рис. 1.5.5 Заполнение формы для добавления новости 15 Рис. 1.5.6 Страница отображения новости в разделе «Все новости» Рис. 1.5.7 Страница отображения новости в списке опубликованных новостей Рис. 1.5.8 Оотображение новости на главной странице департамента 16 Если к новости прикреплено видео, то под ним будет отображаться ссылка на видеофайл. (Рис. 1.5.9) Рис. 1.5.9 Значок-ссылка для просмотра видео Под новостью так же располагается ссылка «версия для печати, при нажатии на нее отображается версия форматирования данной новости оптимизированная для печати. (Рис. 1.5.10) Рис. 1.5.10 Значок-ссылка на версию для печати Общая лента новостей дублируется в разделе «Электронный пресс-центр» (Рис. 1.5.11). Рис. 1.5.11 Отображение новостей в разделе «Электронный пресс-центр» 17 1.5.3 Добавление картинок в библиотеку «Картинки для новостей» Для того, чтобы попасть в библиотеку «Картинки для новостей», необходимо войти на портал под своей учетной записью и открыть страницу, где отображается «Весь контент сайта» (Рис. 1.1.1) В группе «Библиотеки рисунков» необходимо перейти в библиотеку «Картинки для новостей» (Рис. 1.5.12). Данная библиотека содержит картинки, ссылки на которые будут добавляться при заполнении формы для публикации и редактирования новостей на портале (Рис.1.5.3. В библиотеке можно создавать папки, например для сортировки событий по неделям, месяцам и т.д. Для этого, необходимо нажать «Создать» и далее «Создать папку» (Рис. 1.5.14), в открывшейся форме необходимо ввести название папки и нажать «Ок». Для добавления картинки в верхнем левом углу необходимо нажать «Отправить» и далее – «Отправить рисунок» (Рис. 1.5.15). Рис. 1.5.12 Группа «Бибилиотека рисунков» Рис. 1.5.13 Библиотека «Картинки для новостей» Рис. 1.5.14 Добавление папки в библиотеку «Картинки для новостей» 18 Рис. 1.5.15 Добавление рисунка в библиотеку «Картинки для новостей» Далее необходимо нажать «Обзор», найти месторасположение рисунка, выбрать его и нажать «Ок» (Рис. 1.5.16). Далее необходимо заполнить форму данных рисунка (название, дату и т. д.) и снова нажать «Ок». При нажатии на значок «Изменить элемент» появляется возможность поменять данные рисунка, а также удалить его из библиотеки в корзину узла. Теперь рисунок добавлен в библиотеку рисунков. Картинка, загружаемая для новостей должна иметь размер не более 270х300 пикселей. Рис. 1.5.16 Добавление рисунка в библиотеку «Картинки для новостей» После того как созданы необходимые папки и добавлены рисунки, необходимо добавить ссылку рисунка в поле «Главная картинка» при заполнении формы для добавления новости (поле 6 рисунок 1.5.5). Сделать это можно двумя способами: Ссылка будет выглядеть следующим образом: http://www.yarregion.ru/newsPics/имя рисунка.jpg, где «имя рисунка» – вводимое в поле «Имя» значение при добавлении рисунка; После нажатия на нужное изображение в библиотеке картинок, открывается форма данных этой картинки (Рис. 1.5.19). В форме данных снова необходимо нажать на картинку. После этого она появляется на чистой странице, а в адресной строке обозревателя можно скопировать прямую ссылку (Рис. 1.5.20), которую и надо вставить в поле 6 (Рис. 1.5.5). 19 Рис. 1.5.19 Редактирование параметров картинки для новостей Рис. 1.5.20 Ссылка на рисунок 1.5.4 Добавление файлов в «Видеобиблиотеку» Для того, чтобы попасть в библиотеку «Видеобиблиотека», необходимо войти на портал под своей учетной записью и открыть страницу, где отображается «Весь контент сайта» Перед добавлением файла в библиотеку, файл должен быть сохранен локально на компьютере. В группе «Библиотеки документов» необходимо перейти в библиотеку «Картинки для новостей» (Рис. 1.5.21). В библиотеке можно создавать папки, например для сортировки событий по неделям, месяцам и т.д. Для этого, необходимо нажать на ленте закладку «Документы» и далее «Создать папку» (Рис. 1.5.23), в открывшейся форме необходимо ввести название папки и нажать «Ок». Для добавления картинки в верхнем левом углу необходимо нажать «Отправить документ» (Рис. 1.5.24). 20 Рис. 1.5.21 Группа библиотеки документов Рис. 1.5.22 Видеобиблиотека Рис. 1.5.23 Добавление папки в «Видеобиблиотеку» Рис. 1.5.24 Добавление видео-файла в папку в библиотеку «Видеобиблиотека» При заполнении поля 14 (рис. 1.5.5) формы для добавления новости, необходимо указать папку, например «Тест» (Рис. 1.5.25) Рис. 1.5.25 Заполнение поля «Папка с видео» формы добавления новостей 21 1.5.5 Добавление элементов в список «Ключевые слова» Для типизации новостей и возможности поиска по ключевым словам, необходимо заполнить список «Ключевые слова» и выбрать их в поле 12 (Рис. 1.5.5) при добавлении новости на портал. Для того, чтобы попасть в список «Ключевые слова», необходимо войти на портал под своей учетной записью и открыть страницу, где отображается «Весь контент сайта» (Рис 1.1.1). В группе «Списки» найти и перейти в список «Ключевые слова» (Рис. 1.5.26). Список ключевых слов представлен в алфавитном порядке (Рис. 1.5.26). Для добавления слова в список, в верхнем левом углу необходимо нажать на ленте выбрать закладку «Элементы» и далее – «Создать элемент» (Рис. 1.5.27). После заполнения поля «Название», необходимо нажать «Ок». После дополнения списка ключевых слов, они отобразятся в поле 12 (Рис.1.5.5) в форме добавления новости на портал. Рис. 1.5.26 Группа «Списки» Рис. 1.5.27 Список «Ключевы слова» Рис. 1.5.28 Создание элемента в списке «Ключевые слова» 22 1.5.6 Добавление сведений о событии в календарь мероприятий и их редактирование Для добавления событий в раздел «Мероприятия» необходимо войти на портал под своей учетной записью и открыть страницу «Весь контент сайта». Далее необходимо в группе списки найти пункт «Мероприятия» и перейти к нему (рис. 1.5.29). Рис. 1.5.29 Группа «Списки», раздел «Мероприятия» Откроется список мероприятий, отсортированный в хронологическом порядке. Рис. 1.5.30 Список «Мероприятия» Затем на ленте выбрать закладку «Список», далее - «Создать элемент» (Рис. 1.5.31). Рис. 1.5.31 Опция «Создать элемент» в списке «Мероприятия» 23 Откроется форма создания нового мероприятия (Рис. 1.5.32) Рис. 1.5.32 Форма создания нового мероприятия Эту форму необходимо заполнить. В качестве примера возьмем добавление в список мероприятий «Штаб о ходе реализации строительства водоочистных сооружений мкр. Волжский (городской округ город Рыбинск)» (Рис. 1.5.33). Поле «Название» (1) отображается в разделе «Календарь» в качестве наполнения текстового блока, представляющего собой ссылку на подробную информацию о событии. На странице отображения подробной информации о мероприятии в качестве верхнего абзаца крупным шрифтом, полужирным начертанием. Поле «Место проведения» (2) отображается на странице отображения подробной информации о мероприятии второй сточкой в блоке «Информация» и на странице пресс-центра в третьей колонке таблицы мероприятий. Поле «Дата» проведения (3) определяет размещение мероприятия в календаре, на странице отображения подробной информации о мероприятии третьей строчкой в блоке «Информация» и на странице пресс-центра в первой колонке таблицы мероприятий. Поле «Время» (4) находится на странице отображения подробной информации о мероприятии второй сточкой в блоке «Информация» и на странице пресс-центра в первой колонке таблицы мероприятий. Поле «Дата» завершения» (5) определяет размещение события в календаре, на странице отображения подробной информации о мероприятии четвертой сточкой в блоке «Информация». 24 Поле «Ответственный» (6) отображается на странице отображения подробной информации о мероприятии второй сточкой в блоке «Информация» и на странице пресс-центра в четвертой колонке таблицы мероприятий. Рис. 1.5.33 Форма добавления/редактирования мероприятия Рис. 1.5.34 Страница отображения подробной информации о мероприятии 25 1.5.7 Работа с библиотекой «Пресс-релизы» Для того чтобы попасть в библиотеку «Пресс-релизы», необходимо войти на портал под своей учетной записью и открыть страницу, где отображается «Весь контент сайта» Затем в группе «Библиотеки документов» необходимо найти пункт «Пресс-релизы» или одноименный пункт слева на панели быстрых ссылок в группе «Документы» (Рис. 1.5.35). Откроется библиотека «Пресс-релизы», документы в ее списке по умолчанию отсортированы в алфавитном порядке. Возможность добавления документов в данную библиотеку требует соблюдения их формата. В нее можно загружать документы приложений пакета MS Office, а также файлы формата PDF. Рекомендуется использовать документы следующих форматов: «.doc», «.xls», «.docx», «.xlsx» и др., создаваемых офисным пакетом MS Office 97-2003, 2007 и выше. Так же поддерживаются документы формата RTF. Перед добавлением документа в библиотеку документов необходимо подготовить его к публикации и сохранить на своем компьютере. Рис. 1.5.35 Группа «Библиотеки документов», пункт «Пресс-релизы» Далее на ленте необходимо нажать «Документы» и далее - «Отправить документ» (Рис. 1.5.36). Отроется форма отправки документов (Рис. 1.5.37 ). Рис. 1.5.36 Добавление и отправка документа в библиотеку «Пресс-релизы» 26 Рис. 1.5.37 Форма отправки документов В ней необходимо нажать кнопку «Обзор». Далее откроется системный диалог открытия файла. С его помощью указать путь к нужному файлу и нажать «Открыть». Далее в форме добавления документа (Рис. 1.5.37) необходимо нажать «Ок», после чего откроется форма заполнения метаданных документа (Рис. 1.5.38). Рис. 1.5.38 Форма заполнения метаданных добавляемого в библиотеку «Пресс-релизы» документа Рис. 1.5.39 Публикация документов на странице «Пресс-релизы» 27 1.5.8 Редактирование раздела «Контакты» Для того чтобы редактировать раздел «Контактная информация» необходимо попасть в список «Контактная информация», необходимо войти на портал под своей учетной записью и открыть страницу, где отображается «Весь контент сайта». В группе «Списки» (Рис. 1.5.40) необходимо найти и перейти в список «Контактная информация» (Рис. 1.5.41). Рис. 1.5.40 Группа «Списки» Рис. 1.5.41 Список «Контактная информация» Чтобы добавить новый элемент списка, необходимо на ленте выбрать меню «Список» и далее «Создать элемент» (Рис. 1.5.42). Рис. 1.5.42 Добавление нового элемента в список Для редактирования существующей записи необходимо нажать на значок «Изменить», находящийся в первом столбце табличного представления списка (Рис. 1.5.43). Рис. 1.5.43 Значок редактирования элемента Далее откроется форма добавления/редактирования элемента списка «Контактная информация» (Рис. 1.5.44). 28 Рис. 1.5.44 Форма добавления/редактирования элемента списка Поле Порядок (1) – определяет, в каком порядке будет отображен соответствующий элемент на странице (рис. 1.5.45). Рис. 1.5.45 Отображение на странице элементов списка «Контактная информация» 29 1.6 Работа со страницами публикации Эти страницы находятся в библиотеках “Pages” или в папках, которые в свою очередь содержаться в них (пример: http://www.yarregion.ru/depts/ddh/Pages/komissii.aspx). На страницах публикации на ленте есть кнопки «Изменить», «Извлечь», «Вернуть» и закладка «Опубликовать» с одноименной кнопкой (Рис. 1.6.1). Рис. 1.6.1 Страница публикации Для внесений изменений на станицу публикации необходимо на ленте выбрать закладку «Действия сайта» затем «Изменить страницу» (Рис. 1.6.2) Рис. .1.6.2 Переход к пункту «Изменить страницу» 30 Вносим все необходимые изменения. Затем нажимаем на ленте на закладке «Страница» кнопку «Сохранить и закрыть» (рис. 1.6.3). Рис. 1.6.3 Кнопка «Сохранить и закрыть» После сохранения страницы ее нужно опубликовать нажатием кнопки «Опубликовать» на закладке «Опубликовать» (Рис. 1.6.4). Рис. 1.6.4 Кнопка «Опубликовать» 31 1.7 Работа со страницами веб-частей с веб-частью редактирования содержимого Страницы могут находится по любому пути. Характерным признаком для низ является отсутствие кнопок «Сохранить и закрыть», «Вернуть» и «Опубликовать». Рассмотрим пример редактирования страницы http://www.yarregion.ru/depts/ddh/tmpPages/activities.aspx. Для редактирования этой страницы необходимо войти на портал под своей учетной записью и открыть страницу, где отображается «Весь контент сайта» (Рис. 1.1.1). Затем в группе «Библиотеки документов» необходимо найти пункт «tmpPages» или одноименный пункт слева на панели быстрых ссылок в группе «Документы» (Рис. 1.7.1). Рис. 1.7.1 Группа «Библиотека документов» пункт «tmpPages» Откроется библиотека «tmpPages», в которой находятся страницы узла. Находим страницу, которую необходимо отредактировать и вызываем контекстное меню нажатием на треугольничек, на появившемся контекстном меню выбираем пункт «Извлечь» (Рис. 1.7.2) Рис. 1.7.2 Список «tmpPages» и извлечение страницы 32 Затем переходим на страницу, которую нужно отредактировать, выбираем в меню «Действия сайта» пункт «Изменить» (Рис. 1.7.3). Рис. 1.7.3 Переход к пункту «Изменить страницу» Для внесения изменений в содержание веб-части необходимо вызывать контекстное меню, для этого нужно подвести курсор мыши к правому верхнему краю веь-части и нажать на треугольничек. В повившемся меню выбрать пункт «Изменить веб-часть» (Рис. 1.7.4). Рис. 1.7.4 Внесение изменений на страницу в веб-частей с веб частью редактирования содержимого 33 По завершении внесения изменений в веб-часть содержимого необходимо нажать кнопочку «ОК» (Рис. 1.7.5). Рис. 1.7.5 Завершение редактирования в веб-части редактора содержимого Затем на ленте на закладке «Страница» необходимо нажать кнопку «Остановить изменения» , данные при этом сохранятся (рис. 1.7.6). Рис. 1.7.6 Завершение процесса редактирования страницы и ее сохранение 34 Возвращаемся на страницу библиотеки, находим нашу страницу, вызываем контекстное меню и выбираем «Вернуть» (Рис.1.7.8) Рис. 1.7.8 Список «tmpPages», контестное меню, пункт «Вернуть» В появившемся окне обязательно выбрать пункт «Основная версия (публикация)» и нажать «ОК». При этом страница «Вернется» и «Опубликуется» Рис. 1.7.9 Форма выбора версии документов ВНИМАНИЕ!!! Если Вы извлекли страницу и внесли какие-то изменения, а потом передумали опубликовывать их, то можно «Отменить извлечение». Для страниц веб-частей с веб-частью 35 редактора содержимого необходимо перейти на страницу библиотеки и в контекстном меню страницы выбрать «Отменить извлечение» (Рис. 1.7.10). Рис. 1.7.10 Контекстное меню, пункт «Отмена извлечения» Для страниц публикации можно воспользоваться таким же способом или отменить извлечение прямо с редактируемой страницы: Под кнопкой «Вернуть» нажать на стрелку вниз и из выпавшего меню выбрать «Отменить извлечение» (Рис. 1.7.11) . Рис. 1.7.11 Пунк «Отменить извлечение» на странице публикациий 36 1.8 Работа с версиями SharePoint сохраняет версии страниц при их публикации и позволяет вам в любой момент посмотреть историю изменений и вернуть страницу к одой из предыдущих версия и обратно при необходимости. Имеется два способа. Первый – в библиотеке из контекстного меню страницы выбрать «Журнал версий» (Рис. 1.8.1). Рис. 1.8.1 Контекстное меню, пункт «Журнал версий» В появившемся окне контекстного меню нужно выбрать «Восстановить» (Рис. 1.8.2) Рис. 1.8.2 Журнал версий, пункт «Восстановить» 37 Второй – на самой редактируемой странице кнопка «Сравнение версий», предлагающий более широкие возможности (Рис. 1.8.3) Рис. 1.8.3 Лента, пункт «Сравнение версий» В появившемся меню слева имеется выпадающий списк, в котором можно указать, с какой версией страницы Вы хотите сравнить текущую весрию страницы (Рис. 1.8.4) Рис. 1.8.4 Сравнение версий 38