Новое пособие по Excel часть 1 теория
advertisement
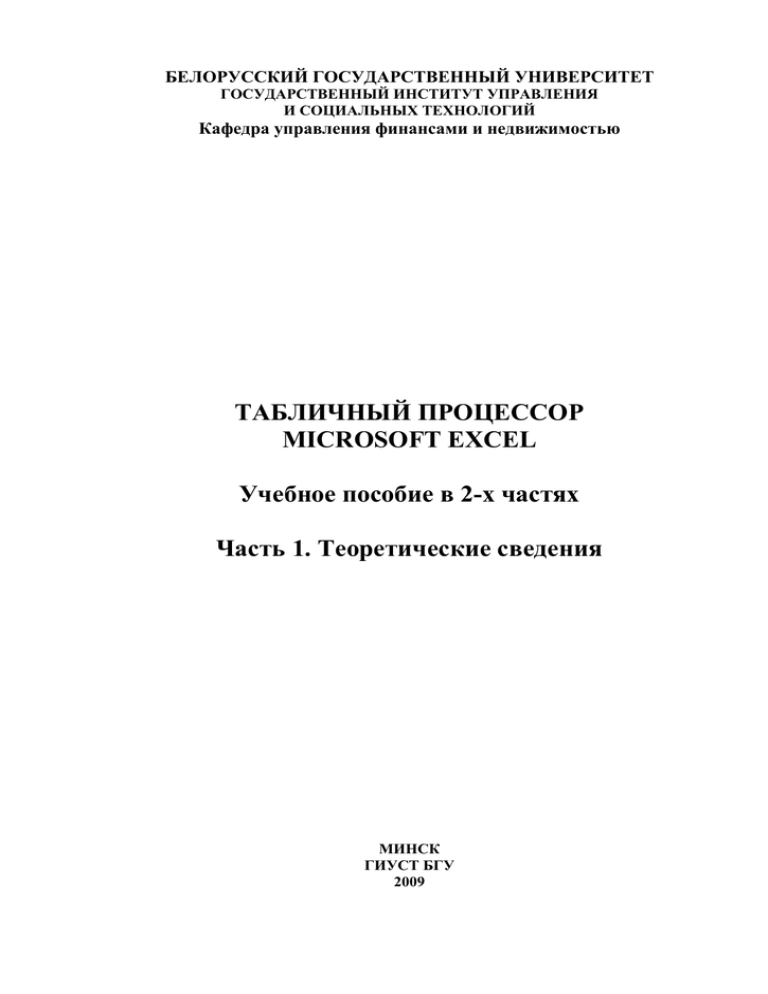
БЕЛОРУССКИЙ ГОСУДАРСТВЕННЫЙ УНИВЕРСИТЕТ
ГОСУДАРСТВЕННЫЙ ИНСТИТУТ УПРАВЛЕНИЯ
И СОЦИАЛЬНЫХ ТЕХНОЛОГИЙ
Кафедра управления финансами и недвижимостью
ТАБЛИЧНЫЙ ПРОЦЕССОР
MICROSOFT EXCEL
Учебное пособие в 2-х частях
Часть 1. Теоретические сведения
МИНСК
ГИУСТ БГУ
2009
А в т о р – с о с т а в и т е л ь:
Т. В. Борздова, кандидат технических наук, доцент
Утверждено Ученым советом
государственного института управления и социальных технологий БГУ
28 октября 2009 года, протокол № 2
Рецензенты:
кандидат экономических наук, доцент Кобзик Е. Г.
кандидат физико-математических наук, доцент Прокашева В. А.
Табличный процессор Microsoft Excel. Учебное пособие в 2-х частях. Часть 1. Теоретические сведения// Сост. Т. В. Борздова. – Мн.:
БГУ, 2009.– 112 c.
Часть 1 учебного пособия рассчитана на студентов 1 курса государственного института управления и социальных технологий. Она ориентирована на поддержку лабораторных и практических занятий по курсам “Информационные технологии” и “Основы информационных технологий”; содержит основные теоретические сведения, описывающие возможности программы Microsoft Excel, входящей в состав пользовательского пакета Microsoft Office.
УДК 330.115:681.14(075.8)
ББК 65с.я73
БГУ, 2009
2
ВВЕДЕНИЕ
Настоящее пособие предназначено для студентов Государственного
института управления и социальных технологий Белорусского государственного университета и ориентировано на поддержку дисциплин “Основы информационных технологий”, “Современные информационные технологии” и
“Информационные технологии”.
Часть 1 данного пособия содержит основные теоретические сведения о
возможностях программы Microsoft Excel, входящей в состав пользовательского пакета Microsoft Office. Эта часть состоит из десяти разделов, содержащих информацию о средствах табличного редактора Microsoft Excel по
составлению и форматированию таблиц, вычислениям в таблицах, разработке шаблонов и макросов, построению диаграмм, работе со списками, подбору параметра и др. В ней приводятся примеры выполнения некоторых заданий, а также иллюстративный материал.
Данное пособие ориентировано на поддержку в дальнейшем лабораторных и практических занятий в компьютерных классах; может также использоваться для самостоятельной работы, индивидуального и дистанционного обучения.
3
1. СОЗДАНИЕ, ЗАПОЛНЕНИЕ
И РЕДАКТИРОВАНИЕ ТАБЛИЦ. АВТОЗАПОЛНЕНИЕ
Основные термины
1. Лист – это массив ячеек, в которых хранятся данные. Листы являются блоками, из которых образуются книги.
2. Ячейка – минимальный элемент листа, образуемый на пересечении
строк и столбцов. Ячейки объединяются в таблицы, которые используются
для анализа, хранения и обработки данных. Ячейка имеет адрес, определяющий местоположение ячейки в таблице. Этот адрес задается именем столбца
(А, В, С,...,Z, AA, ...) и номером строки. Например, В4.
3. Книга – это файл, в котором хранятся листы. Книга состоит из листов. По умолчанию в каждой книге Excel содержится 3 листа: "Лист 1",
"Лист 2" и "Лист 3". При создании нового документа в Excel создается новая
книга. Каждая новая книга по умолчанию имеет имя "Книга 1", "Книга 2" и
т.д.
4. Окно листа.
Лист обычно состоит из 256 столбцов и 65536 строк. На экране видна
всегда лишь небольшая часть листа. Точное количество строк и столбцов, видимых на экране, зависит от размера экрана монитора, видеодрайвера и установленного разрешения. Отображается лишь верхний левый угол всего листа
со строкой заголовков столбцов и столбцом заголовков строк. Общий вид окна программы приведен ниже.
4
Ввод данных
В Excel можно вводить следующие основные типы данных:
значения (числа);
текст (например, заголовки таблиц; пояснительная информация);
функции (например, синус или косинус, сумма);
формулы (сочетание значений, функций и текста).
Есть два способа ввода данных в ячейку:
1) прямой ввод данных. Для такого ввода следует установить указатель
мыши на ячейку и выполнить одинарный щелчок по ней (либо переместить
указатель мыши с помощью клавиатуры). При этом активная ячейка будет
обведена толстой границей. После этого можно начать ввод данных; они одновременно будут появляться в ячейке и в строке формул (в строке окна листа, расположенной над строкой заголовков столбцов и снабженной символом "fx"). После окончания набора следует нажать клавишу Enter, чтобы подтвердить ввод данных, или клавишу Esc, чтобы отменить операцию;
2) ввод данных через строку формул. Вначале необходимо щелкнуть
мышью на ячейке, в которую следует ввести данные. Затем следует щелкнуть
в строке формул и начать набор данных. При этом в строке формул появляются 3 кнопки:
с изображением "Х" – отменяет введенные данные;
с изображением "" – подтверждает (завершает) ввод данных;
с изображением "fx" – вызов Мастера функций.
Excel анализирует вводимые данные, чтобы определить их тип. В одну
ячейку можно ввести до 255 символов текста. Если нужно ввести число как
текст, следует поставить перед ним апостроф. При вводе чисел в виде десятичной дроби разделителем является десятичная запятая. При вводе дат разделителем является точка или символ "/". Например, 12/03/99. При вводе
времени разделителем является ":". Например, 14:25:30.
Замечание 1. При вводе даты и времени Excel преобразует это значение в некоторое специальное числовое представление. Отсчет дат ведется с 1
января 1900 года. Любые две последовательные даты интерпретируются как
два последовательных числа. Однако информация в ячейке отображается в
стандартном формате даты и времени. Над ними можно производить вычисления так же, как и над любыми числами.
Замечание 2. Если текст не помещается в одной ячейке, он отображается поверх следующей, если она пустая. Если же в следующей ячейке уже
находятся данные, то отображение текста как бы обрезается на границе между
ячейками. Чтобы увидеть всю информацию, находящуюся в ячейке, следует
выделить ее и взглянуть на строку формул. Кроме того, можно просто сделать
ячейку шире.
Способы выделения ячеек на листе
Выполнение большей части команд становится возможным после выделения ячеек, с которыми необходимо произвести те или иные действия.
5
Группа смежных ячеек называется диапазоном. Диапазон задается путем указания ссылок на левую верхнюю и правую нижнюю ячейки. Между
ссылками ставится двоеточие. Например, А3:B9, D3:H16.
a) Выделение диапазона ячеек осуществляется протаскиванием мыши;
b) выделение нескольких несмежных диапазонов ячеек осуществляется способом a) при нажатой клавише Ctrl;
c) выделение строк. При выделении одной строки следует щелкнуть на
ее заголовке. При выделении нескольких строк следует щелкнуть по их заголовкам, удерживая нажатой клавишу Ctrl;
d) выделение столбцов осуществляется аналогично (с);
e) выделение всех ячеек текущего листа осуществляется щелчком по
"чистой" ячейке, образованной пересечением столбца заголовков строк и
строки заголовков столбцов.
Изменение данных в ячейках
Изменить содержимое ячейки можно двумя способами:
с помощью строки формул. Следует сделать ячейку активной
(щелкнуть по ней мышью), а затем щелкнуть в строке формул. После этого
можно внести необходимые изменения или дополнения, а затем нажать клавишу Enter. Excel обновит содержимое нужной ячейки;
непосредственно в ячейке. Следует дважды щелкнуть по нужной
ячейке; появится текстовый курсор; внести изменения и нажать клавишу
Enter.
Автоматический ввод значений в ячейки – Автозаполнение
Предположим, необходимо ввести данные, представляющие собой некоторый ряд: числовой (например, 1; 3; 5; ...), текстовый (например, январь;
март; май; ...) или смешанный (например, 2000 год; 2001 год; 2002 год; ...).
Для этих целей используется Автозаполнение (заполнение смежных ячеек в
одной строке или столбце).
Маркер заполнения – это правый нижний угол рамки активной ячейки
(или диапазона). Точнее, это небольшой квадратик, расположенный в этом
углу. Указатель мыши при подведении к маркеру заполнения превращается в
черный крестик. Перетаскивание маркера заполнения влево, вправо, вверх
или вниз позволяет заполнить ячейки выделенного при этом диапазона значениями в возрастающем или убывающем порядке.
Для заполнения последовательности данных в блоке соседних ячеек
необходимо выполнить следующие действия:
1) ввести первый (или первые два) элемент последовательности. В
случае ввода двух элементов выделить их протаскиванием мыши;
2) перетащить маркер заполнения в нужном направлении на нужное
число ячеек;
3) отпустить кнопку мыши для автоматического ввода данных.
В распоряжении пользователя имеются следующие режимы Автозаполнения:
6
a) простое дублирование данных. Следует вести значение числа или
некоторый текст (за исключением элементов стандартного списка) в активную ячейку и выделить с помощью маркера заполнения требуемый диапазон.
Введенная информация (например, слово Доходы) будет продублировано в
этом диапазоне. Если в активную ячейку введен элемент стандартного списка
(например, слово Январь) или введена информация, которую Excel может
расценивать как "растущую" (например, Проект 1), то для дублирования
данных в соседние ячейки необходимо нажать клавишу Ctrl и, не отпуская
ее, перетащить маркер заполнения;
b) простая числовая последовательность. Следует ввести первое
число последовательности в активную ячейку, нажать клавишу Ctrl и протащить маркер заполнения до конца диапазона. Последовательность начнется с
введенного числа, каждая следующая ячейка будет содержать число, на единицу большее, чем предыдущее;
c) числовые ряды. Следует ввести в соседние ячейки 2 элемента ряда,
выделить их и перетащить маркер заполнения через заполняемые ячейки.
Для построения рядов по типу Прогрессия необходимо выполнить
следующие команды Excel: Правка – Заполнить – Прогрессия. Открывается диалоговое окно Прогрессия, в котором можно задать тип прогрессии
(арифметическая, геометрическая), шаг изменения значений элементов ряда,
расположение данных (по строкам или по столбцам), а также предельное значение. Перед использованием режима Прогрессия в активную ячейку необходимо ввести значение первого элемента;
d) список дат (или временной список). Следует ввести в активную
ячейку первую дату (или время) в любом формате и выделить необходимый
диапазон путем протаскивания маркера заполнения. При построении списков
дат шагом по умолчанию являются одни сутки (например, после ввода
1.01.97 и выделения диапазона вы увидите значения 11.01.97, 12.01.97 и т.д.),
а при построении временных списков – один час;
e) списки. Часто используемые последовательности значений оформляются в Excel в виде списков. Например, список месяцев года или список
дней недели. Чтобы просмотреть все стандартные списки, имеющиеся в памяти Excel, необходимо выполнить команду Сервис – Параметры и выбрать
вкладку Списки.
Для того, чтобы создать пользовательский список, необходимо выполнить следующие действия:
выполнить команду Сервис - Параметры и выбрать вкладку Списки;
в поле "Списки" выбрать строку "Новый список";
ввести данные в поле "Элементы списка", разделяя их друг от друга
нажатием клавиши Enter;
щелкнуть по кнопке Добавить.
Чтобы получить доступ к списку в рабочей таблице, необходимо ввести
название элемента из списка в активной ячейке и протащить маркер заполнения на нужный диапазон;
7
f) формула. При копировании формул в соседние ячейки при помощи
маркера заполнения происходит автоматическая модификация адресов ячеек,
входящих в формулу, а именно: происходит приращение значения строки при
копировании вверх/вниз или приращение значения столбца при копировании
влево/вправо.
Замечание. Для получения доступа к командам контекстного меню Автозаполнение необходимо набрать первые элементы данных и протащить
маркер заполнения правой (а не левой) кнопкой мыши до необходимой ячейки.
При этом заполнения ячеек не произойдет, а появится меню с соответствующими командами:
копировать ячейки;
заполнить ряды;
заполнить форматы;
заполнить значения;
заполнить по дням;
заполнить по рабочим дням;
заполнить по месяцам;
заполнить по годам;
ряд значений (или Прогрессия).
Работа с листами книги
Каждый лист книги имеет свой ярлычок. Ярлычки играют роль закладок, разделяющих страницы книги, служат для идентификации листов и содержат их имена. Ярлычками удобно пользоваться при поиске конкретных
листов в книге. Они видны в нижней части экрана.
a) Активизация листа. Осуществляется щелчком по ярлычку листа.
b) Переименование листов.
Имена "Лист 1", "Лист 2", ..., используемые по умолчанию на ярлычках,
совершенно не информативны. Работа будет эффективной, если присвоить
листам более содержательные имена типа "Доходы", "Расходы" или "Итоги".
Для переименования листа необходимо щелкнуть на нужном ярлычке и
выполнить команду Формат – Лист – Переименовать. Возможен вариант
использования контекстно-зависимого меню. При этом достаточно щелкнуть
правой кнопкой мыши на ярлычке и выбрать команду Переименовать.
c) Вставка нового листа. Следует активизировать лист, перед которым необходимо вставить новый лист, и выполнить команду Вставка –
Лист.
d) Удаление листов из книги. Следует выделить лист и выполнить
команду Правка – Удалить лист. Для того чтобы удалить несколько листов,
следует их выделить. Для этого при щелчке на ярлычке каждого выделяемого
листа, кроме первого, должна быть нажата клавиша Ctrl. Затем можно открыть контекстно-зависимое меню (щелчком правой кнопки мыши) и выбрать команду Удалить.
8
e) Перемещение листа. Сделать лист активным, а затем перетащить его
мышью в нужное место (указатель мыши приобретает вид стрелки с листом бумаги).
f) Копирование листа. Аналогично e), но при этом должна быть
нажата клавиша Ctrl (указатель мыши при этом приобретает вид стрелки с
листом бумаги, на котором изображен знак плюс). Копируемый лист получит
имя оригинала, к которому добавлено "(2)".
g) Копирование листа из одной книги в другую.
При выполнении этой операции удобно использовать контекстнозависимое меню. Из него следует выбрать команду Переместить/Скопировать.
В диалоговом окне Переместить или Скопировать следует указать книгу, в которую копируется лист, выбрав ее из списка Переместить выбранный лист в
книгу.
В этом списке перечислены книги, открытые в приложении Excel в
данный момент. Следует также указать место расположения листа, выбрав
элемент из списка Перед листом. Если выполняется копирование, а не перемещение, нужно установить флажок Создавать копию.
Замечание. При выделении более чем одного листа в книге, весь ввод
или изменение данных, которые были выполнены на текущем листе, повторяются на всех остальных листах.
Примеры выполнения заданий
1. Построить в строке следующий ряд информации:
Доход 1997 Доход 1998 Доход 1999 Доход 2000
Порядок выполнения задания:
Выделить некоторую ячейку, например, А1 и ввести в нее текст: "Доход
1997".
Установить курсор в правый нижний угол ячейки А1 (вид курсора "+").
Переместить маркер заполнения вправо вдоль ячеек B1, C1 и D1.
2. Построить в столбце следующий ряд дат:
1.01.99 1.04.99 1.07.99 1.10.99 1.01.00
Порядок выполнения задания:
Выделить некоторую ячейку, например, B2.
Ввести дату "1.01.99".
Выделить ячейку с адресом В3 и ввести дату "1.04.99".
Выделить диапазон ячеек B2:B3.
Установить курсор в правый нижний угол выделенного диапазона и протащить маркер заполнения вниз вдоль ячеек B4, B5, B6.
3. Построить в столбце F следующую геометрическую прогрессию:
1 5 25 125 625 3125
9
Порядок выполнения задания:
Выделить некоторую ячейку, например, F2.
Ввести первое число "1".
Выполнить команду Правка – Заполнить – Прогрессия.
Установить шаг геометрической прогрессии "5".
Установить максимальное значение элементов прогрессии "3125".
Установить флаг геометрической прогрессии.
Установить флаг "По столбцам".
Нажать кнопку ОК.
4. Построить в строке с номером 20 следующий список столиц государств Европы:
Москва Вена Лондон Мадрид Лиссабон Варшава
Порядок выполнения задания:
Выполнить команду Сервис – Параметры; выбрать вкладку Списки.
В поле Списки выбрать Новый список.
Ввести названия столиц в поле Элементы списка, разделяя их нажатием
клавиши Enter.
Щелкнуть по кнопке Добавить.
Щелкнуть по кнопке ОК.
Выделить некоторую ячейку в строке с номером 20, например, A20.
Ввести произвольный элемент списка.
Протащить маркер заполнения вправо вдоль ячеек B20, C20, D20, E20, F20.
2. ФОРМАТИРОВАНИЕ ТАБЛИЦ.
ПРОСТЕЙШИЕ ВЫЧИСЛЕНИЯ В ТАБЛИЦАХ.
АВТОСУММИРОВАНИЕ
Форматирование таблиц
Различные режимы форматирования доступны пользователю через
диалоговое окно Формат ячеек. Для его вызова можно щелкнуть правой
кнопкой мыши на любой ячейке. Активизируется контекстное меню, из которого следует выбрать команду Формат ячеек. Откроется диалоговое окно,
которое содержит множество вкладок. Рассмотрим возможности форматирования, предоставляемые на этих вкладках:
На вкладке Число можно задавать формат отображения числовой информации в ячейке. Например, можно задать количество десятичных
знаков, которое будет отображаться у числа; можно дать указание
отображать число в виде даты или в виде процентов, либо выводить
рядом с числом знак денежной единицы.
10
На вкладке Выравнивание указывается способ выравнивания содержимого ячеек. Обычно числовая информация выравнивается по умолчанию по правому краю ячейки, а текстовая информация – по левому
краю. Можно установить один из вариантов вертикального расположения текста (вместо обычного горизонтального), а также задать перенос
слов внутри ячейки "по словам".
На вкладке Шрифт определяются размеры, форма и толщина символов ячейки. По умолчанию используется шрифт Arial размером 10
пунктов.
На вкладке Граница выбираются линии границ для обрамления как
отдельных ячеек, так и диапазонов листа.
На вкладке Вид можно выбрать средства привлечения внимания к
определенным частям листа, таким как заголовки и итоговые суммы.
На вкладке Защита можно включить блокировку, которая предотвратит случайное изменение содержимого ячеек.
Быстрое форматирование с помощью команды Автоформат
Команда Автоформат помогает быстро изменить внешний вид таблиц,
списков и других структур данных. Для ее применения необходимо выполнить следующие шаги:
1. Выделить диапазон для форматирования.
2. Выполнить команду Формат – Автоформат. Раскроется диалоговое
окно Автоформат.
3. Выбрать один из встроенных форматов. В поле Образец можно увидеть образец таблицы в этом формате.
4. Щелкнуть по кнопке Параметры и в области Изменить отметить
элементы таблицы, подлежащие форматированию: шрифты, рамки и т.п.
5. Щелкнуть по кнопке ОК, чтобы увидеть результаты форматирования.
Условное форматирование данных
Excel обеспечивает условное форматирование в зависимости от выполнения заданных условий. Команда Формат – Условное форматирование
позволяет задать 1-3 условия, в случае выполнения которых выбирается
определенный формат ячеек. В ответ на команду открывается диалоговое окно следующего вида:
11
Рассмотрим следующий пример. Пусть требуется создать в блоке ячеек
Е1:Е15 прогрессию 1, 2, …, 15. Используя условное форматирование, выделить полужирным шрифтом, оранжевым цветом и синей границей числа,
кратные трем, но не кратные двум.
Последовательность действий.
1. На рабочем листе в блоке Е1:Е15 ввести прогрессию, используя автозаполнение.
2. Выделить блок Е1:Е15 и выполнить команду Формат – Условное
форматирование.
3. В открывшемся окне указать для условия Условие 1 в выпадающем
списке “формула”. В следующем поле ввода ввести формулу
=И(ОСТАТ(Е1;3)=0; ОСТАТ(Е1;2)<>0).
4. Нажать кнопку Формат и выбрать полужирный шрифт, оранжевый
цвет, синюю границу.
5. Нажать кнопку ОК.
Результат будет иметь следующий вид:
12
Изменение размеров строк и столбцов
Когда впервые начинает заполняться лист, все строки на нем имеют
одинаковую высоту, а столбцы – одинаковую ширину. По мере заполнения
листа возникает необходимость установить подходящую ширину столбца или
соответствующий размер строки. Для этого применяются следующие приемы:
Для расширения столбца или увеличения высоты строки следует поместить указатель мыши на тонкую линию между заголовками столбцов или строк, чтобы указатель принял форму двунаправленной
стрелки; нажать кнопку мыши и, перетаскивая указатель, обеспечить
нужный размер строки или столбца.
Выполнить необходимое выделение и выполнить одну из команд
Формат – Строка – Автоподбор высоты или Формат – Столбец –
Автоподбор ширины.
Щелкнуть дважды на правой кромке заголовка столбца (или на нижней кромке заголовка строки), чтобы автоматически установить ширину столбца (или высоту строки) в соответствии с самой широкой
(или самой высокой) записью в нем (в ней).
Присвоение имен ячейкам и диапазонам
Если ваш знакомый скажет вам, что ему надо писать письма в город с
индексом 141120, вам понадобится много времени, чтобы разобраться, где
находится этот город. Но если вам будет сказано: "Я живу в городе Фрязине
Московской области", то вы сразу будете знать, где живет ваш собеседник.
Аналогично, возможность заменить в формуле адрес ячейки, ничего не говорящий о ее содержимом, более выразительным именем существенно упрощает работу в Excel.
Имя можно присвоить как любой ячейке, так и целому диапазону. Excel
одинаково успешно может работать как с адресом ячейки, так и с ее именем.
Правила присвоения имен ячейкам и диапазонам:
13
первым символом должны быть буква или символ подчеркивания,
например, "Доходы_1998";
в качестве последующих символов могут использоваться буквы,
цифры, знаки точки и подчеркивания (пробелы запрещены);
имя ячейки или диапазона не должно быть похожим на адрес ячейки
или ее значение;
могут использоваться имена длиной до 256 символов.
Как присвоить имена ячейке или диапазону?
Имеется несколько способов присвоения имен ячейкам или диапазону:
1) использование поля имени (расположенного слева от строки формул):
выделить ячейку или диапазон;
щелкнуть в поле Имя;
ввести имя;
нажать клавишу Enter.
Когда ячейке или диапазону присвоено имя, достаточно выбрать это имя
в списке поля Имя, и Excel немедленно перейдет к этому диапазону, выделив
его;
2) использование команд меню. Следует выполнить команду Вставка
- Имя. Она обеспечивает доступ к каскадному меню, где пользователь получает в распоряжение следующие возможности:
команда Присвоить. В диалоговом окне Присвоение имени следует перейти в поле Формула и выбрать ячейку или диапазон; следует
также ввести имя в поле Имя и щелкнуть по кнопке Добавить;
команда Создать. Используется для присвоения диапазонам ячеек
имен заголовков строк и столбцов в таблице. В ответ на команду
Создать появляется диалоговое окно Создать имена. Необходимо
установить флажки В строке выше и В столбце слева, что означает, что в качестве имен будут взяты заголовки верхней строки и левого столбца. Перед использованием команды должны быть выделены все данные таблицы вместе с заголовками.
Перемещение элементов листа
Самым простым и быстрым способом перемещения объекта на небольшое расстояние в пределах листа является перетаскивание с помощью
мыши. Это делается следующим образом:
выделить диапазон ячеек;
поместить указатель мыши на темную рамку диапазона. Указатель
должен превратиться в белую стрелку;
перетащить выделенный объект на новое место. При этом широкая
серая рамка будет перемещаться вместе с указателем;
отпустить кнопку мыши; объект займет новое положение.
Если при перетаскивании нажата клавиша Ctrl, указатель мыши превращается в стрелку, отмеченную "+". Это означает, что объект не перемещается, а копируется.
14
В процессе перетаскивания объекта иногда можно забыть, какая собственно операция должна быть выполнена: копирование или перемещение.
Поэтому иногда полезно пользоваться не левой, а правой кнопкой мыши. В
этом случае после перетаскивания объекта и отпускания кнопки мыши раскрывается контекстное меню, дающее возможность точно указать приложению Excel, что надо сделать (Копировать или Переместить).
Простейшие формулы в Excel
Для вычислений в Excel используются различные формулы, которые
могут быть простыми (такими как, например, сложение содержимого двух
ячеек) и сложными (например, определение отклонения какой-либо величины
от других значений последовательности). При вводе формул используются
константы, адреса ячеек, операторы и функции.
В Excel используются следующие операторы:
арифметические операторы: сложение +, вычитание -, умножение
*, деление /, возведение в степень ^, проценты %;
операторы сравнения: =, <, >, <=, >=, <>;
операторы связи: объединение ";" и диапазон ":";
текстовый оператор & соединения текста.
При вводе формул в ячейки руководствуются следующими правилами:
формула всегда начинается со знака "=";
в формуле возможно использование имени, присвоенного ячейке
или диапазону ячеек;
формулу можно вводить непосредственно в ячейке, а можно в строке формул. При этом в ответ на ввод формулы (после нажатия клавиши Enter) Excel производит вычисления и отображает в ячейке
результат; строка формул показывает саму формулу, если ячейка с
формулой является активной;
если формула содержит ссылки на ячейки, а значения в этих ячейках
изменяются, то Excel автоматически вычисляет формулы и обновляет значения, используя новые данные;
адреса ячеек при вводе формулы можно набирать с клавиатуры, а
можно выделять мышью, протаскивая ее вдоль соответствующего
диапазона. При этом ячейки выделяются пунктирной границей,
называемой "бегущей рамкой".
Примеры записи формул:
=(A1+1)^3+B2
=(K5*B1)*10%
Относительные и абсолютные адреса
Различие между относительными и абсолютными адресами можно понять на следующем простом примере. Ваш новый знакомый объясняет, как
пройти к нему домой от того места, где вы в данный момент находитесь:
"Пройдите прямо 2 квартала, затем поверните направо и пройдите еще
2 квартала". Это относительный адрес. Ваш маршрут зависит от того, где
15
вы находитесь в данный момент. Однако ваш новый знакомый может использовать и абсолютный адрес, сказав, например, что он живет на проспекте
Пушкина в доме с номером 5.
В случае относительной адресации место расположения активной
ячейки является начальным, адреса остальных ячеек указываются относительно активной. При копировании формул относительные адреса ячеек изменяются.
Абсолютный способ адресации позволяет однозначно определять в
формулах адреса ячеек. Эти адреса не должны изменяться ни при каких изменениях таблицы. Абсолютный адрес всегда отмечается знаком доллара "$".
Т.е. запись $B$3 неизменно означает адрес ячейки, стоящей на пересечении
столбца В и строки 3.
Иногда бывает удобно, зафиксировав с помощью абсолютной адресации столбец, гибко изменять номер строки в зависимости от места расположения активной ячейки. В этом случае комбинируются два способа адресации. Например, запись $C5 означает, что номер столбца при копировании
формулы останется неизменным ($С), а номер строки будет изменяться в зависимости от расположения активной ячейки.
Автоматическое суммирование (Автосуммирование)
На стандартной панели инструментов предусмотрена кнопка
, позволяющая реализовать функцию суммирования чисел, расположенных в
строке или в столбце. Воспользоваться этой кнопкой достаточно просто.
1. Выделить ячейку ниже столбца или правее строки чисел, которые
необходимо просуммировать.
2. Щелкнуть по кнопке Автосумма
.
3. Функция суммирования определяет, какие числа сверху или слева
должны быть просуммированы, и показывает выбранный диапазон, окружая
его пунктирной границей.
4. Если выбор сделан верно, щелкнуть еще раз по кнопке Автосумма
.
Если нужен другой диапазон, то сначала следует выделить его, а затем
щелкнуть по кнопке
.
Примеры выполнения заданий
1. Использование операции Автосуммирование.
Подсчитать налоговые платежи фирмы "Орион" за 4 квартала 2008 года, cоставив и отформатировав следующую таблицу:
16
Налоговые платежи фирмы "Орион" в 2008 году
1 квартал
2 квартал
3 квартал
4 квартал
Подох. налог
77,56
75,88
70,84
74,76
Налог на зар.
плату
0,96
0,9
0,96
0,97
Имущ. налоги
50
50
50
50
21
21
21
21
Отложенные
налоги
ИТОГО:
Порядок выполнения задания.
Заполнить таблицу, начиная с ячейки А1 (строку 2 оставить пустой).
Сделать активной ячейку В8 и выполнить операцию Автосуммирование.
Используя маркер заполнения, скопировать формулу в ячейки C8, D8,
E8. В результате будут подсчитаны итоговые налоги за каждый квартал.
Отформатировать таблицу, разместив заголовок в центре поля, образованного ячейками A1, B1, C1, D1 и E1 (выделить указанные ячейки, выполнить команду Формат - Ячейки, выбрать вкладку Выравнивание, установить флажок Объединить ячейки и установить выравнивание По центру),
изменив толщину и размер шрифта, тип линий границ таблицы и оформив заливку верхней и нижней строк.
2. Использование относительных адресов. Простейшие формулы.
Подсчитать общую стоимость групп изделий, заполнив и отформатировав следующую таблицу:
Изделия
Гвозди
Гайки
Болты
Цена за единицу
0,07
0,13
0,08
Количество
425
246
380
Общая стоимость
Порядок выполнения задания:
Заполнить таблицу, начиная с ячейки А1.
Сделать активной ячейку D2 и ввести в нее формулу: =B2*C2.
Скопировать формулу в ячейки D3 и D4, используя маркер заполнения. В результате будет заполнен столбец D и подсчитана "Общая стоимость".
Отформатировать таблицу.
17
3. Использование относительных и абсолютных адресов.
Подсчитать величину налога в денежном выражении по группам изделий, зная %-ную ставку налога. Для этого заполнить и отформатировать следующую таблицу:
Налог
(%)
17,5
Изделие
Гвозди
Гайки
Болты
Цена за
единицу
0,07
0,13
0,08
Количество
Общая
стоимость
Величина
налога
425
246
380
Порядок выполнения задания:
Предположим, что %-ная ставка налога находится в ячейке В1.
Заполнить таблицу, начиная с ячейки А1.
Заполнить столбец Е аналогично тому, как это сделано в примере 2.
При этом формула в ячейке Е3 должна иметь вид: =C3*D3.
Сделать активной ячейкой ячейку F3 и ввести формулу для вычисления Величины налога: =E3*$B$1/100. При этом адрес $B$1 является абсолютным, так как при копировании формулы он не должен меняться.
Отформатировать таблицу.
3. ТАБЛИЦЫ EXCEL. ФУНКЦИИ
И СЛОЖНЫЕ ВЫЧИСЛЕНИЯ
Работа с функциями
Большая ценность приложения Excel заключается во встроенном наборе функций, которых насчитывается несколько сотен.
Функция Excel – это специальная формула, хранящаяся в памяти приложения. Каждая функция включает две части: имя функции (например,
СУММ) и ее аргументы. Имя описывает операцию, которую эта функция
выполняет. Аргументы – это данные, которые используются функцией для
получения результата. Аргументом функции могут быть ссылки или имена,
текст или числа, дата или время. Аргументы всегда задаются в круглых скобках справа от имени функции. У некоторых функций может вообще не быть
аргументов, у других их очень много. Аргументы должны задаваться в строго
определенном порядке и отделяться один от другого точкой с запятой.
Основные категории функций Excel.
Дата и время – выполняют математические преобразования с датами и
временем, позволяют получить информацию о датах и времени.
18
Финансовые – объединяют функции, связанные с финансовыми расчетами. Это такие функции, как: подсчет чистого дохода, подсчет ставки для
страховки, подсчет годового дохода в процентах.
Логические – содержат логические функции, такие как И, ЕСЛИ, НЕ.
Математические – предназначены для выполнения математических и
тригонометрических вычислений.
Статистические – предназначены для вычисления таких величин, как
среднее арифметическое аргументов, нормальное распределение, доверительный интервал для среднего арифметического генеральной совокупности.
Текстовые – используются для объединения нескольких текстовых
фрагментов в один, вычисляют количество символов в текстовой строке, преобразуют число в текстовое значение.
Мастер функций
Вместо того, чтобы постоянно держать в памяти формат какой-либо
определенной функции, можно использовать Мастер функций, который
позволяет сформировать ту или иную функцию шаг за шагом.
Для того чтобы запустить Мастер функций, можно воспользоваться
одним из следующих способов:
щелкнуть мышью по кнопке Мастер функций на панели инструментов Excel. Она расположена справа от кнопки Автосуммирование, и на ней изображены символы fx;
выполнить команду Вставка – Функция.
Работа Мастера функций состоит из двух шагов. Сразу же после его
запуска открывается первое диалоговое окно, в котором можно выбрать требуемую функцию и получить основную информацию о ней и о данных, которые нужно ввести в качестве ее аргументов.
В поле Категория выбирается нужная категория функций, а в поле
Функция выбирается название самой функции. Внизу окна содержится пояснение о том, какие действия реализует данная функция.
19
Второе окно Мастера функций содержит поля для ввода аргументов
выбранной функции. Если функция имеет переменное число аргументов, это
окно диалога увеличивается при вводе дополнительных аргументов. Описание поля аргумента, содержащего курсор, выводится в верхней части этого
окна диалога. Справа от каждого поля аргумента отображается текущее значение аргумента. Это очень удобно, когда используются ссылки или имена.
Текущее значение функции отображается в верхнем правом углу этого окна
диалога.
Для окончания диалога следует нажать кнопку ОК, и созданная функция появится в строке формул.
20
Копирование списка из Word в Excel. Мастер текстов
Предположим, что имеется список, подготовленный с помощью текстового редактора Word и содержащий, например, следующие данные: фамилию, имя, отчество, номер отдела, оклад, количество отработанных дней в
месяце. Возникает задача преобразовать этот список в таблицу приложения
Excel. Для этого необходимо:
1) выделить в Word нужный текст. При этом элементы каждой строки
должны быть отделены друг от друга разделителями: пробелом, точкой с запятой, запятой, тире или др.; выполнить команду Правка – Копировать;
2) перейти на нужный лист книги Excel и выполнить команду Правка
– Вставить.
Все данные после вставки будут размещены в одном столбце. Для того,
чтобы разнести их по разным столбцам, следует вызвать Мастер текстов.
Для этого необходимо выполнить команду Данные – Текст по столбцам.
Появится окно Мастер текстов (разбор) – шаг 1 из 3 и начнется так называемое "расщепление" текста на отдельные ячейки:
a) на шаге 1 работы Мастера текстов указывается формат данных. Если данные разделены с помощью разделителей, то следует выбрать опцию "с
разделителями";
b) на шаге 2 задается вид разделителей, а также указывается, принимать ли во внимание кавычки в качестве признаков текстовых строк. В поле
"Образец разбора данных" можно видеть результат "расщепления" данных
по столбцам;
c) шаг 3 Мастера текстов обеспечивает более тщательную настройку.
При этом задается формат данных в столбцах. Рекомендуется значение "Общий". В этом случае числа будут отображаться как числа, даты как даты,
текст как текст.
Замечание. Всегда можно вернуться на один или несколько шагов
назад и все изменить.
d) Щелчок по кнопке Готово завершает преобразование.
Примеры выполнения заданий
Пример 1. Использование функций МАКС, МИН и СРЗНАЧ.
Для следующей ниже таблицы вычислить для каждого продавца его
минимальную, максимальную и среднюю сумму продаж.
ИТОГОВЫЕ ПРОДАЖИ ЗА МЕСЯЦ
Продавец
Николай
Игорь
Виталий
Василий
Январь
4450,36
7224,00
6648,10
6238,32
Февраль
5336,21
6987,30
7115,08
7436,98
21
Март
4988,30
7005,42
6980,42
6744,87
Всего
14774,87
21216,72
20743,6
20420,17
Порядок выполнения действий.
Выделить ячейку в строке для продавца Николая и в столбце, следующем за столбцом "Всего".
Щелкнуть по кнопке Мастер функций на панели инструментов. Из
списка Категория выбрать Статистические.
В списке Функция выбрать функцию МАКС.
Щелкнуть по кнопке ОК.
Выделить мышью числовые значения в строке "Николай" и столбцах
"Январь", "Февраль" и "Март". Выделенный диапазон появится в поле Число1.
Щелкнуть по кнопке ОК.
Повторить указанные действия в двух соседних столбцах, задавая
при этом функции МИН и СРЗНАЧ.
Пример 2. Использование функции ЕСЛИ.
Для следующей ниже таблицы вычислить величину скидки, которая
определяется по следующему правилу: если заказчик заплатил сумму, превышающую 1000$, скидка составит 20%, в противном случае – 10%.
Фамилия
Власова
Селезнева
Губенко
Зобов
Иванов
Уплаченная
сумма
1280
1020
570
1150
1000
Скидка
Порядок выполнения действий.
Выделить ячейку в столбце "Скидка" и строке "Власова".
Щелкнуть по кнопке Мастер функций на панели инструментов. Из
списка Категория выбрать Логические.
В списке Функция выбрать функцию ЕСЛИ.
Щелкнуть по кнопке ОК.
В поле Логическое выражение ввести условие: <адрес ячейки> >
1000.
В поле Значение_если_истина ввести формулу: <адрес ячейки>*20%.
В поле Значение_если_ложь ввести формулу: <адрес ячейки>*10%.
Щелкнуть по кнопке ОК.
Скопировать формулу в соседние ячейки столбца.
<адрес ячейки> – это, например, В2, если таблица введена, начиная с
ячейки А1.
22
Пример 3. Использование функций работы с датами.
Для следующей ниже таблицы подсчитать возраст сотрудников фирмы.
СОТРУДНИКИ ФИРМЫ
Фамилия Дата рождения Возраст
Власов
12.05.55
Прищепа
24.12.62
Королев
15.08.60
Ничипорук
30.01.54
Кириллов
10.11.48
Волосюк
11.06.38
Порядок выполнения действий.
Выделить ячейку в строке "Власов" и столбце "Возраст".
Ввести формулу: =СЕГОДНЯ()-<адрес ячейки>.
Скопировать формулу в соседние ячейки столбца.
Выделить полученные значения в столбце "Возраст". Выполнить
команду Формат – Ячейки и выбрать вкладку Число. В списке форматов
выбрать Все форматы и в поле Тип ввести "ГГ".
Нажать клавишу ОК.
Пример 4. Использование функции ППЛАТ.
Предположим, что магазин собирается закупить 100 штук видеомагнитофонов по цене 350$ за штуку. Он берет кредит в 350*100=35000$ под 12%
годовых на срок 2 года. Каковы будут ежемесячные выплаты магазина при
погашении этого кредита? Каковы будут ежемесячные выплаты магазина при
покупке другого количества видеомагнитофонов?
Порядок выполнения действий.
Составить следующие таблицы:
Ввести в ячейку F6 формулу: =F4*F5.
Ввести в ячейку C4 формулу: =F6.
23
Ввести в ячейку C8 формулу: =ППЛАТ(C5/12;C6;C4). Появится число –
1647,57.
Изменить в ячейке F5 число 100 на 80.
Посмотреть, каковы будут новые выплаты.
4. ДИАГРАММЫ В EXCEL.
ПОСТРОЕНИЕ И РЕДАКТИРОВАНИЕ ДИАГРАММ
Диаграмма – это способ представления данных. Смысл диаграммы состоит в том, чтобы более наглядно представить информацию, содержащуюся
в числах таблиц. Хотя листы книг удобны для ввода информации и выполнения вычислений, тем не менее, данные на них довольно трудно анализировать. Как в течение года изменяется суточная реализация товара? Когда реализация товара достигает максимума? Ответы на эти и подобные вопросы
проще всего получить, используя диаграммы.
В Excel имеется набор стандартных типов и видов диаграмм. Диаграммы можно создавать одним из следующих способов:
как рисунок на одном рабочем листе с данными;
на отдельном листе рабочей книги.
Диаграмма, построенная прямо на рабочем листе, называется внедренной. Если диаграмма расположена на отдельном листе, то этот лист называется листом диаграммы.
Структура диаграммы
Данные на диаграммах представляются точками, линиями, секторами и
другими элементами в зависимости от типа диаграммы. Большинство диаграмм упорядочивают данные по горизонтальной (ось Х или ось категорий) и
вертикальной (ось Y или ось значений) осям. Но такая привязка не является
единственно возможной. Суть не в направлении, а в том, что представляет то
или иное направление. Элементами диаграммы являются:
ось значений (обычно вертикальная);
точка на диаграмме соответствует значению, помещенному в ячейке таблицы на листе;
маркер данных. Это графический символ, представляющий конкретное числовое значение;
заголовок диаграммы;
подписи значений;
легенда. Содержит описание маркеров данных (поясняет, какие данные отображаются диаграммой. Например, товар А, товар В);
заголовок оси значений;
ось категорий с масштабными метками;
заголовок оси категорий;
область построения диаграммы.
24
Создание диаграмм. Работа с Мастером диаграмм
Для создания диаграмм в Excel достаточно выполнить следующие действия:
выделить данные для диаграммы;
запустить Мастер диаграмм. Для этого можно выполнить команду
Вставка – Диаграмма или щелкнуть по кнопке Мастера диаграмм на стандартной панели инструментов.
Рассмотрим работу Мастера диаграмм для следующего примера таблицы, содержащей поквартальные количественные показатели продажи товаров:
Требуется получить диаграмму, отражающую товарооборот в первом
квартале. Вначале выделим диапазон A4:B6, включающий наименования товаров и их количественные показатели за рассматриваемый квартал. Щелкнем по кнопке Мастер диаграмм на стандартной панели инструментов.
Работа Мастера диаграмм состоит из четырех шагов. На первом шаге
выбирается переходящий тип диаграммы. В окне Мастер диаграммы (шаг 1
из 4): тип диаграммы представляются 14 типов стандартных диаграмм, а
каждый тип имеет еще несколько видов. Тип диаграммы выбирается в поле
Тип на вкладке Стандартные. Выбрав тип и вид диаграммы, можно просмотреть диаграмму, нажав и удерживая кнопку Просмотр результата.
25
Кроме того, в Excel предусмотрено несколько шаблонов нестандартных
диаграмм. Тип нестандартной диаграммы можно выбрать на вкладке Нестандартные. Выбор типа диаграммы на этой вкладке автоматически приводит к появлению диаграммы в поле Образец. Выбрав тип диаграммы, следует
щелкнуть по кнопке Далее.
Типы диаграмм
Какой тип диаграммы лучше выбрать? Это зависит от информации, для
отображения которой предназначена диаграмма. Рассмотрим различные
типы диаграмм и сформулируем рекомендации по их применению.
Гистограммы удобно использовать для сравнения значений в одном или нескольких наборах данных. Их, например, можно использовать для
сравнения годовых показателей реализации продукции за последние несколько лет.
Графики лучше использовать, когда вы хотите отразить проявление
определенной тенденции в течение некоторого интервала времени, например,
колебания курсов акций или валюты.
Линейчатые диаграммы это те же гистограммы, но с иной ориентацией осей. В отличие от гистограмм здесь ось категорий расположена вертикально, а ось значений – горизонтально. Линейчатые диаграммы применяются в тех же случаях, что и гистограммы. Горизонтальное расположение оси
зависимых переменных делает их особенно удобными для сравнительного
представления разных величин в пределах одного временного периода. Скажем, реализацию товара за месяц различными продавцами очень хорошо
продемонстрирует линейчатая диаграмма.
26
Круговые диаграммы демонстрируют соотношение между целым и
его частями. На них лучше всего видно, какую часть целого составляет тот
или иной его компонент (например, весь бюджет и отдельные его статьи, весь
инвестиционный портфель и входящие в него инвестиции). Принцип построения круговой диаграммы следующий: сначала суммируются все данные из
выделенного диапазона, а затем определяется, какую часть этого целого составляет содержимое каждой ячейки. На круговых диаграммах отобразить
можно только один набор данных.
Точечные диаграммы широко используются в статистике. На них
удобно иллюстрировать разброс данных (представленных точками), а также
корреляцию между несколькими наборами данных (например, количеством
проданного товара и сводками погоды). В отличие от графиков на точечных
диаграммах можно представлять данные, для которых интервалы времени
имеют разную величину. Так, например, если требуется проанализировать
ежедневную реализацию конкретного товара с учетом того, что в некоторые
дни он вообще не продавался, лучше использовать точечную диаграмму.
Диаграммы с областями подобны графикам. Они иллюстрируют
изменения данных, происходящие за некоторый период времени. Но диаграммам с областями присущи и особенности круговых диаграмм, так как
они могут демонстрировать соотношение частей и целого.
Поверхностные диаграммы используют для демонстрации взаимосвязей нескольких переменных или для наглядного представления больших
объемов данных. Поверхностные диаграммы выглядят как рельефные карты
местности, показывая "возвышенности" и "впадины" для большой совокупности данных.
Пузырьковые диаграммы отображают на плоскости наборы из трех
значений. Первые два значения определяют тоску расположения пузырька. В
этом плане эти диаграммы подобны точечным. Третье значение отображается
размером пузырька.
Кольцевые диаграммы – это одна из разновидностей круговых диаграмм. Они также отражают связи между частями и целым. На кольцевых
диаграммах, в отличие от круговых, можно представлять разные данные.
Лепестковые диаграммы едва ли могут быть удобны в использовании, за исключением каких-то очень специальных случаев. Они демонстрируют соотношение между разными последовательностями данных, а также
между каждой последовательностью и всеми последовательностями одновременно. В результате все оказывается сосредоточенным в одном месте, изза чего обычно трудно получить четкое представление о предмете. Лепестковые диаграммы иногда используют в задачах административного управления
сложными проектами.
Биржевые диаграммы отображают наборы данных из трех значений (например, самый высокий курс, самый низкий курс и курс закрытия).
27
Цилиндрические, конические и пирамидальные диаграммы – это
те же гистограммы со столбцами соответственно в виде цилиндров, конусов и
пирамид.
Задание в диаграммах диапазона , содержащего данные
Вторым шагом в создании диаграммы является задание диапазона, содержащего данные, которые будут представлены на диаграмме. Выбор данных уже был сделан выделением нужного диапазона перед вызовом Мастера
диаграмм. Если в диаграмме предполагается использовать заголовки строк и
столбцов, то их следовало также включить в выделенный диапазон. Если этого не было сделано или требуется изменить сделанный выбор, то можно воспользоваться окном Мастер диаграмм (шаг 2 из 4) источник данных диаграммы.
Заметим, что диапазон может состоять из нескольких строк или столбцов. Если данные систематизированы по строкам (столбцам), то выбирается
режим Ряды в строках и столбцах. Выделение данных по строкам или
столбцам приводит к разделению данных на диаграмме по рядам. Рядом
данных называется информация, которую необходимо представить в виде
диаграммы. Ряды можно добавлять и удалять с помощью кнопок Добавить и
Удалить на вкладке Ряд. По умолчанию каждому набору данных присваивается имя "Ряд 1", "Ряд 2", и т. д. Эти имена можно изменять, вводя новые в
поле Имя. Данные имена отображаются в легенде.
После определения диапазона ячеек с данными и задания рядов диаграммы следует перейти к следующему шагу, щелкнув по кнопке Далее.
28
Задание дополнительных элементов диаграммы
На третьем шаге работы Мастера диаграмм в окне Мастер диаграмм
(шаг 3 из 4) параметры диаграммы можно добавить легенду, если Мастер
этого не сделал; можно подписать оси, озаглавить диаграмму, подписать
данные и выполнить некоторые другие операции. Для реализации этих операций в окне Мастера имеются вкладки: "Подписи данных", "Таблица данных", "Заголовки", "Оси", "Линии сетки", "Легенда".
Размещение диаграммы
Выбор варианта размещения диаграммы (внедренная диаграмма или на
отдельном листе) осуществляется на четвертом шаге работы Мастера диаграмм в окне Мастер диаграмм (шаг 4 из 4): размещение диаграммы.
Заметим, что внедренные диаграммы хороши в тех случаях, когда требуется, чтобы данные были представлены рядом с диаграммами. В этом случае довольно быстро и просто выполняется переход от данных к диаграмме и
наоборот. В случае использования листа диаграмм для размещения диаграммы выделяется отдельный лист. Данные для представляемой на отдельном
листе диаграммы берутся с другого листа. Такое расположение удобно в случаях, когда необходимо получить только диаграмму, например, для статьи,
для снятия на слайд и т.п.
29
При создании внедренной диаграммы лист для ее размещения выбирается из раскрывающегося списка имеющихся в книге листов. При размещении диаграммы на отдельном листе можно задать имя этого листа, введя его в
поле текста, расположенного в области Поместить диаграмму на листе рядом с режимом отдельном.
Если диаграмма готова, следует щелкнуть по кнопке Готово.
Ниже показан окончательный вариант диаграммы для приведенной
выше таблицы с общим заголовком и с заголовками для осей.
Реализация товара
450
400
350
300
Количество единиц
250
200
150
100
50
0
Товар А
Товар B
Товар C
Всего:
Вид товара
Редактирование диаграмм
1. Преобразование диаграмм к другому типу:
выделить диаграмму, щелкнув по ней левой кнопкой мыши;
щелкнуть правой кнопкой мыши в пределах выделенной области;
из контекстного меню выбрать команду Тип диаграммы. В появившемся диалоговом окне выполнить двойной щелчок по любой из разновидностей диаграмм.
2. Добавление данных в диаграмму:
выделить нужный диапазон данных в таблице;
поместить курсор на нижний край выделенной области и перетащить на диаграмму. После отпускания кнопки мыши соответствующие данные появятся на диаграмме.
Замечание. Если Excel не может однозначно определить, как разместить данные, он выведет диалоговое окно Специальная вставка. После
сделанных указаний следует щелкнуть по кнопке ОК.
Если диаграмма построена на отдельном листе, то для включения дополнительных данных необходимо выполнить следующие действия:
щелкнуть правой кнопкой мыши в области диаграммы;
выбрать из контекстного меню команду Исходные данные;
выделить соответствующие данные;
30
щелкнуть на кнопке ОК в диалоговом окне Исходные данные.
3. Выделение (выдвижение) сектора круговой диаграммы:
щелкнуть на секторе, который следует выдвинуть. При этом вокруг
него появятся маркеры;
плавно вытащить сектор на требуемое расстояние.
4. Вставка легенды:
активизировать панель инструментов Диаграммы. Для этого выполнить команду Вид – Панель инструментов – Диаграммы;
на панели Диаграммы нажать кнопку Легенда. При этом будет
вставлено поле легенды рядом с диаграммой. При необходимости это поле
можно перетащить в любое место в пределах области диаграммы или изменить его размеры с помощью размерных маркеров.
5. Разметка значениями:
выделить маркерами любой из элементов, представляющих в диаграмме значение (точка, столбец, линия и т.п.);
щелкнуть правой кнопкой на выделенном элементе. Из появившегося контекстного меню выбрать команду Формат ряда данных;
в появившемся диалоговом окне Формат ряда данных выбрать
вкладку Подписи данных. Установить переключатель Значение;
щелкнуть по кнопке OK.
6. Размещение подписей данных на диаграмме:
выделить маркерами любой из элементов, представляющих в диаграмме значение (точка, столбец, линии);
щелкнуть правой кнопкой на выделенном элементе. Из появившегося контекстного меню выбрать команду Формат ряда данных;
в появившемся диалоговом окне Формат ряда данных выбрать
вкладку Подписи данных. Установить переключатель Категория;
щелкнуть по кнопке OK.
7. Форматирование подписей данных:
выполнить двойной щелчок на любой из подписей данных и активизировать диалоговое окно Формат подписей данных;
перейти на вкладку Шрифт и задать требуемые тип, размер и начертание шрифта;
перейти на вкладку Выравнивание;
задать ориентацию в области Ориентация в поле со словом надпись
(можно установить вертикальную ориентацию в поле со словом Текст);
щелкнуть по кнопке ОК.
31
Замечание. Щелчок на подписи приводит к появлению вокруг нее серой рамки с маркерами. Захватив край рамки мышью, можно перетащить ее в
подходящее место.
8. Форматирование осей:
дважды щелкнуть на требуемой оси;
в появившемся диалоговом окне Формат оси можно изменить толщину, цвет и тип линии оси, задать другой шрифт, расположить текст вертикально и др.
Для выбора шага приращения по оси необходимо выполнить следующие действия:
в диалоговом окне Формат оси выбрать вкладку Шкала;
щелкнуть на поле значения, используемого для масштабирования
оси, и ввести новую величину.
9. Добавление заголовка:
щелкнуть правой кнопкой мыши на любом месте в области диаграммы;
выбрать в контекстном меню команду Параметры диаграммы;
перейти на вкладку Название диаграммы;
ввести имя диаграммы и щелкнуть по кнопке ОК.
10.Оформление диаграммы цветом:
выделить элемент данных на диаграмме;
дважды щелкнуть мышью на этом элементе. Появится диалоговое
окно Формат ряда данных;
перейти на вкладку Вид;
выбрать для элемента данных цвет в области Заливка;
щелкнуть по кнопке Способы заливки и выбрать один из способов
на вкладке Градиентная, Текстура, Узор, Рисунок;
для возврата в предыдущие окна нажимать кнопку OK.
Нахождение корней уравнения с помощью подбора параметра и построения графика
В данном разделе будет продемонстрировано, как на рабочем листе при
помощи средства Подбор параметра можно находить корни уравнения с одним аргументом.
В качестве базового примера рассмотрим следующее уравнение:
X3 – 0,01·X2 – 0,7044·X + 0,139104 = 0
Замечание. Так как мы ищем корни многочлена третьей степени, то имеется
не более трёх действительных корней.
Для нахождения корней их первоначально надо локализовать, т. е.
найти интервалы, на которых корни существуют. Такими интервалами локализации корней могут служить промежутки, на концах которых функция
32
имеет противоположные знаки. Для этого необходимо протабулировать значения функции и построить её график.
Например, протабулируем наш многочлен на интервале [-1;1] с шагом
0,2. С этой целью:
1) введем в ячейку А2 значение -1, а в ячейку А3 – значение -0.8;
2) выберем диапазон А2:А3, расположиv указатель мыши на маркере
автозаполнения этого диапазона и протянем его на диапазон А4:А12;
3) в ячейку В2 введем формулу:
=А2^3-0,01*A2^2-0,7044*A2+0,139104
4) выберем ячейку В2. Расположим указатель мыши на маркере автозаполнения ячейки и протянем его вдоль диапазона В3:В12.
Рис. 4.1. Локализация корней многочлена и диалоговое окно Подбор параметра
Из рис. 4.1 видно, что многочлен меняет знак на интервалах [-1;-0,8],
[0,2;0,4] и [0,6;0,8], и поэтому на каждом из этих интервалов имеется свой
корень. Так как многочлен третьей степени имеет не более трёх корней, то
они все локализированы.
Прежде чем приступить к нахождению корней при помощи механизма
Подбора параметра, необходимо выполнить некоторую подготовительную
работу:
33
следует установить точность, с которой ищется корень. Заметим,
что корень при помощи Подбора параметра находится методом последовательных приближений. Для этого нужно выбрать команду Сервис – Параметры и на вкладке Вычисления задать относительную погрешность и предельное число итераций равным, например, 0,00001 и 1000, соответственно;
следует отвести на рабочем столе ячейку, например С2, под искомый корень. Эта ячейка будет играть двойную роль. До применения подбора
параметра в ней находится начальное значение приближения к корню уравнения, а после применения – найденное приближение значение корня;
корень при помощи Подбора параметра находим методом последовательных приближений. Поэтому в ячейку С2 надо ввести значение, являющееся приближением к искомому корню. В нашем случае, первым отрезком локализации корня является [-1;-0,8]. Следовательно, за начальное приближение к корню разумно взять среднюю точку этого отрезка -0,9;
следует отвести ячейку, например D2, под функцию, для которой
ведётся поиск корня, причём вместо неизвестной y этой функции должна
указываться ссылка на ячейку, отведённую под корень. Таким образом, в
ячейку D2 необходимо ввести формулу:
=С2^3 – 0,01*С2^2 – 0,7044*С2 + 0,139104
Аналогично надо поступить с двумя другими искомыми корнями:
отвести ячейку С3 под второй корень, ввести в неё начальное приближение 0,3, а в ячейку D2 ввести следующую формулу
=С3^3-0,01*C3^2 – 0,7044*C2 + 0,139104
отвести ячейку С4 под третий корень, ввести в неё начальное приближение 0,7, а в ячейку D4 ввести следующую формулу
=С4^3 – 0,01*C4^2 – 0,7044*C4 + 0,139104
Теперь можно переходить к нахождению первого корня уравнения. Для этого
следует выполнить последовательность действий:
1) выполнить команду Сервис – Подбор параметра. На экране отобразится диалоговое окно Подбор параметра;
2) в поле Установить в ячейке ввести ссылку на ячейку D2 (рис.
2.19). В этом поле даётся ссылка на ячейку, в которой введена формула, вычисляющая значение левой части уравнения. Для нахождения корня с помощью подбора параметра уравнение надо представить в таком виде, чтобы его
правая часть не содержала переменную;
3) в поле Значение ввести 0. Здесь указывается значение из правой части уравнения;
4) в поле Изменяя значение ячейки ввести С2. В данном поле задается ссылка на ячейку, отведённую под переменную;
5) нажать кнопку ОК.
На экране отображается окно Результат подбора параметра с результатами
работы команды Подбор параметра. Кроме того, рассматриваемое средство
помещает найденное приближенное значение корня в ячейку С2. В данном
случае оно равно -0,71999.
34
Аналогично в ячейках С3 и С4 находятся два оставшихся корня. Они
равны 0,21000 и 0,71999 (рис. 4.2).
Рис. 4.2. Все найденные корни уравнения
Нахождение корней уравнения методом деления отрезка пополам
Хорошим упражнением по работе с Excel является программирование
на рабочем листе алгоритма нахождения корня уравнения F(x)=0 методом
деления отрезка пополам. Пусть непрерывная функция F(x) имеет значения
разных знаков на концах отрезка [a;b], т.е.
F(a)F(b)<0.
Тогда уравнение F(x)=0 имеет корень внутри этого отрезка. Отрезок
[a;b] называется отрезком локализации корня.
Пусть с=(a+b)/2 – середина отрезка [a;b]. Если F(a)F(c)0, то корень
находится на отрезке [a;c]; если F(a)F(c)>0, то за новый отрезок локализации
берём [c;b].
Отметим, что новый отрезок локализации корня в два раза меньше первоначального. Процесс деления отрезка для локализации корня продолжаем
до сих пор, пока его длина не станет меньше , точности нахождения корня.
В этом случае любая точка отрезка локализации отличается от корня не более
чем на /2.
35
На рис. 4.3 приведены результаты нахождения корня с точностью до
0,001 методом деления отрезка пополам уравнения х2 – 2 = 0. За первоначальный отрезок локализации корня выбран [0;2].
Рис. 4.3. Нахождение корня уравнения методом деления отрезка пополам
Для реализации этого метода необходимо ввести в ячейки рабочего листа формулы либо значения, приведенные в табл. 4.1.
Таблица 4.1
Формулы для нахождения корней уравнения
Ячейка
Формула либо значение
A6
0
B6
2
C6
=(A6 + B6)/2
D6
=(A6^2 – 2)*(C6^2 – 2)
E6
=C6^2 – 2
F6
=ЕСЛИ(В6 – А6<$C$3; “Корень найден и равен”
&Текст(С6; “0,0000”); ““)
A7
=ЕСЛИ(D6<=0;A6;C6)
B7
=ЕСЛИ(D6<=0;C6;B6)
C7
=(A7+B7)/2
36
D7
=(A7^2-2)*(C7^2 – 2)
E7
=C7^2 – 2
F7
=ЕСЛИ(В7 – А7<$C$3; “Корень найден и равен”
&ТЕКСТ(С7; “0,0000”);””)
Замечание. Функция ТЕКСТ – это функция из категории функций по
работе с текстом. Она преобразует значение в текст в заданном числовом
формате:
ТЕКСТ (значение; формат)
значение – это числовое значение или ссылка на ячейку;
формат – это числовой формат с вкладки Число диалогового окна
Формат ячеек.
Далее следует выделить диапазон ячеек А7:F7 и с помощью маркера
автозаполнения протащить его вниз до тех пор, пока в столбце F не появится
сообщение о том, что корень уравнения найден.
Примеры выполнения заданий
Построить графики функции y = x2, используя внедренные диаграммы
типа "График" и "Точечная диаграмма". Результаты сравнить.
Порядок выполнения задания:
Составить таблицу значений функции:
Значение
Значение
аргумента
функции
-6
36
-5
25
-4
16
-3
9
-2
4
-1
1
0
0
1
1
2
4
3
9
4
16
37
5
25
6
36
Выделить второй столбец таблицы.
Вызвать Мастер диаграмм.
В первом диалоговом окне выбрать тип диаграммы График, подтип
График с маркерами, помечающими точки данных.
Во втором диалоговом окне включить опцию Ряды в столбцах. На
вкладке Ряд в качестве подписи меток по оси категорий задать значения первого столбца данных, выделив их в таблице.
На третьем шаге работы Мастера диаграмм ввести название диаграммы "Квадратичная функция", ввести название оси категорий "Значение
аргумента", ввести название оси значений "Значение функции".
На четвертом шаге задать способ помещения диаграммы на листе,
выбрав опцию имеющемся.
Щелкнуть по кнопке Готово.
График будет иметь следующий вид:
Квадратичная функция
Значение функции
40
35
30
25
20
15
10
5
0
-6
-5
-4
-3
-2
-1
0
1
2
3
4
5
6
Значение аргумента
Вновь выделить второй столбец таблицы.
Вызвать Мастер диаграмм.
В первом диалоговом окне выбрать тип диаграммы Точечная диаграмма, подтип Точечная диаграмма со значениями, соединенными
сглаживающими линиями без маркеров.
Во втором диалоговом окне включить опцию Ряды в столбцах. На
вкладке Ряд в качестве подписи меток по оси категорий задать значения первого столбца данных, выделив их в таблице.
На третьем шаге работы Мастера диаграмм ввести название диаграммы "Функция x^2", ввести название оси категорий "Значение аргумента",
ввести название оси значений "Значение функции".
На четвертом шаге задать способ помещения диаграммы на листе,
выбрав опцию имеющемся.
38
Щелкнуть по кнопке Готово.
График будет иметь следующий вид:
Функция y=x^2
Значение функции
40
35
30
25
20
15
10
5
0
-10
-5
0
5
10
Значение аргумента
5. АНАЛИЗ И РАСПРЕДЕЛЕНИЕ ДАННЫХ.
ПОДБОР ПАРАМЕТРА
В процессе обработки данных Вас могут заинтересовать вопросы: "Что
будет, если размер взносов за кредит уменьшится на 50 000 тыс. рублей?" или
"Что будет, если изменится процентная ставка?" или "Что будет, если платежный период сократится с трех лет до одного года?". Выполнение подобного
анализа вручную потребует больших затрат сил и времени. С помощью Microsoft Excel можно легко провести исследование и ответить на вопросы "Что
будет, если".
Определить, насколько должна измениться исследуемая величина, чтобы результатом формулы, в которой она использована, было бы требуемое
значение, можно с помощью команды Подбор параметра, а для просмотра
списка возможных значений в зависимости от изменения одного или двух
параметров используются таблицы подстановки данных.
Пусть на листе "Размеры платежей" рабочей книги Excel размещены
следующие данные:
39
Подбор параметра
Составим формулу, вычисляющую размер платежей по кредиту фиксированного размера в зависимости от величины процентной ставки, а затем
рассчитаем необходимый размер кредита в соответствии с максимально допустимым значением ежемесячных выплат.
Для вычисления выплат по кредиту необходимо выполнить следующие
действия:
На листе Размеры платежей с помощью команды Создать имена
присвоить ячейкам D8:D10 имена, соответствующие заголовкам в ячейкам
С8:С10.
Выделить ячейку D13. В эту ячейку будет введена формула.
Вызвать Мастер функций.
В окне списка Категория выделить строку Финансовые.
В окне списка Функция выделить ППЛАТ (ПЛТ). Это стандартная
функция, вычисляющая платежи по кредитам. Щелкнуть по кнопке ОК. Откроется окно Палитры формул.
Щелкнуть в поле Норма (Ставка), а затем на рабочем листе на
ячейке с именем Проценты (ячейка D8). Для определения месячной процентной ставки следует поделить годовую на 12.
В поле Норма после имени Проценты набрать /12.
Щелкнуть в поле Кпер, а затем щелкнуть на ячейке с именем
Срок_кредита (ячейка D9).
Щелкнуть в поле Нз (ПС), ввести знак минус (-) и затем щелкнуть
на рабочем листе на ячейке с именем Кредит (ячейка D10).
40
Так как еще не сделано никаких выплат, величина Кредит имеет отрицательный знак. Окно диалога должно выглядеть следующим образом:
Щелкнуть по кнопке ОК. Функция ППЛАТ введена в ячейку D13.
Она помещает в эту ячейку величину ежемесячных выплат по заданному
кредиту при процентной ставке 8,5 % годовых.
Применить к ячейке D13 формат ###0"тыс. руб.". Рабочий лист
должен выглядеть следующим образом:
41
Для определения максимально допустимого размера кредита по заданной величине выплат и при фиксированном проценте необходимо выполнить
следующие действия:
На листе Размеры платежей выделить ячейку D13 и выполнить команду Сервис – Подбор параметра. Откроется диалоговое окно Подбор параметра. В поле Установить в ячейке находится адрес D13. Ячейка D13 содержит формулу, вычисляющую выплаты по кредиту.
Щелкнуть в поле Значение и ввести максимальную сумму, которую
фирма готова выплачивать каждый месяц по кредиту, например, 900 при
процентной ставке 8,5 %.
Нажать клавишу Tab или щелкнуть в поле Изменяя значение
ячейки, а затем выделить ячейку D10.
Щелкнуть по кнопке ОК.
Появится диалоговое окно Результат подбора параметра, сообщающее о том, что решение найдено. Искомое значение кредита при этом можно
увидеть в ячейке D10, однако оно еще не введено в ячейку.
Щелкнуть по кнопке ОК.
Новые значения теперь введены в ячейки. Пока диалоговое окно Результат подбора параметра не закрыто, ввод в ячейки рабочего листа новых
значений можно отменить.
Замечание. Восстановить исходные значения данных после подбора
параметра можно с помощью команды Отменить в меню Правка или кнопки Отменить стандартной панели инструментов.
Таблицы подстановки данных
Пусть, например, имеется несколько допустимых комбинаций данных,
которые необходимо сравнить. Может потребоваться сравнить размеры выплат по кредиту для различных процентных ставок или для различных сроков
кредита. Или вы захотите оценить влияние роста различных показателей торговли на текущий доход. Вместо того чтобы подбирать параметры и пооче42
редно следить за изменением соответствующих величин, можно составить
таблицу данных и сравнить сразу несколько результатов.
Существует два типа таблиц подстановки данных: таблицы подстановки с одной переменной и таблицы подстановки с двумя переменными. Первые таблицы позволяют исследовать влияние различных значений одной переменной на результат одной или нескольких формул. В таблицах с двумя
переменными анализируется зависимость результата одной формулы от изменения двух входящих в нее переменных.
Таблица подстановки с одной переменной
Пусть требуется создать таблицу подстановки данных, использующую
одну переменную, для определения размеров платежей по кредиту в зависимости от годовой процентной ставки, меняющейся от 6 % до 9 %. Для этого
необходимо выполнить следующие действия на листе Размеры платежей:
Выделить блок ячеек C13:D20.
Выполнить команду Данные – Таблица подстановки. Откроется
диалоговое окно Таблица подстановки.
Щелкнуть в поле Подставлять значения по строкам в и выделить
ячейку D8. Ячейка D8 содержит исходное значение размера процентной
ставки.
Замечание. Используется поле Подставлять значения по строкам в,
так как значения подстановки расположены в столбце и при обращении к
каждому из них нужно переходить на одну строку ниже.
Щелкнуть по кнопке ОК. В ячейках D14:D20 будут находиться результаты заданной формулы для различных аргументов.
Рабочий лист при этом должен выглядеть следующим образом:
43
Добавление формулы в таблицы подстановки данных
Добавим в таблицу новую формулу для вычисления процентов, выплаченных за весь срок кредита. Для этого необходимо выполнить следующие
действия:
В ячейку Е13 ввести формулу: =($D$13*Срок_кредита-Кредит).
Эта формула рассчитывает полный размер процентов, которые
предстоит выплачивать за период погашения кредита.
Нажать клавишу Enter. В эту ячейку Excel поместит результат вычислений по введенной формуле для значения процентной ставки 8,5 %.
Выделить диапазон ячеек C13:E20 и выполнить команду Данные –
Таблица подстановки.
Щелкнуть в поле Подставлять значения по строкам в и выделить
ячейку D8.
Щелкнуть по кнопке ОК. Каждое значение из столбца С будет подставлено в формулу в качестве величины процентной ставки, а результаты
формулы будут занесены в таблицу подстановки данных в столбец под заголовком Уплаченный процент.
Рабочий лист должен выглядеть следующим образом:
44
Таблица подстановки с двумя переменными
Пусть требуется проследить, как будет зависеть размер взносов от изменения сразу двух параметров: процентной ставки и срока погашения кредита. Для этого необходимо выполнить следующие действия:
На листе Размеры платежей, начиная с ячейки D24, с помощью
функции Автозаполнение ввести в строке последовательность сроков кредитования.
Начиная с ячейки С25, ввести в столбце процентные ставки. Указанные действия показаны на следующем рисунке:
45
Выделить ячейку D13 и выполнить команду Правка – Копировать.
Правой кнопкой мыши щелкнуть на ячейке С24, выбрать в контекстном меню команду Специальная вставка и вставить в ячейку только
формулу.
Замечание: Для того чтобы вычислить размер платежей по кредиту в
зависимости от величины процентной ставки и сроков кредита, нужно составить таблицу, в которой значения меняющейся процентной ставки, занесенные в столбец С, подставляются в одну ячейку ввода – D8, а значения сроков
кредита, расположенные в строке 24, подставляются в другую ячейку ввода –
D9.
При создании таблицы подстановки данных с двумя переменными необходимо задать значения одной переменной в отдельном столбце, а значения
другой переменной в отдельной строке. Формула должна быть одна, причем
она должна быть введена в ячейку, находящуюся на пересечении строки и
столбца значений подстановки. Мы поместили формулу в ячейку С24. Произведя вычисления с помощью команды Таблица подстановки, поместим результаты формулы в ячейки, расположенные справа от столбца С и под строкой 24.
Выделить диапазон ячеек C24:I31.
Выполнить команду Данные – Таблица подстановки.
Щелкнуть в поле Подставлять значения по столбцам в и выделить ячейку D9.
Замечание. Так как данные подстановки, определяющие различные
сроки кредита, располагаются в строке, то для перехода от одного из них к
другому нужно двигаться по столбцам. Поэтому в данном случае заполняется
поле Подставлять значения по столбцам в. Адресация к ячейке D9 объясняется тем, что именно эта ячейка носит имя Срок_кредита.
Щелкнуть в поле Подставлять значения по строкам в и выделить
ячейку D8.
Замечание. Значения процентных ставок, используемые в формуле в качестве переменной, располагаются в столбце. Для перехода от одного значения к другому следует двигаться по строкам, поэтому адресация к ячейке D8
(Проценты) происходит из поля Подставлять значения по строкам в.
Щелкнуть по кнопке ОК.
Лист Размеры платежей будет иметь следующий вид:
46
6. МАССИВЫ В EXCEL
Часто при работе с таблицами возникает необходимость применить одну и ту же операцию к целому диапазону ячеек или произвести расчеты по
формулам, зависящим от большого массива данных. Под массивом в Excel
понимается прямоугольный диапазон формул или значений, которые программа обрабатывает как единую группу. Excel предоставляет простое и элегантное средство – формула массива – для решения задач, которые будут
представлены в данном разделе.
Расчет НДС, как пример умножения элементов массива на число
В качестве примера использования формулы массива приведем расчет
цен группы товаров с учетом налога на добавленную стоимость (НДС).
Пусть, например, в диапазоне ячеек В2:В4 даны цены группы товаров без
учета НДС. Необходимо найти цену каждого товара с учетом НДС (который
будем полагать равным 25%). Таким образом, необходимо умножить массив
элементов в ячейках В2:В4 на 125%. Результат надо разместить в ячейках
диапазона С2:С4 (рис.5.1). Необходимо выполнить следующие действия:
1. Выберите диапазон, например, С2:С4, в котором будет размещен результат умножения первоначального массива на число. От диапазона, в котором будет находиться результат, требуется, чтобы он имел тот же размер, что
и исходный диапазон (рис. 6.1).
2. Введите формулу:
=В2:В4*125%
3. Завершите ввод формулы не нажатием клавиши <Enter>, а нажатием
комбинации клавиш <Ctrl>+<Shift>+<Enter>. Таким образом, вы сообщите
Excel, что необходимо выполнить операцию над массивом, т.е. создать формулу массива. В ответ Excel автоматически возьмет формулу в фигурные
скобки (рис. 6.2): {=B2:B4*125%}
47
Рис. 6.1. Выделение диапазона для ввода результирующего массива
Рис. 6.2. Умножение элементов массива на число
Поэлементное сложение, вычитание, умножение и деление двух
массивов
Продемонстрируем операцию поэлементного сложения двух массивов.
Пусть, например, слагаемыми будут массивы, содержащиеся в диапазонах
А1:В2 и D1:E2 (рис. 6.3).
1. Выберите на рабочем листе диапазон, например G1:H2, в который
будет помещен результат поэлементного сложения двух массивов. От данного диапазона требуется, чтобы он имел тот же размер, что и массивыслагаемые.
2. Введите формулу
=А1:В2+D1:E2
3. Завершите
ввод
нажатием
комбинации
клавиш
<Ctrl>+<Shift>+<Enter>. Excel возьмет формулу в строке формул в фигурные скобки (рис. 5.3) и произведет требуемые вычисления
{=А1:В2+D1:E2}
Рис. 6.3. Сумма двух массивов
Аналогично можно вычислить поэлементно разность, произведение и деление массивов.
48
Вычисление функции, зависящей от элементов массива
На рабочем листе допустимо создавать формулы массива, каждый элемент которого связан посредством некоторой функции с соответствующим
элементом первоначального массива.
Например, пусть в диапазоне А1:В2 имеется некоторый массив данных.
Требуется найти массив, элементы которого равны значениям функции sin от
соответствующих элементов искомого массива.
Для этого:
1. Выберите в рабочем листе диапазон, например D1:E2, в котором будет размещен результат. От данного диапазона требуется, чтобы он имел тот
же размер, что и исходный диапазон.
2. Введите формулу
=SIN(A1:B2)
3. Завершите
ввод
нажатием
комбинации
клавиш
<Ctrl>+<Shift>+<Enter>. Excel возьмет формулу в строке формул в фигурные скобки и произведет требуемые вычисления с элементами массива
{=SIN(A1:B2)}
Вычисление сложных выражений
Приведем более сложный пример использования формул массива. А
именно, попытаемся найти значение следующего выражения:
2
m m
2 X i BijCij
i 1
i 1 j 1
s
n
,
1 X i2
n
i 1
где Х – вектор из n компонентов, В и С – матрицы размера mxm, причем,
n=3, m=2 и
2
2 1
1 1
, C
X 1 , B
2
5
4
5
2
Для решения этой задачи нам потребуется функция рабочего листа
СУММ, которая суммирует все числа из диапазона ячеек.
Для вычисления значения s можно выполнить следующие действия:
1. Введите в диапазон А2:А4 компоненты вектора Х.
2. Введите в диапазон В2:С3 компоненты матрицы В.
3. Введите в диапазон D2:E3 компоненты матрицы С.
4. Введите в ячейку В6 следующую формулу:
=(2*СУММ(А2:А4)+СУММ(В2:С3*D2:E3)^2)/(1+СУММ(А2:А4^2))
5. Завершите
ввод
нажатием
комбинации
клавиш
<Ctrl>+<Shift>+<Enter>. Excel возьмет формулу в строке формул в фигурные скобки и произведет требуемые вычисления (рис.6.4)
49
{=(2*СУММ(А2:А4)+СУММ(В2:С3*D2:E3)^2)/(1+СУММ(А2:А4^2))}
Рис.6.4. Вычисление значения s
Конечно, этот же результат можно было бы получить и без использования формул массивов, введя в ячейку В6 простую формулу:
=(2*СУММ(А2:А4)+СУММПРОИЗВ(В2:С3;D2:E3)^2)/(1+СУММК
В(А2:А4))
В данной формуле используются функции рабочего листа СУММПРОИЗВ и СУММКВ.
Функция СУММПРОИЗВ возвращает сумму произведений соответствующих элементов массивов. Синтаксис:
СУММПРОИЗВ(массив1;массив2; …)
где массив1, массив2, … – это от 2 до 30 массивов, чьи компоненты
нужно перемножить, а затем сложить. Аргументы, которые являются массивами, должны иметь одинаковые размеры. Если это не так, то функция
СУММПРОИЗВ возвращает значение ошибки #ЗНАЧ!.
Функция СУММКВ возвращает сумму квадратов аргументов. Синтаксис:
СУММКВ(число1;число2; …)
где число1, число2, … – это от 1 до 30 аргументов, квадраты которых
суммируются. Можно использовать отдельный массив или ссылку на массив
вместо аргументов, разделяемых точкой с запятой.
Функции рабочего листа для работы с матрицами
В Excel имеются функции рабочего листа для работы с матрицами, перечисленные в табл. 6.1.
Таблица 6.1.
Функции обработки матриц
Функция
Описание
МОБР(массив)
Возвращает
матрицу
МОПРЕД(массив)
Возвращает определи50
обратную
тель матрицы
МУМНОЖ(массив1;массив2) Возвращает матричное
произведение двух матриц
ТРАНСП(массив)
Возвращает транспонированную матрицу
Замечание. При работе с матрицами, перед вводом формулы, надо выделить область на рабочем листе, куда будет помещен результат вычислений,
а
ввод
формулы
завершать
нажатием
комбинации
клавиш
<Ctrl>+<Shift>+<Enter>.
Решение системы линейных уравнений
Решим в качестве примера систему линейных уравнений с двумя неизвестными, матрица коэффициентов которой записана в ячейки А2:В3, а свободные члены – в ячейки D2:D3 (рис. 6.5).
Вспомним, что решение линейной системы АХ = В, где А – матрица
коэффициентов, В – столбец (вектор) свободных членов, Х – столбец (вектор) неизвестных, имеет вид Х = А-1В, где А-1 – обратная матрица к А.
В нашем случае
8 3
4
, B .
A
2 7
2
Поэтому для решения системы уравнений
1. Выберите тот диапазон, в который будет введено решение. Например, F2:F3.
2. Введите в него формулу
=МУМНОЖ(МОБР(А2:В3);D2:D3)
3. Завершите вод формулы нажатием комбинации клавиш
<Ctrl>+<Shift>+<Enter>. Excel возьмет формулу в строке формул в фигурные скобки и произведет требуемые вычисления с элементами массива (рис.
6.5):
{=МУМНОЖ(МОБР(А2:В3);D2:D3)}
Рис. 6.5. Решение системы линейных уравнений
Таким образом, решением системы уравнений является вектор
0,44
X
0,16
51
В качестве более сложного примера решим систему линейных уравнений
А2Х = В, где
7 2
2
, B .
A
1 4
1
Решение этой системы является вектор Х = (А2)-1В.
Для нахождения вектора Х:
1. Введите элементы матрицы А в диапазон ячеек А2:В3.
2. Введите элементы вектора В в диапазон ячеек D2:D3.
3. Выберите диапазон F2:F3, куда поместим элементы вектора решения.
4. Введите в этот диапазон формулу:
=МУМНОЖ(МОБР(МУМНОЖ(А2:В3; А2:В3));D2:D3)
5. Завершите ввод формулы нажатием комбинации клавиш
<Ctrl>+<Shift>+<Enter>. Excel возьмет формулу в строке формул в фигурные скобки и произведет требуемые вычисления с элементами массива:
{=МУМНОЖ(МОБР(МУМНОЖ(А2:В3; А2:В3));D2:D3)}
В диапазоне ячеек F2:F3 будет найдено решение системы уравнений
0,02071
X
0
,
04289
Нахождение значения квадратичной формы
Рассмотрим пример вычисления квадратичной формы Z X AX ,
при этом
T
8 3
4
, X
A
2 7
2
Для нахождения этой квадратичной формы:
1. Введем элементы матрицы A в диапазоне ячеек А2:В3 и вектора X в
диапазоне ячеек D2:D3.
2. Выберем ячейку F2 для вычисления значения формы.
3. Введем формулу:
=МУМНОЖ(МУМНОЖ(ТРАНСП(D2:D3); A2:B3);D2:D3)
4. Завершим ввод формулы нажатием комбинации клавиш
<Ctrl>+<Shift>+<Enter>. Excel возьмет формулу в строке формул в фигурные скобки и произведет требуемые вычисления с элементами массива (см.
рис. 6.6):
{=МУМНОЖ(МУМНОЖ(ТРАНСП(D2:D3); A2:B3);D2:D3)}
52
Рис. 6.6. Нахождение значения квадратичной формы
В ячейке F2 будет получено искомое значение формы 196.
Примеры использования матричных операций в экономических задачах
Пример 1. Данные о доходах (тыс. ден. ед.) холдинговой компании по
трем регионам трех компаний за 2000 и 2002 гг. представлены в матрицах А
и В:
550 880 310
620 1010 320
A 2050 340 190 и B 2080 680 390
2500 220 700
2460 930 700
Здесь элемент aij матрицы А означает доход i-й компании в j-м регионе
за 2000 г. Аналогично – для матрицы В, но за 2002 г. Вычислите матрицу С
приростов доходов за период с 2000 по 2002 г. и проанализируйте ее. Рассчитайте матрицу Сср, характеризующую средние размеры приростов доходов
компаний холдинга за год.
Решение.
1) Матрица С приростов доходов за рассматриваемый период равна:
С = В – А.
Элементы матрицы С выражают изменение доходов с 2000 по 2002 г.
Так, третья компания по первому региону потерпела убытки в размере 40
тыс. ден. ед. (c31 = - 40), эта же компания (третья) по третьему региону в этот
же период не принесла доходов (с33 = 0).
2) Матрица Сср, характеризующая средние размеры приростов доходов
компаний холдинга за год, равна матрице С, деленной на n — количество лет
в рассматриваемом периоде. В период с 2000 по 2002 г. входит 2 года (т.е.
2000 и 2001гг.), значит, n = 2, тогда: Сср = C/2
53
Пример 2. Предприятие производит продукцию трех видов. При этом
используется сырье трех типов. Нормы затрат сырья на единицу продукции
каждого вида, себестоимость каждого вида сырья и стоимость его доставки
приведены в таблице.
Показатель
Норма затрат сырья на единицу продукции, у. е.
I тип
II тип
III тип
Вид продукции
1
2
5
3
4
1
2
0
3
1
3
7
Себестоимость
единицы сырья,
ден. ед.
3
4
3
Стоимость до1
2
2
ставки единицы
сырья, ден. ед.
Каковы общие затраты предприятия на производство 100 у.е. продукции первого вида, 75 у.е. второго вида и 50 у.е. третьего вида?
Решение.
Нормы расходов сырья на единицу продукции запишем в виде матрицы
А:
5 4 2
A 3 1 0 ,
1 3 7
у которой элементы аij выражают количество сырья j-го типа на изготовление
единицы изделия i-го вида. Пусть матрица С характеризует себестоимость
единицы сырья и стоимость доставки единицы сырья:
54
3 4 3
C
1 2 2
Объем производства продукции задается матрицей-столбцом
100
Q 75
50
Чтобы определить общие затраты S на производство продукции данного объема Q, надо знать затраты Р на сырье для производства единицы продукции каждого вида и его доставку. Для этого умножим матрицу расходов А
на матрицу Ст. Получим:
P = A · Ст
Тогда суммарные затраты составят S = QT · P:
Пример 3. Фабрика специализируется на выпуске изделий трех типов.
При этом используется сырье трех видов: S1, S2, S3. Нормы расхода каждого
из них на единицу продукции каждого типа и объем расхода сырья на 1 день
заданы таблицей:
55
Вид сырья
Нормы расхода на единицу
продукции
Объем
сырья
1 тип
II тип
III тип на 1 день
S1
5
3
4
2700
S2
2
1
1
900
S3
3
2
2
1600
Найдите ежедневный объем выпуска продукции каждого типа, учитывая, что сырье должно быть использовано полностью.
Решение.
Матрица нормы расхода имеет вид:
5 3 4
A 2 1 1
3 2 2
Матрица запаса сырья имеет вид:
2700
B 900
1600
Обозначим неизвестные объемы выпуска продукции через х1, х2 и х3:
X = [х1 х2 х3]T . Тогда условие задачи можно записать в виде матричного
уравнения АХ = В, откуда X =А-1В, при условии, что А-1 существует.
Пример 4. В таблице приведены расценки на выполнение работ для
каждого вида оборудования.
56
Нормативы по видам обо- Полные
рудования, ден.ед.
затраты
на эксВид работ
меха- тепло- энерге- плуатаничевое тическое цию,
ден.ед.
ское
Техническое
3
1
4
85
обслуживание
Текущие
2
2
3
82
услуги
Капитальный
10
20
15
580
ремонт
Найдите расчетные объемы работ (количество часов использования
оборудования), которые смогут окупить затраты на эксплуатацию.
Решение.
Пусть необходимо х1 ч работы механического оборудования, х2 ч работы теплового оборудования и х3 ч работы энергетического оборудования,
чтобы окупить затраты на техническое обслуживание, текущие услуги и капитальный ремонт. Тогда из условий задачи следует система уравнений:
3х1 + х2 + 4х3 = 85
2х1 + 2х2 + 3х3 = 82
10х1 +20 х2 + 15х3 = 580
или в матричной форме АХ = В,
где
3 1 4
85
x1
A 2 2 3 , B 82 , X x 2
10 20 15
580
x3
Чтобы окупить затраты на эксплуатацию, оборудование должно иметь следующий объем работ: механическое оборудование – 12 ч работы; тепловое –
17 ч; энергетическое – 8 ч.
57
7. РЕШЕНИЕ ОПТИМИЗАЦИОННЫХ ЗАДАЧ
7. 1. Задача об оптимальном производстве красок
Рассмотрим следующую задачу планирования производства. Небольшая фабрика выпускает 2 типа красок: для внутренних нужд (I) и наружных
работ (Е). Продукция обоих видов поступает в оптовую продажу. Для производства используются два исходных продукта – А и В. Максимально возможные запасы этих продуктов составляют 6 т и 8 т соответственно. Расходы
А и В на 1 т соответствующих красок приведены в табл. 7.1.
Таблица 7.1
Исходные данные задачи о производстве красок
Расход исходных продукИсходный
тов (в тоннах) на тонну
Максимально
продукт
краски
возможный запас, т
краска Е
краска I
А
1
2
6
В
2
1
8
Изучение рынка сбыта показало, что суточный спрос на краску I никогда не
превышает спроса на краску Е более чем на 1 т. Кроме того, установлено, что
спрос на краску I никогда не превышает 2 т в сутки.
Оптовые цены одной тонны красок равны: 3000 руб. для краски Е и
2000 руб. для краски I.
Какое количество краски каждого вида должна производить фабрика,
чтобы доход от реализации продукции был максимальным?
Для решения этой задачи необходимо сначала построить математическую модель. Процесс построения модели можно начать с ответа на следующие вопросы:
58
Для определения каких величин строится модель? Другими словами, что является переменными модели?
В чем состоит цель, для достижения которой из множества всех допустимых значений переменных выбираются оптимальные?
Каким ограничениям должны удовлетворять неизвестные?
В нашем случае фабрике необходимо спланировать объем производства красок так, чтобы максимизировать прибыль. Поэтому переменными являются
хI суточный объем производства краски I;
xE суточный объем производства краски E.
Суммарная суточная прибыль от производства хI краски I и хЕ краски Е равна:
z = 3000 хI + 2000 xE
Целью фабрики является определение среди всех допустимых значений хI и
xE таких, которые максимизируют суммарную прибыль, т. е. целевую функцию z.
Перейдем к ограничениям, которые налагаются на xI и xE. Объем производства красок не может быть отрицательным. Следовательно,
хЕ, xI 0.
Расход исходного продукта для производства обоих видов красок не превосходить максимально возможный запас данного исходного продукта. Таким
образом,
xE + 2xI 6,
2хЕ + xI 8.
Кроме того, ограничения на величину спроса на краски имеют вид:
xI – xE 1,
xI 2.
Таким образом, математическая модель данной задачи имеет следующий вид:
Максимизировать:
z = 3000хЕ + 2000хI,
при ограничениях:
xE + 2xI 6,
2хЕ + xI 8.
xI – xE 1,
xI 2,
хЕ, xI 0
Заметим, что данная модель является линейной, т. к. целевая функция и
ограничения линейно зависят от переменных.
Перейдем к вводу исходных данных на рабочем листе для решения задачи о
красках. Для этого:
1. Отведите ячейки A3 и В3 под значения переменных хЕ и xI соответственно (рис. 7.1).
2. Введите в ячейку С4 функцию цели
=3000*АЗ+2000*ВЗ
59
3. Введите в ячейки диапазона А7:А10 левые части ограничений, а в
ячейки диапазона В7:В10 соответствующие правые части ограничений:
Ячейка
А7
А8
А9
А10
Формула
=АЗ+2*ВЗ
=2*АЗ+В3
=ВЗ-А3
=ВЗ
Ячейка
В7
В8
В9
В10
Значение
6
8
1
2
Рис. 7.1. Диапазоны, отведенные под переменные, целевую функцию и ограничения в задаче о производстве красок
Решим задачу при помощи средства Поиск решения. Оно является одной из
надстроек Excel. Если в меню Сервис отсутствует команда Поиск решения,
для ее установки необходимо выбрать команду Сервис – Надстройки. На
экране отобразится диалоговое окно Надстройки. В списке Список
надстроек выберите Поиск решения и нажмите кнопку ОК.
Переходим к нахождению оптимального производства красок.
1. Выберите команду Сервис – Поиск решения. На экране отобразится
диалоговое окно Поиск решения (рис. 7.2).
Рис. 7.2. Поиск решения после заполнения полей для задачи производства
красок
60
2. Нажмите кнопку Параметры. На экране отобразится диалоговое окно Параметры поиска решения. В диалоговом окне Параметры поиска решения можно изменять условия и варианты поиска решения исследуемой задачи, а также загружать и сохранять оптимизируемые модели. Значения и состояния элементов управления, используемые по умолчанию, подходят для
решения большинства задач. В нашем конкретном случае установите флажок
Линейная модель, а остальные значения, которые используются по умолчанию, можно оставить так, как они и есть. Нажмите кнопку ОК. На экране
опять отобразится окно Поиск решения.
3. Нажмите кнопку Выполнить. На экране отобразится окно Результаты поиска решения (рис. 7.3).
4. После нажатия кнопки ОК, результаты будут внесены в рабочий
лист.
Рис. 7.3. Оптимальное решение задачи о производстве красок
7. 2. Задача об оптимальном планировании штатного расписания
Рассмотрим задачу оптимального планирования штатов. Авиакомпании
требуется определить, сколько стюардесс следует принять на работу в течение шести месяцев при условии, что каждая из них, прежде чем приступить к
самостоятельному выполнению обязанностей стюардессы, должна пройти
предварительную подготовку. Потребности в количестве летного времени
известны и приведены в табл. 7.2.
Таблица 7.2
Потребности в стюардессо-часах
в задаче об оптимальном планировании штатного расписания
Месяц
Январь
Февраль
Март
Потребность,
с.-ч.
8000
9000
8000
Месяц
Апрель
Май
Июнь
61
Потребность, с.-ч.
10000
90000
12000
Подготовка стюардессы к выполнению своих обязанностей на регулярных авиалиниях занимает один месяц. Следовательно, прием на работу должен, по крайней мере, на месяц опережать "ввод стюардессы в строй". Кроме
того, каждая обучаемая стюардесса должна в течение месяца, отведенного на
ее подготовку, пройти 100-часовую практику непосредственно во время полетов. Таким образом, за счет каждой обучаемой стюардессы в течение месяца
освобождается 100 ч. рабочего времени, отведенного для уже обученных стюардесс.
Каждая полностью обученная стюардесса в течение месяца может
иметь налет до 150 ч. Авиакомпания в начале января уже имеет 60 опытных
стюардесс. При этом ни одну из них не снимают с работы. Установлено также, что приблизительно 10% обученных стюардесс увольняются по собственному желанию по семейным или другим обстоятельствам.
Опытная стюардесса обходится авиакомпании в $800, а обучаемая – в
$400 в месяц. Необходимо спланировать штат авиакомпании, минимизирующий издержки за отчетные шесть месяцев.
Для данной задачи также можно выписать математическую модель, но
ее удобнее проанализировать в более развернутой форме. А именно:
1. Отведите диапазон ячеек В3:В8 под число новых стюардесс, принимаемых на работу с января по июнь (рис. 7.4).
2. В ячейку В2 введем число работающих стюардесс в декабре.
3. В ячейках диапазона D3:D8 будем вычислять число постоянно работающих стюардесс в текущем месяце. Для этого:
• в ячейку D3 введите формулу
=В2;
• в ячейку D4 введите формулу
=D3+0.9*B3;
• выберите ячейку D4, расположите указатель мыши на ее маркере
авзаполнения и протяните его вниз на диапазон D5:D8. Теперь, в ячейках
диапазона D3:D8 будем вычислять число постоянно работающих стюардесс в
текущем месяце.
62
Рис. 7.4. Исходные данные задачи о штатном расписании
4. В ячейках диапазона ЕЗ:Е8 вычислим налет по месяцам. Для этого:
введите в ячейку Е3 формулу
=D3*$G$12+B3*$F$12
• где в ячейки F12 и G12 введен допустимый налет обучаемой и
работающей стюардессы.
• выберите ячейку Е3, расположите указатель мыши на ее маркере
авзаполнения и протяните его вниз на диапазон Е4:Е8. Теперь, в
ячейках диапазона ЕЗ:Е8 будет вычисляться налет по месяцам.
5. В ячейках диапазона F3:F8 вычислим затраты по месяцам. Для этого:
• введите в ячейку F3 формулу
=D3*$E$12+B3*$D$12
где в ячейки D12 и Е12 введены зарплата обучающейся и работающей стюардессы;
• выберите ячейку F3, расположите указатель мыши на ее маркере
авзаполнения и протяните его на диапазон F4:F8.
6. Осталось только вычислить суммарные затраты за планируемый период. Для этого в ячейку F9 введите формулу
=CYMM(F3:F8).
Теперь все готово для решения задачи о составлении штатного расписания
при помощи средства Поиск решения.
1. Выберите команду Сервис – Поиск решения.
2. На экране отобразится диалоговое окно Поиск решения. Заполните
диалоговое окно Поиск решения, как показано на рис. 7.5.
63
Рис. 7.5. Окно команды Поиск решения в задаче о штатном расписании
Результаты расчета оптимального штата стюардесс приведены на рис.
7.6.
Рис. 7.6. Найденное решение задачи о штатном расписании
7. 3. Транспортная задача
Рассмотрим еще один пример применения средства Поиск решения.
Фирма имеет 4 фабрики и 5 центров распределения ее товаров. Фабрики располагаются в Денвере, Бостоне, Нью-Орлеане и Далласе с производственными возможностями соответственно 200, 150, 225 и 175 единиц продукции
64
ежедневно. Распределительные центры располагаются в Лос-Анджелесе,
Далласе, Сент-Луисе, Вашингтоне и Атланте с потребностями в 100, 200, 50,
250 и 150 единиц продукции ежедневно, соответственно. Хранение на фабрике не поставленной в центр распределения единицы продукции обходится
в $0,75 в день, а штраф за просрочку поставки заказанной потребителем в
центре распределения единицы продукции, но там не находящейся, равен
$2,5 в день. Стоимость перевозки единицы продукции с фабрик в пункты
распределения приведена в табл. 7.3.
Таблица 7.3
Транспортные расходы
1 Денвер
2 Бостон
3 Нью-Орлеан
4 Даллас
Потребность
1
2
3
Лос- Дал- СентАнлас Луис
джелес
1,5
2
1,75
2,5
2
1,75
2
1,5
1,5
2
0,5
1,75
100
200
50
4
5
ПроизводВаАтство
шинг- ланта
тон
2,25
2,25
200
1
1,5
150
1,75
1,75
225
1,75
1,75
175
250
150
Необходимо так спланировать перевозки, чтобы минимизировать суммарные транспортные расходы.
Для решения данной задачи построим ее математическую модель. Неизвестными здесь являются объемы перевозок: Пусть хij — объем перевозок с
i-ой фабрики в j-ый центр распределения. Функцией цели являются суммарные транспортные расходы, т. е.
4
5
z cij xij
i 1 j 1
где сij — стоимость перевозки единицы продукции с с i-ой фабрики в j-ый
центр распределения. Кроме того, неизвестные должны удовлетворять следующим ограничениям:
неотрицательность объема перевозок;
т. к. модель сбалансирована, то вся продукция должна быть вывезена
с фабрик, и потребность всех центров распределения должна быть полностью
удовлетворена.
Таким образом, мы имеем следующую модель:
4
5
минимизировать z cij xij
i 1 j 1
при ограничениях:
65
4
x
i 1
ij
b j , j [1;5],
ij
ai , i [1;4],
5
x
j 1
xij 0
где аi – объем производства на i-ой фабрике; bj – спрос в j-ом центре распределения.
Выполните следующую подготовительную работу для решения транспортной задачи с помощью средства Поиск решения (рис. 7.7).
1. Введите в ячейки диапазона В3: F6 стоимости перевозок.
2. Отведите ячейки диапазона В8:F11 под значения неизвестных (объемов перевозок).
3. Введите в ячейки диапазона Н8:Н11 объемы производства на фабриках.
4. Введите в ячейки диапазона В13:F13 потребность в продукции в
пунктах распределения.
Рис. 7.7. Исходные данные для транспортной задачи
5. В ячейку В16 введите функцию цели
=СУММПР0ИЗВ(ВЗ:F6;В8:F11)
6. В ячейки диапазонов G8:G11 введите формулы, вычисляющие объемы производства на фабриках, в ячейки диапазона B12:F12 объемы доставляемой продукции в пункты распределения. А именно:
66
Ячейка
G8
G9
G10
G11
Формула
=CУMM(B8:F8)
=CУMM(B9:F9)
=CУMM(B10:F10)
=CУMM(B11:F11)
Ячейка
B12
C12
D12
E12
F12
Формула
=СУММ(В8:В11)
=СУММ(С8:С11)
=CУMM(D8:D11)
=СУММ(Е8:Е11)
=CУMM(F8:F11)
7. Выберите команду Сервис – Поиск решения и заполните диалоговое
окно Поиск решения, как показано на рис. 7.8.
8. Нажмите кнопку Выполнить. Средство Поиск решения найдет оптимальный план поставок продукции и соответствующие ему транспортные
расходы (рис. 7.9).
Рис. 7.8. Заполненное диалоговое окно Поиск решения для транспортной
задачи
67
Рис. 7.9. Оптимальное решение транспортной задачи
7. 4. Задача о назначении
В данном разделе продемонстрируем, как средство Поиск решения позволяет решать задачу о назначении.
В нашем конкретном случае задача о назначении формулируется следующим образом. Имеются четыре рабочих и четыре вида работ. Стоимости
Сij выполнения i-ым рабочим j-ой работы приведены в таблице, где под строкой понимается рабочий, а под столбцом – работа:
Стоимость выполнения работ
Рабочие
1
9
4
8
4
10
5
7
Виды работ
6
7
11
8
68
3
9
7
5
Необходимо составить план выполнения работ таким образом, чтобы
все работы оказались выполненными, каждый рабочий был загружен только
на одной работе, а суммарная стоимость выполнения всех работ была минимальной.
Замечание. Данная задача является сбалансированной, т. е. число работ совпадает с числом рабочих. Если задача несбалансированна, то перед
началом решения ее необходимо сбалансировать, введя недостающее число
фиктивных строчек или столбцов с достаточно большими штрафными стоимостями работ.
Для решения данной задачи сначала построим ее математическую модель. Обозначим символом Хij переменную, имеющую только два допустимых
значения: 0 или 1. Такие переменные называются двоичными. Причем, будем
считать, что:
Хij = 1, если i-ым рабочим выполняется j-ая работа;
Хij = 0, если i-ым рабочим не выполняется j-ая работа.
Тогда математическую модель задачи о назначении можно сформулировать следующим образом:
минимизировать
4
4
z cij xij
i 1 j 1
при ограничениях
4
x
i 1
ij
1, j [1;4],
ij
1, i [1;4],
4
x
j 1
xij {0,1}; i [1;4], j [1;4].
Для решения этой задачи с помощью средства Поиск решения необходимо выполнить некоторые предварительные действия:
1. В ячейки диапазона А2: D5 введите стоимости работ.
2. Отведите ячейки диапазона F2:I5 под неизвестные.
3. Введите в ячейку J1 функцию цели, вычисляющую стоимость работ:
=СУММПРОИЗВ(А2:D5; F2:I5)
4. В ячейки диапазонов J2:J5 и F6:I6 введите формулы, задающие левые части ограничений и представленные в следующей ниже таблице.
Ячейка
J2
J3
J4
J5
Формула
=CYMM(F2:I2)
=СУMM(F3:I3)
=CYMM(F4:I4)
=CУMM(F5:I5)
Ячейка
F6
G6
H6
I6
69
Формула
=CYMM(F2:F5)
=СУММ(G2:G5)
=СУММ(Н2:Н5)
=СУММ(12:15)
Рис. 7.10. исходные данные задачи о назначении и заполненное диалоговое
окно Поиск решения
Рис. 7.11. Оптимальное решение задачи о назначении
Теперь все готово для поиска решения при помощи средства Поиск
решения.
1. Выберите команду Сервис – Поиск решения и заполните диалоговое окно Поиск решения, как показано на рис. 7.10.
2. Нажмите кнопку Выполнить. Средство Поиск решения найдет оп70
тимальный план назначений на работы (рис. 7.11).
7. 5. Расходы на маркетинг и рекламу
Условие задачи: какими должны быть расходы на маркетинг и рекламу,
чтобы годовой бюджет стал равным 500000 долл. При стоимости каждого
проекта 50000 долл.?
Создадим следующую таблицу:
Проект 1
Проект 2
Проект 3
Проект 4
Проект 5
Проект 6
Проект 7
Проект 8
Проект 9
Проект 10
Стоимость
Накладные Маркетинг
производства
расходы
21427
4000
5357
23747
4000
5937
23840
4000
5960
25555
4000
6389
24144
4000
6036
23162
4000
5790
28156
4000
7039
23413
4000
5853
21219
4000
5305
24875
4000
6219
Годовой бюджет
Реклама
3214
3562
3576
3833
3622
3474
4223
3512
3183
3731
Стоимость
проекта
33998
37246
37376
39777
37802
36426
43418
36778
33707
38825
375353
Ограничения:
Стоимость проекта равна 50000
Расходы на маркетинг (не менее, чем) 6000
Годовой бюджет не должен превышать 500000
Стоимость каждого проекта рассчитывается как сумма Стоимости производства, Накладных расходов, Маркетинга, Рекламы. Годовой бюджет равен
сумме Стоимостей всех проектов.
Скопируем таблицу на другой лист книги и выполним команду Сервис –
Поиск решения. В диалоговом окне установим ограничения, как показано на
рис. 7.12. После этого нажмем кнопку Выполнить. Результат решения задачи приведен на рис. 7.13.
71
Рис. 7.12. Исходные данные к задаче и задание ограничений
72
Рис. 7.13. Решение задачи с помощью Поиска решения
8. ШАБЛОНЫ
Шаблоном обычно называют стандартный бланк некоторой таблицы с
элементами форматирования, оформления, готовыми формулами и т.п. Ввод
требуемой информации в ячейки этой таблицы позволяет автоматизировать
процесс создания таблиц. Обычно пользователь имеет возможность заполнять шаблоны, но не может изменять его форму. Excel содержит большой
набор таких стандартных табличных шаблонов. Кроме того, Excel предоставляет пользователю возможность создавать свои собственные шаблоны для
последующего использования.
Создание шаблона
Действия, выполняемые при создании шаблона на начальном этапе,
совпадают с правилами создания обычной таблицы.
Общая схема
1. Создать новую рабочую книгу.
73
2. Удалить из нее все листы, кроме первого.
3. Сформировать таблицу по требуемому образцу.
4. Ввести в ячейки, если необходимо, стандартные данные и формулы.
5. Отформатировать созданную таблицу.
6. Сохранить ее с помощью команды Файл – Сохранить, выбрав "Шаблон" в поле "Тип файла". По умолчанию при выполнении такой команды автоматически открывается папка Шаблоны каталога установки пакета Microsoft
Office.
Использование готовых шаблонов
1. Выполнить команду Файл – Создать.
2. На экране появится стандартное окно создания файлов.
3. Выбрать в этом окне вкладку с требуемым шаблоном и загрузить его.
В рабочей книге появится таблица с бланком выбранного шаблона.
4. Сохранить эту таблицу как обычный файл Excel в своей папке (то
есть как файл с расширением .xls).
5. Работать далее с данным файлом, как с обычной таблицей, то есть
отредактировать его, ввести в ячейки свою информацию и т.п. Расчеты по
формулам, введенным в шаблон, будут осуществляться автоматически по
мере ввода в исходные ячейки конкретных данных.
Защита ячеек
Прежде чем сохранить файл как шаблон, нужно позаботиться о том,
чтобы защитить некоторые ячейки, содержимое которых может быть случайно изменено. Но здесь возникает ситуация, когда нам нужно защитить рабочий лист и одновременно снять защиту с некоторых его ячеек.
Выполнить данные действия можно следующим образом:
1. Выделить все ячейки, защиту с которых нужно снять;
2. Выполнить команду Формат – Ячейки – Защита.
3. На экране появится окно с вкладкой "Защита".
4. Щелкнуть мышью в поле флажка "Защищаемая ячейка", чтобы выключить для данных ячеек защиту, и закрыть окно.
5. Установить защиту рабочего листа с помощью команды Сервис –
Защита – Защитить лист.
Для снятия защиты с листа достаточно выполнить команду Сервис –
Защита – Снять защиту листа.
Замечание. Для перемещения по рабочему листу от одной незащищенной области ячеек к другой можно воспользоваться клавишей Tab.
74
9. ФИНАНСОВЫЕ РАСЧЕТЫ И СОСТАВЛЕНИЕ ОТЧЕТНЫХ ВЕДОМОСТЕЙ
9. 1. Финансовые расчеты в Microsoft Excel
Современные табличные процессоры содержат множество готовых
функций, автоматизирующих проведение финансовых расчетов.
В пакете Microsoft Excel для этих целей реализована специальная
группа функций, получивших название финансовых.
Для исчисления характеристик финансовых операций с элементарными
потоками платежей удобно использовать функции Б3 (БС), КПЕР, HOPMA
(СТАВКА), П3 (ПС) (табл. 9.1).
Таблица 9.1
Функции для анализа потоков платежей
Наименование функции
Англоязыч- Русская
ная версия
версия
FV
БЗ
NPER
КПЕР
RATE
НОРМА
PV
ПЗ
Б3 (БС)(ставка; кпер; платеж; нс; [тип])
КПЕР(ставка; платеж; нз; бс; [тип])
НОРМА (СТАВКА)(кпер; платеж; нз; бс; [тип])
П3 (ПС)(ставка; кпер; платеж; бс; [тип])
РМТ
ППЛАТ (Плт)(ставка; кпер; нз; [бс]; [тип])
ППЛАТ
Формат функции
Как следует из табл. 9.1, большинство функций имеют одинаковый
набор базовых аргументов:
• ставка – процентная ставка (норма доходности или цена заемных
средств);
• кпер – срок проведения операции;
• выплата – величина периодического платежа;
• нз – начальное значение;
• бс – будущее значение;
• [тип] – тип начисления процентов (1 – начало периода, 0 – конец периода), необязательный аргумент.
Любая из 4-х характеристик подобных операций может быть определена по известным величинам трех остальных. Поэтому список аргументов
каждой функции состоит из трех известных величин, при задании которых
мы будем использовать обозначения, введенные выше.
Для простого расчета необходимой характеристики достаточно ввести
в любую ячейку электронной таблицы имя соответствующей функции с заданными аргументами.
Напомним, что аргументы функций в Microsoft Excel разделяются символом “;”, а признаком функции служит символ “=”.
75
Функция БЗ (ставка; кпер; выплата; нз; [тип])(БС)
Эта функция позволяет определить будущее значение потока платежей.
Пример 1.
Определить будущую величину вклада в 10000, помещенного в банк
на 5 лет под 5% годовых, если начисление процентов осуществляется:
а) раз в году; б) раз в месяц.
Следует ввести в любую ячейку таблицы:
=БЗ(0,05; 5; 0; -10000) (Результат: 12762,82) (или БС)
=БЗ(0,05/12; 5*12; 0; -10000) (Результат: 12833,59) (или БС).
Следует обратить особое внимание на способы задания аргументов.
Значение процентной ставки (аргумент ставка) обычно задается в виде
десятичной дроби:
5% - 0,05;
10% - 0,1;
100% -1
и т. д.
Если начисление процентов осуществляется m раз в году, аргументы
необходимо откорректировать соответствующим образом:
i = i/m
и n = nm.
Аргумент «начальное значение – нз» здесь задан в виде отрицательной величины (-10000), так как с точки зрения вкладчика эта операция влечет
за собой отток его денежных средств в текущем периоде с целью получения
положительной величины (12762,82) через 5 лет.
Однако для банка, определяющего будущую сумму возврата средств по
данному депозиту, этот аргумент должен быть задан в виде положительной
величины, так как означает поступление средств (увеличение пассивов):
=БЗ(0,05; 5; 0; 10000) (Результат: -12762,82).
Полученный же при этом результат – отрицательная величина, так как
операция означает расходование средств (возврат денег банком вкладчику).
Аргумент «выплата» не используется при анализе элементарных потоков, поэтому здесь и в дальнейшем он имеет нулевое значение. Его также
можно задать в виде пустого параметра – «;», например:
=БЗ(0,05; 5;; 10000) (Результат: -12762,82).
Особо отметим тот факт, что последний аргумент функции – «тип» в
данном случае опущен, так как начисление процентов в подобных операциях,
как правило, осуществляется в конце каждого периода. В противном случае
функция была бы задана с указанием всех аргументов.
Функция КПЕР (ставка; выплата; нз; бс; [тип])
Функция КПЕР вычисляет количество периодов начисления процентов,
исходя из трех других известных величин.
76
Пример 2.
По вкладу в 10000, помещенному в банк под 5% годовых, начисляемых
ежегодно, была выплачена сумма 12762,82.
Определить срок проведения операции (количество периодов начисления).
=КПЕР(0,05; 0; -10000; 12762,82) (Результат: 5 лет).
Соответственно при начислении процентов раз в месяц, число необходимых периодов будет равно:
=КПЕР(0,05/12; 0;-10000;12762,82) (Результат: 60 месяцев).
Следует обратить особое внимание на то, что результатом применения
функции является число периодов (а не число лет), необходимое для проведения операции.
Функция НОРМА(кпер; выплата; нз; бс; [тип]) (СТАВКА)
Функция НОРМА (СТАВКА) вычисляет процентную ставку, которая в
зависимости от условий операции может выступать либо в качестве цены,
либо в качестве нормы ее рентабельности.
Определим процентную ставку для примера 2.
=НОРМА(5; 0; -10000; 12762,82) (Результат: 0,05, или 5%) (или СТАВКА)
Результат вычисления величины ставки выдается в виде периодической
процентной дроби. Для определения годовой процентной ставки полученный
результат следует умножить на количество начислений в году.
Необходимо помнить, что для получения корректного результата при
работе функций КПЕР и HOPMA (СТАВКА), аргументы «нз» и «бс» должны
иметь противоположные знаки. Данное требование вытекает из экономического смысла подобных операций.
На рис. 9.1 приведен простейший пример шаблона, позволяющий решать типовые задачи по исчислению параметров финансовых операций с
элементарными потоками платежей. На рис. 7.2 этот шаблон приведен в режиме отображения формул. Дадим необходимые пояснения.
Шаблон состоит из двух частей. Первая часть занимает блок ячеек
А2:В10 и предназначена для ввода исходных данных (известных параметров
финансовой операции). Текстовая информация в ячейках А2:А10 содержит
наименование исходных параметров финансовой операции, ввод которых
осуществляется в ячейки В6:В10. Ячейка В7 содержит принятое по умолчание число начислений процентов, равное 1 (т.е. раз в году). Для получения
искомого результата необходимо ввести еще три величины.
77
Рис. 9.1. Шаблон для анализа элементарных потоков
Рис. 9.2. Шаблон для анализа элементарных потоков (формулы)
Вторая часть таблицы занимает блок ячеек А14:B18 и предназначена
для вывода результатов вычислений, т. е. искомой величины. При отсутствии
исходных данных эта часть таблицы содержит нулевые значения в ячейках
В14 и В18, а также сообщения об ошибках. Блок ячеек В14:В18 содержит
78
формулы, необходимые для исчисления соответствующих параметров финансовой операции (рис. 9.2).
Величины i (процентная ставка) и n (срок операции) в формулах скорректированы на число начислений процентов в году путем деления и умножения на значение ячейки В7 соответственно. Поскольку по умолчанию значение ячейки В7 равно 1, для операций с начислением процентов раз в год,
корректировка параметров i и n не будет оказывать никакого эффекта. При
этом здесь и в дальнейшем подразумевается задание параметра i в виде годовой процентной ставки, а срока проведения операции n - в количестве лет.
Руководствуясь рис. 9.1 и 9.2, можно подготовить таблицу для элементарных потоков платежей и сохранить ее на магнитном диске в виде шаблона
под именем SINGL_AN.XLT.
Осуществим проверку работоспособности шаблона на примерах решении практических задач.
Пример 3.
Фирма X предполагает взять кредит в 100000 на 5 лет под 12% годовых. Проценты начисляются ежеквартально и подлежат выплате вместе с основной суммой долга по истечению срока кредита. Определите сумму выплаты на момент погашения кредита.
Прежде всего, осуществим загрузку таблицы-шаблона.
Теперь необходимо ввести в соответствующие ячейки столбца В исходные данные – величины PV, n, m, i.
Введите 0,12 в ячейку В6, 4 в ячейку В7, 5 в ячейку В8 и 100000 в
ячейку В9. Полученная таблица должна иметь следующий вид (рис. 9.3).
Рис. 9.3. Решение примера 3
79
Разработанная таблица-шаблон позволяет быстро и эффективно проводить анализ финансовых операций с элементарными потоками платежей.
Так, при изменении любой характеристики рассмотренной выше операции,
достаточно ввести новое значение в соответствующую ячейку таблицы. Кроме того, шаблон может быть легко преобразован для одновременного анализа
сразу нескольких однотипных ситуаций.
Допустим, что фирма X имеет альтернативную возможность получения
кредита в 100000 на 5 лет под 11% годовых, выплачиваемых ежемесячно. Какой вариант получения кредита выгодней?
Для решения задачи можно просто скопировать блок ячеек В14:В18 в
блок ячеек С14:С18; ввести исходные данные альтернативного варианта в
ячейки С6:С9. Полученная таблица должна иметь следующий вид (рис. 9.4).
Рис. 9.4. Анализ двух альтернативных вариантов
Из полученных результатов следует, что при прочих равных условиях
второй вариант получения кредита более выгодный.
В группу функций Microsoft Excel, предназначенных для автоматизации расчетов характеристик аннуитетов, входит функция ППЛАТ (Плт).
Функция ППЛАТ (ставка; кпер; нз; [бс]; [тип]) (или Плт)
Данная функция применяется в том случае, если необходимо определить величину периодического платежа – PMT.
80
Пример 4.
Требуется определить размер периодического платежа при заданной
будущей величине фонда в 46410. Ставка равна 12% годовых, начисляемых в
конце каждого месяца..
=ППЛАТ(0,1; 4; 0; 46410) (Результат: -10000,00) (или Плт).
Для банка, в котором размещен данный депозит, периодические платежи означают приток средств, а конечная сумма по депозиту - расход:
ППЛАТ(0,1; 4; 0; -46410) (Результат: 10000,00) (или Плт).
Следует обратить особое внимание на значение параметра «нз» (PV).
Условиями данной операции наличие первоначальной суммы на депозите в
момент времени t = 0 не предусмотрено, поэтому значение параметра «нз»
равно нулю.
Пример 5.
Финансовая компания создает фонд для погашения обязательств путем
помещения в банк суммы в 50000, с последующим ежегодным пополнением
суммами по 10000. Ставка по депозиту равна 10% годовых. Какова будет величина фонда к концу 4-го года?
=БЗ(0,1; 4; -10000; -50000) (Результат: 119615,00) (или БС).
Соответственно изменится и формат функции для определения величины ежегодного платежа:
=ППЛАТ(0,1; 4; -50000; 119615) (Результат: -10000,00) (или Плт).
В случае, если условиями контракта предусмотрено начисление процентов в начале каждого периода, при исчислении любой характеристики
финансовой операции необходимо задавать аргумент «тип», равный 1.
Для предыдущего примера, функции вычисления будущей величины и
периодического платежа будут иметь следующий вид:
=БЗ(0,1; 4; -10000; -50000; 1) (Результат: 124256,00) (или БС).
=ППЛАТ(0Д; 4; -50000; 124256; 1) (Результат: -10000,00) (или Плт).
Отметим, что начисление процентов в начале каждого периода всегда
приводит к большему значению будущей величины аннуитета за тот же срок.
При начислении процентов m-раз в году, величины i и n корректируются так же, как и в предыдущих примерах.
На рис. 9.5 приведен один из простейших вариантов подобного шаблона, который может быть взят за основу. Формулы шаблона приведены в табл.
9.2.
81
Рис. 9.5. Шаблон для анализа аннуитетов
Таблица 9.2
Формулы шаблона (аннуитеты)
Ячейка
В15
В16
В17
В18
В19
В20
Формула
=БЗ (БС)(В5/В6;В7*В6;В10;В8;В11)
=НОРМА (СТАВКА)(В7*В6;В10;В8;В9;В11)
=В16*В6
=КПЕР(В5/В6;В10;В8;В9;В11)
=ПЗ (ПС)(В5/В6;В7*В6;В10;В9;В11)
=ППЛАТ (Плт)(В5/В6;В7*В6;В8;В9;В11)
Можно сохранить разработанный шаблон на диске под именем
ANNUI_AN.XLT.
Проверим работоспособность шаблона на решении следующих типовых задач.
Пример 6.
Корпорация планирует ежегодно в течение 10 лет делать отчисления по
5000 для создания фонда выкупа своих облигаций. Средства помещаются в
банк под 12% годовых. Какая сумма будет накоплена к концу срока операции?
Введем в ячейки столбца В необходимые исходные данные. Полученная в итоге таблица будет иметь следующий вид (рис. 9.6).
82
Рис. 9.6. Решение примера 6
Так как в решении финансовых задач требуется находить точное и
приближенное количество дней между двумя датами, то остановимся на этом
моменте.
Рассмотрим на примере вычисление точного и приближенного числа
дней. Пусть необходимо найти точное и приближенное число дней между
двумя датами, например, 5 марта и 28 сентября 2005 г. Решение представлено
на рис. 9.7.
Рис. 9.7. Нахождение числа дней между двумя датами
83
Для нахождения точного и приближенного числа дней необходимо поместить начальную и конечную дату в ячейки, для которых задается формат
Дата и представление дд.мм.гг. В нашем случае в ячейке В2 – начальная дата 05.03.05, а в ячейке ВЗ – конечная дата 28.09.05.
Напомним, что Microsoft Excel хранит даты как целые числа и может
выполнять над ними различные операции. По умолчанию порядковый номер
1 января 1900 г. – 1, а 1 января 2008 г. – 39448.
Результатом вычислений является число в ячейке В4, определяемое по
формуле =ВЗ-В2. В нашем случае это 207 дней. Полученное значение будет
являться точным числом дней между указанными датами. Если мы будем
вычитать конечную дату из начальной, то результат получим отрицательный
(см. ячейку В5).
Поскольку в финансовых расчетах в основном принято считать, что год
состоит из 360 дней, в Excel предусмотрена функция ДНЕЙ360, определяющая количество дней между двумя датами. Она относится к категории функций Дата и время.
В ячейке В7 записано обращение к функции =ДНЕЙ360(В2;ВЗ), в результате которого будет вычислено приближенное число дней в связи с использованием допущения о 360 днях в году. Приближенное число дней между двумя датами составит 203 дня. Следует обратить внимание на то, что в
этой функции порядок аргументов следующий: нач_дата, а затем кон_дата,
т. е. первым аргументом является дата начала интервала времени. Если при
обращении к функции задать иной порядок аргументов, т. е. первым аргументом будет дата окончания, а вторым – дата начала, то результат будет со
знаком «–», что и представлено в ячейке В8.
9. 2. Пример простейшей отчетной ведомости
Предположим, что вы – менеджер торговой сети магазинов и вам
необходимо составить отчетную ведомость по результатам ее деятельности
за летний период с простейшей обработкой данных (рис 9.8).
Рис. 9.8. Отчет продаж сети магазинов
В этой отчетной ведомости надо определить:
суммарную и среднюю выручку каждого из магазинов за отчетный
период;
84
суммарную выручку всех магазинов за каждый месяц отчетного периода;
место, которое занимает каждый из магазинов в суммарном объеме
выручки;
долю каждого из магазинов в суммарном объеме выручки;
количество магазинов, имеющих суммарную выручку до 100 млн.
руб., от 1000 млн. руб. до 1500 млн. руб., от 1500 млн. руб. до 2000
млн. руб. и свыше 2000 млн. руб.
При составлении данного отчета необходимо выполнить следующее
действия:
1. Для нахождения суммарной выручки первого магазина введите в
ячейку Е3 формулу:
=СУММ(B3:D3)
2. Выберите ячейку Е3, расположите указатель мыши на маркере заполнения и переместите его вниз на диапазон Е4:Е8. Это позволит найти
суммарную выручку каждого из магазинов.
3. Для нахождения суммарного объема выручки всех магазинов за
июнь введите в ячейку В9 формулу:
=СУММ(B3:В8)
4. Выберите ячейку В9, расположите указатель мыши на маркере заполнения и переместите его вправо на диапазон С9:Е9. Это позволит найти
суммарную выручку сети магазинов как за каждый месяц в отдельности, так
и за весь период в целом.
5. Для нахождения средней выручки первого магазина введите в ячейку G3 формулу
=СРЗНАЧ(В3:D3)
6. Выберите ячейку G3, расположите указатель мыши на маркере заполнения и переместите его вниз на диапазон G4:G8. Это позволит найти
среднюю выручку каждого из магазинов.
7. Для определения доли объема выручки первого магазина по отношению к суммарной выручке всей сети магазинов введите в ячейку Н3 формулу:
=Е3/$E$9
8. Выберите ячейку Н3, расположите указатель мыши на маркере заполнения и переместите его вниз на диапазон Н4:Н8. Это позволит найти долю объема выручки каждого из магазинов по отношению к суммарной выручке всей сети магазинов.
9. Выберите диапазон Н3:Н8 и нажмите кнопку Процентный формат
%
панели инструментов Форматирование. Это позволит установить процентный формат в формат в ячейках выбранного диапазона.
10. Для определения места первого магазина в суммарной выручке всей
сети магазинов введите в ячейку F3 формулу:
=РАНГ(Е3;$E$3:$E$8)
85
11. Выберите ячейку F3, расположите указатель мыши на маркере заполнения и переместите его вниз на диапазон F4:F8. Это позволит найти место каждого магазина в суммарной выручке всей сети магазинов.
12. Для определения количество магазинов, имеющих суммарную выручку до 1000 млн. руб., от 1000 млн. руб., от 1500 млн. руб. до 2000 млн.
руб. и свыше 2000 млн. руб., сначала заполните ячейки I3:I5 согласно рис.
4.11, а затем выберите диапазон J3:J6 и введите в него формулу массива (не
забудьте
завершить
ее
ввод
нажатием
комбинации
клавиш
<Ctrl>+<Shift>+<Enter>):
=ЧАСТОТА(Е3:Е8;I3:I5)
При составлении отчетной ведомости использовались функции
СРЗНАЧ, РАНГ и ЧАСТОТА.
Функция СРЗНАЧ находит среднее арифметическое значение из указанного диапазона ячеек.
Синтаксис:
СРЗНАЧ(число1; число2; …)
Функция РАНГ возвращает ранг числа в списке чисел. Ранг числа – это
его величина относительно других значений в списке. (Если список отсортировать, то ранг числа будет его позицией.).
Синтаксис:
РАНГ(число; ссылка; порядок)
число – число, для которого определяется ранг;
ссылка – массив или ссылка на список чисел. Нечисловые значения
в ссылке игнорируются;
порядок – число, определяющее способ упорядочения. Если значение параметра порядок равно 0 или он опущен, то Excel определяет
ранг числа так, как если бы ссылка была списком, отсортированным
в порядке убывания. Если значение параметра порядок является любым ненулевым числом, то Excel определяет ранг числа так, как если бы ссылка была списком, отсортированным в порядке возрастания.
Функция РАНГ присваивает одинаковым числам одинаковый ранг.
Функция ЧАСТОТА возвращает распределение частот в виде вертикального массива. Для данного множества значений и данного множества
карманов (т.е. интервалов в математическом смысле) частотное распределение подсчитывает, сколько исходных значений попадает в каждый интервал.
Синтаксис:
ЧАСТОТА (массив_данных; двоичный_массив)
массив_данных – массив или ссылка на множество данных, для которых вычисляются частоты; если массив_данных не содержит значений, то функция ЧАСТОТА возвращает массив нулей;
двоичный_массив – массив или ссылка на множество интервалов, в
которые группируются значения аргумента массив_данных. Если
86
двоичный_массив не содержит значений, то функция ЧАСТОТА
возвращает количество элементов в аргументе двоичный_массив.
Вычисление значений с использованием условия
При составлении отчетной ведомости часто приходится пользоваться
функциями СЧЁТЕСЛИ, СУММЕСЛИ и ПРОСМОТР, которые позволяют
анализировать данные с применением условий.
Функция СЧЁТЕСЛИ возвращает количество непустых ячеек внутри
интервала, удовлетворяющих заданному критерию.
Синтаксис:
СЧЁТЕСЛИ (диапазон; условие)
диапазон – интервал, в котором нужно подсчитать ячейки;
условие – условие в форме числа, выражения или текста, которое
определяет, какие ячейки надо подсчитывать; например, критерий
может быть выражен следующим образом: 17, “17”, “>17”, “Компьютер”.
Рассмотрим пример. Пусть ячейки диапазона А1:А4 содержат следующие
значения:
яблоки,
апельсины,
персики,
яблоки.
Тогда
=СЧЁТЕСЛИ(А1:А4;”яблоки”) возвращает 2.
Пусть ячейки В1:В4 содержат 32, 54, 75 и 86 соответственно. Тогда
=СЧЁТЕСЛИ(В1:В4; ”>50”) возвращает 3.
Функция СУММЕСЛИ суммирует ячейки, заданные критерием.
Синтаксис:
СУММЕСЛИ(диапазон;условие; диапазон_суммирования)
диапазон – это интервал вычисляемых ячеек;
условие – это критерий в форме числа, выражения или текста, который определяет, какая ячейка добавляется. Например, критерий может быть выражен как 32, “32”, “>32”, “яблоки”;
диапазон_суммирования – это фактические ячейки для суммирования.
Ячейки в аргументе диапазон_суммирования складываются, если соответствующие им ячейки в аргументе диапазон удовлетворяют условию.
Если диапазон_суммирования опущен, то в расчетах участвуют ячейки в
аргументе диапазон.
Функция ПРОСМОТР возвращает значение из строки, из столбца или
из массива. Функция ПРОСМОТР имеет две синтаксические формы: вектор
и массив. Векторная форма функции ПРОСМОТР просматривает диапазон,
в который входят значения только одной строки или одного столбца (так
называемый вектор) в поисках определенного значения и возвращает значение из другого столбца или строки. Форма массива функции ПРОСМОТР
просматривает первую строку или первый столбец массива, находит указанное значение и возвращает значение из аналогичной позиции последней
строки или столбца массива.
Векторная форма
87
ПРОСМОТР(искомое_значение; просматриваемый_вектор; вектор_результатов)
Искомое_значение — это значение, которое функция ПРОСМОТР
ищет в первом векторе. Искомое_значение может быть числом, текстом, логическим значением, именем или ссылкой, ссылающимися на значение.
Просматриваемый_вектор — интервал, содержащий только одну
строку или один столбец. Значения в аргументе просматриваемый_вектор
могут быть текстами, числами или логическими значениями.
Вектор_результатов — интервал, содержащий только одну строку
или один столбец. Он должен быть того же размера, что и просматриваемый_вектор.
Замечания.
Если ПРОСМОТР не может найти искомое_значение, то подходящим считается наибольшее значение в аргументе просматриваемый_вектор, которое меньше, чем искомое_значение.
Если искомое_значение меньше, чем наименьшее значение в аргументе просматриваемый_вектор, то функция ПРОСМОТР возвращает
значение ошибки #Н/Д.
Примеры использования функции ПРОСМОТР.
1
2
3
4
5
6
A
Периодичность
B
Цвет
красный
оранжевый
желтый
зеленый
синий
4,14
4,19
5,00
5,77
6,39
Формула
Описание (результат)
Поиск 4,19 в столбце A и возвращение значения из
=ПРОСМОТР(4,19;A2:A6;B2:B6) столбца B, находящегося в той же строке (оранжевый)
Поиск 5,00 в столбце A и возвращение значения из
=ПРОСМОТР(5,00;A2:A6;B2:B6)
столбца B, находящегося в той же строке (желтый)
Поиск 7,66 в столбце A, соотнесение со следующим наименьшим значением (6,39) и возвращение
=ПРОСМОТР(7,66;A2:A6;B2:B6)
значения из столбца B, находящегося в той же
строке (синий)
Поиск 0 в столбце A и возвращение сообщения об
=ПРОСМОТР(0;A2:A6;B2:B6)
ошибке, т. к. ноль меньше наименьшего значения в
просматриваемом векторе A2:A7 (#Н/Д)
Пусть, например, на рабочем листе имеются данные фирмы по работе с
недвижимостью о стоимости квартир и о комиссионных при их продаже
(табл. 9.3).
88
Таблица 9.3
Стоимость квартир и комиссионных
Ячейка Значение
ЯчейЗначение
(стоимость квартиры)
ка
(комиссионные от продажи)
А1
100000
В1
7000
А2
200000
В2
14000
А3
300000
В3
21000
А4
400000
В4
28000
Тогда следующая формула возвращает сумму комиссионных от продажи квартир, стоимость которых больше чем 150 000:
=СУММЕСЛИ (А1:А4;”>150000”;B1:B4)
(возвращает 63000).
Продемонстрируем использование функций СЧЁТЕСЛИ и СУММЕСЛИ на примере создания отчетной ведомости, в которой необходимо
проследить все заказы, размещенные коммивояжерами фирмы, торгующей
самоварами, и подсчитать объемы продаж по каждому из них.
Итак, в вашем распоряжении имеется рабочая книга, состоящая из двух
рабочих листов (рис. 9.9).
лист Заказы, где приведен список осуществленных продаж за текущий день каждым из коммивояжеров вашей фирмы;
лист Коммивояжер со списком всех коммивояжеров вашей фирмы.
89
Рис. 9.9. Стоимость и число заказов, выполненных каждым из коммивояжеров
Для проведения расчетов введите на рабочем листе Коммивояжеры
представленные ниже формулы.
Ячейка Формула
Описание
С2
=СЧЁТЕСЛИ(Заказы!$A$2:$A$10;A2)
Возвращает число заказов,
выполненных Ивановым.
Выберите ячейку С2 и
протяните маркер заполнения вниз на диапазон
С3:С4, для определения
числа заказов, выполненных каждым из коммивояжеров
D2
=СУММЕСЛИ(Заказы!$A$2:$A$10;A2; Возвращает стоимость заЗаказы!$B$2:$B$10)
казов, выполненных
Ивановым. Выберите
ячейку D2 и протяните заполнения на диапазон
D3:D4 для определения
стоимости заказов, выполненных каждым из
коммивояжеров
90
Пример отчетной ведомости по расчету затрат на производство
Предположим, что вы являетесь бухгалтером фирмы, производящей
компакт-диски. Составим отчетную ведомость по расчету затрат на производство компакт-дисков (рис. 9.10). Упаковка диска фирме обходится в 1
руб./шт., стоимость материалов – 4 руб./шт. Фирма продает готовые диски по
цене 10 руб./шт. Технические возможности позволяют выпускать до 5000
дисков в день. Оплата труда рабочих является сдельной и зависит от количества выпущенных дисков по правилу, представленному в табл. 9.4.
Таблица 9.4
Правила оплаты труда
Выпущено дисков, шт.
Оплата труда, руб./шт.
За первую тысячу
За вторую тысячу
За третью тысячу
За четвертую тысячу
За превышение над четвертой тысячей
0,3
0,4
0,5
0,6
0,7
Предположим, что поступил заказ на изготовление 4500 компактдисков. Необходимо посчитать суммарные издержки и прибыль после выполнения данного заказа.
Рис. 9.10. Расчет затрат на производство товара
Для упрощения чтения формул при помощи команды Вставка – Имя –
Присвоить можно установить имена ячейкам и диапазонам ячеек, перечисленные ниже:
Диапазон
Имя
В1
ЗаказШт
В2
ПродажаняЦена
В3
СтоимостьУп
В4
СтоимостьМат
В9
ОбщиеИздержки
91
D2:D6
E2:E6
F2:F6
ДискиШт
ОплатаРубШт
ОплатаРуб
Зарплата рабочих в зависимости от объема выпущенных дисков находится в диапазоне F2:F7 по формуле массива (не забудьте завершить ее ввод
нажатием комбинации клавиш <Ctrl>+<Shift>+<Enter>).
=ЕСЛИ(ЗаказШт-1000>ДискиШт;1000*ОплатаРубШт;
ЕСЛИ(ЗаказШт>ДискиШт;(ЗаказШт-ДискиШт)*ОплатаРубШт;0))
Кроме того, для завершения расчетов введите в ячейки следующие
формулы:
Ячейка
В6
В7
В8
В9
В10
Формула
=ЗаказШт*СтоимостьМат
=ЗаказШт*СтоимостьМат
=СУММ(ОплатаРуб)
=СУММ(В6:В8)
=ЗаказШт*ПродажнаяЦенаОбщиеИздержки
Описание
Стоимость упаковки
Стоимость материалов
Суммарная зарплата
Суммарные издержки
Суммарная прибыль
10. СОРТИРОВКА ДАННЫХ
Сортировкой называется упорядочение элементов таблицы по возрастанию или убыванию. Например, последовательности (а)-(г) упорядочены по
возрастанию, а последовательности (д)-(з) – по убыванию:
а) 1, 2, 3, 4;
б) 25.45, 31.33, 44.55, 44.56, 44.57;
в) А, Б, В, Г, Д;
г) Арбузов, Борисов, Владимиров, Глебов, Данченко;
д) 4, 3, 2, 1;
е) 44.57, 44.56, 44.55, 31.33, 25.45;
ж) Д, Г, В, Б, А;
з) Данченко, Глебов, Владимиров, Борисов, Арбузов.
Excel позволяет выполнять сортировку данных, хранящихся в таблицах. Можно выделить два основных режима сортировки – одноуровневый и
многоуровневый. В первом случае данные упорядочиваются по указанному
пользователем признаку, например, по номеру зачетной книжки студентов.
Во втором случае, упорядочение идет сразу по нескольким ключам, например, сначала по первому, затем по второму.
Например, таблица 10.1 содержит варианты упорядочения списка по
трем ключам: по фамилиям, именам, отчествам.
92
Таблица 10.1.
Пример сортировки по трем ключам
Фамилия
Борисов
Борисов
Имя
Александр
Александр
Отчество
Алексеевич
Сергеевич
Толстой
Толстой
Толстой
Алексей
Алексей
Алексей
Константинович
Николаевич
Федорович
Толстой
Толстой
Лев
Лев
Львович
Николаевич
Толстой
Толстой
Федор
Федор
Константинович
Степанович
Уфимцев
Яковлев
Вячеслав
Андрей
Иванович
Петрович
Общая схема сортировки
1. Выделить таблицу.
2. Выполнить команду Данные – Сортировка.
На экране появится окно (рис. 10.1).
Область 2
Область 3
Область 4
Область 5
Область 6
Область 7
Область 1
Рис. 10.1. Пример окна сортировки
3. Указать:
в области 1 – как идентифицировать поля:
(а) используя подписи, то есть первая строка таблицы рассматривается
как ее "шапка";
(б) по номерам (обозначениям) столбца, то есть "Столбец А", "Столбец
В" и т.п.;
93
в области 2 – первый ключ сортировки (например, "Столбец А" (см.
рис. 8.1) или "Фамилия" (см. табл. 8.1);
в области 3 – правило упорядочения информации в первом столбце
(по возрастанию или по убыванию);
если необходимо, то:
в области 4 – второй ключ сортировки (например, "Столбец В" (см.
рис. 1.1) или "Имя" (см. табл. 8.1);
в области 5 – правило упорядочения информации во втором столбце
(по возрастанию или по убыванию);
в области 6 – третий ключ сортировки (например, "Столбец С" (см.
рис. 8.1) или "Отчество" (см. табл. 8.1);
в области 7 – правило упорядочения информации в третьем столбце
(по возрастанию или по убыванию)
и щелкнуть по кнопке ОК.
Замечание. Имейте в виду, что при сортировке взаимосвязанных
строк, необходимо выделять всю таблицу. Иначе информация после сортировки не будет соответствовать истинной.
11. КОНСОЛИДАЦИЯ И ФИЛЬТРАЦИЯ ДАННЫХ
11. 1. Консолидация данных
Консолидация (то есть объединение) позволяет подводить итоги по
данным, расположенным в различных областях таблицы, например, несмежных, находящихся на разных листах таблицы и т.п. Например, можно обрабатывать сведения, поступающие из различных отделов компании, и, таким образом, получить общую картину. Однако, консолидация – это не только суммирование. В ходе этого процесса можно вычислить такие статистические
величины, как среднее, стандартное отклонение, количество значений. Совместно с консолидацией полезно использовать структурирование, причем
структура может создаваться автоматически. Предназначенные для консолидации рабочие листы совсем не обязаны иметь одну и ту же структуру.
В качестве примера консолидации рассмотрим обработку данных об
объемах продаж некоторой фирмы за первый квартал текущего года (рис.
11.1).
94
Рис. 11.1. Консолидация данных
Существует несколько способов консолидации.
Способ “По расположению” предполагает, что данные объединяемых
областей находятся в одном и том же месте на рабочих листах и размещены в
одном и том же порядке. Его рекомендуется использовать для консолидации
данных нескольких листов, созданных на основе одного шаблона.
Общая схема
1. Выделить область для размещения результата операции консолидации (на том же или новом листе).
2. Выполнить операцию Данные – Консолидация.
3. На экране появится окно Консолидация (рис. 11.2).
Поле 1
Поле 2
Поле 3
Поле 4
Поле 5
Рис. 11.2. Окно "Консолидация"
4. Выполнить в этом окне следующие действия:
а) в поле 1 указать операцию вычисления итогов;
б) в поле 2 ввести область для консолидации (заметим, что данную
область можно также выделить мышью);
в) щелкнуть по кнопке Добавить; в поле 3 появится адрес выделенного диапазона;
г) повторить шаги (б) и (в) для всех консолидируемых областей;
95
д) в поле 4 указать, что использовать в качестве имен (подписи
верхней строки или значения левого столбца);
е) в поле 5 отметить флажок Создавать или не создавать связи
между данными;
ж) щелкнуть мышью по кнопке ОК.
Опишем процесс консолидации данных приведенного примера пошагово.
1. Укажите диапазон назначения, где должны располагаться консолидируемые данные. Можно указывать не весь диапазон, а только его левую
верхнюю ячейку. В нашем случае выделите ячейку А1 рабочего листа Консолидация.
2. Выполните команду Данные – Консолидация. На экране отобразится
диалоговое окно Консолидация (рис. 11.2).
3. В списке Функция укажите тип консолидации. Допустимы типы:
Сумма, Кол -во значений, Среднее, Максимум, Минимум, Произведение, Колво чисел, Смещенное отклонение, Несмещенное отклонение, Смещенная дисперсия, Несмещенная дисперсия. В данном случае выберите значение Сумма.
4. В поле Ссылка укажите исходный диапазон данных, который должен быть консолидирован. В данном случае январь!$В$2:$В$7. Нажмите
кнопку Добавить. В результате диапазон будет добавлен в список Список
диапазонов.
5. Повторите пп. 3, 4 для других консолидируемых диапазонов. В данном случае для диапазонов Февраль!$В$2: $В$7 и Март!$В$2: $В$7.
6. Укажите, что должен содержать диапазон назначения: фиксированные значения, которые в дальнейшем не будут изменяться при изменениях в
исходных данных, или связанные величины, обновляющиеся при изменениях
в исходных данных. Если фиксированные значения, то снимите флажок Создавать связи с исходными данными. В данном случае этот флажок надо
установить.
7. Нажмите кнопку ОК.
Способ “По категориям” рекомендуется использовать для неупорядоченных данных, имеющих разную структуру, но одинаковые заголовки.
Общая схема
1. Выделить верхнюю левую ячейку области консолидируемых данных.
2. Выполнить команду Данные – Консолидация.
3. Выбрать в поле Функция необходимую функцию.
4. Ввести адрес области консолидируемых данных в поле Ссылка
(вручную или выделить мышью – см. описание способа “По расположению”). Данная область должна иметь заголовок!
5. Щелкнуть мышью по кнопке Добавить.
96
6. Повторить предыдущие шаги для всех объединяемых областей, установив в поле “Использовать в качестве имен” флажки, соответствующие
верхней строке, левому столбцу или верхней строке и левому столбцу одновременно.
Способ “С помощью сводной таблицы” позволяет использовать Мастер сводных таблиц (команда Данные – Сводная таблица).
Сводные таблицы являются одним из наиболее мощных средств Excel по
анализу баз данных, помещенных в таблицы или списки. Сводная таблица не просто группирует и обобщает данные, но и дает возможность провести глубокий
анализ имеющейся информации. Создавая сводную таблицу, пользователь задает имена полей, которые размещаются в ее строках и столбцах. Допускается
также задание поля страницы, которое позволяет работать со сводной таблицей,
как со стопкой листов. Сводные таблицы удобны при анализе данных по нескольким причинам:
позволяют создавать обобщающие таблицы, которые предоставляют возможность группировки однотипных данных, подведения итогов, нахождения статических характеристик записей;
легко преобразуются;
разрешают выполнять автоматический отбор информации;
на основе сводных таблиц строятся диаграммы, которые динамически
перестраиваются вместе с изменением сводной таблицы.
Пошаговое описание создания сводной таблицы
Опишем пошаговый процесс создания сводной таблицы на примере таблицы Продавцы, имеющей структуру, приведенную на рис. 11.3.
97
Рис. 11.3. Структура таблицы Продавцы
1. Установите курсор в любую ячейку таблицы и выполните команду Данные
– Сводная таблица. На экране появится первое окно Мастера сводных таблиц
(рис. 11.4).
98
Рис. 11.4. Первое окно Мастера сводных таблиц
2. На шаге 1 мастера убедитесь, что в качестве ответа на первый вопрос выбран параметр в списке или базе данных Microsoft Office Excel.
3. Убедитесь, что в качестве ответа на следующий вопрос выбран вариант сводная таблица.
4. Нажмите кнопку Готово.
Процедура завершена. При нажатии кнопки Готово Мастер организует
область нового отчета сводной таблицы на основе стандартных настроек.
На новом листе книге Excel появятся три элемента: Список полей
сводной таблицы, макет отчета, содержащий выделенные контуром области,
на которые нужно перетаскивать поля, а также панель инструментов Сводные таблицы (рис. 11.5).
99
Рис. 11.5. Макет сводной таблицы Мастера
Теперь можно сформировать отчет, чтобы определить суммы продаж для
каждого продавца. Макет отчета видоизменяется при перетаскивании в него
полей.
1. Из окна Список полей сводной таблицы перетащите поле Продавец в область Перетащите сюда поля строк (рис. 11.6). Для перетаскивания
можно щелкнуть на имени поля или находящейся рядом с ним кнопку. После
перетаскивания в область макета имена полей остаются в списке, но выделяются жирным шрифтом.
2. Из окна Список полей сводной таблицы перетащите поле Сумма
заказа в область Перетащите сюда элементы данных.
100
Рис. 11.6. Содержимое окна Список полей сводной таблицы
При перемещении поля в область элементов данных цветной контур
исчезает и отображается отчет, в котором показана итоговая сумма для каждого продавца.
Вот как должны выглядеть первые строки отчета сводной таблицы:
11. 2. Фильтрация данных
Фильтрацией называется способ скрытия строк таблицы, не удовлетворяющих критерию пользователя. При этом информация из таблицы не
удаляется, она временно становится невидимой. Фильтрация позволяет выделять необходимую информацию, не изменяя самой таблицы, отфильтрованную информацию можно копировать на другой лист, в другую книгу или
в новую область на текущем листе. Можно выделить два способа фильтрации: автофильтр и расширенный фильтр.
Автофильтр. Позволяет выбирать отдельные записи непосредственно
в рабочем листе.
101
Общая схема автофильтрации
1. Выделить строку “шапки” таблицы (или одну из ячеек первой строки) и выполнить команду Данные – Фильтр – Автофильтрация.
2. Первая строка таблицы примет вид строки с раскрывающимися
списками (рис. 11.7).
Указатели раскрывающихся списков
Рис. 11.7. Окно Excel-таблицы после выполнения команды
Данные – Фильтр – Автофильтр
3. Щелкнуть мышью в поле раскрывающегося списка справа от ячейки,
используемой для отбора информации, например, справа от ячейки Год рождения.
4. На экране появится список элементов, предлагаемых для фильтрации
(рис. 11.8):
Рис. 11.8. Список для автофильтра
102
5. Выделить:
а) необходимую строку для фильтрации (например, 1956); на экране
появится окно со списком строк, удовлетворяющим данному условию
(например, список сотрудников 1956 года рождения – см. рис. 11.9);
Рис. 11.9. Пример фильтрации по году рождения “1956”
б) строку (Условие…); на экране появится окно (рис. 11.10), в котором
необходимо указать критерий выбора информации (например, выберем сотрудников, год рождения которых равен 1956 или меньше 1945).
6. На экране появится окно с отфильтрованным списком (рис. 11.11).
Замечание. Чтобы отменить фильтрацию, достаточно повторно выполнить команду Данные – Фильтр – Автофильтр и таблица примет исходный вид.
103
Выбор первого условия (равно 1956)
Указать, как связываются условия ("И" – то есть оба условия должны выполняться; "ИЛИ" – выполняется одно из указанных условий
Выбор второго условия (меньше
1945)
Рис. 11.10. Пример условного пользовательского фильтра
Рис. 11.11. Пример фильтрации по условию
Расширенный фильтр. Расширенная фильтрация позволяет использовать больше критериев для отбора требуемой информации. Необходимым
условием использования расширенного фильтра является наличие заголовков
столбцов. Выше исходной таблицы на листе должно быть не менее трех пустых строк для указания критерия отбора информации.
104
Общая схема расширенной фильтрации
1. Скопировать заголовки фильтруемых столбцов и вставить их в первой пустой строке, зарезервированной для ввода критерия отбора (рис.
11.12).
Рис. 11.12. Пример таблицы с выделенными над ней строками для ввода критерия расширенного фильтра
2. Ввести в строки под этими заголовками требуемые условия для отбора (между значениями условий и основной таблицей должна находиться
хотя бы одна пустая строка). Например, на рис. 11.13 показан критерий отбора информации о книгах по году издания (под заголовком "Год" мы ввели
105
требуемые годы издания – 1998, 1999, то есть будем отбирать информацию о
книгах, изданных в указанные годы).
Рис. 11.13. Верхняя часть таблицы Excel с введенными
критериями фильтрации
3. Выполнить команду Данные – Фильтр – Расширенный фильтр
(рис. 11.14).
Рис. 11.14. Команда Данные – Фильтр – Расширенный фильтр
4. На экране появится окно расширенного фильтра (рис. 11.15).
Рис. 11.15. Окно расширенного фильтра
5. В области Обработка отметить вариант Скопировать результаты в
другое место.
6. Щелкнуть мышью в области Исходный диапазон, а затем или ввести в
этом поле адрес анализируемого диапазона, или выделить его с помощью мыши.
106
7. Щелкнуть мышью в области Диапазон условий, а затем или ввести
в этом поле адрес, или выделить с помощью мыши строки с заголовками
столбцов и введенными на шаге 2 (см. рис. 11.13) условиями отбора.
8. Щелкнуть мышью в области Поместить результат в диапазон, а затем или ввести в этом поле адрес, или выделить с помощью мыши строки для
размещения результата фильтрации. Завершить процесс расширенной фильтрации щелчком по ОК.
На листе появится таблица с результатами фильтрации (рис. 11.16).
Рис. 11.16. Результаты расширенной фильтрации с критерием отбора –
литература 1998, 1999 гг. издания
11. 3. Подведение итогов
Excel позволяет, не изменяя информации, хранимой в таблице, вставить в нее дополнительные строки с промежуточными вычислениями (промежуточные итоги).
Общая схема
1. Выделить таблицу.
2. Выполнить команду Данные – Итоги.
На экране появится окно (рис. 11.17).
107
Поле 1
Поле 2
Поле 3
Поле 4
Рис. 11.17. Окно Промежуточные итоги
3. Указать:
а) в поле 1 – наименование столбца, при каждом изменении в котором,
будут изменяться результаты итогов;
б) в поле 2 – операцию вычисления итогов;
в) в поле 3 – в каких столбцах печатать итоги;
г) в поле 4 – вариант формирования итогов (заменять текущие итоги,
устанавливать конец страницы между группами итогов или выводить итоги
под данными).
4. Щелкнуть по кнопке ОК.
Для следующей таблицы:
на рис. 11.18 показан результат подведения итогов с параметрами, установленными в окне Промежуточные итоги (рис. 11.17).
108
Рис. 11.18. Пример подведения итогов
109
ЛИТЕРАТУРА
1. Стоцкий Ю. Самоучитель Office 2000. - СПб: Питер, 2000, 576 c.
2. Новиков Ф., Яценко А. Microsoft Office 2000 в целом. СПБ: БХВ –
Санкт-Петербург, 2002, 728 с.
3. Морозевич А.Н., Говядинова Н.Н., Левашенко В.Г.. Основы информатики. Под ред. А.Н. Морозевича. Мн.: ООО «Новое знание», 2003.
4. Информатика. Учебник. – 3-е перераб. изд. Под ред. Проф. Н.В. Макаровой. – М.: Финансы и статистика, 2000.
5. Симонович С.В.. Информатика для юристов и экономистов. С.Петербург: Питер, 2001.
6. Экономическая информатика. Под ред. П.В. Конюховский, Д.Н.
Колесов - С.-Петербург: Питер, 2001.
7. Экономическая информатика. Ред. В.П. Косарев, Л.В. Еремин. - М.:
Финансы и статистика, 2001.
8. Колин К.К. Социальная информатика: Учебное пособие для вузов. М.: Академический Проект; Фонд "Мир", 2003.
9. Крейнак Д. Microsoft Office XP. – М.: ООО “Издательство АСТ”:
ООО “Издательство Астрель”. 2004.
10.Пасько В. MicroSoft Office 2000. – К.: Издательская группа BHV.
2000.
11.Ключников М. В. Применение MS Word и Excel в финансовых расчетах: Учеб. пособие. – М.: Market DS. 2006.
12.Никольская Ю. П. Excel в помощь бухгалтеру и экономисту / Ю.
Никольская, А. Спиридонов. – М.: Вершина. 2006.
13.Гельман В. Я. Решение математических задач средствами Excel:
Практикум. – СПб.: Питер, 2003.
14.Гарнаев А. Ю. Excel, VBA, Internet в экономике и финансах. – СПб.:
БХВ-Петербург, 2005.
110
ОГЛАВЛЕНИЕ
ВВЕДЕНИЕ………………………………………………………………….……….….…3
1.СОЗДАНИЕ, ЗАПОЛНЕНИЕ
И РЕДАКТИРОВАНИЕ ТАБЛИЦ. АВТОЗАПОЛНЕНИЕ…….……….…….…4
2. ФОРМАТИРОВАНИЕ ТАБЛИЦ. ПРОСТЕЙШИЕ ВЫЧИСЛЕНИЯ
В ТАБЛИЦАХ. АВТОСУММИРОВАНИЕ….………..……………………..……10
3. ТАБЛИЦЫ EXCEL. ФУНКЦИИ И СЛОЖНЫЕ ВЫЧИСЛЕНИЯ….…..….….18
4. ДИАГРАММЫ В EXCEL.
ПОСТРОЕНИЕ И РЕДАКТИРОВАНИЕ ДИАГРАММ…………….….…….…24
5. АНАЛИЗ И РАСПРЕДЕЛЕНИЕ ДАННЫХ. ПОДБОР ПАРАМЕТРА…..……..39
6. МАССИВЫ В EXCEL………………………………………………………..….……47
7. РЕШЕНИЕ ОПТИМИЗАЦИОННЫХ ЗАДАЧ……………………………………….……..58
8. ШАБЛОНЫ…………………………………………………………………….……...73
9. ФИНАНСОВЫЕ РАСЧЕТЫ И СОСТАВЛЕНИЕ
ОТЧЕТНЫХ ВЕДОМОСТЕЙ…………………………………………….………..75
10. СОРТИРОВКА ДАННЫХ…………………………………………………………..92
11. КОНСОЛИДАЦИЯ И ФИЛЬТРАЦИЯ ДАННЫХ…………………………..…..94
ЛИТЕРАТУРА…………………………………………………………………………...110
111
Учебное издание
Борздова Татьяна Васильевна
ТАБЛИЧНЫЙ ПРОЦЕССОР MICROSOFT EXCEL.
Часть 1. Теоретические сведения
Учебное пособие
для студентов Государственного института
управления и социальных технологий
В авторской редакции
Налоговая льгота – Общегосударственный классификатор
Республика Беларусь ОКРБ007-98, ч.1; 22.11.20.600.
Подписано в печать 26.11.2000 г. Формат 6084/16. Бумага офсетная.
Печать офсетная. Усл. печ. л. 5,11. Уч.-изд. л. 5,7. Тираж 100 экз. Зак. 59.
Белорусский государственный университет.
Лицензия ЛВ. № 315 от 14.07.98.
220 050, Минск, пр. Ф. Скорины, 4.
Отпечатано на копировально-множительной технике
научно-практического центра "Комментарий"
Государственного института управления и социальных технологий БГУ.
220 037, Минск, ул. Ботаническая, 15. Тел. 235-17-22.
112
