Совместное использование
advertisement
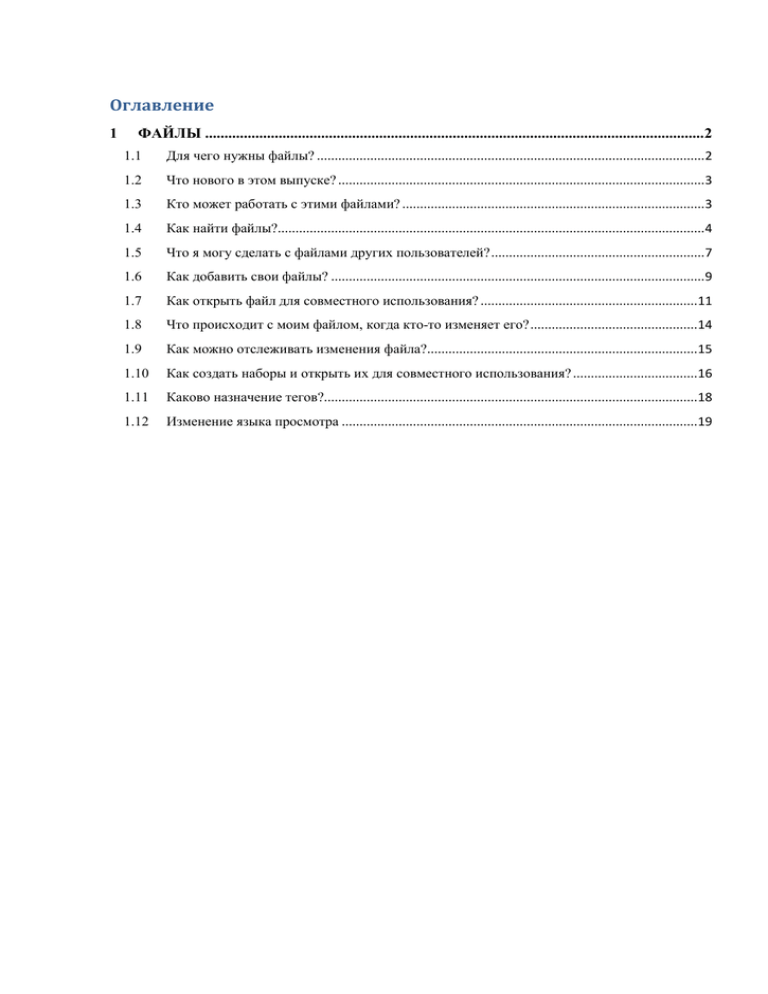
Оглавление 1 ФАЙЛЫ .................................................................................................................................2 1.1 Для чего нужны файлы? ............................................................................................................. 2 1.2 Что нового в этом выпуске? ....................................................................................................... 3 1.3 Кто может работать с этими файлами? ..................................................................................... 3 1.4 Как найти файлы?........................................................................................................................ 4 1.5 Что я могу сделать с файлами других пользователей? ............................................................ 7 1.6 Как добавить свои файлы? ......................................................................................................... 9 1.7 Как открыть файл для совместного использования? .............................................................11 1.8 Что происходит с моим файлом, когда кто-то изменяет его? ...............................................14 1.9 Как можно отслеживать изменения файла?............................................................................15 1.10 Как создать наборы и открыть их для совместного использования? ...................................16 1.11 Каково назначение тегов?.........................................................................................................18 1.12 Изменение языка просмотра ....................................................................................................19 1 ФАЙЛЫ 1.1 Для чего нужны файлы? Файлы - это инструмент совместной работы Web 2.0, в котором можно выгружать файлы любого типа и позволять другим пользователям видеть и работать с ними. Можно также просматривать и работать с файлами других пользователей. Это является удобным способом совместно использовать файлы, информацию, средства связи и идеи с другими сотрудниками коллектива без необходимости посылать большие файлы по электронной почте. Необходимо только понимать несколько концепций для использования функции Файлы: Добавление файлов Для того чтобы добавить файлы, следует выгрузить их из своей системы, нажав кнопку Выгрузить файл в любом контексте. Совместное использование Файлы могут быть частными, общими или внешними. Только владелец частного файла может просматривать его и работать с ним. Понятие "общий" означает, что владелец открыл файл для совместного использования для некоторых пользователей, и они могут открывать его для других пользователей. Внешний файл могут просматривать все пользователи. Роли Когда пользователь открывает для совместного использования файлы для других пользователей, он может предоставить им права доступа Читатель или Редактор. При открытии для совместного использования наборов для других пользователей или групп, можно предоставить им права доступа Читатель, Участник или Администратор. Рекомендации и комментирование Можно рекомендовать и комментировать файлы других пользователей. Наборы Наборы - это группы файлов. Как и файлы, наборы могут быть частными, общими или внешними. Версии При добавлении файла он становится первой версией. При изменении и сохранении файла он становится второй версией. Следующее изменение создает третью версию и т.д. При наличии прав доступа на просмотр файла можно просматривать эти версии. При наличии прав доступа Редактор можно удалять версии. Теги Теги - это ключевые слова, которые присваиваются файлам для более удобного поиска в будущем. 1.2 Что нового в этом выпуске? IBM Lotus Connections 2.5 - это первый выпуск, включающий в себя функцию Файлы. 1.3 Кто может работать с этими файлами? Файлы могут быть частными, общими или внешними, что определяет владелец файла. Если файл является частным, то только владелец может просматривать и изменять его. Владелец может открывать файл для совместного использования, предоставляя другим права доступа Читатель и Редактор. Они могут затем открывать файл для совместного использования с другим сотрудниками: Читатели могут читать, комментировать, загружать и рекомендовать файл. Читатели могут также добавлять файл в набор собственных файлов, получать уведомления об изменении файла и совместно использовать файл с другими пользователями. Редакторы могут читать, изменять, комментировать, загружать, рекомендовать, выгружать новую версию и устанавливать свойства файла. Редакторы могут также добавлять файл в набор собственных файлов, получать уведомления об изменении файла и совместно использовать файл с другими пользователями. Владелец файла может также сделать файл внешним, что означает возможность любого пользователя читать файл даже без входа в систему. В некоторых списках соответствующим значком файлов файлов частные файлы помечаются , общие файлы помечаются значком общих , а внешние файлы помечаются значком внешних файлов . Если файл является одновременно внешним и общим, он помечается значком внешнего файла. При наведении курсора на значок текст справки объясняет, что файл является как внешним, так и общим. 1.4 Как найти файлы? Существует много различных способов просмотреть списки файлов, а также отсортировать и отфильтровать их. Можно также выполнить поиск файлов. Об этой задаче Перед входом в систему можно произвести поиск внешних файлов, прочесть и загрузить их. После входа можно также найти свои собственные файлы, файлы открытые вами для других, и файлы открытые другими для вас. Для того чтобы войти в систему, нужно выбрать Войти и начать совместное использование!. В некоторых списках соответствующим значком файлов файлов частные файлы помечаются , общие файлы помечаются значком общих , а внешние файлы помечаются значком внешних файлов . Если файл является одновременно внешним и открытым для совместного использования для некоторых сотрудников, он помечается значком внешнего файла. При наведении курсора на значок текст справки объясняет, что файл является как внешним, так и общим. Для поиска файлов следует выполнить одно из следующих действий: Опция Описание Для того чтобы найти Перейти на вкладку Обновления. Эта вкладка файлы, с которыми доступна, только если администратор включил недавно работали функцию Новости в Lotus® Connections. Для того чтобы найти Перейти на вкладку Файлы, а затем щелкнуть файлы, которые были на Мои файлы в левом верхнем углу. Можно выгружены переключаться между подробной и компактной версиями списка с помощью значков сверху справа рядом с Просмотр. Для того чтобы найти Перейти на вкладку Файлы, а затем щелкнуть файлы, которые открыты на Открыты для совместного использования со для совместного мной в левом верхнем углу. использования с текущим пользователем Для того чтобы найти Перейтина вкладку Файлы, а затем щелкнуть файлы, которые были на Открыты мной для совместного открыты для совместного использования в левом верхнем углу. использования с другими сотрудниками Для того чтобы найти Перейти на вкладку Файлы, а затем щелкнуть внешние файлы на Внешние Можно файлы в переключиться левом между верхнем углу. подробной и компактной версиями списка с помощью значков сверху справа рядом с Просмотр. Опция Описание Для того чтобы найти Щелкнуть на имени пользователя в любом месте файлы определенного компонента Файлы. В результате можно будет пользователя увидеть его внешние файлы и файлы, которые он открыл для совместного использования с текущим пользователем. Для поиска файлов Выбрать элемент в меню поиска сверху справа, например, Все файлы, ввести символы в поле поиска, а затем щелкнуть на значке поиска. Lotus Connections вернет введенные символы (Выбрать Все файлы, в содержащие заголовке области для поиска или теле. во всем содержимом Lotus Connections.) Для фильтрации списка файлов, такого как Мои файлы, следует выполнить одно из следующих действий: Опция Для Описание того показать чтобы Развернуть файлы тегу в разделе Мои теги или Общие по теги слева, щелкнуть на теге в облаке тегов или ввести тег в поле и щелкнуть на значке поиска для возврата тегов с этим тегом. Для того чтобы На панели Мои файлы развернуть раздел Открыты показать файлы тому, как открыты по для совместного использования слева, а затем они выбрать опцию для всех (внешний), для одного или для нескольких сотрудников или ни для кого совместного (частный). использования На панелях Открыты другими для совместного использования со мной и Открыты мной для совместного использования с другими развернуть Опция Описание раздел Открытые слева, внешние или без а затем внешних. выбрать и Можно найти пользователя, для которого был открыт файл, введя его имя в поле поиска. Для того показать чтобы Развернуть файлы раздел Дата слева, по выберать сегодня, последняя дате неделя, а затем последний месяц или последний год. Для того показать чтобы На панели Открыты другими для совместного файлы использования со мной развернуть раздел Где я других пользователей, могу слева и выбрать опцию править. которые можно изменять Для того показать которые править чтобы На панели Открыты мной для совместного файлы, использования с другими развернуть раздел Где могут другие могут слева и выбрать опцию править. другие пользователи 1.5 Что можно сделать с файлами других пользователей? То, что можно сделать с файлами других пользователей, зависит от того, какие права доступа они предоставили текущему пользователю к этим файлам. Для того чтобы у него была возможность работать с файлами другого пользователя, он должен сделать их внешними или открыть для совместного использования с вами. Об этой задаче Если файл является внешним, то все могут читать и загружать его, даже не входя в систему. После входа в систему его можно также открывать для совместного использования с другими сотрудниками, добавлять в набор, комментировать и получать уведомления об его изменении или добавлении комментария. Когда какой-нибудь пользователь открывает файл для совместного использования с текущим пользователем и предоставляет ему права доступа Читатель, последний может читать, комментировать, загружать и рекомендовать этот файл. Читатели могут также добавлять файлы в наборы, для которых они имеют права доступа Участник, получать уведомления об изменении файлов и совместно использовать их с другими пользователями. Когда какой-нибудь пользователь открывает файл для совместного использования с текущим пользователем и предоставляет ему права доступа Редактор, последний может читать, править, комментировать, загружать, рекомендовать, выгружать новые версии этого файла и устанавливать его свойства. Редакторы могут также добавлять файл в набор собственных файлов, получать уведомления об изменении файла, совместно использовать файл с другими пользователями и удалять его версии. Для того чтобы узнать, какие права доступа имеются у пользователя к файлу, нужно открыть страницу файла и перейтина вкладку Совместное использование внизу. Далее найти свое имя в списке Читатель или Редактор. Если в списке Читатель указано Все (внешний), значит файл является внешним. Применяются следующие действия: Опция Описание Для того чтобы Открыть страницу файла и щелкнуть на значке рекомендовать рекомендации (белая звезда) перед словами Этот файлы файл не был рекомендован. После того как файл рекомендован, звезда становится желтой. Чтобы удалить рекомендацию, нужно щелкнуть на желтой звезде. Опция Описание Для того чтобы Открыть страницу файла и нажать внизу страницы добавить кнопку Добавить комментарий. Ввести комментарий к файлу комментарий и нажать кнопку Сохранить. Для того чтобы Открыть страницу файла и выбрать Загрузить этот загрузить файлы файл, а затем сохранить файл в своей системе. Для изменения Открыть страницу файла и информации о файле выбрать Дополнительные действия > Изменить нужно выполнить информацию. Изменить описание, а затем следующие действия: нажать OK. Для того чтобы иметь возможность изменять свойства файла другого пользователя необходимы права доступа Редактор. Для того чтобы Открыть страницу файла и выбрать Добавить в добавить файлы в набор. набор 1.6 Как добавить свои файлы? Для того чтобы добавить файлы, нужно выгрузить их из своей системы. Об этой задаче Администратор определяет, кто может выгружать файлы, поэтому иногда может не оказаться такой возможности. Администратор ограничивает объем пространства, который имеется для хранения файлов. Когда этот предел достигается, больше нельзя ничего добавить в Файлы. Сохраненные файлы включают в себя все версии выгруженных файлов. Для того чтобы проверить объем используемого пространства, следует щелкнуть на значке i справа вверху. Можно удалить прежние версии файлов, для того чтобы освободить пространство. Можно выгрузить файлы любого типа. Наиболее часто используемые файлы показываются в окне Файлы с уникальным значком, но не все. Для того чтобы выгрузить файлы, следует выполнить следующие действия: Выбрать Выгрузить файл. Ввести имя пути или найти расположение. Ввести имя файла, если оно не добавлено автоматически при обзоре. Необязательно: Ввод тегов через пробел. Существуют следующие варианты: Опция Описание Ни с кем (частный) Сделать файл частным. Только владелец может просматривать и изменять его. Сотрудники Открыть файл для совместного использования (предоставить определенным сотрудникам. Для этого следует определенные права выполнить следующие действия: доступа файлу к другим пользователям) a) Выбрать уровень доступа: Читатели могут комментировать, читать, загружать и рекомендовать файл. Они могут также добавлять файл в набор собственных файлов, получать изменении уведомления файла использовать и файл об совместно с другими читать, изменять, пользователями. Редакторы могут комментировать, рекомендовать, загружать, выгружать новую Опция Описание версию и устанавливать свойства файла. Они могут также добавлять файл в набор собственных файлов, получать уведомления об изменении файла, совместно использовать файл с другими пользователями и удалять его версии. b) Ввести электронный адрес или имя и выбрать пользователя, для которого нужно открыть файл. Если имя не показывается, выбрать опцию Поиск Щелкнуть каталога для на значке их для поиска. выбора сотрудников, которым недавно были открыты файлы для совместного доступа. Внешний (видим для Сделать файл видимым для всех пользователей, даже если они не вошли в систему. всех) Необязательно: Добавить необязательное сообщение для сотрудников, с которыми совместно используются файлы. Нажать кнопку Выгрузить. 1.7 Как открыть файл для совместного использования? Можно определенными открыть файлы для совместного использования пользователями или сделать внешними. их с Когда пользователь выгружает файл, он становится его владельцем, а файл является частным. Открыть файлы для совместного использования или сделать их внешними можно при выгрузке файлов или после нее. Можно также открыть для совместного использования те файлы, которые открыты для одного пользователя. Об этой задаче Когда файл является внешним, любой пользователь, вошедший в систему, может его просматривать, открывать для совместного использования с другими сотрудниками, добавлять в набор, комментировать и получать уведомления об его изменении или добавлении комментария. Читатели могут читать, комментировать, загружать и рекомендовать файл. Читатели могут также добавлять файлы в наборы, для которых они имеют права доступа Участник, получать уведомления об изменении файлов и совместно использовать их с другими пользователями. Редакторы могут читать, изменять, комментировать, загружать, рекомендовать, выгружать новую версию и устанавливать свойства файла. Редакторы могут также добавлять файл в набор собственных файлов, получать уведомления об изменении файла, совместно использовать файл с другими пользователями и удалять его версии. Для того чтобы пользователь узнал, кто имеет права доступа к его файлам, он должен открыть страницу файла и перейти на вкладку Совместное использование внизу. Можно выполнить следующие действия: Опция Описание Для того чтобы Выбрать Выгрузить файл. открыть файл Ввести имя пути или найти расположение. при его выгрузке Ввести имя файла. Ввести теги через пробел. Выбрать опцию Сотрудники определенные права доступа (предоставить к файлу другим пользователям). Выбрать права доступа Читатель или Редактор. Ввести электронный адрес или имя и выбрать пользователя, для которого нужно открыть файл. Если имя не показывается, выбрать опцию Поиск Опция Описание каталога для их поиска. Щелкнуть на значке для выбора сотрудников, которым недавно были открыты файлы для совместного доступа. Нажать кнопку Выгрузить. Для того чтобы Выбрать Выгрузить файл. сделать файл Ввести имя пути или найти расположение. внешним при его Ввести имя файла. выгрузке Ввести теги через пробел. Выбрать опцию Внешний (видим для все). Нажать кнопку Выгрузить. Для того чтобы Открыть страницу файла. открыть после выгрузки файл Нажать кнопку Открыть для совместного его использования. Выбрать опцию Сотрудники определенные права (предоставить доступа к файлу другим пользователям). Выбрать права доступа Читатель или Редактор. Ввести электронный адрес или имя и выбрать пользователя, для которого нужно открыть файл. Если имя не показывается, выбрать опцию Поиск каталога для их поиска. Щелкнуть на значке для выбора сотрудников, которым недавно были открыты файлы для совместного доступа. Нажать кнопку Открыть для совместного для совместного использования. Для того чтобы Открыть страницу файла. сделать файл Нажать кнопку Открыть Опция Описание после использования. внешним Выбрать опцию Внешний (видим для все). его выгрузки Нажать кнопку Открыть для совместного использования. Для того чтобы Открыть страницу файла. сделать внешний Перейти на вкладку Совместное использование внизу. не Щелкнуть на x рядом с Все (внешний). файл Это только сделает файл не внешним. Сотрудники, внешним: специально для которых был открыт файл, по-прежнему смогут видеть его и работать с ним. Для того чтобы Открыть страницу файла. сделать общий Перейти на вкладку Совместное использование внизу. файл частным: Щелкнуть на x рядом с каждым пользователем во всех списках. После этого только можно будет видеть файл и работать с ним. 1.8 Что происходит с файлом, когда кто-то изменяет его? Когда файл выгружается, создается его начальная версия. Первоначальная работа сохраняется в этой первой версии, пока она не будет удалена. Когда кто-то с правами доступа Редактор изменяет этот файл и выгружает его снова, создается новая версия. Поддержка версий может быть выключена администратором. Для доступа к версиям файла нужно открыть страницу файла и перейти на вкладку Версии внизу страницы. Можно увидеть информацию, которая включает в себя номер версии, время изменения и автора изменения. Можно загрузить версии файла и, если пользователь является владельцем файла или имеет права доступа Редактор, он может восстановить предыдущую версию, сделав ее последней. Только владелец или администратор могут удалить версию файла. Прим.: При восстановлении прежней версии файла она содержит только его содержимое. Заголовок, теги и другие свойства файла не изменяются. 1.9 Как можно отслеживать изменения файла? Изменения в списках файлов можно отслеживать, подписавшись на ленту Atom списка. Можно также получать уведомления по электронной почте об изменениях или добавлении комментариев для определенного файла. Об этой задаче Существует пара способов получения уведомлений о файле. Когда пользователь открывает другому пользователю файл для совместного использования, последний получает почтовое сообщение со ссылкой Подписаться на этот файл. Кроме того, он получает сообщение об изменениях файла после его выгрузки, но эта функция может быть выключена администратором. Доступны следующие действия: Опция Для Описание того чтобы Открыть список подписаться на список опцию Лента файлов или наборов: и для выбрать этой внизу страницы страницы. Когда пользователь подписывается на список, он получает ленту Atom, поэтому он должен иметь программу чтения ленты, которая поддерживает ленты Atom. При изменении списка лента обновляется. Для того получать чтобы Открыть страницу файла и почтовое выбрать Дополнительные действия > Установить Опция Описание сообщение при почтовые уведомления. Затем выбрать опцию Я изменении или хочу получать почтовое сообщение, когда этот файл изменен для уведомления об изменении или добавлении комментария на файл: опцию Я хочу получать почтовое сообщение, когда к этому файлу добавлены новые комментарии. Для просмотра Открыть страницу файла и перейти на вкладку Об информации о файле этом файле внизу страницы. Можно увидеть, когда файл был добавлен и последний раз изменен, каков его размер, сколько раз файл был загружен, и сколько из анонимными увидеть, этих загрузок было пользователями. какие пользователи произведено Можно (не также анонимные) загружали файл. 1.10 Как создать наборы и открыть их для совместного использования? Наборы - это группы файлов. Как и файлы, наборы могут быть частными, общими или внешними. Об этой задаче Просматривать частные наборы и работать с ними может только их владелец. Если пользователь создал частный набор во внешнем наборе, то файлы, которые не являются внешними, удаляются из набора. Просматривать файлы из частных наборов и работать с ними могут только пользователи, для которых набор открыт для совместного использования. Пользователь может иметь следующие права доступа к набору: Читатель, Участник и Администратор. Читатели могут читать файлы из набора. Участники могут добавлять файлы в набор, удалять добавленные ими файлы и просматривать информацию о файлах в наборе. Администраторы владеют набором наравне с первоначальным владельцем. Они могут открывать набор для совместного использования с другими сотрудниками и удалять из него любые файлы. Владелец файла может удалить его из набора. Когда набор открыт для совместного использования с сотрудниками, они могут просматривать файлы в этом наборе. Но они не видят те же самые файлы в другом месте, если эти файлы явно не открыты для них. Например, некий пользователь добавил файл в набор и открыл набор для Кати. Но он не открыл для Кати сам файл. Тогда, она сможет увидеть и открыть файл в наборе, но не увидит его в другом списке. Файлы из внешних наборов может просматривать кто угодно, но только владелец и пользователи с правами доступа Участник и Администратор могут добавлять файлы. Владелец набора может открыть набор для совместной работы. Для этого необходимо сделать набор общедоступным и предоставить группе Все идентифицированные пользователи права доступа Участник или Администратор. Это позволяет всем вошедшим в систему пользователям читать, изменять и добавлять файлы в набор. (Группа Все идентифицированные пользователи включает в себя всех пользователей, подключившихся к компоненту Файлы.) Файлы во внешних наборах, которые сделаны частными их владельцем, удаляются из внешнего набора. Для того чтобы создать набор, нужно выполнить следующие действия: 1. Выбрать Создать набор. 2. Ввести имя набора. 3. Необязательно: Ввод описание. Дальнейшие действия Для того чтобы открыть набор для совместного использования, следует выполнить следующие действия: 1. Открыть набор. 2. Нажать кнопку Открыть для совместного использования. 3. Выбрать Пользователь или Группа. 4. Назначить уровень доступа (уровни доступа описаны выше). 5. Начать вводить имя, а затем выберать его, когда оно будет показано. 1.11 Каково назначение тегов? Теги - это ключевые слова, которые присваиваются файлам для более удобного поиска в будущем. Можно искать файлы, щелкая на тегах, которые им присвоены. Об этой задаче Для того чтобы добавить тег к файлу, следует выполнить следующие действия: 1. Открыть страницу файла. 2. Нажать Добавить теги. 3. Ввести теги через один пробел. 4. Нажать кнопку OK. Дальнейшие действия Для того чтобы найти файлы с помощью тегов, следует выполнить следующие действия: 1. Открыть любой набор или список файлов. 2. Развернуть разделы Теги или Общие теги слева, щелкнуть на теге в облаке тегов или ввести тег в поле и щелкнуть на значке поиска для возврата тегов с этим тегом. 1.12 Изменение языка просмотра Если администратор включил эту функцию, можно изменить язык пользовательского интерфейса, так что все компоненты IBM Lotus Connections будут показываться на предпочитаемом языке. Подготовка Функция, которая позволяет изменить язык в Lotus Connections выключена по умолчанию. Администратор должен включить ее. Для того чтобы определить, включена ли эта функция, пользователь должен найти свое имя на панели навигации. Если имя языка показано рядом с его именем, значит функция включена. Об этой задаче Изменение языка отображения в компоненте Файлы не влияет на язык заголовков, показанных в списках, или на содержимое самих файлов. Например, если заголовок файла показан на английском языке, и язык отображения был изменен на французский, то заголовок будет по-прежнему показываться в списках на английском языке. Только пользовательский интерфейс будет показан на французском языке. Для того чтобы изменить язык отображения, пользователь должен выполнить следующие действия: 1. Щелкнуть на стрелке рядом с языком, показанным за его именем в панели навигации. 2. Выбрать язык из списка. Прим.: Если список не включает в себя предпочитаемый язык, и нужно установить язык, определенный в локальном параметре используемого Web-браузера, следует выбрать опцию Параметр браузера. Результат Страница будет обновлена, и пользовательский интерфейс будет показан на выбранном языке.