Руководство пользователя - Обработка грузов в Домодедово
advertisement
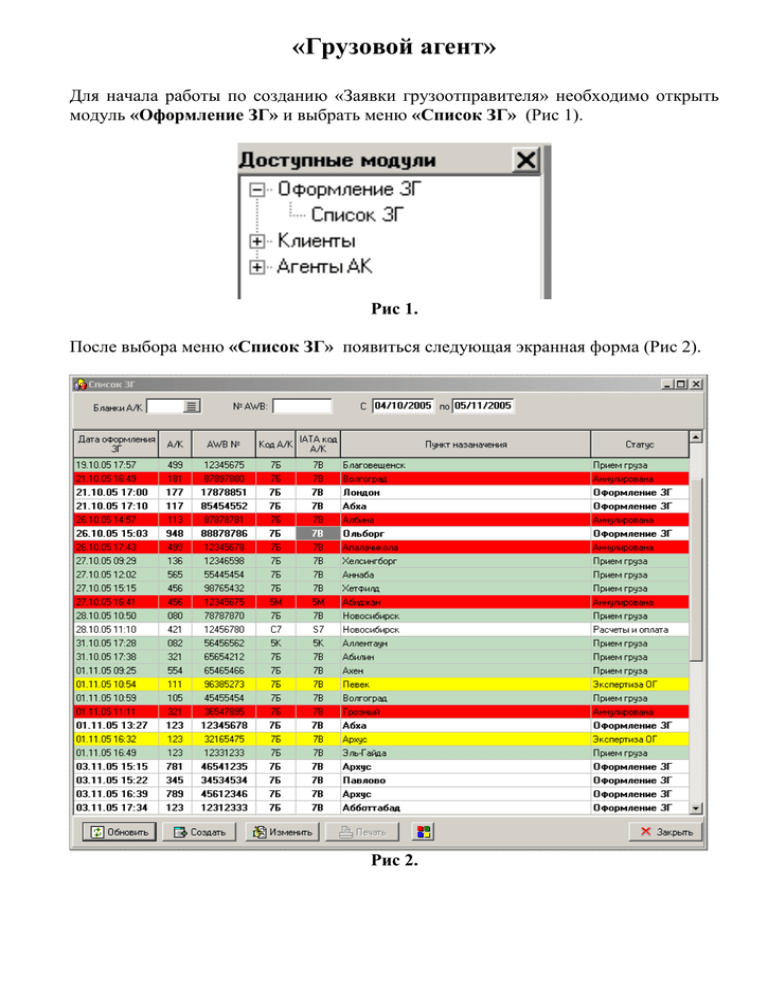
«Грузовой агент» Для начала работы по созданию «Заявки грузоотправителя» необходимо открыть модуль «Оформление ЗГ» и выбрать меню «Список ЗГ» (Рис 1). Рис 1. После выбора меню «Список ЗГ» появиться следующая экранная форма (Рис 2). Рис 2. Создание новой ЗГ. (для работы с уже созданными ЗГ необходимо перейти к пункту «Работа с созданными ЗГ») Для того, чтобы создать новую ЗГ, необходимо нажать кнопку в экранной форме «Список ЗГ» (Рис 2). После чего появиться экранная форма следующего вида (Рис 3) Рис 3. Основные реквизиты: А/К В поле «А/К» необходимо ввести название авиакомпании. Нажав на можно выбрать название а/к из списка. AWB № После указания а/к, необходимо указать номер ГАН. Для этого вначале необходимо выбрать код в поле , либо нажав на кнопку , выбрать из списка. В случае необходимости, можно убрать проверку контрольной цифры, убрав в поле галочку. Агент Далее необходимо выбрать агента, нажав и выбрав его из списка. Отправитель Далее необходимо выбрать отправителя, нажав . После чего на экране появиться окно «Справочник клиентов» (Рис 4) Рис 4. В данном окне необходимо выбрать нужного клиента (отправителя). Для удобства и быстроты поиска необходимо воспользоваться поиском: - по наименованию - по ИНН - по типу клиента После того, как нужный клиент будет найден, необходимо нажать В случае, если нужного клиента в списке нет, его нужно добавить (см раздел «Клиенты») Отправление Далее необходимо выбрать пункт отправления, нажав списка, а так же аэропорт отправления Назначение Далее необходимо выбрать пункт назначения, нажав а так же аэропорт назначения , и выбрать его из , и выбрать его из списка, Срок отправки Необходимо указать дату, по достижении которой груз будет отправлен Затем необходимо внести реквизиты получателя. Для этого вначале нужно выбрать «Организация» или «Физ. лицо», после чего последовательно заполнить все имеющиеся графы. После того, как все графы будут заполнены, необходимо нажать и перейти к следующей экранной форме (Рис 5) Рис 5. В данной форме необходимо внести данные по маршрутам, которым заявленный груз планируется отправить. Номер рейса состоит из 3-х полей. Первое поле-код А/К, 2–цифровой номер, 3–суффикс. Если рейс неизвестен, маршрут не указывается, в этом случае нужно убрать отметку «Плечо 1». После заполнения, необходимо также нажать , перейти к следующей экранной форме (Рис 6) Рис 6. В данном окне необходимо указать информацию по обработке и транспортировке груза, указать «характер груза», нажав на и выбрав его из списка (Рис 7) Рис 7. Далее требуется указать информацию для расчета. Необходимо указать тип валюты, а так же: 1. 2. 3. в случае, если какой-то параметр заявляться не будет, необходимо погасить его галочкой в соответствующей графе напротив. После чего нажать , перейдя к следующей экранной форме (Рис 8) Рис 8. В данном окне необходимо добавить груз, подлежащий перевозке. Для этого необходимо нажать . После этого на экране появиться окно (Рис 9) Рис 9. В данной форме нужно указать наименование груза, нажав и выбрать из списка. Далее необходимо ввести количество мест и вес груза и нажать . В случае, если наименование или количественные характеристики груза были введены неверно, необходимо воспользоваться кнопкой для их изменения. Для полного удаления добавленного груза, необходимо использовать кнопку После завершения процедуры добавления груза необходимо нажать кнопку и на экране появиться следующая экранная форма (Рис 10) Рис 10. После подтверждения отправки ЗГ, система выдает следующее сообщение Пока открыто это окно, система автоматически каждые 30 секунд будет проверять статус заявки. В случае подтверждения заявки станет доступна печать ЗГ и бирок. Работа с созданными ЗГ. В случае, если необходимо отобразить список уже созданных ранее ЗГ, нужно в поле задать период, в течении которого ЗГ были созданы и нажать на кнопку . После чего в экранной форме «Список ЗГ» отобразятся все ЗГ, созданные в этот период. Они могут быть помечены разным цветом. Для того, чтобы узнать что означает конкретный цвет, необходимо нажать на кнопку и на экране появиться следующая экранная форма (Рис 11) (Вид этой ЭФ может меняться в зависимости от настроек АРМ.) Рис 11. Для облегчения поиска конкретной ЗГ, необходимо в поле указать номер, который использует та или иная а/к. Номер можно ввести вручную, либо, нажав на кнопку и выбрав из появившегося списка (Рис 12) необходимый номер нажать Рис 12. Так же можно воспользоваться поиском по номеру ГАН, на которую была оформлена ЗГ. Для этого необходимо в поле ввести номер ГАН и нажать Для просмотра того, по какой причине была аннулирована ЗГ, необходимо навести на аннулированную ЗГ курсор и нажать правую кнопку. После чего выбрать «Причина аннулирования». На экране появиться сообщение с указанием причины (Рис 13) Рис 13. Если по какой-то причине необходимо распечатать ЗГ или бирки повторно, то нужно навести курсор на нужный номер и нажать кнопку откроется следующая экранная форма (Рис 14) , после чего Рис 14. Для того, чтобы распечатать ЗГ, необходимо в поле «Кол-во копий» указать сколько копий необходимо напечатать, после чего нажать кнопку Перед тем как напечатать ЗГ, можно воспользоваться «предварительным просмотром», для чего необходимо поставить галочку в поле , после чего также нажать кнопку . Для печати бирок, необходимо нажать кнопку экранная форма (Рис 15) , после чего появиться Рис 15. Для печати одного конкретного номера бирки необходимо отметить поле и указать какой номер необходимо распечатать. Для печати диапазона номеров необходимо выбрать поле и указать диапазон номеров. Клиенты Для начала работы со справочником клиентов, необходимо открыть модуль «Клиенты» и выбрать меню «Список клиентов» (Рис 16) Рис 16. После этого на экране появиться следующее окно (Рис 17) Рис 17. Для добавления нового клиента в справочник необходимо нажать на кнопку , после чего на экране появиться окно следующего вида (Рис 18) Рис 18. Для начала необходимо выбрать «Тип клиента» в соответствующем поле, а затем уже последовательно заполнить все поля формы в соответствии их названиями. Поля, отмеченные (*) обязательны для заполнения. Необходимо заметить, что при выборе типа клиента как «Юр.лицо» помимо закладки «Реквизиты юридического лица», добавляется закладка «Руководство» (Рис 19), в которой так необходимо заполнить соответствующие поля. Рис 19. После завершения ввода информации необходимо нажать кнопку В случае, если клиент уже имеется в справочнике и необходимо изменить его данные, необходимо выбрать нужного клиента и нажать кнопку . Для удобства и быстроты поиска необходимо воспользоваться поиском, конкретизировав параметры искомого клиента: - по наименованию - по ИНН - по типу клиента Также можно использовать быстрый ввод. Для этого необходимо набрать наименование клиента (целиком/частично) в поле «Наименование» и нажать кнопку Агенты АК Для начала работы со справочником агентов а/к, необходимо открыть модуль «Агенты АК» и выбрать меню «Список агентов АК» (Рис 20) Рис 20. После этого на экране появиться следующее окно (Рис 21) Рис 21. Для добавления нового агента в справочник необходимо нажать на кнопку , после чего на экране появиться окно следующего вида (Рис 22) Рис 22. После этого необходимо заполнить поля формы. Все поля помеченные (*) обязательны для заполнения. Для выбора агента необходимо нажать . После чего на экране появиться окно «Справочник клиентов» (Рис 23) Рис 23. В данном окне необходимо выбрать нужного клиента (отправителя). Для удобства и быстроты поиска необходимо воспользоваться поиском: - по наименованию - по ИНН - по типу клиента После того, как нужный клиент будет найден, необходимо нажать В случае, если нужного клиента в списке нет, его нужно добавить (см раздел «Клиенты») Далее необходимо выбрать А/К, нажав и выбрав ее из справочника (Рис 24) Рис 24. После этого необходимо указать галочками, по каким дням осуществляются рейсы, период, в течении которого выполняются рейсы, номер рейса. После необходимо указать местоположение, нажав на и выбрав ее из справочника (Рис 25) Рис 25. В случае, если клиент уже имеется в справочнике и необходимо изменить его данные, необходимо выбрать нужного клиент и нажать кнопку . Для удобства и быстроты поиска необходимо воспользоваться поиском, конкретизировав А/К искомого агента. Справочники Раздел содержит справочную информацию по: 1. Регионам (Справочник регионов) 2. Странам (Справочник стран) 3. Городам (Справочник городов) 4. Аэропортам (Справочник аэропортов) 5. Авиакомпаниям (Справочник авиакомпаний)