3. Работа с карточкой поручения (КП)
advertisement
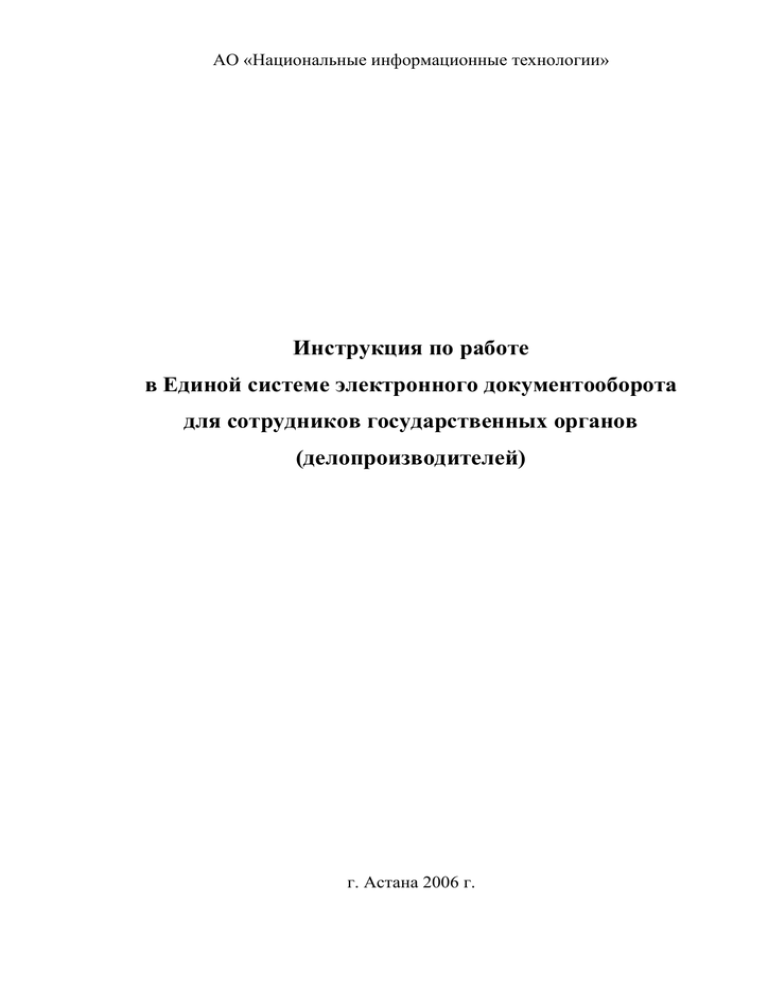
АО «Национальные информационные технологии» Инструкция по работе в Единой системе электронного документооборота для сотрудников государственных органов (делопроизводителей) г. Астана 2006 г. Содержание 1. Запуск ПО ЕСЭДО……...……………………………………………….…….3 2. Регистрация исходящего документа ….…….…………………………….…5 3. Работа с карточкой поручения (КП) …………………………………………9 4. Работа с карточкой перепоручения (КПП) ……………………………..…10 5. Поисковые функции…………………….……………..……………………..11 6. Формирование карточки исполнения……………..………………………...15 7. Просмотр личного календаря……..…………………………………………17 8. Статусы документа…………………………………………………..……….19 2 1. Запуск ПО ЕСЭДО 1.1 Выберите значок Lotus Notes на рабочем столе вашего компьютера и два раза щелкните по нему мышью. 1.2 Ввести пароль пользователя и нажать ОК. 1.3 Открыть необходимую базу данных (двойным нажатием левой кнопки мыши). 1.4 Открыть входящую корреспонденцию в представлении по одной из сортировок в левой стороне окна (по регистрационным номерам, по департаментам, по дате, по отправителям, на исполнении, по типам контроля и т.д). 3 Аналогично открываются представления по обращениям граждан, ДирОРД (директивная организационно-распорядительная документация), ОРД (организационно-распорядительная документация), Исходящая корреспонденция, Проекты документов, Внутренняя корреспонденция. 4 2. Регистрация исходящего документа 2.1 В любом из представлений "Исходящие" нажмите на кнопку . 2.2 В открывшейся форме "РКК Исходящего" заполните следующие поля: - Дата регистрации Пописал документ - выбрать из справочника "Организационная структура" должностное лицо, которое утвердило исходящий документ; Исполнитель документа - выбрать из справочника "Организационная структура" сотрудника, являющегося автором исходящего документа (если имеется); Текст резолюции - выбрать из справочника "Шаблоны резолюций" или ввести вручную; Краткое содержание - ввести текст краткого содержания; Вид документа - выбрать из справочника; 5 - Характер вопроса - выбрать из справочника; Язык документа - выбрать из списка язык исходящего документа; Способ доставки - выбрать из списка способ, которым будет доставлен исходящий документ. Ответственный исполнитель - выбрать их списка; Является ответным на - Если на регистрируемый документ имеются ответные документы, выбрать из списка "Выбор типа документов" один из типов документов и нажать кнопку "ОК". Из открывшегося списка выбрать документ, являющийся ответным на регистрируемый исходящий документ; - Имеет ссылку с - Если регистрируемый документ является ответным на ранее зарегистрированный документ или если регистрируемый документ создан на основании другого документа, выбрать из списка "Выбор типа документов" один из типов документов и нажать кнопку "ОК". Из открывшегося списка выбрать документ, являющийся основанием для регистрируемого исходящего документа; 2.3 Добавить получателей исходящего документа, выбрав «Из справочника» корреспондентов (если получателей несколько, то пометить галочкой необходимое) и нажать ОК. 6 2.4 Если в списке получателей нет необходимого вам корреспондента (например гражданин), то нужно выбрать «Другие», затем двойным щелчком войти в поле получателя и в открывшейся карточке внести необходимые данные: Получатель - ввести фамилию и имя сотрудника организацииполучателя, которому адресуется исходящий документ (если необходимо); - Способ доставки - выбрать из списка способ, которым будет доставлен исходящий документ. - № бланка - в случае, если исходящий документ оформлен на бумажном номерном бланке, введите номер бумажного бланка (если необходимо); - Ожидается ответ - в случае, если исходящий документ предполагает получение ответного документа от адресата, обязательно необходимо выставить этот флаг. 2.5 Для того, что бы вложить электронный документ в «РКК входящего документа » необходимо: 2.5.1 Перейти на вкладку «Содержание» - 7 2.5.2 Заполнить поле: - Примечание – ввести текст примечания к содержанию входящего документа, - Нажать на кнопку «Присоединить», выйдет окно - Описание – ввести текст описания содержимого файла; - Файл – указать присоединяемый файл. - выбрать диск, папку, выделить файл, который требуется вложить и нажать кнопку «Открыть». 2.6 После заполнения всех необходимых реквизитов РКК документа необходимо нажать кнопку , документу будет автоматически присвоен регистрационный номер согласно настроенному в системе шаблону регистрационных номеров. 2.7 Сохранить карточку документа без регистрации в системе можно, нажав кнопку . При этом исходящему документу присвоится статус "Поступивший". 2.8 Для того, чтобы распечатать РКК документа, необходимо нажать кнопку . 8 3. Работа с карточкой поручения (КП) 3.1 Установить курсор на необходимом документе и нажать кнопку . 3.2 В открывшуюся форму карточки поручения необходимо внести следующую информацию: автор поручения - выбрать из справочника ГО (при нажатии на желтую папку ); дата поручения, текст поручения - (из предлагаемого списка при нажатии на желтую папку или ввести вручную), внутренние исполнители - (из справочника), внешние исполнители, ответственный исполнитель. 3.3 Для сохранения карточки поручения необходимо нажать на кнопку . Система позволяет формировать поручения как к основному документу, так и к пункту документа. У одного документа может быть несколько поручений в зависимости от движения документа. 9 4. Работа с карточкой перепоручения (КПП) 4.1 Установить курсор на необходимой карточке поручения к документу и на панели инструментов экранной формы нажать кнопку . 4.2 В открывшуюся форму карточки перепоручения необходимо внести следующую информацию: автор поручения (из справочника ГО), дата поручения, текст поручения (из предлагаемого списка или введенного вручную), внутренние исполнителей (из справочника), внешние исполнители, ответственный исполнитель. 4.3 Для сохранения карточки перепоручения необходимо нажать на кнопку Система позволяет формировать перепоручения, как к карточке резолюции документа, так и к карточке поручения к документу. У одной карточки резолюции может быть несколько карточек перепоручении. 10 5. Поисковые функции Поисковые функции в базах данных реализованы с помощью представлений. Например, представления данных «Входящие» подразделяется на 7 групп: - По регистрационным номерам; - По дате; - По департаментам; - По отправителям; - Поступившие; - На резолюцию; - К сведению; - На исполнении. В каждом из представлений данных, документы отсортированы, для удобства работы, в соответствующем порядке. В системе еще можно использовать поиск документа по следующим параметрам: по регистрационным номерам, по дате, по исходящему номеру документа, по корреспондентам, а также используя строку поиска, записать слово, словосочетание, предложение и т.д. 5.1 Поиск по регистрационному номеру документа. 5.1.1 Щелкнуть левой кнопкой мыши на кнопку Рег.№ (для появления зачерненной стрелки): 11 5.1.2 Набрать необходимый номер документа и нажать Enter или Search (найти) (при наборе номера автоматически открывается окно, где указывается набираемый вами номер): 5.1.3 Найденный документ выделяется в представлении: 5.2 Поиск по исходящему номеру документа. 5.2.1 Щелкнуть левой кнопкой мыши по кнопке Исх.№ : 12 5.2.2 Набрать необходимый номер документа и нажать Найти или Search (при наборе номера автоматически открывается окно, где указывается набираемый вами номер): 5.2.3 Найденный документ выделяется в представлении: 5.3 Поиск документов в базе данных по заданному тексту. 5.3.1 Поиск через бинокль. Нажать кнопку на панели инструментов. В появившемся окне набрать нужный текст и нажать кнопку найти далее. 13 Выделится первый найденный документ в базе, соответствующий критериям поиска. 5.3.2 Полнотекстовый поиск Нажать кнопку на панели инструментов. В открывшемся диалоговом окне задать строку поиска и, при необходимости дополнительные параметры поиска. 14 6. Формирование карточки исполнения 6.1 Найти необходимый документ в базе данных. 6.2 Щелкнуть по зеленому треугольнику , стоящему перед номером документа. 6.3 В открывшихся строках найти карточку резолюцию (КР), или карточку поручения (КП) или карточку перепоручения (КПП), где указана ваша фамилия, как исполнителя документа. 15 6.4 Поставить курсор на нужную строку (если документ содержит несколько пунктов, то необходимо встать на тот пункт документа, на который создается карточка исполнения) и нажать кнопку . 6.5 В открывшейся карточке исполнения необходимо заполнить следующие поля. - исполнитель (выбрать из списка исполнителей, нажав на желтую папку - обязательное поле, - дата исполнения - обязательное поле, ) - подписал (выбрать, нажав на желтую папку из списка сотрудников ГО, имеющих право подписи) – обязательное поле, - текст исполнения (указать № исходящего документа и ГО, куда отправлено письмо), - результат решения - необязательное поле, - дело (указать номер дела) - необязательное поле. 6.6 Для сохранения карточки исполнения необходимо нажать на кнопку . После ввода реквизитов и сохранения карточки исполнения в базе данных документ приобретает статус «Исполнен» и возле документа появляется . 16 7. Просмотр личного календаря 7.1 Зайдите в базу «Корреспонденция» или другую необходимую вам базу (двойным нажатием левой кнопки мыши на базу). 7.2 В открывшемся представлении выделить строку «Личный календарь», расположенную в левом столбце. В открывшемся представлении указаны документы, которые необходимо исполнить на данной неделе. Документ присоединяется к тому дню, к которому он должен быть выполнен (срок исполнения). 7.3 Для изменения показа данных в личном календаре, необходимо: - нажать на кнопку «День»(Day), расположенного на верхней панели инструментов «календаря заданий»; 17 - нажать на кнопку «Неделя» (Week) и выбрать из списка надпись «одна неделя» или «две недели». 18 8. Статусы документа Поступивший - документ, не имеющий регистрационного номера; Зарегистрирован - документ, имеющий регистрационный номер, не готовый к отправке; Подготовлен к отправке - документ, имеющий регистрационный номер, готовый к отправке или отправленный, но не исполненный получателями; Исполнен - документ, исполненный получателями; Ожидается ответ - документ, по которому ожидается получение ответного документа хотя бы от одного из адресатов; На контроле - документ, находящийся на контроле. На особом контроле - документ, находящийся на особом контроле. Для сведения – документ, пришедший для сведения. 19