Рисование и раскрашивание. Раскрашивание черно
advertisement
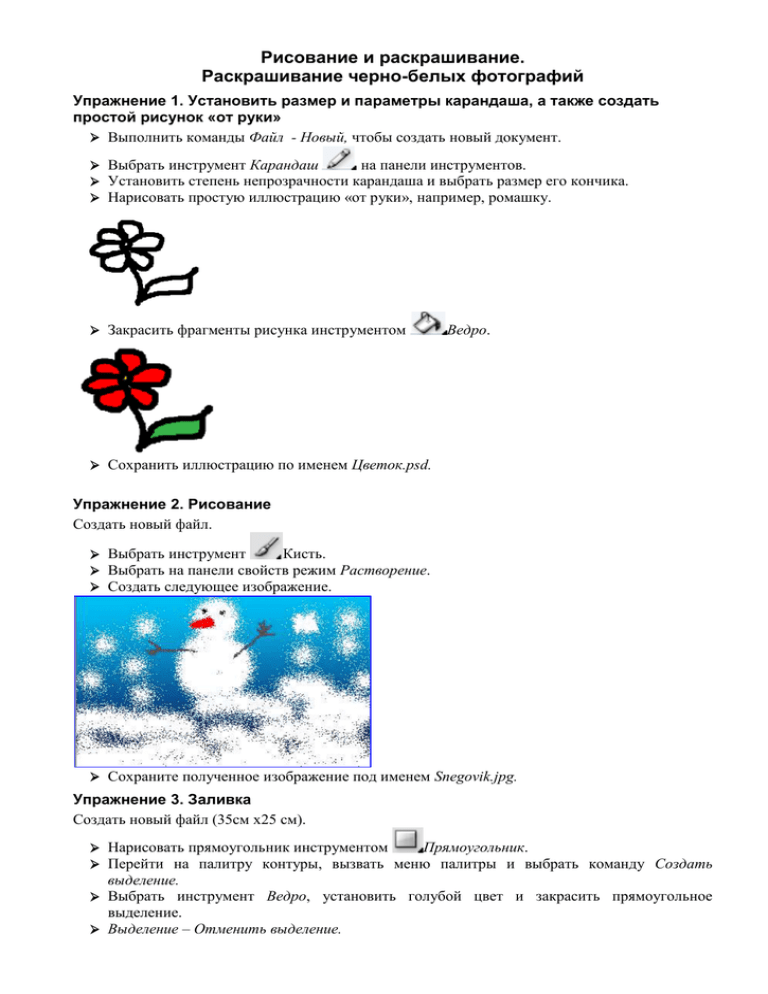
Рисование и раскрашивание. Раскрашивание черно-белых фотографий Упражнение 1. Установить размер и параметры карандаша, а также создать простой рисунок «от руки» Выполнить команды Файл - Новый, чтобы создать новый документ. Выбрать инструмент Карандаш на панели инструментов. Установить степень непрозрачности карандаша и выбрать размер его кончика. Нарисовать простую иллюстрацию «от руки», например, ромашку. Закрасить фрагменты рисунка инструментом Сохранить иллюстрацию по именем Цветок.psd. Ведро. Упражнение 2. Рисование Создать новый файл. Выбрать инструмент Кисть. Выбрать на панели свойств режим Растворение. Создать следующее изображение. Сохраните полученное изображение под именем Snegоvik.jpg. Упражнение 3. Заливка Создать новый файл (35см х25 см). Нарисовать прямоугольник инструментом Прямоугольник. Перейти на палитру контуры, вызвать меню палитры и выбрать команду Создать выделение. Выбрать инструмент Ведро, установить голубой цвет и закрасить прямоугольное выделение. Выделение – Отменить выделение. Аналогично (инструментами Скругленный прямоугольник и Многоугольник) создать квадрат со скругленными углами и пятиугольник и залить их красным и синим цветом. Окружность и квадрат создать соответствующими инструментами и залить градиентной заливкой, используя инструмент Градиент. Выбрать инструмент Пользоват. инструмент форма. Создать фигуры такие как на рисунке и залить их градиентной заливкой, меняя способы заливки на панели свойств. Сохраните полученное изображение под именем Фигуры.jpg. Упражнение 4. Раскрашивание Открыть файл Медвежонок.jpg. Используя инструменты Ведро и Градиент выполнить раскрашивание рисунка. Сохраните полученное изображение под именем Mishka.jpg. Упражнение 5. Воспользоваться инструментами Пятно для закраски рисунка Создать новый файл. Нарисовать инструментом Кисть 2 облака. Выделить оба облака. Выбрать панель Кисти. Выбрать маленькую кисточку с мягкими краями для кончика кисти. Выбрать один из оттенков голубого цвета и закрасить им часть облаков. Выбрать один из оттенков синего цвета и продолжить закраску облаков (полностью закрашивать не надо). Выбрать один из оттенков серого цвета и завершить закраску облаков. Выбрать инструмент Пятно . Инструмент Пятно используется для смещения и смешивания цветов соседних пикселей. Выбрать среднюю кисточку с мягкими краями для кончика инструмента Пятно. Установить курсор внутрь облака. Выполнить вращательные движения курсора для получения окончательной раскраски облаков. Сохранить файл под именем Облака.psd. Упражнение 6. Раскрашивание черно-белой фотографии Открыть файл Valihanov.jpg. Преобразовать фотографию в многоцветное изображение. Для этого выполнить команду Рисунок – Режим – Цвет RGB. Сначала выделить область лица инструментом. Выбрать телесный цвет в качестве основного. Открыть панель свойств инструмента Ведро. Установить режим наложения пикселей Цвет (по умолчанию – Норма). В режиме Цвет результирующий слой получается с яркостью исходного, но с цветом и насыщенностью вносимого. Это позволяет сохранить оттенки серого, т.е. исходное изображение не исчезает, а приобретает тон основного цвета. Вот почему режим наложения Цвет находит широкое применение для раскрашивания черно-белых фотографий. Лицо и шея окрасились в телесный цвет. Теперь закрасим волосы. Выделить волосы инструментом Лассо. Закрасить волосы подходящим цветом. Подготовимся к закраске одежды. Выбрать инструмент Ведро и установить режим Цвет. Ввести значение 20 в поле Матовость. Закрасить фон фотографии. Сохраните полученное изображение под именем Ч.Валиханов.jpg. Упражнение 7. Преобразование цветной фотографии в черно-белую Открыть файл Nurzhan.jpg. Выполнить команду Рисунок – Режим – Черно-белый Цветная фотография превратится в черно-белое изображение. Сохраните полученное изображение под именем Нуржан Керменбаев.jpg. Упражнение 8 Открыть документ Парусник.jpg. Цель задания – выбрать подходящие цвета и закрасить парусник и море. Прежде чем начать раскрашивание, создадим новый слой, на котором будет располагаться изображение. Это позволит в дальнейшем отдельно работать с фоном изображения. Выделить все. Выполнить команду Слой – Новый – Группа через вырезание. На панели Слои появился новый слой, на котором располагается парусник и море. Вновь созданный слой является активным. Присвоить новому слою имя Парусник. Когда выделен участок изображения, то закрашивается только он и ничто другое. Используя инструмент Магический жезл, выделить паруса. Выбрать красный цвет. Выполнить команду Правка – Залить – Использовать основной цвет. Выбрать оттенок коричневого цвета и аналогично закрасить им корпус лодки. Выбрать основной цвет темно-коричневого цвета. Выбрать кисть с мягкими краями и нарисовать несколько штрихов на корпусе парусника. Закрасим море. Используя инструмент Магический жезл, выделить море. Установить значение Перо равным 10 в меню Выделение. Выбрать темно-голубой в качестве основного цвета. Выбрать инструмент Ведро и щелкнуть внутри выделенной области моря. Закрасим небо. Используя инструмент Магический жезл, выделить небо. Установить значение Перо равным 5 в меню Выделение. Выбрать светло-голубой цвет в качестве основного цвета и белый цвет в качестве фонового цвета. Выбрать инструмент Градиент. Выбрать на панели свойств в списке Градиент вариант Линейный, От основного к фоновому. Установить курсор мыши на нижнюю часть выделения границы неба. Нажать кнопку мыши. Протянуть курсор до верхней границы выделения при нажатой кнопке. Сохранить файл под именем Алые паруса.jpg.