5.9 Свойства слоя
advertisement
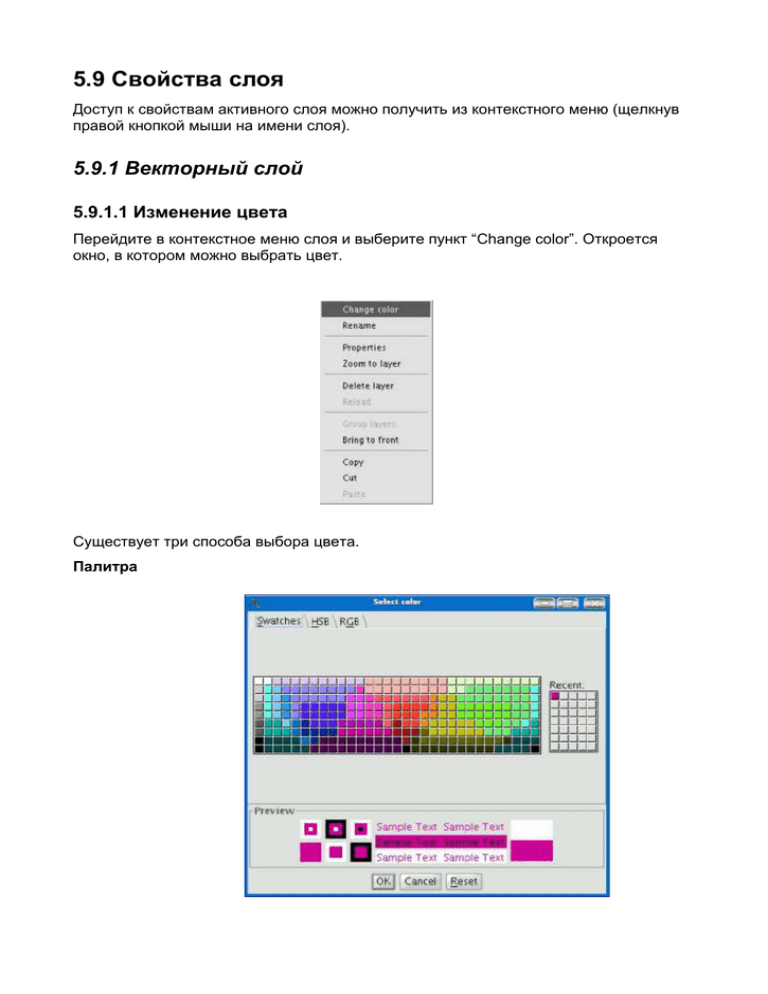
5.9 Свойства слоя Доступ к свойствам активного слоя можно получить из контекстного меню (щелкнув правой кнопкой мыши на имени слоя). 5.9.1 Векторный слой 5.9.1.1 Изменение цвета Перейдите в контекстное меню слоя и выберите пункт “Change color”. Откроется окно, в котором можно выбрать цвет. Существует три способа выбора цвета. Палитра Выбрать цвет из палитры на вкладке “Swatches” довольно просто. Поместите указатель мыши на нужный цвет и щелкните левой кнопкой. Недавно использованные цвета отображаются в палитре "Recent”. HSB Цвет может быть определен по его оттенку, насыщенности и яркости. С помощью этих трех параметров можно задать любой цвет. Например, черный цвет получается при значении яркости равной 0, серый цвет – при низкой насыщенности, а белый цвет – при максимальной яркости (максимальной частоте волн различной длины). Данная цветовая модель называется HSB (Оттенок (Hue), Насыщенность (Saturation), Яркость (Brightness)). gvSIG содержит окно выбора цвета согласно моделям HSB и RGB, позволяющее выбрать произвольный цвет в модели HSB и получить для него соответствующие значения параметров цветовой модели RGB. На следующем рисунке представлено окно выбора цвета. Перемещая курсор по цветовому полю в горизонтальном направлении, можно выбрать оттенок, в вертикальном – насыщенность, а изменяя положение вертикального бегунка, расположенного справа от цветового поля, – яркость. Можно зафиксировать одну из составляющих цвета, установив переключатель в соответствующее положение, а затем, перемещаясь по цветовому полю, определить два других параметра. Перемещая вертикальный бегунок, можно изменять значения параметра, отмеченного переключателем. После того как требуемый цвет выбран, щелкните кнопку “Ok”. RGB RGB представляет собой аддитивную цветовую модель, в которой базовые цвета (Красный (Red), Зеленый (Green) и Синий (Blue)) комбинируются, в результате чего образуются новые цвета. Под хранение информации о каждой цветовой компоненте отводится один байт, таким образом, значения градаций базовых цветов представляют собой натуральные числа, находящиеся в интервале [0, 255]. RGB комбинация для черного цвета: R=0, G=0, B=0, для белого: R=255, G=255, B=255. 5.9.1.2 Переименование Для того чтобы переименовать слой, щелкните правой кнопкой мыши на его имени и выберите пункт "Rename". Появится окно: В текстовом поле укажите новое имя слоя и щелкните кнопку “Ok”. Примечание: При изменении имени слоя, оно изменяется только в таблице содержания (ToC), имя файла остается прежним. 5.9.1.3 Свойства Чтобы получить доступ к окну свойств, щелкните правой кнопкой мыши на имени слоя в таблице содержания (ToC). Выберите пункт “Properties”. Откроется новое диалоговое окно, в котором можно редактировать некоторые свойства слоя. Имя слоя можно изменить путем ввода нового имени в текстовое поля на вкладке “General”. 5.9.1.3.1 Использование пространственного индекса Если отметить пункт “Use spatial index”, то будет создан пространственный индекс, использование которого обеспечивает более быструю загрузку слоя в View. gvSIG создаст файл с расширением .qix и именем, совпадающим с именем файла слоя. При наличии прав на запись этот файл будет сохранен в директорию, где хранится файл слоя, а при отсутствии – во временную папку пользователя. 5.9.1.3.2 Масштабный диапазон Масштабный диапазон отображения (максимум и минимум) можно установить в окне свойств. 5.9.1.3.3 Расширение файла и полный путь Расширение файла и полный путь к нему также указаны в окне свойств. 5.9.1.3.4 Гиперссылка В окне свойств можно создать ссылку для элемента слоя на изображение, текстовый или html файл. Для того чтобы лучше понять как работает данный инструмент, рассмотрим следующий пример. Цель заключается в том, чтобы связать изображение torreelectrica.jpg с определенным элементом слоя. Выберите нужный слой в легенде (ToC). Перейдите в режим редактирования (выберите в меню “Layer” пункт “Start edition”). Откройте таблицу атрибутов и отредактируйте запись о том элементе, гиперссылку для которого нужно создать. В соответствующем поле введите путь до файла без расширения, соответствующий сохранения изменений нажмите “Enter”. гиперссылке. Для В окне свойств слоя перейдите в таблицу “Hyperlink” и выберите поле, которое будет использовано для создания гиперссылки. Укажите расширение файла, на который она будет ссылаться, а также его тип – изображение (gif, jpg, png) или текстовый файл (в настоящее время gvSIG поддерживает только простые текстовые файлы (txt, rtf…)). Также можно создать ссылку на html файл. В нашем случае укажем в поле “Extension” расширение jpg и выберем “Link to image files”. После того, как все необходимые поля были заполнены, нажмите на кнопку “Apply”, а затем “Ok”. Перейдите в панель инструментов и нажмите на кнопку гиперссылки. Выберите элемент слоя, который связан с записью атрибутивной таблицы, содержащей информацию о ссылке, и щелкните на нем мышью. Появится окно, в котором будет отображен файл, расположенный по адресу, указанному в гиперссылке. 5.9.1.4 Редактор легенды Этот инструмент позволяет выполнять операции тематического картографирования. Чтобы выделить нужные элементы слоя, можно воспользоваться наиболее подходящим цветом, шаблоном и т.д. Для редактирования свойств легенды перейдите в меню “Properties” (щелкните правой кнопкой на имени слоя). Появится новое окно. Перейдите на вкладку “Symbols”. Эта вкладка предназначена для определения типа легенды, которую следует использовать для более наглядного представления данных слоя. Можно выбрать следующие типы легенд: Unique symbols: Этот тип легенды применяется в gvSIG по умолчанию и характеризуется использованием одинакового представления всех элементов слоя. Данный тип удобно использовать в том случае, когда необходимо уделить внимание объектам и расположению слоя вне зависимости от атрибутивной информации. Unique values: Каждая запись может иметь уникальное отображение в зависимости от значения установленного поля таблицы атрибутов. Этот тип легенды наиболее эффективен при отображении конкретных данных, таких как города, типы земель и т.д. Intervals: Этот тип легенды позволяет выделять элементы слоя, используя градиентную заливку. Градиентные цвета наиболее часто применяются для представления возрастающих или обладающих определенным диапазоном значений числовых данных, таких как температура, население и т.д. Labelling: Текст или подписи могут быть автоматически добавлены в View для каждого элемента, имеющего определенное поле в таблицы атрибутов. Параметры, отображаемые на вкладке “Symbols”, зависят от типа слоя (точечный, линейный или полигональный). Рассмотрим параметры полигонального слоя, который является наиболее настраиваемым. Легенда может быть сохранена или загружена (восстановлена) в любое время. 5.9.1.4.1 Unique symbols Доступны следующие параметры конфигурации: Fill: Цвет заливки. Fill type: Формат заливки. Line: Цвет линии. Line style: Формат линии. Synchronising line and fill colours. Line width: Толщина линии. Transparency: Степень прозрачности элементов, позволяет накладывать одни полигональные слои на другие, при этом не теряя из виду ни один из них. Щелкните на выпадающем списке “Symbol type” и выберите символ, которым будут отображаться элементы точечного слоя. Затем выберите размер и цвет символа. Щелкните кнопку “Apply” чтобы увидеть, как будет выглядеть слой в соответствии с установленными параметрами отображения. Для того чтобы установленные параметры вступили в действие, щелкните кнопку “Accept”. Только в точечном слое можно задавать тип, цвет и размер символа, используя опцию “Unique symbol” во вкладке “Symbols”. 5.9.1.4.2 Unique values Доступны следующие параметры конфигурации: Classification field: Выпадающий список, позволяющий выбрать поле атрибутивной таблицы в соответствии со значением которого элементы слоя будут иметь то или иное представление. Add all/Add: После выбора поля классификации “Classification field”, щелкните кнопку “Add all”, чтобы увидеть все уникальные значения этого поля. Все элементы слоя, соответствующие этим значениям, будут отображаться определенным образом (различными цветами). Щелкните на соответствующем цвете в поле “Symbol” для изменения стиля отображения. По умолчанию метка (имя, появляющееся в легенде) совпадает с именем поля. Вы можете добавить новые значения в список с помощью кнопки “Add”. Remove all/Remove: Позволяет удалить все (Remove all) или некоторые (Remove) элементы легенды. Labels: Щелкните левой кнопкой мыши в поле “Label” для изменения меток легенды. 5.9.1.4.3 Intervals Classification field: Выпадающий список, позволяющий выбрать поле атрибутивной таблицы в соответствии со значением которого элементы слоя будут иметь то или иное представление. Поле должно иметь числовой тип, поскольку рассматривается градиентная классификация (по диапазонам значений). Number of Intervals: Указывается количество интервалов классификации. Begin color and End color: Выберите цвета градиента. Начальный цвет предназначен для меньших, конечный – для больших значений классификационного признака. Computing intervals: После определения рассмотренных выше параметров щелкните кнопку “Compute intervals”, в результате вы получите окончательный вариант легенды. Стиль отображения и метки, установленные по умолчанию, можно изменить, щелкнув на них, как в предыдущих случаях. Add: Можно добавить новые интервалы к ранее рассчитанным. Remove all / Remove: Позволяет удалить все (Remove all) или некоторые (Remove) элементы легенды. Type of intervals: Начиная с версии 0.4, можно выбрать тип интервала: Equal intervals: В этом случае для расчета значений интервалов общий диапазон просто делится на их количество, указанное в поле “Number of Intervals”. Natural intervals: В этом случае для расчета значений интервалов общий диапазон делится на их количество, используя классификацию по методу естественных границ (метод оптимизации по Дженку). Quantile intervals: В этом случае для расчета значений интервалов общий диапазон делится на их количество, используя “метод квантилей”. 5.9.1.4.4 Labelling Enable labelling: Активируйте данный переключатель, чтобы получить доступ к инструментам создания подписей. Labelling field: Выпадающий список, позволяющий выбрать поле таблицы атрибутов слоя, содержащего текст. Text height field: Поле таблицы атрибутов слоя, содержащее значение высоты подписи. Text rotation field: Поле таблицы атрибутов слоя, содержащее значение угла наклона подписи. Text color: Цвет текста. Font: Шрифт. Constant text height: Выберите единицы измерения (метры или пиксели). Если выбраны пиксели (“pixels”), то размер текста будет оставаться постоянным вне зависимости от масштаба View; если выбраны метры (“meters”), то высота текста будет изменяться в соответствии с масштабом, но будет оставаться постоянной в географических единицах измерения. 5.9.2 Растровый слой 5.9.2.1 Свойства растра Щелкните правой кнопкой мыши на имени слоя и выберите "Raster properties". Откроется меню, из которого можно выполнить различные операции над растровым слоем. Это меню разделено на пять вкладок: Information: Общая информацию о растровом слое, полный путь до файла, количество каналов, размер в пикселях, формат файла, тип данных и географические координаты углов. Bands: Инструменты для изменения режима просмотра каналов изображения. Transparency: Инструменты для изменения прозрачности растрового слоя. Enhance: Инструменты для улучшения качества растрового слоя. Pansharpening: Инструменты для увеличения разрешения спутниковых снимков в случае доступности каналов с более высоким разрешением. На вкладке “Bands” можно создать композицию из нескольких каналов растрового изображения. Также можно добавить каналы из других файлов. Это очень удобно при работе с изображениями типа Landsat, в которых информация о каждом канале предоставляется в виде отдельного файла. К возможности изменения прозрачности (“Transparency”) в gvSIG 0.3 добавилась возможность, которая сейчас называется затемнение (“Opacity”), позволяющая изменять процент затемнения слоя по сравнению с предыдущим. Также стала доступна возможность изменять прозрачность в разрезе отдельных цветовых компонент (RGB). Это очень удобно, когда нужно или избавиться от визуальных артефактов, возникающих в результате потери части данных ортофотоснимков, или спутниковых изображений и для удаления границ в мозаике растров. Для получения доступа к этим инструментам, щелкните на соответствующие переключатели “Activate”. Вкладка “Enhance” может использоваться для изменения яркости изображения (“Brightness“), контраста (“Contrast“), а также для улучшения его качества (“Enhance”). Последняя функция позволяет корректно отображать изображения, в которых на каждый канал приходится по 16 бит. “Pansharpening” предназначен для увеличения разрешения спутниковых снимков, в случае доступности панхроматического канала. Примечание: Если каналы изображения находятся в разных файлах, то их можно добавить к слою, воспользовавшись вкладкой “Bands”. Используйте вкладку “Bands” чтобы найти наилучшее сочетание каналов. В этом разделе можно загрузить изображение, соответствующее панхроматическому каналу, но его при этом нельзя выбрать для просмотра. После того, как каналы загружены, можно выполнить pansharpening. Перейдите на вкладку “Pansharpening” и активируйте эту операцию с помощью переключателя “Activate Pansharpening”. Из списка выберите панхроматический канал, для которого следует произвести pansharpening, а затем укажите каким из двух алгоритмов воспользоваться: “Brovey” или “HSL”. Оба этих алгоритма управляются с помощью горизонтальных бегунков. В “Brovey” общая яркость увеличивается, либо уменьшается. результирующего изображения либо В “HSL” коэффициент, который добавляется к яркости, берется из pansharpening спектра до его перемещения в выходное изображение. Значение этого коэффициента может изменяться от 0.15 до 0.5. После модификации, полученный результат также влияет на общую яркость выходного изображения. Если щелкнуть на кнопку "Apply", то pansharpening будет применен к изображению View, таким образом, повысив его разрешение.