Исследование возможностей табличного - school
advertisement
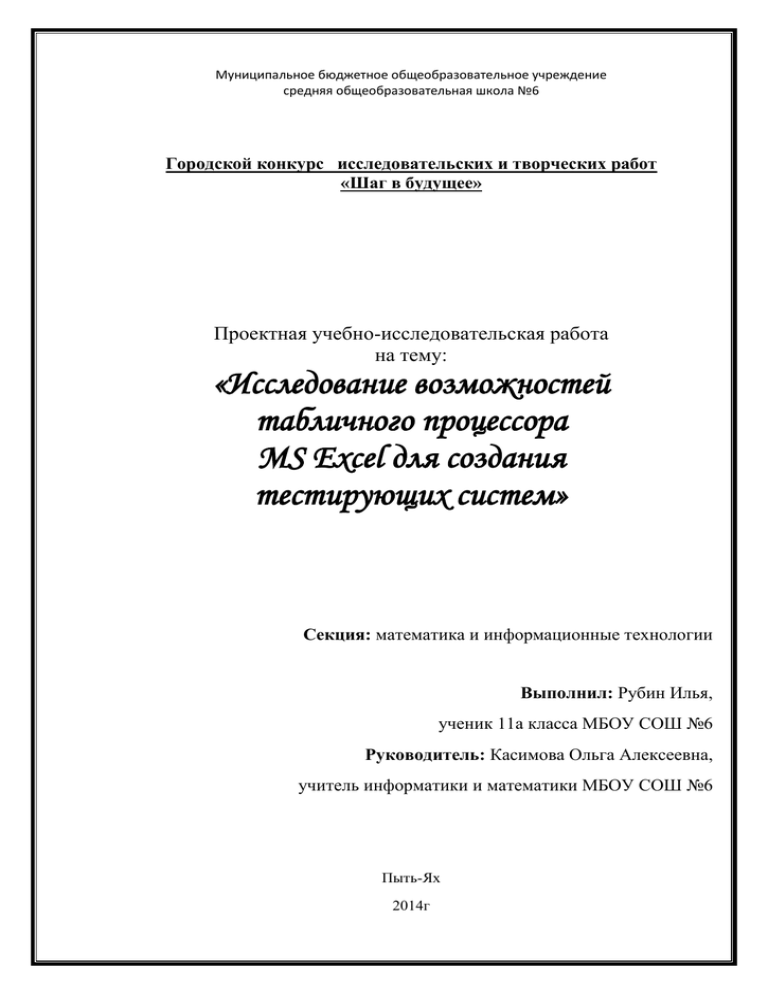
Муниципальное бюджетное общеобразовательное учреждение средняя общеобразовательная школа №6 Городской конкурс исследовательских и творческих работ «Шаг в будущее» Проектная учебно-исследовательская работа на тему: «Исследование возможностей табличного процессора MS Excel для создания тестирующих систем» Секция: математика и информационные технологии Выполнил: Рубин Илья, ученик 11а класса МБОУ СОШ №6 Руководитель: Касимова Ольга Алексеевна, учитель информатики и математики МБОУ СОШ №6 Пыть-Ях 2014г «Исследование возможностей табличного процессора MS Excel для создания тестирующих систем» Краткая аннотация Проведенный опрос среди учащихся 9-х классов школы №6 показал, что все знакомы с программой Excel и лишь 9% знают о том, что возможности этой программы позволяют создавать электронные тестирующие системы с выводом результатов выполнения заданий (приложение). В связи с этим становится актуальным вопрос об исследовании возможностей табличного процессора Excel. Гипотеза: можно ли с помощью табличного процессора Excel создать кроссворд с выводом на экран результатов работы и оценки. Цель: рассмотреть возможности табличного процессора через создание тестирующей системы кроссворд с выводом на экран результатов работы и оценки. Задачи: 1. Провести анкетирование с целью выявления количества учащихся, умеющих работать в программе Excel. 2. Рассмотреть программу Excel. 3. Выявить возможности табличного процессора Excel. 4. Разработать кроссворд. Ключевые слова: информатика, исследование, кроссворд, тестирующая система, программа MS Excel, формулы, оценка результата. Представленная работа состоит из двух частей. В первой рассматриваются структура, возможности и области применения программы Excel. Во второй части представлена разработка кроссворда с выводом на экран результатов работы и оценки. Введение Microsoft Excel – табличный процессор. Эта программа содержит инструментарий, который позволяет легко создавать и корректировать электронные таблицы. Они создаются для наглядного представления данных, для выполнения автоматических расчетов, для анализа данных и представления их в виде диаграмм. Табличный процессор Excel позволяет осуществлять вычисления, там не одна сотня различных функций (математических, логических, текстовых, статистических и т.д.). В Excel можно осуществлять бухгалтерские расчеты, строить графики и диаграммы. Можно использовать Excel: в качестве простейшей базы данных, для этого имеются удобные средства: фильтрация, сортировка, формы; для составления отчётов; для планирования (например, для составления саморасчитывающихся программ спортивных тренировок). Excel можно применять даже в качестве тестовой оболочки для проверки знаний. Представленная работа состоит из двух частей. В первой рассматриваются структура, возможности и области применения программы Excel. Во второй части показана возможность создания интерактивного теста с помощью стандартных функций Excel и с помощью макросов – набора команд, используемых для автоматического выполнения некоторых операций, что позволяет автоматизировать переход к следующему вопросу теста и возврат к началу. 1. ПРОГРАММА MICROSOFT OFFICE EXCEL 1.1. Область применения табличного процессора Excel Программа MS Excel, являясь лидером на рынке программ обработки электронных таблиц, определяет тенденции развития в этой области. К значительным достижениям программы Excel можно отнести появление трехмерных документов (блокнотов). Дополнительные возможности программы облегчают решение сложных прикладных задач. В программу Excel встроена удобная подсистема помощи, которая в любой момент готова выдать необходимую справку. Описанные до сих пор новшества касаются в основном комфорта в работе и быстрого освоения программы. Одним из важнейших функциональных расширений программы, предназначенным для профессионалов, является встроенная в Excel среда программирования Visual Basic (VBA) для решения прикладных задач. Благодаря VBA фирме Microsoft удалось не только расширить возможности языка макрокоманд Excel, но и ввести новый уровень прикладного программирования, поскольку VBA позволяет создавать полноценные прикладные пакеты, которые по своим функциям выходят далеко за рамки обработки электронных таблиц. Программа MS Excel позволяет решать сложные задачи, связанные с финансовой и бухгалтерской работой предприятий: проводить широкий круг сложных вычислений в электронных таблицах, легко и быстро анализировать большой объем данных; а также приобретать навыки записи и редактирования макросов, с целью применения их для часто повторяющихся операций и автоматизации работы. Программа Microsoft Excel 2003 используется при составлении бизнес– анализа. 1.2. Структура документа Excel Документом MS Excel является рабочая книга. Рабочих книг создать можно столько, сколько позволит наличие свободной памяти на соответствующем устройстве памяти. Однако активной рабочей книгой может быть только текущая (открытая) книга. Рабочая книга представляет собой набор рабочих листов, каждый из которых имеет табличную структуру. В окне документа отображается только текущий (активный) рабочий лист, с которым и ведётся работа. Каждый рабочий лист имеет название, которое отображается на ярлычке листа в нижней части окна. С помощью ярлычков можно переключаться к другим рабочим листам, входящим в ту же рабочую книгу. Чтобы переименовать рабочий лист, надо дважды щёлкнуть мышкой на его ярлычке. Рабочий лист состоит из строк и столбцов. Столбцы озаглавлены прописными латинскими буквами и, далее, двухбуквенными комбинациями. Всего рабочий лист содержит 256 столбцов, пронумерованных буквами латинского алфавита. Строки последовательно нумеруются цифрами, от 1 до 65536. На пересечении столбцов и строк образуются ячейки таблицы. Они являются минимальными элементами для хранения данных. Каждая ячейка имеет свой адрес. Адрес ячейки состоит из имени столбца и номера строки, на пересечении которых расположена ячейка, например, A1, B5. Адреса ячеек используются при записи формул, определяющих взаимосвязь между значениями, расположенными в разных ячейках. В текущий момент времени активной может быть только одна ячейка, которая активизируется щелчком мышки по ней и выделяется рамкой. Эта рамка в программе Excel играет роль курсора. Операции ввода и редактирования данных всегда производятся только в активной ячейке. На данные, расположенные в соседних ячейках, можно ссылаться в формулах, как на единое целое. Такую группу ячеек называют диапазоном. Наиболее часто используются прямоугольные диапазоны, образующиеся на пересечении группы последовательно идущих строк и группы последовательно идущих столбцов. Диапазон ячеек обозначают, указывая через двоеточие, номера ячеек, расположенных в противоположных углах прямоугольника, например, B5:F15. Выделение диапазона ячеек можно сделать протягиванием указателя мышки от одной угловой ячейки до противоположной по диагонали. Рамка текущей (активной) ячейки при этом расширяется, охватывая весь выбранный диапазон. Отдельная ячейка может содержать данные, относящиеся к одному из следующих типов: число, дата, текст или формула, а также оставаться пустой. Ввод данных осуществляется непосредственно в текущую ячейку или в строку формул, располагающуюся в верхней части окна программы непосредственно под панелями инструментов. 1.3. Возможности программы Excel «Простые задачи должны решаться просто». Этому постулату как нельзя лучше отвечают вычислительные возможности программы MS Excel, которые без оговорки можно назвать безграничными. Программа MS Excel (электронные таблицы) предназначена для работы с таблицами данных, преимущественно числовых. Особенность электронных таблиц заключается в возможности применения формул для описания связи между значениями различных ячеек. Расчёт по заданным формулам выполняется автоматически. Изменение содержимого какой-либо ячейки приводит к пересчёту значений всех ячеек, которые с ней связаны формульными отношениями и, тем самым, к обновлению всей таблицы в соответствии с изменившимися данными. Применение электронных таблиц упрощает работу с данными и позволяет получать результаты без проведения расчётов вручную или специального программирования. Электронные таблицы можно использовать эффективно для: проведения однотипных расчётов над большими наборами данных; итоговых вычислений; решения задач путём подбора значений параметров; табулирования формул (функций); обработки результатов экспериментов; проведение поиска оптимальных значений параметров; подготовки табличных документов; построения диаграмм и графиков по имеющимся данным. Возможности табличного процессора MS Excel позволяют создавать электронные пособия (учебники), состоящие из многих станиц (листов), переходы в которых можно создавать с помощью гиперссылок и кнопок. 1.4. Тестирующие системы, созданные в программе Excel Рассмотрев возможности и структуру табличного процессора MS Excel, а также после проведенного анкетирования среди учащихся, нами было решено создать кроссворд с выводом на экран результатов и оценки. 2.СОЗДАНИЕ ТЕСТОВ В ПРОГРАММЕ EXCEL 2.1 Создание теста с помощью стандартных команд и функций MS Excel MS Excel содержит набор стандартных функций. Функции – это заранее определенные формулы, которые выполняют вычисления по заданным величинам в указанном порядке. Пользователю необходимо лишь задать имя функции (например, СУММ, ЕСЛИ) и аргументы функции – адреса тех ячеек, которые подлежат обработке (сложению, проверке). Создадим тест, состоящий из 5 вопросов. Для этого: 1. В ячейки В1, В3, В5, В7, В9 набираем текст вопросов. 2. Набираем варианты ответов В столбец К набираем варианты ответов на вопрос №1 (ячейка В1) В столбец L набираем варианты ответов на вопрос №2 (ячейка В3) В столбец М – на вопрос №3 (ячейка В5) В столбец N – на вопрос №4 (ячейка В7) В столбец О – на вопрос №5 (ячейка В9) Оформляем ячейки с ответами В ячейку В2 вносим проверку данных o Курсор устанавливаем в ячейку В2 o Запускаем пункт меню Данные-Проверка o На вкладке Параметры (рис. 1) заполняем тип o данных Список и источник данных – указываем столбец с вариантами ответов o на вкладке Сообщение для ввода записываем сообщение «Выберите ответ!» o Щелкаем ОК Аналогичные действия проводим с ячейками В4, В6, В8, В10. Рис.2 Окно Проверки значений 1. Указываем правильные ответы В ячейку К5 вводим формулу =ЕСЛИ(В2=К1;1;0) – в данном случае в ячейке К1 – правильный вариант ответа аналогично заполняем ячейки L5, M5, N5, O5. 2. В ячейку Р5 вводим формулу считающую общий балл =СУММ(К5:О5) 3. В ячейку В11 вводим формулу, определяющую оценку выполненному тесту: =ЕСЛИ(Р5=5;5;ЕСЛИ(Р5=4;4;ЕСЛИ(Р5=3;3;2))) ТЕСТ ГОТОВ! PS: Осталось отформатировать в удобном для Вас стиле. Варианты ответов (столбцы К, L, M, N, O) лучше скрыть (ФорматСтолбец-Скрыть), либо выбрать белый цвет шрифта. 2.2 Создание теста с помощью макросов Макрос - набор команд, используемых для автоматического выполнения некоторых операций. В нашем случае макрос используется для автоматизации перехода к следующему вопросу теста и возврата к началу теста для дальнейшего тестирования. Создадим тест, состоящий из 5 вопросов с помощью макросов. Уровень безопасности должен быть низкий (Сервис-Макрос-Безопасность-Низкая) Для этого: 1. Создадим 7 листов, используя пункт меню Вставка-Лист. 2. Заполняем листы надписями: на первом листе одна фигура «Начать тест»; на последнем – две фигуры «Ваша оценка» и «Вернуться в начало теста?»; на остальных – одна «содержание вопроса» и фигуры с вариантами ответов (сколько их будет – зависит от Вас). 3. Теперь необходимо создать макросы, заставляющие работать Ваш тест. 3.1.Макрос, запускающий тест курсор устанавливаем на лист 1 в ячейку А1 запускаем команду Сервис-Макрос-Начать запись В окне задаем имя макросу Начало_теста (обратите внимание! Пробелы в имени макроса не допускаются) щелкаем ОК (окно закрывается и идет запись макроса) щелкаем по фигуре «Начать тест», затем по ярлыку второго листа заходим в меню Сервис-Макрос-Остановить запись щелкаем по фигуре правой кнопки мыши выбираем Назначить макрос в открывшемся окне выбираем Начало_теста щелкаем ОК Для проверки можно, предварительно поставив курсор в любую ячейку (допустим А1), щелкнуть по фигуре. В результате Вы окажетесь на втором листе книги. 3.2. Макрос, работающий с правильным вариантом ответа курсор устанавливаем на лист 2 в ячейку А1 запускаем команду Сервис-Макрос-Начать запись В окне задаем имя макросу Лист_2_правильно (обратите внимание! Пробелы в имени макроса не допускаются) щелкаем ОК (окно закрывается и идет запись макроса) щелкаем по фигуре «правильный ответ», затем по ячейке А1, записываем в нее цифру 1, затем по ярлыку третьего листа заходим в меню Сервис-Макрос-Остановить запись щелкаем по фигуре правой кнопки мыши выбираем Назначить макрос в открывшемся окне выбираем Лист_2_правильно щелкаем ОК 3.3. Макрос, работающий с неправильным вариантом ответа курсор устанавливаем на лист 2 в ячейку А1 запускаем команду Сервис-Макрос-Начать запись В окне задаем имя макросу Лист_2_неправильно (обратите внимание! Пробелы в имени макроса не допускаются) щелкаем ОК (окно закрывается и идет запись макроса) щелкаем по фигуре «неправильный ответ», затем по ярлыку третьего листа заходим в меню Сервис-Макрос-Остановить запись o щелкаем по фигуре с неправильным ответом правой кнопки мыши o выбираем Назначить макрос в открывшемся окне выбираем Лист_2_неправильно щелкаем ОК последние 4 пункта повторяем с остальными фигурами с вариантами неправильного ответа 3.4. Далее проделываем операции пунктов 3.2 и 3.3 на остальных листах с вопросами, изменяя номера листов в названиях макросов (Лист_3_правильно, Лист_4_правильно и т.п.) 3.5. Макрос, работающий с возвратом к началу теста курсор устанавливаем на лист 7 в ячейку А1 запускаем команду Сервис-Макрос-Начать запись В окне задаем имя макросу вернуться_к_началу_теста (обратите внимание! Пробелы в имени макроса не допускаются) щелкаем ОК (окно закрывается и идет запись макроса) щелкаем по фигуре «вернуться к началу теста?», o затем на лист 6 по ячейке А1, на клавишу Del, o затем на лист 5 по ячейке А1, на клавишу Del, o затем на лист 4 по ячейке А1, на клавишу Del, o затем на лист 3 по ячейке А1, на клавишу Del, o затем на лист 2 по ячейке А1, на клавишу Del, o затем по ярлыку первого листа заходим в меню Сервис-Макрос-Остановить запись щелкаем по фигуре «вернуться к началу теста?» правой кнопки мыши выбираем Назначить макрос в открывшемся окне выбираем вернуться_к_началу_теста щелкаем ОК 3.6. Теперь нужно посчитать оценку. Для этого в любую ячейку листа 7 (например, А1) вставляем формулу =СУММ(Лист2!A1;Лист3!A1;Лист4!A1; Лист5!A1; Лист6!A1) имена столбцов пишутся латинскими буквами o o теперь в ячейку, располагающуюся рядом с фигурой «Ваша оценка» вставляем формулу подсчета оценки =ЕСЛИ(А1=5;5;ЕСЛИ(А1=4;4; ЕСЛИ(А1=3;3;2))) 3.7. Для удобства контроля и невозможности со стороны учащихся изменить тест, воспользуйтесь командой пункта меню Сервис-Параметры. На вкладке Вид уберите все флажки на каждом листе книги в отдельности. Тест готов! Осталось отформатировать по Вашему вкусу! ЗАКЛЮЧЕНИЕ В этой работе рассматривалась программа для создания электронных тестирующих систем MS Excel. Сейчас, когда идет повсеместное внедрение средств новых информационных технологий в школу и образовательный процесс вообще, остро ощущается нехватка программных средств. В этих условиях тема данной работы, предмет ее исследования представляется очень своевременным. Программа MS Excel расширяет возможности традиционного обучения, делает учебный процесс более разнообразным, дополняет привычные средства обучения на уроке, помогает улучшить и закрепить получаемые знания, увеличить интерес к различным урокам, позволит учащемуся самому определять темп изучения материала и выполнения заданий. Данная программа дает возможность создавать и применять в учебном процессе тестирующие системы разных типов: тесты разных уровней сложности, электронных кроссвордов. Созданный кроссворд с выводом на экран результатов его выполнения можно использовать на уроках информатики при обобщении знаний по этому предмету. Предположение, которое ставилось в начале работы, оправдалось, все цели работы достигнуты, задачи выполнены. Планируется продолжить изучение программы MS Excel и создать электронный учебник по информатике, включающий теоретический материал, практические задания и контрольную работу. ЛИТЕРАТУРА Челак Е. Н., Конопатова Н. К. Развивающая информатика: Методическое пособие. М.: Лаборатория Базовых Знаний, 2001. Тарасов В. А. Проектирование компьютерных тестов с открытыми ответами //Информатика и образование. 2003. № 1. Бочкин А. И. О надежности оценки доли знаний методом тестов с выбором варианта ответа //Информатика и образование. 2002. № 2. Дуплик С.В.Модель адаптивного тестирования на нечеткой математике //Информатика и образование. 2001. № 11. http://www.informika.ru http://www.rusedu.info/Downloads-index-req-viewdownload-cid-5.html вся Информатика http://www.softwerk.ru/tests_r.htm- тесты по информатике http://nsk.fio.ru/works/informatics-nsk/example.htm тесты по информатике http://www.ziyo.pochta.ru/suz_uyini.htm кроссворды Симонович С.В. Компьютер в вашей школе. – М.: АСТПРЕСС:Инфорком-Пресс. 2001. – 336 с. Ставрова О.Б. Использование компьютеров в школьных проектах. – М.: «Интеллект-Центр». 2006. – 96 с.
