тема: основы работы в ms excel
advertisement
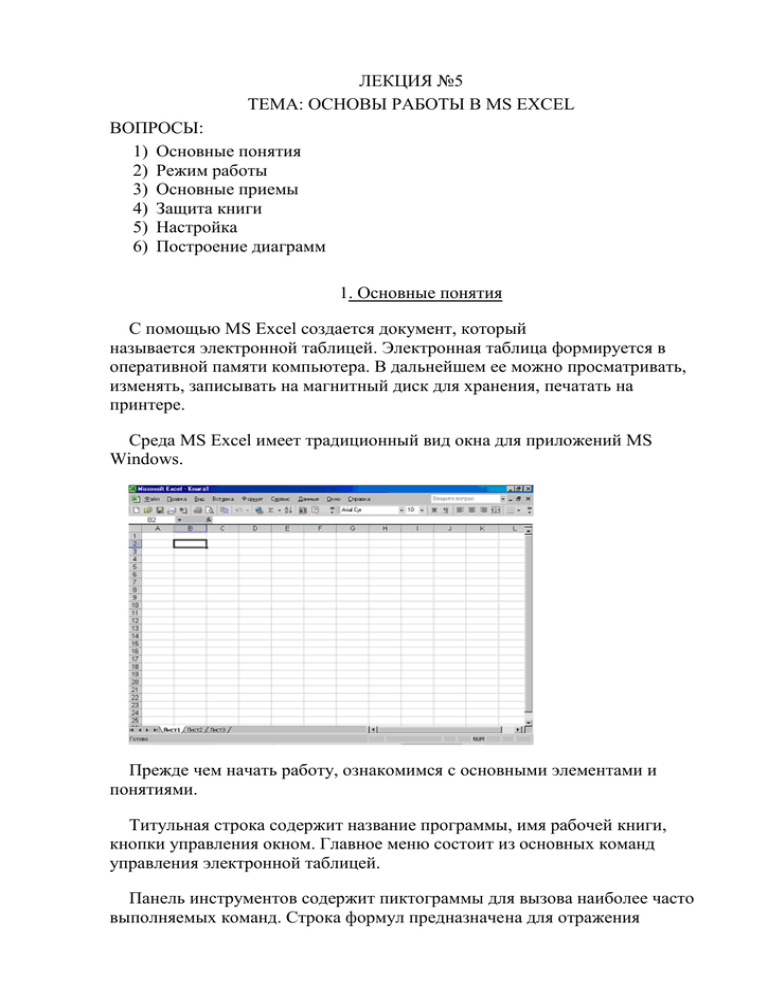
ЛЕКЦИЯ №5 ТЕМА: ОСНОВЫ РАБОТЫ В MS EXCEL ВОПРОСЫ: 1) Основные понятия 2) Режим работы 3) Основные приемы 4) Защита книги 5) Настройка 6) Построение диаграмм 1. Основные понятия С помощью MS Excel создается документ, который называется электронной таблицей. Электронная таблица формируется в оперативной памяти компьютера. В дальнейшем ее можно просматривать, изменять, записывать на магнитный диск для хранения, печатать на принтере. Среда MS Excel имеет традиционный вид окна для приложений MS Windows. Прежде чем начать работу, ознакомимся с основными элементами и понятиями. Титульная строка содержит название программы, имя рабочей книги, кнопки управления окном. Главное меню состоит из основных команд управления электронной таблицей. Панель инструментов содержит пиктограммы для вызова наиболее часто выполняемых команд. Строка формул предназначена для отражения вводимых в текущую ячейку данных. Адрес текущей ячейки отражается в левой части строки. В этой строке можно просмотреть и отредактировать хранимую в ячейке формулу; в самой ячейке пользователь видит результат вычисления по формуле. Ярлыки листов позволяют переходить от одного листа рабочей книги к другому. Строка подсказки отражает текущий режим работы табличного процессора. Здесь выводятся сообщения пользователю о возможных действиях при данном состоянии таблицы. Вертикальная и горизонтальная полосы покрутки предназначены для перемещения окна по электронной таблице. Ячейка – минимальная информационная единица. Ячейка может содержать разные типы данных (текст, числа, даты и т.п.), но внутри одной ячейки могут храниться данные только одного типа. Ячейки могут находиться в состоянии: а) активная или выделенная ячейка (можно выделить блок ячеек) б) редактируемая ячейка (может быть только одна в определенный момент времени). В состоянии редактирования можно изменять содержимое ячейки, добавлять или удалять данные. Для активной ячейки можно задавать формат – высоту/ширину, выравнивание, цвет, границы и т.п. Для перехода в состояние редактирования ячейки необходимо выполнить двойной щелчок по левой кнопке мыши на ячейке или нажать клавишу . Не все команды доступные для активных ячеек выполнимы для ячеек в состоянии редактирования. Рабочий лист представляет собой сетку из столбцов и строк. Каждая ячейка образуется пересечением строки и столбца и имеет свой уникальный адрес (ссылку). Например, ячейка, находящаяся на пересечении столбца С и строки 4, имеет адрес С4. Адреса используются при записи формул или обращении к ячейкам. Рабочий лист максимально может иметь 256 столбцов и 65 536 строк. Совокупность рабочих листов образует Рабочую книгу. Рабочая книга– это обычный документ или тип файла в Microsoft Excel for Windows (расширение файла – xls).Каждая рабочая книга может иметь максимум 256 листов и соответственно 256 x 256 x 65 536 ячеек. По умолчанию листы называются: Лист 1, Лист 2, и т.д. Эти имена выводятся на ярлычках, расположенных в нижней части окна рабочей книги. 2. Режим работы Режим готовности ("Готово"). В этом режиме происходит выбор текущей ячейки или выделение блока ячеек. Режим ввода данных ("Ввод"). Происходит посимвольный ввод данных с клавиатуры в текущую ячейку. Режим редактирования ("Правка"). Используется при необходимости отредактировать содержимое ячейки без полной его замены. Режим главного меню. Каждый элемент главного меню предоставляет пользователю возможность выбора команд и подрежимов из иерархической системы меню. После выполнения команды происходит возврат в режим готовности. Режим отображения значений. Является рабочим состоянием таблицы. При этом в ячейках, хранящих формулы, отображаются результаты вычислений. Режим отображения формул. Используется при формировании и отладке таблицы. В ячейках отображаются формулы. 3. Основные приемы Прежде чем начать работу в табличном процессоре, необходимо ознакомиться с основными приемами. Перемещение по рабочей книге Ниже в таблице представлены способы перемещения с помощью клавиатуры. Простейший способ перемещения состоит в использовании вертикальной и горизонтальной линеек прокрутки. Перемещение между ячейками 1. Переместите указатель мыши на нужную ячейку (указатель в виде креста) и щелкните по левой кнопке мыши. 2. На строке формул в списке имен ячеек укажите конкретный адрес ячейки. 3. Правка-Перейти, затем указать конкретный адрес ячейки. Переход на другой лист Укажите ярлычок листа, содержащий нужные данные. Если ярлычок нужного листа не виден, то для его вывода используйте кнопки прокрутки листов (расположенные в левой части горизонтальной полосы прокрутки). Перемещение и прокрутка Чтобы передвигаться по ячейкам листа, используйте мышь или клавиши перемещения. Когда на ячейку устанавливается указатель, она становится активной. Для просмотра на экране различных участков листа служат полосы прокрутки Чтобы перейти На одну строку Сделайте следующее Нажмите кнопку на вертикальной полосе прокрутки вверх или вниз На один столбец влево или вправо Нажмите кнопку на горизонтальной полосе прокрутки На один экран вверх или вниз Укажите вертикальную полосу прокрутки выше или ниже бегунка На один экран влево или вправо Укажите горизонтальную полосу прокрутки слева или справа от бегунка На большое расстояние Перетащите бегунок на нужную позицию. Если лист слишком большой, удерживайте при перетаскивании клавишу SHIFT. Положение бегунка показывает относительное расположение на листе отображаемой на экране области с учетом незаполненных строк и столбцов, а его размер - относительную величину. Выделение ячеек Выделение ячеек с помощью комбинации клавиш: Shift+Home – выделение все ячеек от текущей до начала строки; Ctrl+Shift+Home – выделение всех ячеек от активной до начала листа; Shift+Page Up (или Shift+Page Down) – постраничное выделение; Ctrl+Shift+? – выделение всех ячеек активного листа, в которых находятся примечания; Ctrl+Shift+пробел – выделение рабочего стола; Shirt+пробел – выделение активной строки; Ctrl+пробел – выделение активного столбца. Выделение видимых ячеек: При наличии в таблице скрытых столбцов и строк в процессе копирования области могут возникнуть сложности, связанные с тем, что Excel выделяет и копирует содержимое не только видимых, но и скрытых ячеек. Копирование содержимого скрытых ячеек можно предотвратить, нажав комбинацию клавиш Alt + +, после выделения области содержащих скрытые ячейки. Выделение листа: Осуществляется путем выполнения щелчка на кнопке выделить все, расположенной на пересечении областей, заголовков, строк и столбцов. Выделение очень больших областей: с помощью команды Масштаб из меню Вид. Выделение блоков ячеек 1. Выделить строку – щелкнуть по индикатору (по номеру) строки 2. Выделить столбец – щелкнуть по индикатору (по букве) столбца 3. Выделить лист – щелкнуть по индикатору в верхнем левом углу (пересечение индикаторов строк и столбцов) 4. Выделить блок смежных ячеек – отметить первую ячейку в блоке, при нажатой левой кнопке мыши протащите указатель по всем оставшимся ячейкам блока. 5. Выделить несмежные блоки – выделить первый блок, затем, удерживая нажатой кнопку Ctrl, выделить первую ячейку второго блока и выделить полностью второй блок и т.д. (для несмежных блоков многие операции не применимы, например, копирование) 6. Выделить несколько листов – выделить несколько ярлычков листов. Чтобы выделить диапазон ячеек с помощью клавиатуры, выполните следующие действия: 1. С помощью клавиши перемещения перейти на первую ячейку из числа выделяемых. 2. Удерживая нажатой клавишу Shift, нажимайте клавиши перемещения для выделения оставшихся ячеек диапазона. Отпустите клавишуShift. 3. Если требуется выделить дополнительные, несмежные диапазоны ячеек, нажмите Shift + F8. В строке состояния появляется индикатор ДОБ, означающий, что вы можете добавить к выделенному диапазону новые ячейки. Для этого повторите шаги 1 и 2. Отмена и повторение команд Если при выполнении команды Excel была допущена ошибка, можно отменить неверное действие командой Правка-Отменить. Или можно щелкнуть кнопку Отменить на стандартной панели инструментов или нажать Ctrl + Z. Работа с командой Повторить: 1. Выполните команду, которую собираетесь повторить (лучше всего повторять те команды, вызов которых состоит из нескольких этапов). 2. Выделите следующую ячейку для повторения команды. 3. Выполните Правка-Повторить на панели инструментов. 4. Защита книги Microsoft Excel обладает следующими возможностями защиты: Ограничение доступа к отдельным листам При защите листа с помощью команды Защитить лист (меню Сервис, подменю Защита) ограничивается доступ к этому листу. Для снятия этих ограничений необходимо снять защиту листа с помощью команды Снять защиту листа (меню Сервис, подменю Защита). Если для защищенного элемента был установлен пароль, для снятия защиты необходимо знать этот пароль. Ограничение возможности изменений для всей книги При защите книги с помощью команды Защитить книгу (меню Сервис, подменю Защита) ограничивается доступ к ней. Для снятия этих ограничений необходимо снять защиту книги с помощью команды Снять защиту книги (меню Сервис, подменю Защита). Если для защищенного элемента был установлен пароль, чтобы снять защиту, необходимо знать этот пароль. 5. Настройка Панели инструментов Панели инструментов позволяют упорядочить команды Microsoft Excel так, чтобы их было легко найти и использовать. Панели инструментов можно настраивать: добавлять и удалять меню и кнопки, создавать новые панели инструментов, а также отображать, скрывать и перемещать существующие панели инструментов. Настройка главного меню осуществляется точно так же, как и любой другой встроенной панели инструментов, например, в главное меню можно добавлять и удалять кнопки и меню. При выборе меню отображается список команд. Рядом с некоторыми командами отображаются соответствующие им значки. Чтобы упростить доступ к команде, создайте для нее кнопку (с тем же значком), перетащив ее на панель инструментов при открытом диалоговом окне Настройка. Отображение панели инструментов Щелкните любую панель инструментов правой кнопкой мыши, а затем установите или снимите флажок рядом с именем нужной панели инструментов в контекстном меню. Советы Если требуемая панель инструментов отсутствует в контекстном меню, выберите пункт Настройка в меню Сервис, перейдите на вкладкуПанели инструментов и установите флажок для панели инструментов. Чтобы быстро скрыть перемещаемую панель инструментов, нажмите на ней кнопку Закрыть. Добавление кнопки на панель инструментов 1. Отобразите панель инструментов, на которую требуется добавить кнопку. 2. Выберите команду Настройка в меню Сервис, а затем вкладку Команды. 3. Выберите нужную категорию кнопки из списка Категории. 4. Перетащите нужную команду или макрос из списка Команды на панель инструментов. 5. После добавления всех кнопок и меню нажмите кнопку Закрыть. Настройка в окне диалога Параметры Команда Параметры (меню Сервис) используется для изменения вариантов и способов для отображения элементов оформления окна активного рабочего листа. На вкладке Вид Чтобы отображать на экране заголовки строк и столбцов, установите флажок Заголовки строк и столбцов. Чтобы отображать на экране ярлычки, с помощью которых можно можно выбирать необходимые листы, установите флажок Ярлычки листов. Чтобы отображать на экране сетку ячеек, установите флажок Сетка. Чтобы видеть на экране горизонтальную и/или вертикальную полосы прокрутки, установите флажки Горизонтальная полоса прокрутки и/или Вертикальная полоса прокрутки. Во время создания формул можно пользоваться режимом отображения формул на экране. При этом будет временно изменена ширина столбцов, в ячейках которых записаны формулы. Для перехода от вывода формул к выводу значений и обратно в разделе Параметры окна устанавливается флажок Формулы. На вкладке Общие Установленный флажок в разделе Параметры в окне Стиль ссылок R1C1, приведет к следующему виду рабочего листа: Чтобы изменить количество листов в создаваемой книге в поле Листы в новой книге измените число листов. По умолчанию в создаваемой книге стандартный шрифт: Arial Cyr, стандартный размер 10. Чтобы изменить шрифт и/или размер o В поле Шрифт выберите требуемый шрифт. o В поле Размер выберите требуемый размер шрифта. 6. Построение диаграмм При решении задач очень важна форма отображения результатов. Чем это отображение нагляднее, тем легче воспринимаются результаты человеком. Самой наглядной формой представления информации являются диаграммы. Диаграмма - это средство наглядного графического изображения информации, предназначенное для сравнения нескольких величин или нескольких значений одной величины, слежение за изменением их значений и т.д. Большинство диаграмм строятся в прямоугольной системе координат. По горизонтальной оси X откладываются значения независимой переменной (аргумента), а по вертикальной оси Y - значения зависимой переменной (функции) При графической обработке числовой информации с помощью табличного процессора следует: 1. указать область данных (блок ячеек), по которым будет строиться диаграмма; 2. определить последовательность выбора данных (по строкам или по столбцам) из выбранного блока ячеек. При выборе по столбцам X-координаты берутся из крайнего левого столбца выделенного блока клеток. Остальные столбцы содержат Yкоординаты диаграмм. По количеству столбцов определяется количество строящихся диаграмм. При выборе по строкам самая верхняя строка выделенного блока ячеек является строкой X-координат, остальные строки содержат Y-координаты диаграмм. Создание диаграммы Можно создать либо внедренную диаграмму, либо лист диаграммы. 1. Выделите ячейки, содержащие данные, которые должны быть отражены на диаграмме. Если необходимо, чтобы в диаграмме были отражены и названия строк или столбцов, выделите также содержащие их ячейки. 2. Нажмите кнопку Мастер диаграмм (Вставка - Диаграмма). 3. Следуйте инструкциям мастера. Примечание Если на листе присутствуют многоуровневые названия строк или столбцов, то их также можно отразить на диаграмме. При создании диаграммы выделите названия строк и столбцов для каждого уровня. Чтобы при добавлении данных в диаграмму была сохранена заданная иерархия, измените диапазон ячеек, использованных при создании диаграммы. Изменение диапазона ячеек, используемого для создания диаграммы 1. Выберите изменяемую диаграмму. 2. Выберите команду Исходные данные в контекстном меню диаграммы а затем выберите вкладку Диапазон данных. 3. Убедитесь, что выделена полностью вся ссылка в поле Диапазон данных. 4. На рабочем листе выберите ячейки, содержащие данные, которые должны появиться в диаграмме. Чтобы название столбца или строки для новых данных появилось в диаграмме, в выбираемые ячейки нужно включить те, которые содержат это название. Создание диаграмм из несмежных диапазонов 1. Выделите первую группу ячеек, содержащих необходимые данные. 2. Удерживая клавишу CTRL, выделите необходимые дополнительные группы ячеек. Выделенные несмежные диапазоны должны образовывать прямоугольник. 3. Нажмите кнопку Мастер диаграмм. 4. Следуйте инструкциям мастера. Создание стандартной диаграммы за один шаг Типом диаграммы, использующимся по умолчанию в Microsoft Excel, является гистограмма. 1. Для создания листа диаграммы, использующего стандартный тип диаграммы, выделите необходимые данные и нажмите клавишу F11. 2. Для создания внедренной диаграммы, использующей стандартный тип диаграммы, выделите необходимые данные, а затем нажмите кнопку Создать диаграмму текущего типа. Если кнопка Создать диаграмму текущего типа отсутствует, добавьте ее на панель инструментов. Разрешение вопросов в диаграммах Вдоль горизонтальной оси отсутствует текст В диаграмме может быть недостаточно места для вывода названий осей. Если каких-либо названий категорий вдоль горизонтальной оси диаграммы не видно, то попробуйте предпринять следующее: 1. Если диаграмма является внедренной, выберите ее, а затем, чтобы увеличит размер, переместите один из черных маркеров. По умолчанию при изменении размера диаграммы размеры шрифтов изменяются пропорционально. 2. Выберите ось, затем нажмите стрелку рядом с кнопкой Размер шрифта, и выберите меньший размер шрифта. 3. Дважды щелкните кнопку мыши на названии оси, а затем на вкладке Выравнивание измените угол вращения. Если угол составляет 0, 90, or - 90 градусов, то текст будет повернут. Диаграмма не измеряет и не выводит на экран данные требуемым образом Разные типы диаграмм измеряют и выделяют разные аспекты данных. Так, хорошим средством для демонстрации вклада отдельных частей в общую сумму является круговая диаграмма, гистограмма же позволяет проиллюстрировать отношение отдельных элементов друг к другу и их изменение во времени. В диаграмме типы диаграмм могут комбинироваться. Изменение типа диаграммы Для большинства плоских диаграмм можно изменить диаграммный тип ряда данных или диаграммы в целом. Для изменения типа созданной диаграммы выбрать в меню Формат команду Тип диаграммы. При изменении типа диаграммы все заданные для нее параметры форматирования сохраняются автоматически. Для объемной диаграммы изменение типа диаграммы может повлечь за собой и изменение диаграммы в целом. Для объемных диаграмм и для гистограмм есть возможность преобразовывать отдельные ряды данных в конусную, цилиндрическую или пирамидальную диаграмму. 1. Выберите диаграмму, которую необходимо изменить. 2. Для изменения типа диаграммы ряда данных выберите ряд данных. Для изменения типа диаграммы в целом на самой диаграмме ничего не нажимайте. 3. В контекстном меню диаграммы выберите пункт Тип диаграммы. 4. На вкладке Стандартные или Нестандартные выберите необходимый тип. Для использования типов диаграмм конус, цилиндр или пирамида в объемной полосковой диаграмме или гистограмме выберите в поле Тип диаграммы в меню Стандартные типы пунктЦилиндр, Конус или Пирамида, а затем установите значок в поле Применить к. Примечание Если убрать значок с поля Применить к, то Microsoft Excel изменит тип для диаграммы в целом, даже если выделен был только один ряд данных. Создание простой диаграммы Чтобы создать гистограмму, состоящую из одного столбика следует выполнить дополнительные установки. Порядок действий: 1. выделить на листе один столбец или одну строку с данными; 2. выполнить команду в главном меню Вставка подменю Диаграмма; 3. в окне мастера диаграмм выбрать тип диаграммы Гистограмма; вид Обычная гистограмма 4. нажать Далее; 5. во втором окне мастера диаграмм активизировать переключатель В строках, если данные расположены в одном столбце, или переключатель В столбцах, если данные расположены в одной строке; 6. Готово.