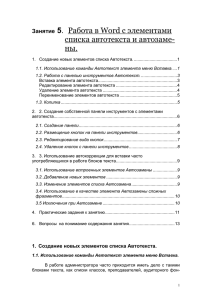Лабораторная работа №9 Создание пиктографического меню
advertisement
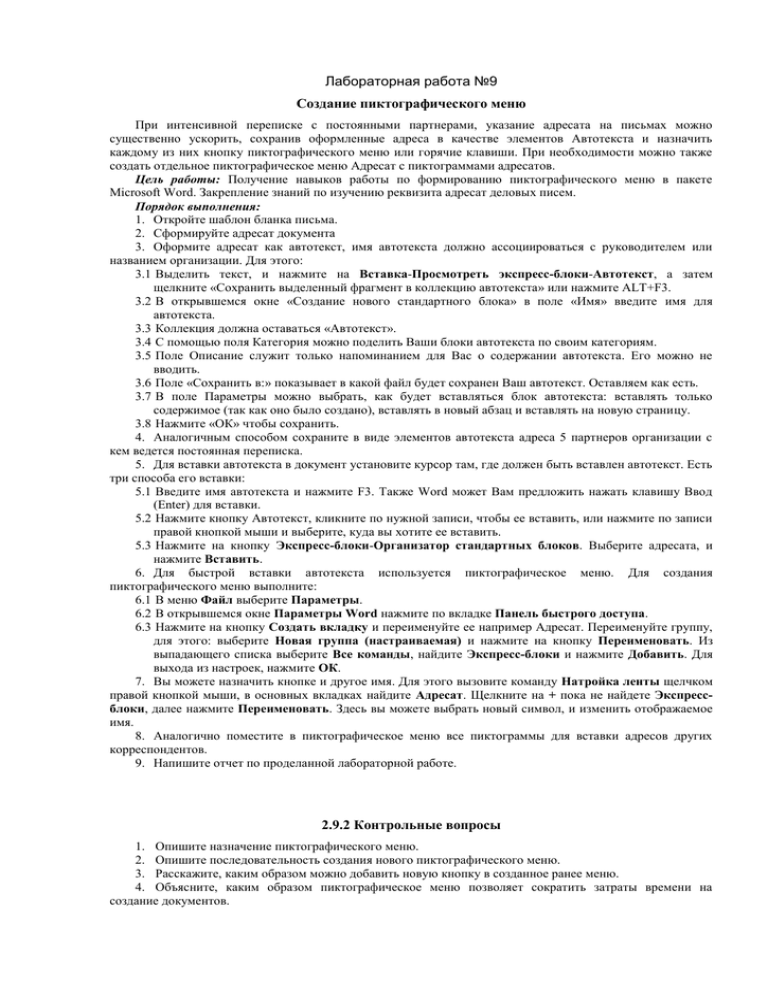
Лабораторная работа №9 Создание пиктографического меню При интенсивной переписке с постоянными партнерами, указание адресата на письмах можно существенно ускорить, сохранив оформленные адреса в качестве элементов Автотекста и назначить каждому из них кнопку пиктографического меню или горячие клавиши. При необходимости можно также создать отдельное пиктографическое меню Адресат с пиктограммами адресатов. Цель работы: Получение навыков работы по формированию пиктографического меню в пакете Microsoft Word. Закрепление знаний по изучению реквизита адресат деловых писем. Порядок выполнения: 1. Откройте шаблон бланка письма. 2. Сформируйте адресат документа 3. Оформите адресат как автотекст, имя автотекста должно ассоциироваться с руководителем или названием организации. Для этого: 3.1 Выделить текст, и нажмите на Вставка-Просмотреть экспресс-блоки-Автотекст, а затем щелкните «Сохранить выделенный фрагмент в коллекцию автотекста» или нажмите ALT+F3. 3.2 В открывшемся окне «Создание нового стандартного блока» в поле «Имя» введите имя для автотекста. 3.3 Коллекция должна оставаться «Автотекст». 3.4 С помощью поля Категория можно поделить Ваши блоки автотекста по своим категориям. 3.5 Поле Описание служит только напоминанием для Вас о содержании автотекста. Его можно не вводить. 3.6 Поле «Сохранить в:» показывает в какой файл будет сохранен Ваш автотекст. Оставляем как есть. 3.7 В поле Параметры можно выбрать, как будет вставляться блок автотекста: вставлять только содержимое (так как оно было создано), вставлять в новый абзац и вставлять на новую страницу. 3.8 Нажмите «ОК» чтобы сохранить. 4. Аналогичным способом сохраните в виде элементов автотекста адреса 5 партнеров организации с кем ведется постоянная переписка. 5. Для вставки автотекста в документ установите курсор там, где должен быть вставлен автотекст. Есть три способа его вставки: 5.1 Введите имя автотекста и нажмите F3. Также Word может Вам предложить нажать клавишу Ввод (Enter) для вставки. 5.2 Нажмите кнопку Автотекст, кликните по нужной записи, чтобы ее вставить, или нажмите по записи правой кнопкой мыши и выберите, куда вы хотите ее вставить. 5.3 Нажмите на кнопку Экспресс-блоки-Организатор стандартных блоков. Выберите адресата, и нажмите Вставить. 6. Для быстрой вставки автотекста используется пиктографическое меню. Для создания пиктографического меню выполните: 6.1 В меню Файл выберите Параметры. 6.2 В открывшемся окне Параметры Word нажмите по вкладке Панель быстрого доступа. 6.3 Нажмите на кнопку Создать вкладку и переименуйте ее например Адресат. Переименуйте группу, для этого: выберите Новая группа (настраиваемая) и нажмите на кнопку Переименовать. Из выпадающего списка выберите Все команды, найдите Экспресс-блоки и нажмите Добавить. Для выхода из настроек, нажмите ОК. 7. Вы можете назначить кнопке и другое имя. Для этого вызовите команду Натройка ленты щелчком правой кнопкой мыши, в основных вкладках найдите Адресат. Щелкните на + пока не найдете Экспрессблоки, далее нажмите Переименовать. Здесь вы можете выбрать новый символ, и изменить отображаемое имя. 8. Аналогично поместите в пиктографическое меню все пиктограммы для вставки адресов других корреспондентов. 9. Напишите отчет по проделанной лабораторной работе. 2.9.2 Контрольные вопросы 1. Опишите назначение пиктографического меню. 2. Опишите последовательность создания нового пиктографического меню. 3. Расскажите, каким образом можно добавить новую кнопку в созданное ранее меню. 4. Объясните, каким образом пиктографическое меню позволяет сократить затраты времени на создание документов.