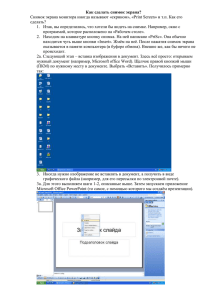Архивация данных. Сжатие рисунков
advertisement
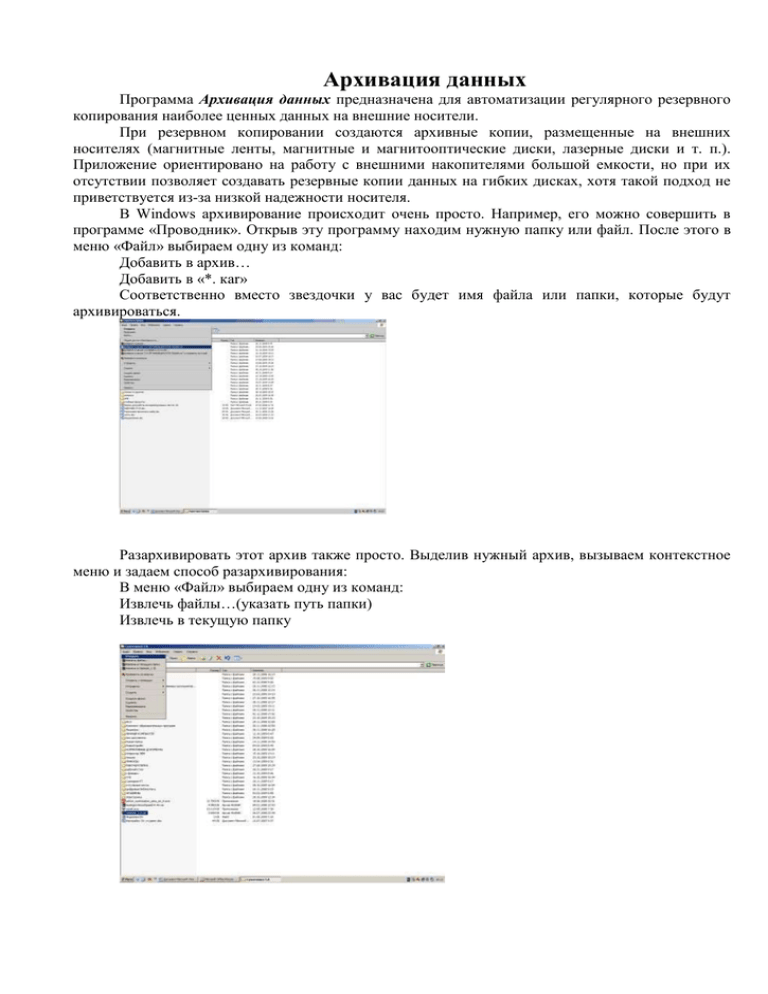
Архивация данных Программа Архивация данных предназначена для автоматизации регулярного резервного копирования наиболее ценных данных на внешние носители. При резервном копировании создаются архивные копии, размещенные на внешних носителях (магнитные ленты, магнитные и магнитооптические диски, лазерные диски и т. п.). Приложение ориентировано на работу с внешними накопителями большой емкости, но при их отсутствии позволяет создавать резервные копии данных на гибких дисках, хотя такой подход не приветствуется из-за низкой надежности носителя. В Windows архивирование происходит очень просто. Например, его можно совершить в программе «Проводник». Открыв эту программу находим нужную папку или файл. После этого в меню «Файл» выбираем одну из команд: Добавить в архив… Добавить в «*. кar» Соответственно вместо звездочки у вас будет имя файла или папки, которые будут архивироваться. Разархивировать этот архив также просто. Выделив нужный архив, вызываем контекстное меню и задаем способ разархивирования: В меню «Файл» выбираем одну из команд: Извлечь файлы…(указать путь папки) Извлечь в текущую папку Сжатие рисунков. Программа Microsoft Office Picture Manager Рисунки (Рисунок. Файл (такой как метафайл Windows), который может быть разгруппирован на отдельные редактируемые объекты, или файл, являющийся одним объектом (такой как точечный рисунок).) могут значительно увеличить размер файла документа выпуска 2007 системы Microsoft Office. Чтобы сэкономить место на жестком диске и сократить время загрузки, можно уменьшить разрешение (Разрешение. Четкость и детализация изображения или текста, воспроизводимого на экране компьютера или на принтере.) рисунка, применить сжатие без потери качества и удалить ненужные данные, например обрезанные (Обрезка. Удаление вертикальных или горизонтальных краев объекта. Обрезка рисунков часто выполняется с целью сосредоточения внимания на конкретном фрагменте.) части рисунка. Только некоторые типы рисунков допускают оптимизацию или уменьшение размера файла с минимальной потерей качества. Кроме того, эти рисунки должны быть добавлены в документ выпуска 2007 Office определенным способом, чтобы обеспечить возможность их последующего редактирования с помощью Microsoft Office Excel 2007, Microsoft Office Outlook 2007, Microsoft Office PowerPoint 2007 или Microsoft Office Word 2007. Чтобы вставить рисунок или другое изображение, на вкладке Вставка в группе Иллюстрации воспользуйтесь кнопками для сохранения рисунка в виде файла изображения в документе выпуска 2007 Office. Если для получения удовлетворительного качества не требуется сохранять каждую точку (Пиксел. Единичный элемент изображений, создаваемых на экране аппаратными средствами монитора компьютера. Такие элементы, часто различимые как маленькие точки, образуют изображение на экране.) изображения, то можно уменьшить или изменить разрешение. Уменьшение или изменение разрешения эффективно при работе с рисунками, размер которых был уменьшен с помощью масштабирования, поскольку в этом случае количество точек на дюйм увеличивается. Изменение разрешения может повлиять на качество изображения. Сведения о типе файлов Не допускается оптимизация векторных рисунков (Векторная графика. Способ представления графических объектов, таких как линии, дуги, окружности и прямоугольники, с использованием геометрических формул. Отличается от растровой графики (точечных рисунков), где изображение сохраняется как совокупность точек.) с расширениями файлов .wmf (WMF (формат метафайлов Windows). Формат векторной графики для Windows-совместимых компьютеров, используемый главным образом для клипов в документах текстовых процессоров.), .emf и .eps. Изображения с высоким разрешением, например фотографии, вполне подходят для оптимизации. Можно оптимизировать файлы со следующими расширениями: .png (PNG. Формат графических файлов, поддерживаемый некоторыми веб-обозревателями. Название формата является сокращением, образованным от Portable Network Graphics (переносимая сетевая графика). Формат PNG поддерживает переменную прозрачность изображений и позволяет управлять яркостью изображения на различных компьютерах. Файлы в формате PNG представляют собой сжатые точечные изображения.), .jpeg или .jpg (JPEG. Поддерживаемый многими вебобозревателями формат графических файлов (с расширением .jpg в Microsoft Windows), разработанный для сжатия и хранения фотографических изображений. Лучше всего подходит для изображений с большим количеством цветов, таких как отсканированные фотографии.), .tiff (Формат TIFF (Tagged Image File Format). Графический формат высокого разрешения на основе тегов. Формат TIFF используется для универсального преобразования цифровых изображений.), .bmp (Точечный рисунок. Рисунок, образованный набором точек, аналогично представлению фигур и лини закрашенными квадратиками на листе миллиметровки. При сохранении в виде файла точечные рисунки обычно имеют расширение .bmp.) и .gif (GIF. Формат графических файлов (с расширением .gif в Microsoft Windows), используемый для отображения в Интернете рисунков с индексированным набором цветов. Поддерживает до 256 цветов и использует сжатие без потерь, то есть сжатие файла без потери данных.). СОВЕТ. При вставке рисунка из клипа (Клип. Готовое изображение, часто представляющее точечный рисунок или комбинацию фигур.) могут оптимизироваться только объекты типа «Фотографии», поскольку другие типы клипов имеют векторный формат. Вот как вставить рисунки уже необходимого размера (не более 100−300 кбт) и какую программу можно использовать, не прибегая к установке дополнительных программ? Итак, один из вариантов это Microsoft Office Picture Manager. А конкретно мы рассмотрим функцию сжатия изображений. Для того чтобы уменьшить размер изображения (графические объекты, имеющие расширение *.jpg, *.gif и др.) запустите программу Microsoft Office Picture Manager на Вашем компьютере Пуск/Программы/Microsoft Office/Средства Microsoft Office/Microsoft Office Picture Manager (см. Рис.) Рисунок. Запуск программы Microsoft Office Picture Manager Экран программы выглядит следующим образом (см. Рис.) Рисунок. Экран программы Microsoft Office Picture Manager Первый вариант открытия и сжатия изображений. Для того чтобы открыть Ваши изображения в этой программе необходимо добавить ярлык рисунка , нажав на кнопку Появится диалоговое окно (см. Рис.), в котором выберите Папку, где расположены изображения, которые требуется уменьшить в размере. Рисунок. Добавление ярлыка рисунка После этого в программе Microsoft Office Picture Manager появится ярлык на папку с рисунками и отобразятся сами рисунки на экране программы (см. Рис.) Рисунок. Экран программы с ярлыком на папку рисунков Выберите изображение, необходимое для уменьшения, нажатием левой кнопки мыши. В случае, если Вам необходимо выбрать несколько изображений, нажмите клавишу Ctrl + удерживая ее нажимайте мышью на рисунки. В случае, если Вам нужно выбрать все объекты, находящиеся в данной папке, нажмите Ctrl+А либо выполните команду в Меню Правка/Выделить все... Затем Вы можете уменьшить изображения, выполнив команду: Рисунок/Сжать рисунки... при этом в правой части программы появится область задач, где можно выбрать нужный вариант для сжатия рисунка. Совет: Выберите вариант для Документов (для лучшего качества изображения) При этом Вы увидите Ожидаемый общий размер Исходного изображения и После сжатия (см. Рис.). Рисунок. Экран программы с область задач Сжать рисунки Цифрами на рисунке показаны изображения — (1) - выделенные и (2) — невыделенные. Второй вариант открыть рисунок и выполнить действия по сжатию. 1. Найдите папку с изображениями на Вашем компьютере, например, C:Documents and SettingsUserMy DocumentsMy Pictures (см. Рис.) 2. Выберите файл — изображение. Щелкните по нему правой кнопкой мыши и найдите команду Открыть с помощью.../Microsoft Office Picture Manager Рисунок. Как открыть файл из папки Далее выполняете действия по уменьшению (сжатию рисунка) в открытой программе Microsoft Office Picture Manager, как в предыдущем способе. Изменение разрешения рисунка 1. Щелкните рисунок, для которого требуется изменить разрешение (Разрешение. Четкость и детализация изображения или текста, воспроизводимого на экране компьютера или на принтере.). 2. На панели Работа с рисунками на вкладке Формат в группе Изменить выберите Сжать рисунки. 3. Чтобы изменить разрешение только выделенного рисунка (а не всех рисунков в документе), установите флажок Применять только к выделенным рисункам. 4. Выберите Параметры, а затем укажите нужное разрешение в поле Качество вывода. Сжатие рисунка В зависимости от количества цветов, используемых в рисунке, иногда можно понизить цветовой формат (сжать изображение) для уменьшения размера файла. Сжатие рисунка обеспечивается за счет сокращения числа битов цвета на точку без потери качества. 1. Щелкните рисунок, который требуется сжать. 2. На панели Работа с рисунками на вкладке Формат в группе Изменить выберите Сжать рисунки. 3. Чтобы сжать только выделенный рисунок (а не все рисунки в документе), установите флажок Применять только к выделенным рисункам. 4. Выберите Параметры, а затем в группе Параметры сжатия установите флажок Автоматически выполнять базовое сжатие при сохранении. ПРИМЕЧАНИЕ. Параметр Автоматически выполнять базовое сжатие при сохранении применяется только к документу, открытому в текущей программе. Остальные параметры в диалоговом окне Параметры сжатия применяются ко всем документам в Office Excel 2007, Office PowerPoint 2007, Office Word 2007 и Office Outlook 2007. Удаление обрезанных областей рисунка Даже после обрезки (Обрезка. Удаление вертикальных или горизонтальных краев объекта. Обрезка рисунков часто выполняется с целью сосредоточения внимания на конкретном фрагменте.) части рисунка обрезанные области остаются в файле изображения. Следующая процедура позволяет уменьшить размер файла за счет удаления обрезанных областей рисунка. 1. Щелкните рисунок, из которого требуется удалить ненужные данные. 2. На панели Работа с рисунками на вкладке Формат в группе Изменить выберите Сжать рисунки. 3. Чтобы удалить обрезанные области только выделенного рисунка (а не всех рисунков в документе), установите флажок Применять только к выделенным рисункам. 4. Выберите Параметры, а затем в группе Параметры сжатия установите флажок Удалить обрезанные области рисунков. Изменение параметров функции Сжатие рисунков, заданных по умолчанию Функция «Сжатие рисунков» автоматически уменьшает размер файлов изображений при сохранении документов. С помощью этой функции можно также удалять из файла обрезанные области рисунков. Параметр Автоматически выполнять базовое сжатие при сохранении применяется только к документу, открытому в текущей программе. Остальные параметры в диалоговом окне Параметры сжатия применяются ко всем документам в Office Excel 2007, Office PowerPoint 2007, Office Word 2007 и Office Outlook 2007. 1. Выделите рисунок в документе. 2. На панели Работа с рисунками на вкладке Формат в группе Изменить выберите Сжать рисунки. 3. Выберите Параметры, а затем выполните одно или несколько из перечисленных ниже действий: Чтобы отключить автоматическое уменьшение размера файла рисунка при сохранении документа, снимите флажок Автоматически выполнять базовое сжатие при сохранении. Чтобы включить автоматическое удаление обрезанных областей рисунков при сохранении документа, установите флажок Удалить обрезанные области рисунков, а затем нажмите кнопку ОК. Чтобы включить автоматическое сохранение обрезанных областей рисунков, снимите флажок Удалить обрезанные области рисунков.