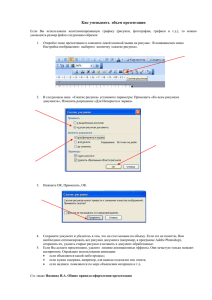Как уменьшить рисунки или фотографии, размещенные в
advertisement
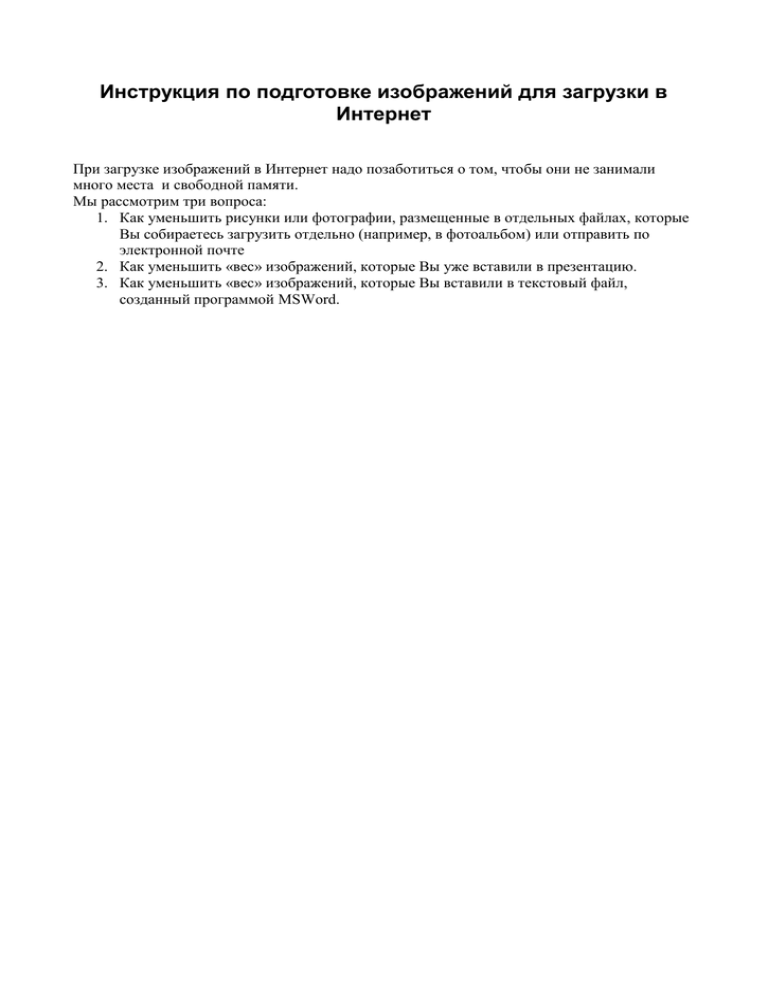
Инструкция по подготовке изображений для загрузки в Интернет При загрузке изображений в Интернет надо позаботиться о том, чтобы они не занимали много места и свободной памяти. Мы рассмотрим три вопроса: 1. Как уменьшить рисунки или фотографии, размещенные в отдельных файлах, которые Вы собираетесь загрузить отдельно (например, в фотоальбом) или отправить по электронной почте 2. Как уменьшить «вес» изображений, которые Вы уже вставили в презентацию. 3. Как уменьшить «вес» изображений, которые Вы вставили в текстовый файл, созданный программой MSWord. Как уменьшить рисунки или фотографии, размещенные в отдельных файлах 1. Откройте папку с фотографиями, выберите нужный Вам файл, щелкните на него правой кнопкой мыши. 2. Выберите «открыть с помощью» - Microsoft Office Picture Manager (входит в стандартный пакет Microsoft Office 2003) 3. В меню программы выберите «рисунок» - «Изменить размер» 4. На панели справа укажите «Параметры изменения размера:» Документ - крупный (выберите соответствующее окошко). Нажмите ОК 5. Сохраните получившийся файл. Вы можете выбрать в меню «сохранить как…» и дать рисунку новое имя. Тогда у Вас сохранится «большой» файл и новый, уменьшенный. Для отправки картинок или сканированного изображения по электронной почте, предварительно рекомендуется сохранять файлы в формате .jpg, .jpeg Как уменьшить изображения, вставленные в презентацию Презентации часто бывают очень «тяжелыми» из-за того, что в рисунки в них не прошли предварительную обработку. Часто пользователи уменьшают размер картинки в презентации с помощи мышки, наивно полагая, что при этом она действительно уменьшится. Это не так. Мы покажем, как уменьшить картинки в программе Power Point. 1. Откройте Вашу презентацию в Power Point. 2. Нажмите на рисунок правой кнопкой мыши. Выберите «Отобразить панель настройки изображения». Если эта панель уже отображается, просто найдите ее. 3. Выберите «Сжатие рисунков». 4. Выберите параметры как показано на рисунке ниже, нажмите на ОК. 5. У вас появится сообщение о том, что сжатие рисунков может уменьшить их качество. Согласитесь (нажмите «применить») 6. Теперь все изображения в Вашей презентации стали гораздо «легче» (то есть размер у них остался тот же, а памяти они занимают меньше). Уменьшение объема изображений в программе MsWord Если у Вас вставлены рисунки в текстовый файл, и он тоже оказался непомерно большим по объему (другими словами – тяжелым), имеет смысл изменить объем изображений, чтобы облегчить Ваш текстовый файл. Алгоритм работы здесь будет такой же, как и в программе Power Point 1. Находим панель настройки изображения. 2. Находим опцию «сжатие рисунка» 3. Указываем «применить – ко всем рисункам документа», «изменить разрешение» «для Интернета и экрана» (в случае, если Вы готовите этот документ для печати, укажите разрешение «для печати»), нажимаем ОК. 4. Соглашаемся с тем, что сжатие рисунков может уменьшить их качество. 5. Теперь рисунки остались прежними по размеру, но уменьшились по объему. Это снизило их качество. Если получившееся качество Вас устраивает, сохраните файл. Если Вам нужно более высокое качество, придется согласиться с большим объемом файла.