Лабораторна робота №1 з КОТ
advertisement
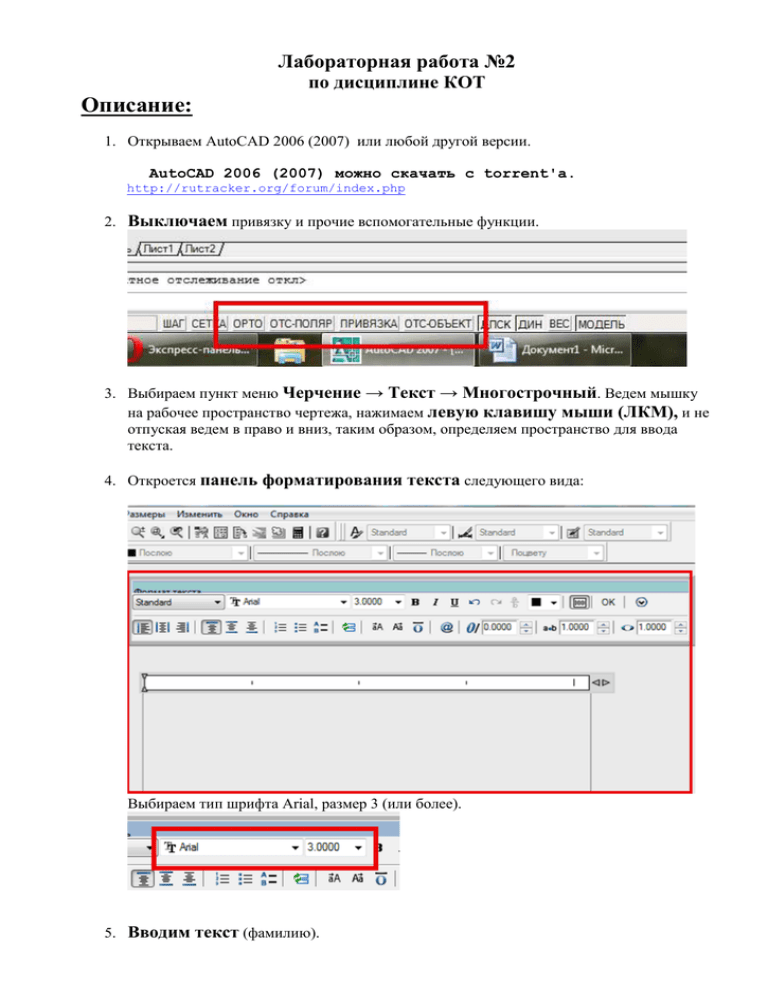
Лабораторная работа №2 по дисциплине КОТ Описание: 1. Открываем AutoCAD 2006 (2007) или любой другой версии. AutoCAD 2006 (2007) можно скачать с torrent'a. http://rutracker.org/forum/index.php 2. Выключаем привязку и прочие вспомогательные функции. 3. Выбираем пункт меню Черчение → Текст → Многострочный. Ведем мышку на рабочее пространство чертежа, нажимаем левую клавишу мыши (ЛКМ), и не отпуская ведем в право и вниз, таким образом, определяем пространство для ввода текста. 4. Откроется панель форматирования текста следующего вида: Выбираем тип шрифта Arial, размер 3 (или более). 5. Вводим текст (фамилию). В КАЧЕСТВЕ ПРИМЕРА РАЗБЕРЕМ НАПИСАНИЕ ОДНОЙ БУКВЫ, ОСТАЛЬНЫЕ ВЫПОЛНЯЮТСЯ АНАЛОГИЧНО!!! 6. Например, введем букву «Р» и нажмем копку ОК на панели форматирования текста. С помощью колесика мыши увеличиваем букву так чтобы она занимала почти весь экран. Это нужно для бỏльшей точности обвода буквы. Для удобства перемещения картинки по экрану нажмите на ней колесико мышки вниз, указатель мыши превратится в руку и, не отпуская колесико, передвиньте изображение в нужное положение. 7. Создадим новый слой. Для этого на панели инструментов откроем «Диспетчер слоев». Появится окно диспетчера слоев: Создадим новый слой с названием «Текст» и зададим цвет линий «Красный». Нажимаем «ОК». 8. Делаем новый слой активным. 9. Выбираем инструмент Полилиния. Начинаем обводить букву по внешнему контуру. В тех места, где идет закругление, рисуем маленькими отрезками. ВАЖНО: обводить букву необходимо одной полилинией (целой/единой). Начали обводить букву и ведем эту линию до конца. Если линия прервалась удалите её и начинайте с начала. После обвода, перед тем как замкнуть линию в начальной точке необходимо нажать Правую клавишу мыши ( далее ПКМ) и выбрать «Замкнуть». Чтобы проверить замкнутость полилинии необходимо выделить полилинию, нажать ПКМ и выбрать Свойства. Появится боковая панель, в которой в самом низу в категории Разное будет пункт Замкнуто с параметром Да. Если стоит «Нет» и полилигия цельная, то меняем на «Да». Всё контур замкнут. 9. Таким же образом обводим внутренний контур буквы. 10. Выключаем слой с набранным в начале текстом. Получаем 11. Делаем объем для нарисованной буквы. Для этого в командной строке пишем команду _extrude и нажимаем Enter. Далее следуем подсказкам командной строки… Выберите объекты для выдавливания: выделяем наши все (две) линии и нажимаем Enter (для подтверждения выбора). Высота выдавливания [Направление/Траектория/Угол сужения]: вводим 10 и нажимаем Enter. Все остальные подсказки (угол наклона и пр.) пропускаем нажатием Enter. 12.Визуально ничего не изменилось. Необходимо рисунок слегка повернуть в пространстве. Для этого выбираем пункт меню Вид → 3D орбита (или просто орбита) → Свободное вращение (свободная орбита). 13. Вокруг текста появится круг, потянув за него, изменится положение буквы в пространстве и появится объем, который мы задали. 14. Если объема нет – значит, контур буквы был не замкнут, т.е. необходимо проделать все пункты заново. В случае, если все получилось как показано на рисунке выше, выполняем следующие действия: 15. Делаем Тонировку буквы (заливка цветом). Для этого выбираем пункт меню Вид → Тонирование → Тонирование и нажимаем кнопку Тонирование (применить/ок). В результате получаем: 16. Необходимо теперь вырезать из полученной фигуры внутренний контур буквы. Для этого возвращаем исходный вид с помощью пункта меню Вид → 3Д виды → Сверху. Получаем: 17. Выбираем пункт меню Изменить (прим.: этот пункт меню может называться иначе, но в нем будет следующий пункт) → Редактирование тела → Вычитание. 18. Читаем подсказки командной строки. Выберите объекты: Выбираем внешний контур и подтверждаем выбор нажатие Enter, далее… Выберите объекты: Выбираем внутренний контур и подтверждаем выбор нажатие Enter 19. Всё, внутренний контур вырезался. Повторяем пункты 12-16 (тонирование) и получаем: 20. Повторяем все действия для каждой буквы в фамилии. Успехов!!!