Установка, настройка и использование программы MyTestX
advertisement
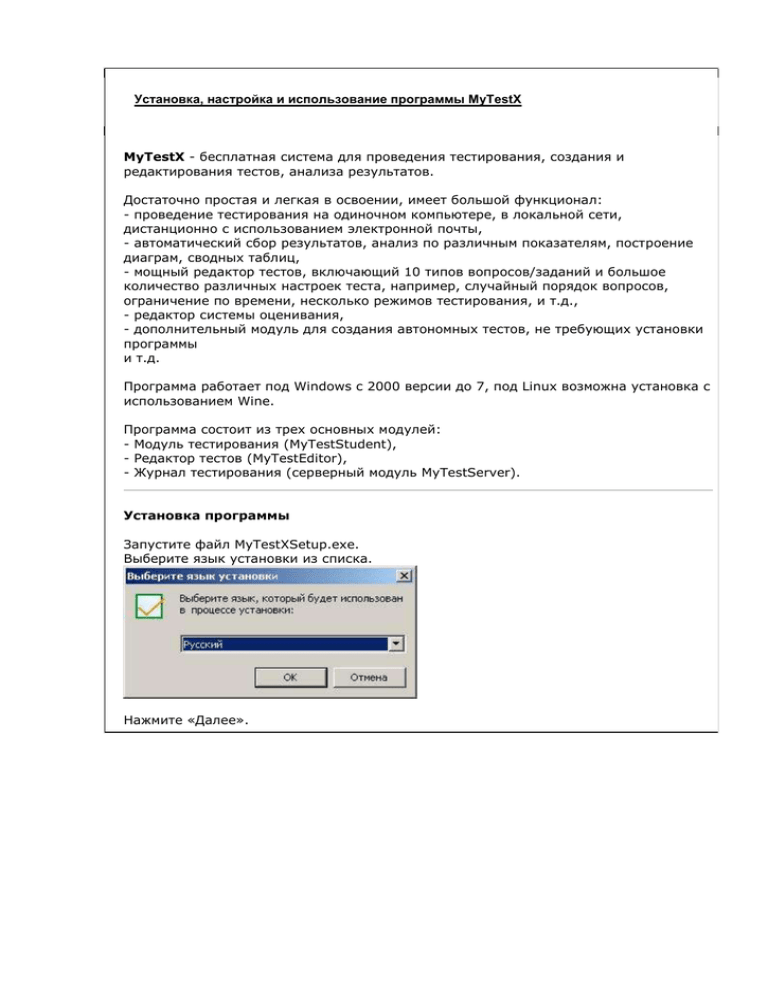
Установка, настройка и использование программы MyTestX MyTestX - бесплатная система для проведения тестирования, создания и редактирования тестов, анализа результатов. Достаточно простая и легкая в освоении, имеет большой функционал: - проведение тестирования на одиночном компьютере, в локальной сети, дистанционно с использованием электронной почты, - автоматический сбор результатов, анализ по различным показателям, построение диаграм, сводных таблиц, - мощный редактор тестов, включающий 10 типов вопросов/заданий и большое количество различных настроек теста, например, случайный порядок вопросов, ограничение по времени, несколько режимов тестирования, и т.д., - редактор системы оценивания, - дополнительный модуль для создания автономных тестов, не требующих установки программы и т.д. Программа работает под Windows с 2000 версии до 7, под Linux возможна установка с использованием Wine. Программа состоит из трех основных модулей: - Модуль тестирования (MyTestStudent), - Редактор тестов (MyTestEditor), - Журнал тестирования (серверный модуль MyTestServer). Установка программы Запустите файл MyTestXSetup.exe. Выберите язык установки из списка. Нажмите «Далее». Примите условия лицензии. Измените папку установки программы или оставьте путь без изменений. Выберите пункты для установки. На компьютер учителя обязательно поставить MyTestServer, на компьютеры учеников устанавливается модуль MyTestStudent. Модуль редактора MyTestEditor может быть установлен на любом компьютере. HelpFiles – файлы справки. DemoTests – примеры тестов для знакомства с системой. Измените папку программы в меню Пуск или оставьте без изменений. Выберите дополнительные параметры — какие ярлыки создать, настроить ли автоматическое открытие файлов в программе, куда поместить демонстрационные тесты, какой язык программы установить. Завершите установку. * В Linux процесс установки аналогичен, в этом случае вначале нужно установить Wine. ** Программа работает в локальной сети, включающей и Windows- и Linuxкомпьютеры. Единственное требование - открытые порты программы (см. ниже в настройках) и один диапазон IP адресов в сети. Серверный модуль MyTestServer Окно модуля Для проведения тестирования в локальной сети первым запускается модуль сервера на компьютере учителя. Окно модуля содержит несколько вкладок, позволяющих просматривать различные данные и выполнять команды. Вкладка Результаты — содержит список результатов учеников, закончивших тестирование. Отображается большое количество статистической информации как по конечному результату так и по отдельным вопросам. Из этой вкладки после окончания всего тестирования сохраняется файл результатов. Вкладка Монитор — в режиме реального времени показывает прохождение теста учениками. Отображается номер выполняемого задания, полученные баллы за ответы, правильность ответов, промежуточные баллы и % выполнения. Вкладка Сообщения — отображает лог начала и окончания тестов всеми учениками с указанием времени, имени компьютера, ФИ и класса ученика и названия теста. Вкладка Лог — технический лог. Вкладка Раздать тест — позволяет сформировать список файлов-тестов для проведения тестирования по сети. В этом случае ученики загружают тесты не из локально расположенных файлов, а из сети с сервера тестирования. Вкладка Раздать список - позволяет раздать по сети список тестирующихся. Настройки серверного модуля Чтобы настроить серверный модуль MyTestX, нужно запустить его и открыть меню «Настройки» вверху окна и выполнить команду «Параметры». Вкладки окна настроек: Ассоциация — если необходимо, чтобы файлы результатов, сохраняемые сервером MyTestX, открывались автоматически, поставить галочку в этой вкладке, Ярлыки — настройка ярлыков программы, Звук — можно настроить звуковое оповещение программы, Сеть — настройка параметров сети, а конкретно портов, которые использует программа. Если эти порты заблокированы (антивирусом или брандмауэром), то программа работать не будет. В этом случае нужно либо разблокировать порты, либо изменить их в настройках сервера MyTestX. Также на этой вкладке указывается, нужно ли автоматически стартовать сервер приема результатов при запуске программы. Папки — настройка расположения файлов, используемых программой. Сохранение результатов — настройка формата сохранения результатов во внешний файл. Сохранение параметров — настройка сохранения параметров сервера MyTestX. На каждой вкладке после изменения настроек нужно нажать кнопку Применить внизу окна. После всех изменений их нужно сохранить на вкладке Сохр.параметров. Работа сервера в процессе тестирования Для проведения теста в локальной сети нужно сначала запустить на головном компьютере серверный модуль, затем запускать тестирующие на компьютерах тестирующихся. После начала теста информация о его ходе сразу поступает из тестирующего модуля в серверный, так что учитель может отслеживать в реальном времени ход тестирования всей группы/класса. Эта информация отображается на вкладке Монитор. Вкладка Результаты содержит информацию об уже пройденных тестах. Большой объем различных статистических данных, возможность сортировки по любому параметру, а также возможности меню Анализ — мощное средство для обработки результатов тестирования. Тестирующий модуль MyTestStudent Чтобы настроить модуль , нужно запустить его и открыть меню «Настройки» вверху окна и выполнить команду «Параметры». Основные вкладки, которые необходимо настроить: Сеть — для связи с серверным модулем программы необходимо указать IP адрес либо имя компьютера, на котором установлен серверный модуль. На этой же вкладке можно сразу проверить связь модулей (если серверный модуль запущен и настроен). Имя — здесь задаются шаблоны для регистрации тестируемого. Можно не заполнять строку шаблона — в этом случае программа примет любой текст, написанный в окне приветствия-регистрации. Ассоциация — если установлена, то файлы тестов автоматически будут открываться в тестирующей программе. Папки и файлы — настройка путей получения тестов и вывода результатов Работа в тестирующем модуле После запуска программы необходимо выбрать тест для прохождения. Это можно сделать двумя путями: если настроена загрузка с сервера (это нужно сделать и в серверном модуле и в тестирующем), зайдите в меню Файл-Получить по сети. Если все настроено верно и на сервере приготовлены файлы с тестами, будет выведен список файлов-тестов для выбора. Также тестовый файл можно загружать локально — для этого зайдите в меню ФайлОткрыть и выберите нужный тест. Если загрузка теста прошла без ошибок, в верхней части окна программы появится информация о тесте. Для начала тестирования нужно зайти в меню Тест-Начать тест или нажать клавишу F5 на клавиатуре. В начале теста выводится окно приветствия-регистрации — в нем нужно ввести ФИО тестируемого и класс/группу. После ввода данных нужно нажать кнопку OK и перейти к ответам на вопросы теста. Окно теста с вопросом 1 - окно вывода вопроса/задания (в разных типах вопросов/заданий окно имеет отличия), 2 - окно вывода вариантов ответа (в разных типах вопросов/заданий окно имеет отличия), 3 - кнопка Дальше - переход к следующему вопросу (в обучающем режиме - переход к проверке), 4 - строка с информацией о прохождении теста. После выбора правильного варианта(вариантов) для перехода к следующему вопросу нужно нажать кнопку Дальше внизу окна. В конце теста на экран будет выведено окно с результатами (краткими либо подробными). Результаты автоматически поступают на серверный модуль компьютера учителя и заносятся в сводную таблицу. Редактор тестов Редактор тестов достаточно мощный и в то же время понятный для любого пользователя, позволяет создавать различного уровня сложности тесты без особых трудностей. Возможности редактора: - 4 режима тестирования - 10 типов вопросов/заданий (в версии 10.2 добавилось задание с выбором «Да/Нет») - редактор системы оценивания (есть 5 готовых шаблонов), - прямой и случайный порядок вывода вопросов в тесте и вариантов ответов в каждом вопросе, - группировка вопросов, настройка каждой группы — возможен случайный выбор некоторого количества вопросов каждой группы для использования в тесте, - ограничение теста или отдельных вопросов по времени, - создание инструкции тестируемому, - создание нескольких формулировок каждого вопроса, - настройка подсказок для обучающего режима. Открыто окно редактора с одним из заданий: 1 — окно со списком заданий теста 2 — окно формулировки вопроса 3 — окно вариантов ответа В редакторе возможно создание 10 типов заданий: - Одиночный выбор - один верный вариант ответа - Множественный вьбор- несколько верных вариантов ответа - Указание порядка - расположение пунктов по порядку следования, например команды алгоритма какого-либо действия - Сопоставление - сопоставления двух списков, например термины и их определения - MCQ - логическое задание - определить, ложный или истинный каждый из вариантов ответа - Ручной мод числа - ввод числа с клавиатуры - Ручной ввод текста - Часть изображения - Перестановка букв - Да/Нет Управление заданиями производится с помощью меню Задание и Параметры заданий: добавление, удаление, сортировка и некоторые другие команды. Настройка всего теста проводится в меню Параметры теста: - заголовок и описание — заголовок теста, указание автора, краткое описание к тесту, - инструкция тестируемому — открывается отдельное окно текстового редактора для оформления инструкции - оценивание — настройка системы оценки. Можно выбрать один из пяти готовых шаблонов или создать свою - порядок вопросов, порядок вариантов, формулировка вопросов — выбор обычного или случайного порядка вывода - редактор тем(групп) — вопросы можно группировать для того, чтобы из каждой группы выводилось определенное количество вопросов, в том числе и случайным выбором - ограничения — ограничение теста по времени, по количеству запусков и т. д. - режимы тестирования — четыре готовых шаблона (по умолчанию тест создается без выбора шаблона) - разрешить/запретить — различные настройки вывода результатов теста. Окно ограничения по времени Редактор групп заданий: 1 - Панель редактирования группы - задание имени и описания, ограничение количества используемых в тесте вопросов группы из общего количества вопросов группы, 2 - список созданных групп, 3 - кнопки управления, 4 - строка информации. Окно редактирования системы оценивания Сохранение теста возможно только в собственном формате программы, НО — есть возможность создания бумажной версии теста (меню Файл-Экспорт-Бумажный тест). Также можно конвертировать тест в автономный файл, не требующий ни тестирующего модуля, ни серверного. Это можно сделать с помощью дополнительного модуля MyTestBuilder, который устанавливается отдельно.