Принципы оформления презентаций
advertisement
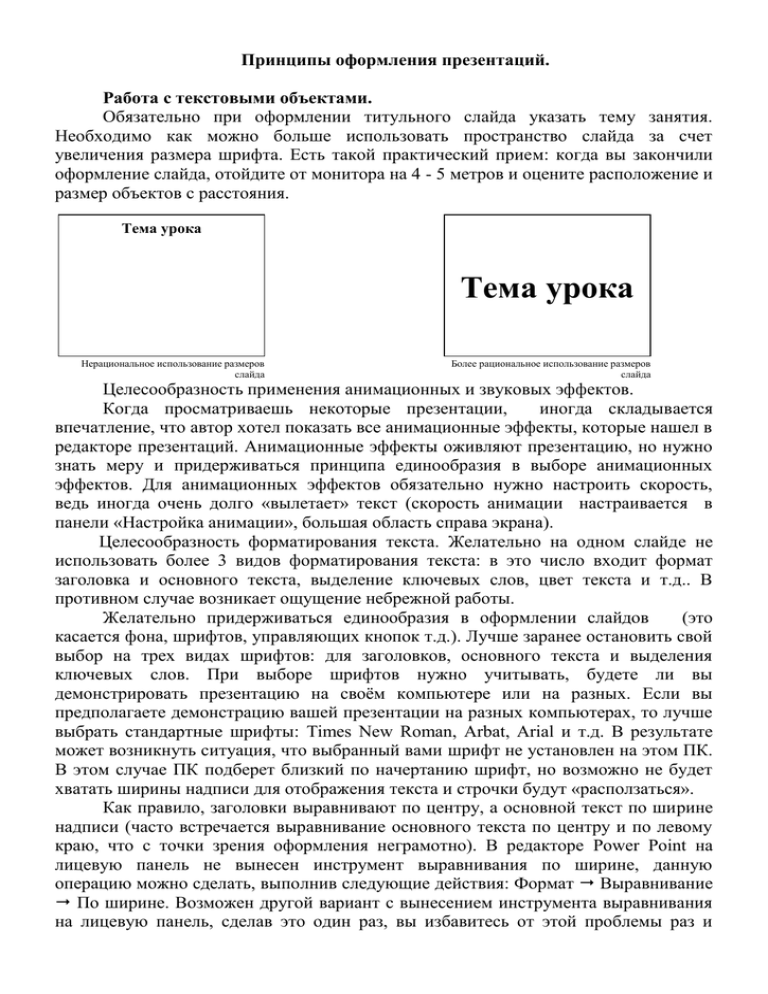
Принципы оформления презентаций. Работа с текстовыми объектами. Обязательно при оформлении титульного слайда указать тему занятия. Необходимо как можно больше использовать пространство слайда за счет увеличения размера шрифта. Есть такой практический прием: когда вы закончили оформление слайда, отойдите от монитора на 4 - 5 метров и оцените расположение и размер объектов с расстояния. Тема урока Тема урока Нерациональное использование размеров слайда Более рациональное использование размеров слайда Целесообразность применения анимационных и звуковых эффектов. Когда просматриваешь некоторые презентации, иногда складывается впечатление, что автор хотел показать все анимационные эффекты, которые нашел в редакторе презентаций. Анимационные эффекты оживляют презентацию, но нужно знать меру и придерживаться принципа единообразия в выборе анимационных эффектов. Для анимационных эффектов обязательно нужно настроить скорость, ведь иногда очень долго «вылетает» текст (скорость анимации настраивается в панели «Настройка анимации», большая область справа экрана). Целесообразность форматирования текста. Желательно на одном слайде не использовать более 3 видов форматирования текста: в это число входит формат заголовка и основного текста, выделение ключевых слов, цвет текста и т.д.. В противном случае возникает ощущение небрежной работы. Желательно придерживаться единообразия в оформлении слайдов (это касается фона, шрифтов, управляющих кнопок т.д.). Лучше заранее остановить свой выбор на трех видах шрифтов: для заголовков, основного текста и выделения ключевых слов. При выборе шрифтов нужно учитывать, будете ли вы демонстрировать презентацию на своём компьютере или на разных. Если вы предполагаете демонстрацию вашей презентации на разных компьютерах, то лучше выбрать стандартные шрифты: Times New Roman, Arbat, Arial и т.д. В результате может возникнуть ситуация, что выбранный вами шрифт не установлен на этом ПК. В этом случае ПК подберет близкий по начертанию шрифт, но возможно не будет хватать ширины надписи для отображения текста и строчки будут «расползаться». Как правило, заголовки выравнивают по центру, а основной текст по ширине надписи (часто встречается выравнивание основного текста по центру и по левому краю, что с точки зрения оформления неграмотно). В редакторе Power Point на лицевую панель не вынесен инструмент выравнивания по ширине, данную операцию можно сделать, выполнив следующие действия: Формат Выравнивание По ширине. Возможен другой вариант с вынесением инструмента выравнивания на лицевую панель, сделав это один раз, вы избавитесь от этой проблемы раз и навсегда, для этого выполните следующие действия: Сервис Настройка Команды Формат в списке выберите инструмент выравнивание по ширине, зацепив его мышью, вынесите на лицевую панель инструментов. Некоторые пользователи в своих презентациях активно использую объекты WordArt в качестве заголовков. Этот вид объектов был очень популярен в 90-х годах, сейчас это неактуально в связи с богатейшими библиотеками шрифтов. Зачастую пользователь просто не знает другого способа создания надписи, а для этого нужно воспользоваться инструментом надпись на панели «Рисование». Ниже приведены примеры шрифтов: При создании слайдов следует помнить неписаное правило: на одном слайде нежелательно использовать более 30 слов. Если презентация сопровождает устное сообщение, то на слайды, как правило, выносятся только заголовки, тезисы выступления, схемы, рисунки, фотографии. Как правило, во время выступления слушатели не читают большие тексты, к тому же написанные мелким шрифтом, поэтому и делать это не целесообразно. Исключение составляют обучающие, дистанционные презентации. Работа с графическими объектами. При выборе графического материала особое внимание нужно уделять качеству этого материала. Зачастую графический материал качают из Internet. Как правило, на страницы Internet выносят графический материал низкого качества, это связано со скоростью передачи информации. Что касается выбора цвета фона, то психологи пришли к выводу о том, что определенный цвет влияет на психическое состояние человека. Если кратко изложить теорию цвета, то она выглядит следующим образом[3]: красный – это цвет позитивный и веселый, но после 18 слайда вызывает агрессию и неучебное состояние; желтый - хороший цвет, но лучше его приглушить ближе к бежевому, очень хороший цвет для учеников младшего и среднего звена; зеленый (мягкий, приглушенный) – до 29-30 слайда воспринимается оптимально; синий (мягкий) – позитивный цвет до 30 слайда; фиолетовый – не способствует запоминанию информации; белый - способствует воспроизведению информации от 50 до 70%; черный – цвет агрессии и стресса; коричневый (яркий) – после 23 слайда вызывает подъем артериального давления; серый – вызывает тревогу. Из всего выше сказанного можно сделать вывод о том, что цвет фона лучше всего делать в светлых, пастельных тонах. Выбор фона слайда осуществляется следующим образом: Формат Фон (развернуть список выбора объектов) Другие цвета Спектр С помощью бегункана шкале выбора цвета установите оттенок. При размещении объектов на слайде следует оставлять пустые пространства, но не более ≈30%. Красивые презентации получаются, если использовать в качестве фона слайда фотографию или рисунок. Для того чтобы в качестве фона использовать JPGкартинку, необходимо выполнить следующие действия: в меню «Формат» выбрать команду «Фон», в результате появится диалоговое окно; развернуть список , выбрать команду «способы заливки» (существует четыре способа заливки: градиентная, текстура, узор, рисунок (см. подробнее ниже); выбрать закладку «Рисунок» и кнопку «Рисунок»; по файловой системе найти нужный рисунок (стандартная библиотека рисунков находится на C:\ Program Files \ Microsoft Office \CLIPART \ PUB60COR); Неопытные пользователи при выборе рисунка для фона допускают ряд ошибок, например: Исходный рисунок для фона слайда Получившийся слайд Комментарий Исходный рисунок вертикальной ориентации, поэтому на слайде получилось искаженное изображение Плохое качество графического рисунка. Слишком контрастный рисунок по цвету, поэтому «пропадают буквы» не зависимо от цвета текста. Невзрачный, тусклый фон, не используются возможности ПК по оформлению. Низкая контрастность цвета между фоном и текстом Начинающие пользователи Power Point активно пользуются шаблонами презентаций, но опытным пользователям они не очень интересны. При использовании шаблонов практически невозможно изменить анимационные эффекты, зачастую неопытные пользователи не используют такую возможность как выбор типа слайда. Воспользовавшись шаблоном оформления, создатель презентации ограничивает свои возможности в размещении, форматировании объектов и изменении анимационных эффектов. У учителей естественно - математического направления возникают трудности с записью математических, химических формул и выражений. В этом случае необходимо использоваться встроенным редактором формул (Вставка Объект Microsoft Equation 3.0). С помощью специальной панели инструментов можно создать практически любую формулу. При создании схем, чертежей необходимо регулировать толщину линий. От этого выигрывает внешний вид схемы. При просмотре различных презентаций обращает на себя внимание выравнивание объектов «на глаз». Чтобы выполнить выравнивание объектов, необходимо: 1. выделить их. Данную операцию можно выполнить двумя способами: удерживая клавишу Shift, щелкнуть мышью по всем выравниваемым объектам; с помощью инструмента «Выбор объекта» на панели «Рисование», растянуть пунктирную рамку вокруг выравниваемых объектов. 2. на панели рисования зайти в Меню «Действия» выбрать команду «Выровнять/распределить» выбрать вид выравнивания. Чтобы изменить линейные размеры графических объектов, необходимо, зацепив мышью за угол объекта , растянуть или уменьшить размеры рисунка. При использовании фотоматериалов необходимо выполнять обрезку лишних деталей, чтобы оптимально использовать размер слайда. Выполняется это с помощью инструмента обрезка на панели инструментов «Настройка изображения». Чтобы не менялись линейные размеры картинки, нужно придерживать клавишу Shift. При выполнении различных схем, чертежей, состоящих из множества деталей, иногда возникает необходимость в их переносе или изменении размеров. В этом случае неопытные пользователи начинают переносить по одной линии (детали). Рационально сделать группировку деталей, и весь чертеж или схема будет восприниматься компьютером как единый объект. Для группировки необходимо: 1. 2. выделить все детали чертежа (существует два способа выделения группы объектов): удерживая клавишу Shift, щелкнуть мышью по всем объектам для группировки; инструментом «Выбор объектов» на панели рисования мышью растянуть рамку вокруг объектов для группировки; Группировка выделенных объектов осуществляется следующим образом: 1 способ: щелкнуть правой клавишей мыши по выделенным объектам, в контекстном меню выбрать команду «Группировать» (примерный результат показан на рисунке ниже); 2 способ: щелкнуть по меню «Рисование» на панели инструментов «Рисование», выбрать команду «Группировать» (примерный результат показан на рисунке ниже); Если планируется использовать в презентации фрагменты видеофильмов, мультфильмов, то нужно иметь в виду, что они возможно не будут работать на ноутбуках. Беспроблемная работа видеофильмов, мультфильмов зависит от комплектации ноутбука. Данные видеофайлы работают преимущественно на персональном компьютере. Ранее были сделаны ссылки на различные панели инструментов. Для того чтобы настроить необходимые панели инструментов, нужно настроить редактор презентаций, выполнив следующие действия: Вид Панели инструментов отметить необходимые панели инструментов. Как правило, необходимы панели инструментов «Стандартная» и «Форматирование», остальные панели добавляются по мере необходимости, в зависимости от того, с каким объектов вы намерены работать. Практические советы. Полезная функция – копировать формат. Зачастую на одном слайде размещено несколько объектов одинакового формата, например: 4 линии определенной толщины, цвета, типа штриха и т.д. В этом случае неопытный пользователь к каждой из четырех линий применяет три вида форматирования, получается 12 действий. Опытный пользователь отформатирует одну линию, скопирует формат инструментом и применит этот формат к остальным линиям, получается 5 действий. Подобным образом можно поступать с любыми другими объектами. Полезная функция закреплена за клавишей F4 – повтор последнего действия. Существует много (5-6) способов копирования объектов, но самый быстрый способ - это перенос выделенного объекта при удержанной клавише Ctrl, при этом копируется данный объект без занесения его в буфер памяти. В заключение хотелось бы сказать, что в каждом правиле есть исключения, поэтому при оформлении слайдов необходимо опираться и на собственный эстетический вкус, и учитывать контингент аудитории, для которой готовится презентация.