Практическая работа
advertisement
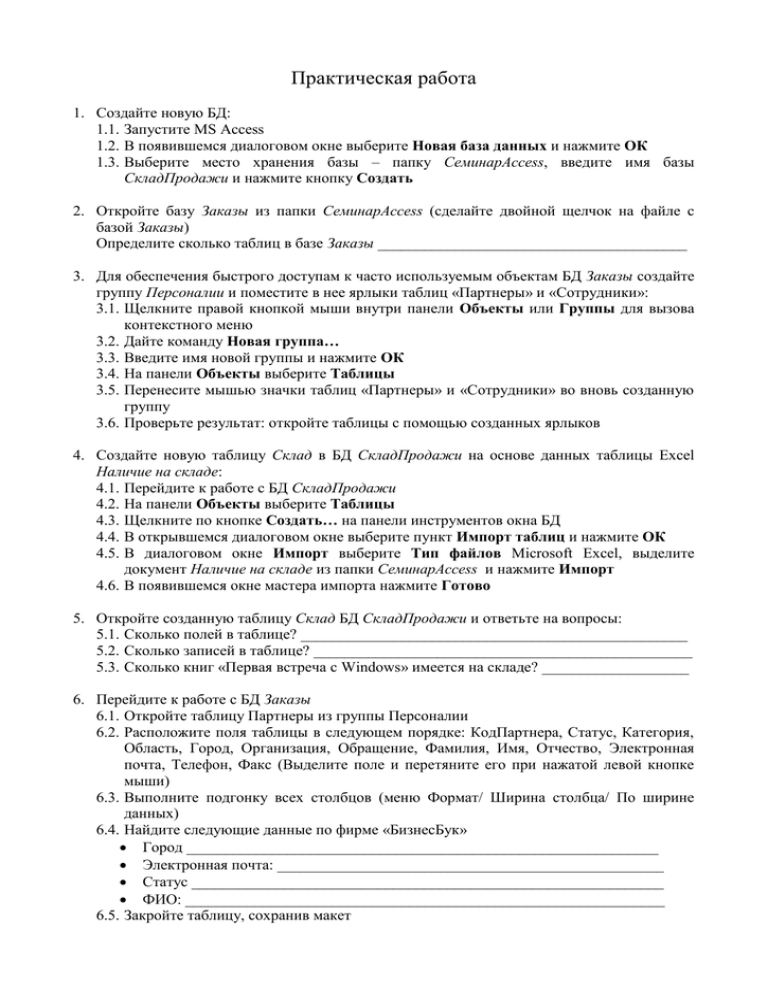
Практическая работа 1. Создайте новую БД: 1.1. Запустите MS Access 1.2. В появившемся диалоговом окне выберите Новая база данных и нажмите ОК 1.3. Выберите место хранения базы – папку СеминарAccess, введите имя базы СкладПродажи и нажмите кнопку Создать 2. Откройте базу Заказы из папки СеминарAccess (сделайте двойной щелчок на файле с базой Заказы) Определите сколько таблиц в базе Заказы ________________________________________ 3. Для обеспечения быстрого доступам к часто используемым объектам БД Заказы создайте группу Персоналии и поместите в нее ярлыки таблиц «Партнеры» и «Сотрудники»: 3.1. Щелкните правой кнопкой мыши внутри панели Объекты или Группы для вызова контекстного меню 3.2. Дайте команду Новая группа… 3.3. Введите имя новой группы и нажмите ОК 3.4. На панели Объекты выберите Таблицы 3.5. Перенесите мышью значки таблиц «Партнеры» и «Сотрудники» во вновь созданную группу 3.6. Проверьте результат: откройте таблицы с помощью созданных ярлыков 4. Создайте новую таблицу Склад в БД СкладПродажи на основе данных таблицы Excel Наличие на складе: 4.1. Перейдите к работе с БД СкладПродажи 4.2. На панели Объекты выберите Таблицы 4.3. Щелкните по кнопке Создать… на панели инструментов окна БД 4.4. В открывшемся диалоговом окне выберите пункт Импорт таблиц и нажмите ОК 4.5. В диалоговом окне Импорт выберите Тип файлов Microsoft Excel, выделите документ Наличие на складе из папки СеминарAccess и нажмите Импорт 4.6. В появившемся окне мастера импорта нажмите Готово 5. Откройте созданную таблицу Склад БД СкладПродажи и ответьте на вопросы: 5.1. Сколько полей в таблице? __________________________________________________ 5.2. Сколько записей в таблице? _________________________________________________ 5.3. Сколько книг «Первая встреча с Windows» имеется на складе? ___________________ 6. Перейдите к работе с БД Заказы 6.1. Откройте таблицу Партнеры из группы Персоналии 6.2. Расположите поля таблицы в следующем порядке: КодПартнера, Статус, Категория, Область, Город, Организация, Обращение, Фамилия, Имя, Отчество, Электронная почта, Телефон, Факс (Выделите поле и перетяните его при нажатой левой кнопке мыши) 6.3. Выполните подгонку всех столбцов (меню Формат/ Ширина столбца/ По ширине данных) 6.4. Найдите следующие данные по фирме «БизнесБук» Город _____________________________________________________________ Электронная почта: __________________________________________________ Статус _____________________________________________________________ ФИО: ______________________________________________________________ 6.5. Закройте таблицу, сохранив макет 7. Внесите в таблицу «Серии книг» БД Заказы новые серии и их описание Серия Описание От простого – к сложному Книги, организованные в виде серии уроков Советы профессионалу Книги, в которых профессионалы делятся своими находками 8. Вернитесь к работе с таблицей «Склад» БД СкладПродажи. 8.1. Пользуясь текстом подсказки, ответьте на следующие вопросы: Какой длины может быть Имя поля? ________________________________________________ Является ли описание поля обязательным параметром? _______________________________ 8.2. Ведите описание поля Имеется: Число книг, имеющихся на складе 8.3. Введите описание поля Заказано: Число книг, заказанных в типографии 8.4. Закройте таблицу Склад. 9. Продолжите работу с БД СкладПродажи 9.1. Дайте команду Создать/ Конструктор 9.2. Создайте поля (пока не изменяя назначаемые им типы): 9.3. Нажмите кнопку Сохранить и появившемся диалоговом окне введите имя таблицы «Накладные». На вопрос о создании ключевого поля ответьте Да 10. В таблице накладные установите следующие типы полей: КодНакладной Числовой ДатаВыписки Дата/Время ПоЗаказу Числовой Книга Текстовый Цена Денежный Количество Числовой Стоимость Денежный 11. Скорректируйте размеры полей таблицы «Склад» Для всех полей с типом Числовой – Длинное целое Поле Автор – 50 Поле НазваниеКниги – 255 Поле КодТиража – 10 12. В таблице «Накладные» просмотрите размеры полей и исправьте размер поля на 255 13. Сохраните изменения 14. Создайте маску ввода для полей с номерами телефонов в таблицах «Сотрудники» и «партнеры» БД Заказы: 14.1. Переключитесь на БД Заказы, откройте группу Персоналии и из нее таблицу «Сотрудники» (в режиме Конструктор) 14.2. Для поля Домашний Телефон установите маску !990-00-00. Активизируйте любое другое поле и обратите внимание на изменения в маске 14.3. Перейдите в режим Таблица, обратите внимание на изменения данных и введите домашний телефон Георгиевой У.С.: 45-54-32 14.4. Переключитесь в Конструктор и скопируйте маску для поля РабочийТелефон этой таблицы и для полей Телефон и Факс таблицы «Партнеры» 15. Продолжите оптимизацию БД Заказы 15.1. Создайте индексы для Таблица Партнеры: Организация, Область, Город, Фамилия, Статус, Категория Таблица Сотрудники: Фамилия, Отдел, Должность, Категория (Перейдите в режим конструктор и укажите в свойстве Индексированное поле - Да (Допускаются совпадения)) 15.2. Откройте таблицу «Книги» в режиме Конструктор и установите ограничения: Для поля Цена: >0 Для поля Тираж: Between 0 and 100000 Переключитесь в режим таблицы и проверьте, позволит ли Access ввести в эти поля данные, выходящие за пределы указанных диапазонов. 15.3. Для того, чтобы сообщение об ошибке было более понятным, введите в графу Сообщение об ошибке: Для поля цена: Вы должны ввести сумму больше 0 Для поля Тираж: Тираж должен быть числом в пределах от 0 до 100000 Переключитесь в режим таблицы и проверьте, работает ли сообщение об ошибке. 16. Для того, чтобы в поле Дата Таблицы Заказ БД Заказы автоматически вставлялась текущая дата, выполните следующее: 16.1. Откройте таблицу «Заказ» в режиме Конструктор и активизируйте для поля Дата свойство Значение по умолчанию 16.2. Щелкните по кнопке Построить… 16.3. В области дерева объектов Построители выражений выберите Функции/Встроенные функции, среди функций Дата/Время найдите функцию Date и сделайте на ней двойной щелчок. Нажмите ОК. 16.4. Переключитесь в режим таблицы, проверьте, появилась ли текущая дата в последней строке 16.5. С помощью копирования задайте то же значение по умолчанию для поля ДатаВыписки таблицы «Накладные» ДБ СкладПродажи

