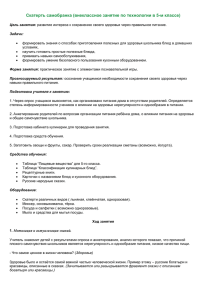Одно из самых важных окон программы – продукты и блюда
advertisement
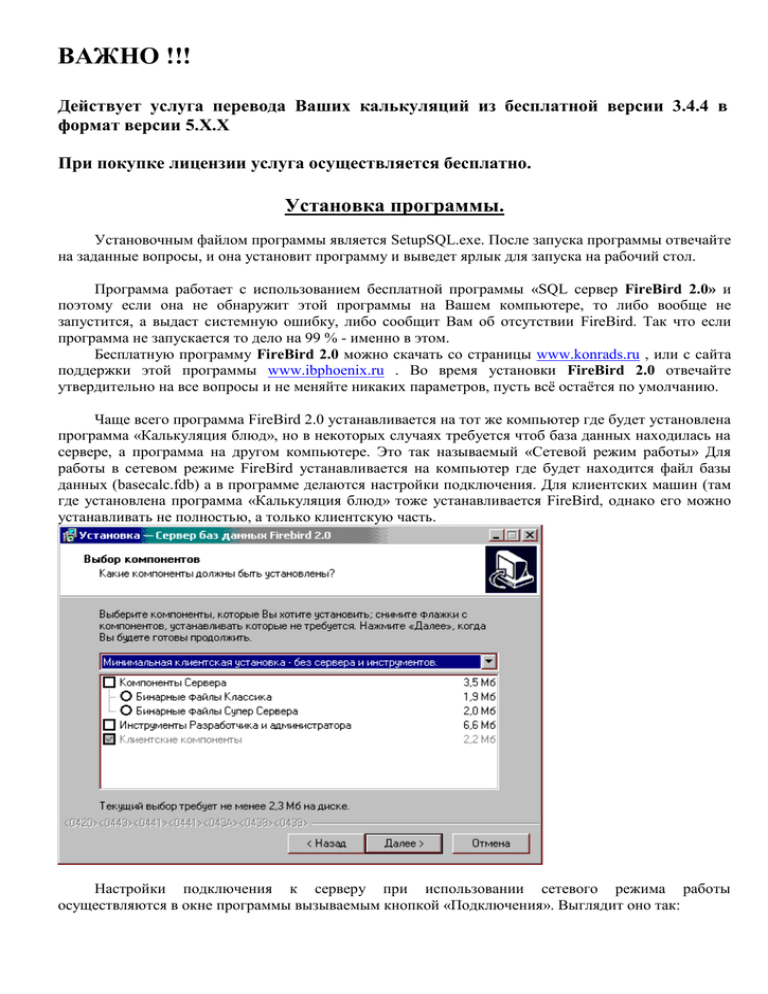
ВАЖНО !!! Действует услуга перевода Ваших калькуляций из бесплатной версии 3.4.4 в формат версии 5.X.X При покупке лицензии услуга осуществляется бесплатно. Установка программы. Установочным файлом программы является SetupSQL.exe. После запуска программы отвечайте на заданные вопросы, и она установит программу и выведет ярлык для запуска на рабочий стол. Программа работает с использованием бесплатной программы «SQL сервер FireBird 2.0» и поэтому если она не обнаружит этой программы на Вашем компьютере, то либо вообще не запустится, а выдаст системную ошибку, либо сообщит Вам об отсутствии FireBird. Так что если программа не запускается то дело на 99 % - именно в этом. Бесплатную программу FireBird 2.0 можно скачать со страницы www.konrads.ru , или с сайта поддержки этой программы www.ibphoenix.ru . Во время установки FireBird 2.0 отвечайте утвердительно на все вопросы и не меняйте никаких параметров, пусть всё остаётся по умолчанию. Чаще всего программа FireBird 2.0 устанавливается на тот же компьютер где будет установлена программа «Калькуляция блюд», но в некоторых случаях требуется чтоб база данных находилась на сервере, а программа на другом компьютере. Это так называемый «Сетевой режим работы» Для работы в сетевом режиме FireBird устанавливается на компьютер где будет находится файл базы данных (basecalc.fdb) а в программе делаются настройки подключения. Для клиентских машин (там где установлена программа «Калькуляция блюд» тоже устанавливается FireBird, однако его можно устанавливать не полностью, а только клиентскую часть. Настройки подключения к серверу при использовании сетевого режима работы осуществляются в окне программы вызываемым кнопкой «Подключения». Выглядит оно так: Кнопка «Системный пароль для соединения с базой данных» для использования опытными пользователями для усиления безопасности системы. При начальных настройках программы лучше её не трогать. Здесь нужно выбрать путь к базе данных на сервере, и IP-адрес сервера. Если Вы во время установки программы на сервер не меняли никаких параметров, то достаточно будет указать только IP-адрес сервера. Если что не будет получатся, задавайте вопросы в форуме http://kitchenpro.borda.ru или по E@Mail mailto:konrads@mail.ru Начнём с того, что идеология данной программы основана на трёх главных принципах: 1. Использование единого справочника продуктов и калькуляций для одного или нескольких предприятий, которые в свою очередь могут иметь несколько подразделений и всё это со своими ценами и остатками на складах; 2. Все продукты, имеющиеся в справочнике, абсолютно равноправны и изначально имеют составной характер. Т.Е. даже элементарный продукт, например соль, программа воспринимает как составной, в калькуляционной карте которого имеется ингредиент «соль». Любой продукт может участвовать во всех операциях, т.е. включаться в меню, участвовать в различных документах движения и т.д. 3. Калькуляционная карта создаётся автоматически при создании нового продукта. В дальнейшем её можно усложнить, поместив в состав этого продукта любые другие, в том числе составные продукты. Уровень вложенности не ограничен. Т.Е. любые блюда можно собирать как в конструкторе из больших и малых частей. Вот мы и подошли к описанию первого окна, которое открывается после входа в систему. В верхней части окна мы наблюдаем структуру предприятий (если программа только что установлена, то имеется одно предприятие с двумя подразделениями для тестирования). В левой нижней части список групп продуктов. В правой нижней части имеется панель управления с переключающимися окнами. При входе на ней изначально открывается окно «Номенклатура продуктов и блюд». Основной структурной единицей при расчётах в программе является подразделение. Именно подразделение имеет свои цены и свои остатки продуктов на складах. Именно с конкретным подразделением производятся все внешние операции прихода и расхода. Важно понять, что группы продуктов и сами продукты – это как список номенклатуры, он един для всех предприятий и подразделений, и для того, чтобы было удобней работать, в программе имеются два механизма управления списком номенклатуры в подразделении. Первый механизм – это склады. Каждое подразделение может иметь один или несколько складов. В склады подразделения переносятся разные группы блюд. Ещё раз подчеркну, что нельзя переместить какую-либо группу продуктов в другое подразделение, у всех подразделений набор групп одинаковый, группы можно распределить по складам подразделения. Я предлагаю в каждом подразделении создать как минимум 2 склада: «Основной» и «Прочее», или несколько, например: «Кухня», «Холодильник», «Готовая продукция», «Прочее». Склад «Прочее» настоятельно рекомендую иметь в каждом подразделении, если в предприятии больше одного подразделения. Хотя, конечно – же, Вы можете назвать этот склад иначе. Далее необходимо очень точно составить количество и названия групп продуктов, для того, чтоб в каждом конкретном подразделении можно было прикрепить ненужные для данного подразделения группы блюд на склад «Прочее», а группы, по которым в этом подразделении осуществляются какие-либо операции к соответствующим складам. Второй механизм – скрытие продуктов в подразделении. Как показала практика эксплуатации программы, одного механизма складов для наведения порядка в подразделениях мало. Достаточно представить такой момент, когда одну и ту же группу продуктов используют несколько подразделений, но хотелось бы в каждом из них не видеть отдельные продукты. Эти продукты можно скрыть. Программа в документах инвентаризации, печати остатков, при составлении калькуляционных карт и меню может не показывать скрытые продукты. Ещё один важный момент, при расчётах цен, есть параметр, позволяющий не пересчитывать цены скрытых продуктов, и тем самым даёт возможность не следить за тем, чтоб у этих продуктов все элементарные составляющие имели цену отличную от нуля. Привязка групп блюд к различным складам подразделения осуществляется кнопкой «Переместить», и далее выбором открывшемся окне «Группу на другой склад». Включение/выключение блюд осуществляется правой кнопкой мышки, а так же в индивидуальных параметрах продукта, которые будут рассмотрены позже. В окнах, где могут быть скрытые продукты, имеется параметр «Показывать скрытые продукты». При его включении мы сможем увидеть весь список продуктов, скрытые продукты будут в общем списке подсвечены. Один из основных документов в любой организации общественного питания является «Инвентаризация». Так вот, инвентаризацию можно делать как целиком по подразделению, так и в конкретном складе. Естественно, что в этом процессе будут участвовать только группы блюд привязанные к этому складу. В дальнейшем, когда мы разберём механизмы расчёта цен, перемещений, реализации и производства, мы увидим, что хорошо отработанная структура предприятия подразделений и складов поможет нам проще контролировать весь бизнес-процесс предприятия. На примере тестового предприятия, поставляемого вместе с программой, Вы можете увидеть, как справочник групп продуктов привязывается к конкретным складам и как соответственно меняется его вид при выборе подразделений и складов. Создание нового продукта, изменение параметров продукта. Каждый продукт имеет три группы параметров: Общие Индивидуальные Калькуляционные Общие и Калькуляционные параметры продуктов распространяются на продукты во всех подразделениях, Индивидуальные – у каждого подразделения свои. Нажатие кнопки «Создать» выводит форму общих параметров продукта: Эти параметры мы видим в левой (белой) части таблицы. Из всех этих них наиболее нуждается в пояснении параметр «Норма Брутто». В различных сборниках рецептур, рецептов, собственных записях поваров я насчитал 3 разных способа расчёта БРУТТО из НЕТТО и наоборот. И так, вот они: Процент отходов (Берём 1 кг картошки, чистим, взвешиваем отход – допустим 250гр., значит процент отхода = 25). Процент выхода (Берём 1 кг картошки, чистим, взвешиваем сколько получилось чищеной – допустим 750гр., значит процент выхода = 75). Коэффициент пересчёта в брутто (Допустим нам надо 1 кг картофеля очищенного, для этого нужно 1,333 кг картофеля в клубнях, значит коэффициент перерасчёта = 1,333) Как видим, всё это одно и тоже по большому счёту, только подход с разных сторон, а первые два способа так и вовсе: 100 - %выхода = %отхода и наоборот 100 - %отхода = %выхода. Потому оставил я два способа, которые при вводе одного из них тут же пересчитываются. Эти коэффициенты используются в программе следующим образом: когда Вы вносите какой-нибудь продукт в калькуляционную карту, в ней автоматически выставляется для него этот коэффициент (только если в ней эта норма не выбрана в положение «Вручную»), а в дальнейшем программа сама будет забирать со склада продукты в размере «Брутто», т.е. в раскладку блюд можно ставить нетто и больше не забивать себе голову лишними расчётами. При изменении коэффициента, он автоматически меняется во всех калькуляционных картах. В настройках программы есть переключатель, который указывает, какой из этих параметров отражается в таблицах. Калькуляционные параметры мы видим в зелёной части таблицы блюд. Эти параметры изменяются в окне, вызываемом нажатием кнопки «К/Карта». Для того чтоб приступить к изменению калькуляционных параметров и собственно раскладки продуктов блюда необходимо нажать кнопку «Разрешить изменения». «На какое кол-во единиц продукта» - это на какое кол-во порций, или килограммов или литров или ещё чего-либо эта раскладка. «Процент надбавки» - во время расчёта на этот процент возрастёт цена блюда по сравнению с ценой составляющих. «Выход» - то, что написано в этом поле, появится в соответствующей графе меню. «Складские / Продажные» - какие цены составляющих будет брать программа при расчётах. Причём нужно себе чётко уяснить, что если Вы применяете в калькуляционной карте составные продукты, то программа будет учитывать цены не составных продуктов, а цены их составляющих. Т.Е. во время расчёта она их все разложит на составляющие, и посчитает цену нового блюда так сказать с «Нулевого уровня», то - есть сумма всех ушедших на приготовление элементарных ингредиентов, в том числе и тех, которые входили в состав составных ингредиентов. «Из нормы ингредиента / Вручную» - об этом я уже говорил. Если Вы доверите программе самой считать Брутто, а в раскладке будете ставить Нетто, то оставьте переключатель в положение «Из нормы ингредиента» и соответственно у всех нужных ингредиентов эти нормы выставляйте. Тем более что у особо привередливых блюд всегда можно поставить «Вручную» и в раскладке учесть всё в Брутто. Но в большинстве случаев я думаю нужно доверить автоматическому расчёту, тем более что при смене сезонов, достаточно будет поменять только цифры в нормах нескольких продуктов, а не лазить по всему справочнику калькуляций. «Показать скрытое» откроет все скрытые продукты. Выключенные для данного подразделения продукты будут подкрашены в таблице На этом калькуляционные параметры заканчиваются, однако мы продолжим обсуждать окно калькуляционной карты, так как здесь составляется раскладка блюда. Как я уже отмечал ранее, теперь Вы можете включить в раскладку нового блюда любые, в том числе и составные продукты. Единственно, программа не позволит Вам включить в состав раскладки блюда, которые содержат изменяемое блюдо в качестве составляющей, так - как получится циклическая ссылка, хорошей иллюстрацией такой ссылки является змея, которая заглатывает свой хвост. Подбор составляющих делается в верхней части окна либо с использованием групп, либо с использованием контекстного поиска. Особо отмечу, что контекстный поиск работает не по первым буквам искомых названий, а по встречающимся фрагментам задаваемого текста в любой части названия. Это очень удобно, и гарантирует нахождение любого продукта за очень небольшое время. Внесение продукта в список раскладки осуществляется или клавишей «Insert» на клавиатуре, или двойным щелчком мышки, или нажатием кнопки «Добавить». Удаление продукта из раскладки осуществляется или клавишей «Delete» на клавиатуре, или кнопкой «Удалить». В отличие от предыдущих версий «Калькуляции блюд», в настоящей версии количество продукта в раскладке учитывается теперь не в граммах, а в тех единицах, которая выбрана в «общих» параметрах соответствующего продукта. Т.Е. 300 грамм картофеля, который мы учитываем в килограммах мы запишем как 0,3 а два с половиной яйца, учитываемых в штуках как 2,5. Количество вносится либо мышкой в поле ввода, либо клавиатурой компьютера. После нажатия клавиши ”Enter” или соответствующей кнопки, введённое число будет вписано в выбранную строку таблицы. Появилась возможность включать/выключать продукт в составе раскладки, что позволяет оперативно менять взаимозаменяемые ингредиенты на имеющиеся в наличии. Делается это либо двойным щелчком мышки по нужной строке в раскладке либо кнопкой «Вкл/Выкл». После составления раскладки (или изменения её) необходимо записать её нажав кнопку «Записать». Если нажать на кнопку «Выход» без записи, то все изменения будут ликвидированы, и раскладка блюда вернётся в первоначальное состояние. Кнопка «Печать» - печать калькуляционной карты. Программа при установке имеет тестовую базу данных с реальными калькуляционными картами довольно большого количества блюд. На примере этих блюд Вы можете увидеть как правильно составить калькуляции в программе. Обратите внимание на группу «Овощи сезонные». Все блюда использующие такие овощи как «Морковь», «Картофель» и другие имеющие сезонные нормы отходов включают в свой состав овощи именно из этой группы. При смене сезонных норм отходов достаточно будет поменять здесь коэффициент брутто (или процент выхода) и во всех блюдах в калькуляционных картах произойдут нужные изменения (после этого не забыть произвести полный перерасчёт цен). Это один из вариантов использования «Коэффициента брутто» На примере калькуляционных карт «Соус красный (п/ф)», «Соус красный с луком (п/ф)» (группа Полуфабрикаты), «Соус красный», «Соус красный с луком» (группа Соусы), «Говядина, запеченная в луковом соусе» (группа Вторые блюда) посмотрите как один и тот же соус используется и как ингредиент для других блюд и как самостоятельное блюдо. Создание штучных продуктов. Очень часто в рецептах попадаются строки типа: «Возьмём два яблока», «Одна столовая ложка соли», «Зубчик чеснока» и т.д. Создаются такие продукты из весовых так: - Имеем продукт «Яблоки свежие» единица измерения - килограм. - Определяем (приблизительно в зависимости от сорта) что в среднем одно яблоко весит 150 гр. - Создаём новый продукт «Яблоко» единица измерения – штука. - Открываем калькуляционную карту продукта «Яблоко» - Добавляем в состав продукт «Яблоки свежие» в количестве НЕТТО 0,15 - Записываем. Всё, теперь в блюдах где используются штучные яблоки можно использовать продукт «Яблоко», а со склада будут списываться «Яблоки свежие» в килограммах. Тоже самое и с ложками соли или сахара и т.д. и т.п. Для того чтобы настроить Индивидуальные параметры блюда нам необходимо в основном окне программы переключить панель управления в положение «Наличие на складах и цены». В этом окне производятся вызов окна Индивидуальных параметров, операции расчёта цен, печати остатков на складах и вызов панели проведения инвентаризаций. Для настройки Индивидуальных параметров делаем двойной щелчок мышкой по нужному нам блюду, или нажимаем кнопку «Изменить» и видим следующее окно: Именно в этом окне определяется ценовая политика для каждого продукта и метод списания продукта со склада при реализации и производстве. Программа предусматривает три политики образования расчётной цены блюда. 1. Наценка на исходные продукты. При такой политике всем элементарным продуктам ставится наценка, либо автоматическая при помощи процента надбавки в ценовых параметрах, или установкой продажных цен вручную. В калькуляционных параметрах при этом следует поставить переключатель «При расчётах берём цены ингредиентов» в положение «Продажные». В таблице на панели управления видим две колонки с процентами, % и % надб. Первая колонка показывает реальный процент повышения продажной цены над складской независимо от того сделано это повышение вручную или автоматически, вторая колонка показывает процент автоматического повышения. Во время расчёта цен программа разворачивает все составные ингредиенты блюда до элементарных, и уже складывая суммы этих элементарных продуктов выводит цену блюда. Т.Е. в расчёте цены самих составных ингредиентов не применяются, берутся цены только их составляющих. Пример: Приготовим пельмени только с очень простой калькуляционной картой и совершенно дурацкими пропорциями и ценами, но главное, чтоб было понятно. Начнём с говядины и свинины, цена закупки 100р. накручиваем 100% получаем продажную 200р. Фарш – цены используем продажные, на один кг фарша по 500 грамм свинины и говядины. Цена фарша расчётная 200р. Мы ставим Вручную продажную цену 300 р. Делаем пельмени. Цены используем продажные. На 1 кг пельменей берём 500 гр. фарша и 500 гр. теста. Действия программы при расчёте цены фарша: получает список Говядина – 500 гр. по цене 200р. = 100 р. Свинина – 500 гр. по цене 200р. = 100 р. Выясняет, что составных продуктов в списке нет, и считает цену блюда. Расчётная Цена 1 кг фарша – 200р. Продажная в ручную 300р. Действия программы при расчёте цены пельменей: получает список Тесто - 500 гр. по цене 100р = 50р Фарш - 500 гр. по цене 300р = 150р Выясняет, что Фарш – составной, делает ещё один цикл и получает новый список Тесто - 500 гр. по цене 100р = 50р Говядина - 250 гр. по цене 200р = 50р Свинина - 250 гр. по цене 200р = 50р Выясняет, что составных продуктов в списке нет, и считает цену блюда. Цена 1 кг пельменей – 150р. Таблица результатов расчёта. колЦена № Наименование Состав Кол-во во склада 1 Говядина 1 кг Говядина 1 кг 100 2 Свинина 1 кг Свинина 1 кг 100 3 Тесто 1 кг Тесто 1 кг 50 Говядина 0,5 кг 4 Фарш 1 кг 200 Свинина 0,5 кг Фарш 0,5 кг 5 Пельмени 1 кг 150 Тесто 0,5 кг Цена продажная 200 200 100 300 2. Наценка во время готовки При такой политике в калькуляционных параметрах следует поставить переключатель «При расчётах берём цены ингредиентов» в положение «Складские», и выставить нужный нам процент надбавки. Программа высчитает цену блюда исходя из складских цен всех элементарных ингредиентов, и увеличит её на заданный нами процент. Если взять предыдущий пример, то поставив надбавку 100% при складских ценах получим тот же результат. 3. Комбинированная наценка При такой политике используются и первый, и второй метод в зависимости от конкретного блюда. Именно он, на мой взгляд наиболее подходящий для реальной работы. Предлагаю делать так: Продажная цена всех полуфабрикатов и ингредиентов рассчитывается автоматически, с использованием наценки и без округления; Продажная цена конечных блюд выставляется вручную (используем расчётную цену как рекомендованную) чтоб иметь стабильные цены в меню и изменять эти цены при значительном изменении цен входных продуктов; Складские цены исходных продуктов изменяются автоматически во время прихода, используем метод определения средневзвешенной цены (или сразу переход на новую цену, но на мой взгляд средневзвешенная предпочтительней) 4. Код для клавиатуры кассы Этот параметр используется в программе «TorgService». 5. Штрих-код продукта Используется в программе «Реализация блюд» для вода блюд и товаров в заказ при помощи сканера штрих кодов или вводом этого кода с клавиатуры. Длинна кода не лимитируется, и поэтому наряду с длинными кодами штучных продуктов могут быть одно, 2-х или 3-хзначные коды для блюд, которые кассир может быстро вводить с клавиатуры. Округление. Во время расчётов цен блюд и количества того или иного ингредиента программа не производит никаких округлений, и складская цена составных продуктов рассчитывается с точностью более десятка знаков после запятой. Округление производится в следующих случаях: - Всегда с точностью до 1 копейки при внесении продукта в табличную часть документа движения или при формировании табличной части документа реализации. Т.Е. даже если Вы установите в настройках программы «Правила округления» в положение «Не округлять» продукты в эти документы будут внесены максимально с двумя знаками после запятой. - Если переключатель «Правила округления» в настройках программы находится в любом другом положении («Математическое», «Меньше», «Больше») и переключатель в ценовых параметрах блюда находится в положении «Автоматически использует процент надбавки с округлением» то округление происходит по правилам и до степени, которая определена в настройках. Также округление происходит в меню, если правила округления не отключены. Таким образом, программа предоставляет довольно широкие возможности по округлению цен производимой продукции. Однако, на мой взгляд, стоит придерживаться такого принципа: у продуктов округление не включать, цены округляются в меню. Хотя это моё личное мнение, здесь как кто сам решит. Ещё один совет, у полуфабрикатов, которые не предполагаются для реализации, а только участвует в составе других блюд, ставьте процент надбавки равным нулю и метод расчёта цены – «Автоматический с учётом %надбавки без округления». Если же полуфабрикат нужно и реализовывать и он может участвовать в составе блюд, то сделайте продукт, состоящий из одного этого полуфабриката специально для реализации или производства, и в нём ставьте любые цены и методы как Вам надо. Как пример в тестовой базе в группе «Полуфабрикаты» есть «Соус красный с луком (п/ф)» который используется как полуфабрикат и в блюде «Говядина, запеченная в луковом соусе» и в блюде «Соус красный с луком» - который реализуется порционно. Групповая замена цен. Начиная с версии 5.2.9 в программе есть функция групповой замены цен в выбранном отделе или складе. Вызывается эта функция нажатием правой кнопки мыши в таблице отделов или складов (Окно продукты и блюда). В появляющемся после нажатия меню нужно выбрать смену цен у отдела или склада. После этого появляется окно выбора подразделения берущегося в качестве образца. Удобно использовать эту функцию после создания нового предприятия, так как предприятие создаётся с нулевыми ценами. ВАЖНО ! Если Вы произвели изменения в составе, цене или способе наценки у продукта, который может входить в состав других продуктов, обязательно сделайте перерасчёт цен (Окно «Продукты и блюда» ==>> «Наличие на складах и цены» ==>> кнопка «Расчёт цен»). Программа прекращает расчёты цен блюд если встречает у составляющих составных блюд нулевые цены, и сообщает об этом, поэтому обязательно нужно выставить цены всем элементарным продуктам блюд которые будут пересчитываться. Делается это либо вручную, либо во время прихода товара, либо при помощи функции групповой замены цен описанной выше. Для того чтоб в разных отделах не следить за ценами элементарных продуктов которые в этих отделах или предприятиях не используются, делайте скрытыми и их, и составные продукты которые реально не используются в этих предприятиях и отделах. На этом с параметрами продуктов закончим. Печать остатков обсуждать не будем, так – как там всё элементарно и перейдём к одному из самых важных моментов – нажмём кнопку «Инвентаризация». Инвентаризация Люди не машинки, и никогда автоматический расчёт не будет совпадать грамм в грамм с реальным состоянием склада, и эти расхождения имеют свойство накапливаться. Небольшие расхождения нивелируются сами собою, но с какой-то периодичностью нужно делать инвентаризацию. В принципе это можно делать хоть каждый день, когда смены принимают наличие товара на складе. Думаю и самым первым документом в программе должен быть документ инвентаризации, который задаст программе начальное состояние складов. Итак, нажимаем кнопку «Создать». В появившемся окне выбираем подразделение и склад и жмём кнопку «ОК». Делаем нужный выбор и «ОК» после чего заполняем получившуюся таблицу и проводим документ. В печатной форме документа инвентаризации есть много переменных которые можно внести в выходную форму, и тем самым сделать её такой как нужно для Вас. По поводу изменения цен в документе инвентаризации: - во первых меняются только складские цены - во вторых, думаю что это стоит делать всё-таки только при первоначальной инвентаризации, а в обычное время изменение цен производить во время приёмки товаров или производства, хотя здесь дело ваше, замена цен происходит корректно, и если Вам удобно – пользуйтесь. - ну уж если Вы цены изменили в документе реализации, то после проводки его произведите перерасчёт цен в подразделении в котором вы это сделали . Движение Программа предоставляет Вам довольно мощные инструменты для учёта прихода, расхода и внутреннего перемещения товаров. Жмём кнопку «Создать». В появившемся окне выбираем «Создаём новый пустой документ» и видем перед собою это окно: Такой вид окно принимает для операций «Прихода» и «Отгрузки». Если переключатель «Действие» включить в положение «Внутреннее перемещение» то окно примет такой вид: В режиме приёма и отгрузки в качестве предприятия контрагента можно выбрать только сторонние предприятия, а в режиме внутреннего перемещения только свои предприятия и подразделения. После выбора нужных параметров нового документа нажимаем «ОК». Далее заполняется табличная часть документа, кнопка «Заполнить»: Добавляем в список (правая нижняя таблица) нужные нам продукты из правой верхней таблицы, причём можно искать нужные продукты либо в группах либо по контексту, ставим количество, если надо меняем предложенные цены, и закрываем окно. Далее, если документ готов и проверен, проводим его, кнопка «Провести». Здесь необходимо отметить особенность проведения документов внутреннего перемещения. Такой документ во время проведения создаёт парный документ, т.е. если мы с одного подразделения передаём в другое подразделение, например тонну картошки, то создадутся два документа, один с расходом этой тонны, другой с приходом. Но и это ещё не всё. Рассмотрим подробней, что будет происходить во время проводки документа с различными положениями переключателя «Производство перед внутренним перемещением». 1. «Ингредиенты». Со склада передающего подразделения будут списаны элементарные составляющие блюда. Если на складе будет не хватать нужного количества нужного продукта, то спишется всё равно требуемое количество, и остатки этих продуктов будут на складе со знаком минус. 2. «Готовые продукты». Будут списаны со склада готовые продукты, перечисленные в списке. 3. «Готовые продукты и ПФ с допроизводством». Программа будет проверять, есть ли на складе требуемые готовые продукты. Если есть, то будет списано требуемое количество, но не больше того, которое есть на складе. Если на складе меньше требуемого количества, то недостающее будет произведено. Во время производства, если в составе блюда будет полуфабрикат, то программа опять будет проверять наличие его на складе, и по возможности спишет именно готовый полуфабрикат, а если его не хватит, то произведёт недостающее количество. И так далее. 4. «Готовые продукты и ПФ без допроизводства». Программа будет проверять, как и в предыдущем варианте есть ли на складе требуемые блюда, и при нехватке, производить их. Однако во время производства, полуфабрикаты, входящие в состав блюда, даже при отсутствии нужного количества на складе, будут списываться в соответствии с затребованным для производства количеством, и при нехватке уйдут в минус, т.е. полуфабрикаты в составе блюда производится не будут. Однако не всегда эти правила будут выполнены. Если в расчётных параметрах блюда указан метод списания «Всегда списывать без разложения на составляющие» то блюдо при любых заданных параметрах документа спишется как готовый продукт. Обратите внимание что данный параметр у блюда в каждом подразделении может имеет разные значения. Далее мы увидим, что при создании документов Производства и Реализации используются такие же способы списания. Это нам позволяет вести полноценный учёт и использование готовых полуфабрикатов и блюд. Кнопка печать позволяет вывести в Excel выбранный документ движения, оборотную ведомость, и документ статистики. Документ движения не имеет дополнительного окна настройки, а сразу выдаётся в Excel. Все эти документы очень интересны и полезны. По поводу статистики немного задержусь. При определённых условиях программа может давать неправильный прогноз. Представьте, что программа рассчитывает среднее потребление всех продуктов за неделю. Однако какой-то из них кончился через два дня, и до конца периода не поступал, соответственно и потребления этого продукта не было. В этом случае программа неправильно рассчитает среднесуточное потребление данного продукта и выдаст неправильное количество в заявке. В таком случае нужно выбирать бездефицитный период, даже если он был всего один или пару дней, или увеличивать процент перестраховки на начальном этапе функционирования программы, а с течением времени, когда все позиции выровняются – уменьшить его. Меню Меню привязывается к предприятию, т.е. каждое предприятие имеет свой список меню. Разделы меню привязываются к подразделениям предприятия, т.е. в одном меню могут находится блюда из разных подразделений. Порядок работы: Создали (или скопировали) меню. Создали группы в меню и привязали их к подразделениям Нажали кнопку «Список» и заполнили группы меню блюдами. Здесь всё просто, в верхней левой таблице выбираем раздел меню, который мы заполняем, в нижних таблицах находим нужные блюда и вносим их или убираем кнопками «Добавить» «Удалить». Кнопка «К/Карта» для того чтобы можно было глянуть на раскладку в случае необходимости. Интересная кнопка в окне меню с вращающимся кубиком «Передать меню в реализацию». В зависимости от настройки (окно «Настройка» переключатель «С какой программой организован обмен») программа экспортирует своё меню в программу «Реализация блюд» или в комплекс «TorgService». Эти программы помогут Вам организовать автоматизированную реализацию продукции, в том числе и с использованием кассовых аппаратов и фискальных регистраторов. Реализация и производство Операции как и везде стандартные, создать документ или скопировать из готового. Во время создания Вам будет предложено выбрать меню. В этом окне интересны два переключателя, «Тип документа» и «При проводке документа списываем». Если выбираем «Реализация» то после проводки документов у нас со складов подразделений будут списаны в зависимости от положения второго переключателя или готовые блюда, или составляющие. Составляющие будут списываться в зависимости от выбранного способа так, как уже было описано ранее, при внутреннем перемещении с производством. Единственное отличие в том, что если у нас тип документа «Производство», то готовые блюда не будут списываться, а будут сразу развёрнуты на составляющие. А далее как было описано, встреченные в составе полуфабрикаты будут проверены на наличие, и далее в соответствии с выбранным нами пунктом. Если мы выбрали производство, то будут созданы два документа, один с приходом перечисленного в табличной части, другой с расходом составляющих, или готовых блюд. Используя возможности производства, реализации готовой продукции, а также внутреннего перемещения с одновременным производством продукции, применяя при этом нужный способ списания, теперь Вы сможете легко организовать учёт готовых блюд и готовых полуфабрикатов. Теперь программа позволит Вам не менять калькуляций, если Вы закупаете готовые полуфабрикаты, а при отсутствии закупленных, производите их сами, и т.д. Кнопка «Принять итоги из реализации» - приём данных из программ «Реализация блюд» и «TorgService», для автоматизации работы кассира. Настройка В настройках всё предельно просто. Главное ввести пользователей, создать предприятия, и остальные параметры выставить в нужные Вам позиции. Обратите внимание, что список предприятий общий для своих предприятий и для контрагентов, однако при создании, своим предприятиям нужно включить параметр «Своё предприятие». Особо внимательно отнеситесь к вводу пользователей их паролей и прав. Обязательно создайте пароль Администратору, и желательно запишите его и положите в надёжное место. Опыт подсказывает, что даже самые казалось бы незабываемые пароли пользователи забывают. Сложностей с вводом новых пользователей и администрированием их прав возникнуть не должно. Настройка шаблонов Совет: для лучшего понимания работы шаблонов, попробуйте разобраться как настроены шаблоны поставляемые с программой. 1. 2. 3. 4. 5. 6. 1. 2. 3. 4. 5. Общие параметры шаблона Если Вам нужно создать свой шаблон, то сначала нужно сделать копию имеющегося шаблона (кнопка «Копия шаблона»), в редакторе таблиц EXCEL нарисовать нужную Вам форму (или поправить имеющуюся – кнопка «Выгрузить для редактирования»), которая будет состоять из трёх частей: a. Шапка документа; b. Тело документа (таблица); c. Окончание документа. Тело документа в Excel шаблоне Вы не рисуете, а рисуете Шапку, и сразу за ней Окончание документа. Получается что Окончание документа в шаблоне располагается непосредственно за нижней границей Шапки. В процессе формирования отчёта программа поместит между ними таблицу, переместив окончание документа вниз. Загрузите в базу Excel шаблон воспользовавшись соответствующей кнопкой. Поставьте координаты нижней правой границы Шапки и нижней правой границы Окончания. Параметры «Начало сетки» и «Окончание сетки» показывают программе в каких пределах очерчивать вставляемую таблицу по горизонтали если будет выбран параметр «Линии» или «Сетка». Птичка «Этот шаблон используется по умолчанию» указывает какой из шаблонов выберет программа при формировании отчёта Параметры переменных шаблона Значения переменных шаблона вносятся в таблицу и фактически и являются ею. Переменные шаблона отличаются по месту использования: a. В шапке документа b. В строке таблицы c. В строке наименования Раздела или Группы таблицы d. В итоговой строке таблицы e. В окончании документа Каждая переменная может иметь свой шрифт, своё выравнивание, однако злоупотреблять этим для переменных строки таблицы не рекомендуется, так как это замедляет формирование документа. Этим инструментом лучше пользоваться для переменных Разделов, Итогов, Шапки и Окончания Переменные Раздела/Группы могут иметь подчёркивание независимое от выбранного в общих параметрах Если значение переменной Вам не нужно выводить в документ, то нужно выключить параметр «Активна/Неактивна» Протокол В программе осуществляется протоколирование всех изменений в базе данных, которое позволит Вам контролировать действия своих работников. Советую раз в несколько месяцев удалять данные из протокола, чтоб не разрастались размеры базы данных. ОЧЕНЬ ВАЖНО !!! Периодически сохраняйте базу данных (файл basecalc.fdb). Нельзя надеяться на то, что Ваш компьютер никогда не сломается, не будет украден, или просто данные на нём кто-нибудь умышленно или по неосторожности не сотрёт, всякое в жизни бывает. Лучше это делать каждый день, ведь архивная копия БД занимает очень мало места. Хранить архивы лучше на другом диске, а ещё лучше на другом компьютере. Периодически записывать на лазерные диски. Как начать работу? Сначала потренируйтесь на поставляемой с программой демонстрационной базе, научитесь делать калькуляционные карты, поработайте с меню, реализацией, производством, перемещением и другими документами движения. Посмотрите оборотные ведомости после проводки Ваших документов. После того как всё начнёт получаться, можно приступить к подготовке базы к реальной работе. Это можно сделать непосредственно на поставляемой базе, или можно скачать пустую базу со страницы загрузки и заполнить её с «Нуля». Если выбран способ с пустой базой, то первое что нужно ОБЯЗАТЕЛЬНО сделать – это ввести в справочник предприятий своё предприятие, а затем ТОЖЕ ОБЯЗАТЕЛЬНО хотя бы одну группу продуктов, а уж затем можно эксплуатировать программу по полной! Если выбран способ с использованием демонстрационной базы в качестве рабочей, то лучше тогда не создавать новое своё предприятие, а переименовать тестовое. Естественно нужно будет удалить все документы движения, затем все лишние меню. Далее сделать первичную инвентаризацию, или вообще для начала сделать обнуляющую инвентаризацию, и потом этот документ удалить. Ну и приблизительно всё! Попробуйте, и обязательно получится, программа на самом деле хорошая и очень удобная, надо просто потратить немного времени и понять принцип работы. Использование программы снимет массу проблем с учётом продуктов, блюд, полуфабрикатов. Поможет Вам правильно и оперативно составлять цены блюд, оптимизировать склад, ловить за руку недобросовестных работников и освободит массу времени, которое Вы тратили на это раньше. Не знаю, сумел ли я объяснить что хотел, так как объяснять не очень умею, но думаю, что для начала работы этой инструкции должно хватить, а в дальнейшем может ещё чего напишу. Если возникнут вопросы, задавайте их в форуме http://kitchenpro.borda.ru по E@Mail mailto:konrads@mail.ru или ICQ - 115-639-918