«Открытая Телематическая Платформа Crystal» июнь
advertisement
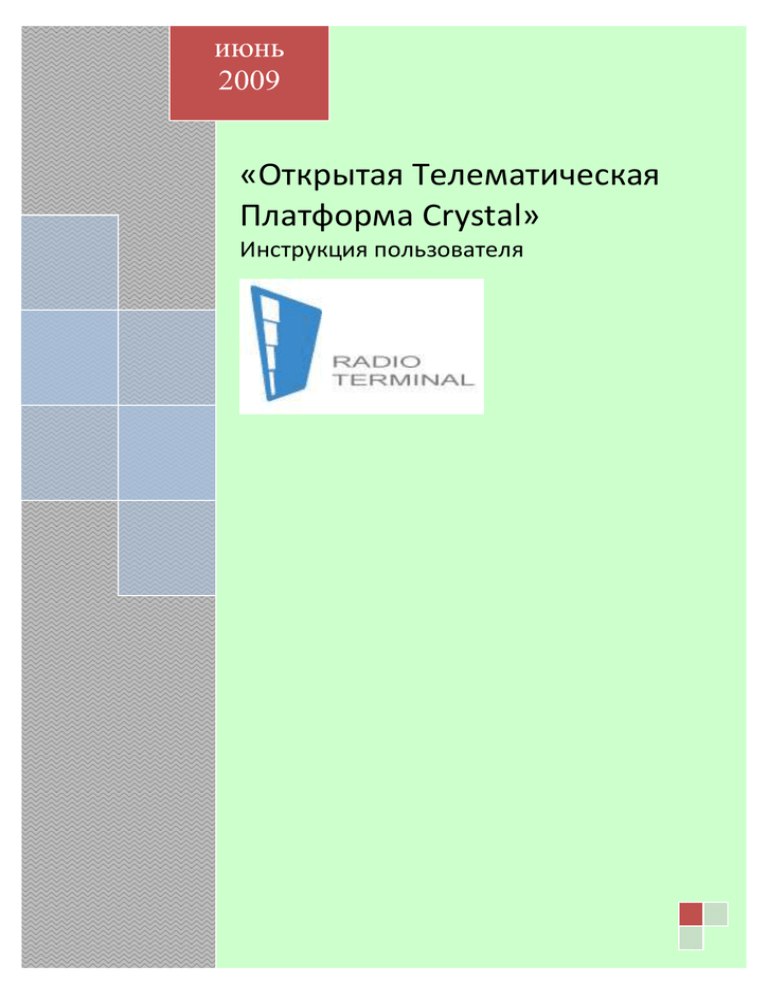
июнь 2009 «Открытая Телематическая Платформа Crystal» Инструкция пользователя Оглавление Оглавление .................................................................................................................................2 1. Раскладка экрана....................................................................................................................4 2.Нестандартные элементы интерфейса ..................................................................................4 2.1.Выбор даты.......................................................................................................................4 3. Ролевой доступ ......................................................................................................................5 4. Системная информация ........................................................................................................9 5. Администрирование ............................................................................................................10 5.1. Изменение пароля .........................................................................................................10 5.2. Редактирование персональной информации .............................................................10 5.3. Управление учетными записями организаций ..........................................................11 5.4.Выбор организации .......................................................................................................12 5.5. Управление учетными записями пользователей .......................................................13 5.6. Список активных пользователей.................................................................................14 5.7. Отобразить журнал работы пользователя ..................................................................15 5.8. Посылка сообщений пользователям. ..........................................................................16 5.9. Редактор профилей подключения устройств. ............................................................17 5.10. Редактор команд для устройств ................................................................................18 5.11. Провайдеры услуг GPRS...........................................................................................20 5.12. Задачи организации. ...................................................................................................21 5.13. Биллинг. Активация/Блокирование счета для выбранного устройства. ...............22 5.14. Биллинг. Изменение тарифного плана для выбранного счета. ..............................22 5.15. Биллинг. Состояние счета для выбранного устройства. .........................................23 6. Устройства ...........................................................................................................................23 6.1. Посылка команд на выбранное устройство ...............................................................23 6.2. Трассы (за выбранный интервал времени). ...............................................................24 6.3. Добавление нового устройства. ..................................................................................25 6.4. Перевод выбранного устройства в другую организацию .........................................26 6.5. Редактирование и настройка устройства....................................................................26 6.6. Создание информационного комментария для выбранного устройства ................28 6.7. Отобразить журнал работы с устройством. ...............................................................29 6.8. Редактор триггеров для устройств. .............................................................................29 6.9. Создание/Редактирование объекта для выбранного устройства. ............................31 6.10. Привязка устройства к существующему объекту. ..................................................32 6.11. Удаление связи устройства с объектом. ...................................................................32 6.12. Удаление связи устройства с клиентом....................................................................32 6.13. Удаление выбранного устройства.............................................................................33 7. Маршруты. ...........................................................................................................................33 7.1. Редактор маршрутов. ....................................................................................................33 7.2. Назначение устройств на маршруты. .........................................................................34 7.3. Отображать информацию о маршрутах. ....................................................................35 7.4. Тип отображаемых маршрутов. ..................................................................................36 7.5. Временной интервал выбора маршрутов (выбор) .....................................................37 8. Вид. .......................................................................................................................................38 9. Фильтры/Поиск ....................................................................................................................38 10. Отчеты. ...............................................................................................................................39 10.1. Отчет по организации ...............................................................................................39 Сводный отчет по посещению зон .....................................................................................39 Отчет о работе транспортных средств...............................................................................39 2 Отчет по превышению скорости транспортным средством ............................................39 Отчет по тревожным сигналам...........................................................................................39 10.2. Отчет по устройству ...................................................................................................40 Отчет по рабочим зонам .....................................................................................................40 Отчет о поездках транспортного средства ........................................................................40 Отчет о пробеге транспортного средства(посуточный) ..................................................40 Отчет о пробеге транспортного средства ..........................................................................40 Отчет по стоянкам транспортного средства .....................................................................40 Отчет по сливам и заправкам топлива...............................................................................40 Сводный отчет по посещению зон .....................................................................................40 Отчет по работе транспортных средств ............................................................................40 Отчет по превышению скорости транспортными средствами ........................................40 Отчет по тревожным сигналам...........................................................................................40 10.3. По зонам ......................................................................................................................40 10.4. По группе устройств...................................................................................................41 Сводный отчет по посещению зон .....................................................................................41 Отчет о работе транспортных средств...............................................................................41 Отчет по превышению скорости транспортными средствами ........................................41 Отчет по тревожным сигналам...........................................................................................41 10.5. Биллинг ........................................................................................................................41 Сводный отчет по зарегистрируемым услугам ................................................................41 Отчет платежей по счету ....................................................................................................41 Отчет по зарегистрируемым услугам ................................................................................41 11. Картография. ..................................................................................................................42 11.1.Отображение гео-зон ...................................................................................................42 11.2. Редактирование гео-зон организации. ......................................................................42 11.3. Редактирование гео-зон устройства. ........................................................................44 11.4. Избранные закладки. ..................................................................................................44 12. Настройки приложения .....................................................................................................46 13. Справка. ..............................................................................................................................47 14. Панель инструментов для работы с устройствами ........................................................47 16. Работа с картой ..................................................................................................................48 3 1. Раскладка экрана ToolBar CartoPanel InfoPanel EventPanel MenuBar UnitPanel TaskBarIcon ToolBar – Область в которой располагаются кнопки быстрого вызова функций. Ряд кнопок может быть в состоянии недоступно (затемненные серые кнопки). Эти кнопки становятся доступными при выборе устройства в таблице устройств. MenuBar – Область вызова функций через основное меню. Ряд подменю также могут находиться в недоступном состоянии и меняют состояние при выборе конкретного устройства. CartoPanel – Область отображения картографической информации. UnitPanel – Область отображения таблицы устройств и текущих установках InfoPanel - Информационная панель EventPanel – Область отображения посланных команд и сообщений полученных от выбранного устройства. TaskBarIcon – Иконка приложения, в области системных задач. 2.Нестандартные элементы интерфейса 2.1.Выбор даты Поля для задания даты выглядят как показано ниже. 4 Данные в этих полях могут изменяться непосредственным редактированием поля, увеличением/уменьшением выбранного подполя даты (кнопки, прилегающие к полю ввода). Также дата может быть установлена через вызов календаря (кнопка с изображением календаря). При клике на эту кнопку на экране появляется календарь. Выбор осуществляется по двойному клику на требуемой дате. Помесячная прокрутка осуществляется кнопками в правом и левом углах верхней части окна. 3. Ролевой доступ Функциональные возможности приложения зависят от роли пользователя. В настоящий момент в приложении установлен следующий состав ролей: HEADADMIN – администратор (HA) HEADEXPERT(HEADSYSEXPERT) – технический эксперт (HE) HEADREGISTRATOR– регистратор (HR) HEADOPERATOR– оператор (HO) SPADMIN – администратор Сервис Провайдера (SA) SPEXPERT– технический эксперт Сервис Провайдера (SE) SPREGISTRATOR– регистратор Сервис Провайдера (SR) 5 SPOPERATOR– оператор Сервис Провайдера (SO) Разграничения полномочий доступа к приложению приведены в таблице ниже. Функциональность HA HE Администрирование/Персональная информация/Изменение пароля Администрирование/Персональная информация/Редактирование персональной информации Администрирование/Организации/Уп равление учетными записями организаций Администрирование/Организации/Вы бор организации Администрирование/Пользователи/У правление учетными записями пользователей Администрирование/Пользователи/С писок активных пользователей Администрирование/Пользователи/О тобразить журнал работы пользователей Администрирование/Пользователи/П осылка сообщений пользователям Администрирование/Конфигурация телематических устройств/Редактор профилей подключения устройств Администрирование/Конфигурация телематических устройств/Редактор команд для устройств Администрирование/Сервисы/Провай деры услуг GPRS Администрирование/Планировщик задач/Задачи организации Администрирование/Биллинг/Актива ция/Блокирование счета для выбранного устройства Администрирование/ Биллинг/Изменение тарифного плана для выбранного счета Администрирование/ Биллинг/Состояние счета для выбранного устройства Устройства/Посылка команды на выбранное устройство Устройства/Трассы (за выбранный интервал времени) Устройства/Добавление нового устройства Устройства/Перевод выбранного 6 HO HR SA SE SO SR устройства в другую организацию Устройства/Настройка/Редактирован ие/Редактирование и настройка устройства Устройства/ Настройка/Редактирование/Создать комментарий для выбранного устройства Устройства/ Настройка/Редактирование/Отобрази ть журнал работы с устройством Устройства/ Настройка/Редактирование/Редактор триггеров для устройств Устройства/ Объекты/Создание/Редактирование объекта для выбранного устройства Устройства/Объекты/Привязка устройства к существующему объекту Устройства/Объекты/Удаление связи устройства с объектом Устройства/Клиенты/Удаление связи устройства с клиентом Устройства/Удалить выбранное устройство (устройство должно быть деактивировано в биллинге) Маршруты/Редактор маршрутов Маршруты/Назначение устройств на маршруты Маршруты/Отображать информацию о маршрутах Маршруты/Тип отображаемых маршрутов(все, выполняющиеся и т.д.) Маршруты/Временной интервал выбора маршрутов (выбор) Вид/Отобразить/Скрыть информационную панель Вид/Устройства/Основной вид Вид/Устройства/Расширенная адресная информация Вид/Устройства/Расширенная техническая информация Вид/События/основной вид Вид/События/Расширенная информация о движении Вид/События/Расширенная техническая информация Фильтры/Поиск/Фильтры/Выбор устройства по типам 7 Фильтры/Поиск/Фильтры/Все устройства Фильтры/Поиск/Фильтры/Устройства типа... Фильтры/Поиск/Фильтры/Фильтраци я устройств приостановлена Фильтры/Поиск/Поиск по серийному номеру устройства Фильтры/Поиск/Поиск по регистрационному номеру Фильтры/Поиск/Поиск по VIN Фильтры/Поиск/Поиск по фамилии клиента Фильтры/Поиск/Поиск устройств по данным об объектах Фильтры/Поиск/Поиск объектов для редактирования Отчеты/По организации Отчеты/По устройству Отчеты/По зонам Отчеты/По группе устройств Отчеты/Биллинг/Отчеты по биллингу Отчеты/Биллинг/Состояние счета для выбранного устройства Картография/Отображать геозоны организации Картография/Включать геозоны родительских организаций Картография/Отобразить геозоны выбранного устройства Картография/Отображение персональных POI Картография/Редактор гео-зон организации Картография/Редактор гео-зон устройства Картография/Избранные закладки Картография/Персональные POI Настройки/Тема интерфейса Настройки/Язык интерфейса Настройки/Настройки информационной панели событий Настройки/Настройки приложения Настройки/Административные настройки Настройки/Параметры отображения трасс Настройки/Настройка и параметры отображения маршрутов Настройки/Настройка картографии Справка/Новые возможности 8 последней версии Справка/Справочная информация Справка/О платформе «RT Crystal» Справка/Системная информация Справка/Связь с разработчиками(пожелания, ошибки) Справка/Сайт компании Системное администрирование/Конфигурация приложения Системное администрирование/Управление настройками доступа Системное администрирование/Редактирование предпочтений пользователя Системное администрирование/Системная консоль Системное администрирование/Сводный отчет по работе с системой Системное администрирование/Отчет по количеству подключенных устройств 4. Системная информация В меню Справка/Системная информация содержится информация о текущем пользователе и среде, в которой работает клиент. 9 Информация может оказать помощь при разрешении проблем, возникающих при работе с приложением. Перед обращением в службу технической информации рекомендуется иметь информацию, представленную в данном окне. 5. Администрирование 5.1. Изменение пароля Функция изменения пароля доступна через меню Администрирование/Персональная информация/Изменение пароля 5.2. Редактирование персональной информации Функция редактирования персональной информации доступна через меню Администрирование/Персональная информация/Редактирование персональной информации 10 5.3. Управление учетными записями организаций Функция управления учетными записями организаций доступна через меню Администрирование/Организации/Управление учетными записями организаций В левой половине панели расположена структура организаций в рамках корневой организации активного пользователя. Кнопки в верхней части правой половины панели предназначены для редактирования структуры организаций. В процессе редактирования (когда активны кнопки нижней половины Сохранить, Отмена) эти кнопки не активны. Создание организации. Новая организация создается как дочерняя для выбранной в текущей структуре. Редактирование выбранной организации. 11 Изменение статуса выбранной организации. Учетная запись организации может находиться в двух состояниях: Активна или Заблокирована. С помощью данной кнопки состояние изменяется на противоположное. Перед выполнением запроса запрашивается подтверждение Получение дополнительной информации. С помощью данной кнопки в происходит считывание и отображения в информационной панели поля комментарий и логина администратора организации Удаление выбранной организации, включая все ее дочерние организации. Перед выполнением запроса запрашивается подтверждение 5.4.Выбор организации Функция выбора текущей организации доступна через меню Администрирование/Организации/Выбор организации 12 Название выбранной организации отображается в правом верхнем углу панели устройств. 5.5. Управление учетными записями пользователей Функция управления учетными записями пользователей доступна через меню Администрирование/Пользователи/Управление учетными записями пользователей Создание пользователя. Новый пользователь создается в текущей организации. Редактирование информации пользователя. Изменение статуса пользователя. Учетная запись пользователя может находиться в двух состояниях: Активна или Заблокирована. С помощью данной кнопки состояние изменяется на противоположное. Перед выполнением запроса запрашивается подтверждение 13 Удаление выбранного пользователя. Перед выполнением запроса запрашивается подтверждение 5.6. Список активных пользователей. Функция просмотра Списка активных пользователей доступна через меню. Администрирование/Пользователи/Список активных пользователей Возможна функция прекращение сессии для выбранного пользователя с помощью кнопки Прекратить сеанс. В этом случае запрашивается подтверждение операции. Кнопка Отобразить журнал позволяет увидеть журнал работы выбранного активного пользователя. Для просмотра журнала не активного пользователя см. п.5.7. 14 Воспользовавшись кнопкой Послать сообщение можно отправить сообщение выбранному пользователю, для этого необходимо ввести текст в поле, а затем подтвердить отправку. Последняя кнопка Обновить список выполняет функцию обновления списка активных пользователей. 5.7. Отобразить журнал работы пользователя Для просмотра журнала работы не активного пользователя необходимо зайти в меню Администрирование/Пользователи/Отобразить журнал работы пользователя и ввести логин данного пользователя Далее необходимо выбрать нужный интервал работы либо заданный программой в первой строке, либо самостоятельно. См. п.2. 15 Отобразится журнал работы пользователя за заданный интервал времени. 5.8. Посылка сообщений пользователям. Для отправки сообщений пользователям необходимо зайти в меню Администрирование/Пользователи/Посылка сообщений пользователям и заполнить необходимые поля. 16 5.9. Редактор профилей подключения устройств. Используя в меню Администрирование/Конфигурация телематических устройств/Редактор профилей подключения устройств возможно создавать и редактировать подключение датчиков к телематическим устройствам. В поле Тип устройства необходимо выбрать одно из подключенных устройств. Если выбранное устройство работает с датчиками появиться следующее окно в котором можно произвести необходимые настройки. 17 Создание команды. Редактирование выбранной команды. Сброс. Удаление выбранной команды. Перед выполнением запроса запрашивается подтверждение Если подключенные датчики отсутствуют, появится сообщение. 5.10. Редактор команд для устройств Команды для устройства ZoomBox создаются и редактируются с помощью вызова меню Администрирование/Конфигурация телематических устройств/Редактор команд для устройств. В поле Тип устройства необходимо выбрать одно из подключенных устройств. 18 Создание команды. Редактирование выбранной команды. Удаление выбранной команды. Перед выполнением запроса запрашивается подтверждение 19 При создании команды обязательным полем является название. В поле текст команды необходимо ввести текст, который будет посылаться на устройство. Перед посылкой смс, перед началом текста команды добавляется пароль. Можно ограничить возможность посылки команд через установку списка ролей, которым разрешено посылать редактируемую команду: 5.11. Провайдеры услуг GPRS. Создание и редактирование списка провайдеров GPRS возможно осуществить используя меню Администрирование/Сервисы/Провайдеры услуг GPRS 20 Создание команды. Редактирование выбранной команды. 5.12. Задачи организации. В меню Администрирование/Планировщик задач/Задачи организации можно осуществлять настройку, создание, редактирование задач для организации. необходимые кнопки активируются в процессе редактирования 21 Создание команды. Редактирование выбранной команды. Активация/Приостановка задачи 5.13. Биллинг. Активация/Блокирование счета для выбранного устройства. В меню Администрирование/Биллинг/Активация/Блокирование счета для выбранного устройства можно осуществить необходимые операции. 5.14. Биллинг. Изменение тарифного плана для выбранного счета. Изменение тарифного плана для выбранного счета возможно через меню Администрирование/Биллинг/Изменение тарифного плана для выбранного счета. 22 5.15. Биллинг. Состояние счета для выбранного устройства. В меню Администрирование/Биллинг/Состояние счета для выбранного устройства отражается состояние счета биллингуемого объекта. 6. Устройства 6.1. Посылка команд на выбранное устройство Функции посылки команд на выбранное устройство доступна через меню Устройства / Посылка команд на выбранное устройство. 23 Для определенных ролей доступна возможность перед посылкой команды ввести изменения в текст посылаемой команды. Команды, текст которых модифицировался перед отправкой, в панели команд / событий помечаются специальным признаком в колонке * (первая колонка таблицы команд/событий) 6.2. Трассы (за выбранный интервал времени). Функция просмотра трассы возможна через меню Устройства/Трассы (за выбранный интервал времени). Для этого необходимо предварительно выбрать объект для просмотра на UnitPanel, затем через меню Трассы и установить нужный интервал работы либо заданный программой в первой строке, либо самостоятельно. См. п.2. 24 На карте отобразится Трасса выбранного транспортного средства. С помощью кнопок на панели EventPanel возможно отобразить прохождение трассы в движении и распечатать на принтере. Проигрывание трассы. Распечатка информации о карте на принтер. 6.3. Добавление нового устройства. Функция добавления нового устройства доступна через меню Устройства / Добавление нового устройства. 25 6.4. Перевод выбранного устройства в другую организацию Функция добавления нового устройства доступна через меню Устройства / Перевод выбранного устройства в другую организацию. Переводить можно только те устройства, которые не активированы в ИС НЭКСО 6.5. Редактирование и настройка устройства. Функция редактирования и настройки устройств доступна через меню Устройства/Настройка/Редактирование/Редактирование и настройка устройства 26 В Иконках можно выбрать тип транспортного средства на которое установлено устройство. 27 6.6. Создание информационного комментария для выбранного устройства Функция создания простого информационного комментария для выбранного устройства доступна через меню Устройства/Настройка/Редактирование/Создать комментарий для выбранного устройства. 28 6.7. Отобразить журнал работы с устройством. Для просмотра журнала работы с выбранным устройством нужно воспользоваться меню Устройства/Настройка/Редактирование/Отобразить журнал работы с устройством выбрать установленный программой интервал, или установить интервал самостоятельно: 6.8. Редактор триггеров для устройств. Описание готовится. 29 30 6.9. Создание/Редактирование объекта для выбранного устройства. не получается не выбрать объект в таблице устройств(получилось лишь однажды) Создание объекта для выбранного устройства доступно через меню Устройства/ Объекты/Создание/Редактирование объекта для выбранного устройства. В окошке Тип объекта необходимо выбрать один из трех вариантов объектов Подвижный, Стационарный либо Персона, далее в окошке Создание объекта заполнить все поля соответствующими данными объекта. Для редактирования данных уже имеющегося в базе объекта, необходимо предварительно выбрать его в таблице устройств UnitPanel, а затем через меню Устройства/ Объекты/Создание/Редактирование объекта для выбранного устройства внести необходимые изменения. 31 6.10. Привязка устройства к существующему объекту. Осуществляется через меню Устройства/Объекты/Привязка устройства к существующему объекту. 6.11. Удаление связи устройства с объектом. Удаление связи телематического устройства со стационарным или подвижным объектом. внесенными ранее в систему возможно через меню Устройства/Объекты/Удаление связи устройства с объектом. После двойного подтверждения удаления данные об объекте удаляются из системы. 6.12. Удаление связи устройства с клиентом. Доступно через меню Устройства/Клиенты/Удаление связи устройства с клиентом. После двойного подтверждения удаления данные об объекте удаляются из системы. 32 6.13. Удаление выбранного устройства Функция удаления выбранного устройства доступна через меню Устройства / Удалить выбранное устройство. Перед выполнением запроса запрашивается подтверждение 7. Маршруты. 7.1. Редактор маршрутов. Данная функция доступна через меню Маршруты/Редактор маршрутов. Для создания нового маршрута используется кнопка Создать (остальные кнопки в это время не активны). В поле Название необходимо вписать название планируемого маршрута. Одновременно на Карте на Панели инструментов активируются значки для прорисовки маршрута. Двойным кликом мыши на точке маршрута в карте фиксируется линия, в окне Редактора маршрутов автоматически прописывается зафиксированный адрес. Далее используется значок Сохранить в окне Редактор маршрутов. 33 При сохранении птички в поле Включать дочернии данный маршрут будет доступен и дочерним организациям. Для редактирования маршрутов в Списке маршрутов активируются кнопки Создать. Редактировать. Удалить Показать на карте 7.2. Назначение устройств на маршруты. Для назначения выбранного транспортного средства с устройством на маршрут необходимо зайти в меню Маршруты/Назначение устройств на маршруты. выбрать необходимый маршрут из Списка маршрутов используя кнопки: Показать на карте 34 Показать транспортное средство на карте. заполнить необходимые поля и Назначить на выбранный маршрут 7.3. Отображать информацию о маршрутах. Режим просмотра информации о маршрутах доступен через меню Маршруты/Отображать информацию о маршрутах. На UnitPanel в таблице устройств цветом отразится история маршрутов организации. Таким же путем информацию о маршрутах можно убрать. 35 Пояснения можно получить, нажав на кнопку в ToolBar : - таблица устройств (пояснения) 7.4. Тип отображаемых маршрутов. 36 Система позволяет выбрать Тип отображаемых маршрутов из списка. Это осуществляется через меню Маршруты/Тип отображаемых маршрутов 7.5. Временной интервал выбора маршрутов (выбор) Система позволяет выбрать Временной интервал маршрутов из списка. Это осуществляется через меню Маршруты/Временной интервал выбора маршрутов. (Сегодня, вчера ... 90 дней) 37 8. Вид. 8.1. Отображение Информационной панели доступно через меню Отобразить/Скрыть информационную панель или через ToolBar - кнопкой быстрого вызова функции 8.2. Вид Таблицы устройств и Таблицы событий настраиваются через меню Вид/Устройства и Вид/События 9. Фильтры/Поиск Функции установки фильтров и поиска доступны через меню Фильтры/Поиск. 38 Поиск устройств может осуществляться по следующим критериям: По серийному номеру По регистрационному номеру По VIN По фамилии клиента. Поиск ведется: По данным об объектах Поиск объектов для редактирования. Ведется поиск по внесению заданного образца в соответствующее информационное поле устройства. 10. Отчеты. Рекомендуется иметь информацию, представленную в данном окне. Отчеты доступны через меню Отчеты. В приложении доступны следующие виды отчетов: По организации По устройству По зонам По группе устройств Биллинг 10.1. Отчет по организации Сводный отчет по посещению зон Отчет о работе транспортных средств Отчет по превышению скорости транспортным средством Отчет по тревожным сигналам 39 Необходимо заполнить все поля окошка. 10.2. Отчет по устройству Отчет по рабочим зонам Отчет о поездках транспортного средства Отчет о пробеге транспортного средства(посуточный) Отчет о пробеге транспортного средства Отчет по стоянкам транспортного средства Отчет по сливам и заправкам топлива Сводный отчет по посещению зон Отчет по работе транспортных средств Отчет по превышению скорости транспортными средствами Отчет по тревожным сигналам Необходимо заполнить все поля окошка. 10.3. По зонам Отчет по зоне 40 10.4. По группе устройств Сводный отчет по посещению зон Отчет о работе транспортных средств Отчет по превышению скорости транспортными средствами Отчет по тревожным сигналам Необходимо заполнить все поля окошка. 10.5. Биллинг Сводный отчет по зарегистрируемым услугам Отчет платежей по счету Отчет по зарегистрируемым услугам 41 Необходимо заполнить все поля окошка. Состояние счета доступно через меню Отчеты/Биллинг/Состояние счета для выбранного устройства. 11. Картография. 11.1.Отображение гео-зон организаций и устройств, а также персональные POI доступно через меню Картография. 11.2. Редактирование гео-зон организации. Функция редактирования доступна через меню Картография/Редактор гео-зон организации. 42 Создание гео-зоны осуществляется с помощью активированной кнопки: - Создание. При нажатии на эту кнопку активируются поля окошка и одновременно активируются необходимые кнопки на панели Карты: - эти кнопки позволяют сделать рисунок гео-зоны любого формата (прямоугольный, овал, кривая) Все это позволяет осуществлять одновременную работу на карте и в окошке Редактора зон. Для Редактирование гео-зоны необходимо выделить нужную зону из списка. В этом случае активируются кнопки для редактирования. 43 Создать. Редактировать. Удалить Показать на карте Используя эти кнопки можно параллельно работать с картой, в случае ошибки, коррекции используется кнопка Отмена. Для сохранения редактированной гео-зоны – Сохранить. 11.3. Редактирование гео-зон устройства. Функция редактирования доступна через меню Картография/Редактор гео-зон устройства и осуществляется аналогично Редактированию гео-зон организации. 11.2. 11.4. Избранные закладки. Функция добавления и перехода к закладкам доступна через меню Картография/Избранные закладки. Платформа предусматривает три закладки, которые пользователь может назначить по своему желанию. Для этого надо выбрать необходимый район на карте, дать ему название и присвоить один из 3-х номеров. 44 Попасть на избранную закладку можно через основное меню Картография/Избранные закладки либо через Панель карты пользуясь кнопками: - избранные закладки. 11.5. Персональные POI. Просмотр персональных POI (точек предпочтения) на карте доступно через меню Картография/Персональные POI. Редактирование доступно нажав на кнопку панели управления Картой. - POI Далее двойным кликом мыши на карте отмечается предпочтительное место, а в возникающем окошке проставляется номер и название выбранного места. 45 12. Настройки приложения Через меню Настройки/Настройки приложения можно установить пользовательские предпочтения при работе с приложением. Ограничение на выбор устройств задает максимальное количество устройств, которое будет выведено на экран при поиске/фильтрации. Допустимый интервал 1 – 1000 46 Ограничение на выбор событий задает максимальное количество событий, которое будет выведено на экран при отображении событий от выбранного модуля. Допустимый интервал 1 – 5000 Сопровождать системные события звуковым сигналом - при установке данного параметра во время прихода тревожных сообщений система будет воспроизводить звуковой сигнал Интервал обновления данных (в сек.) устанавливает временной интервал через который клиентское приложение будет обращаться к серверу для обновления данных устройств по текущему фильтру, проверки поступления тревожных сообщений и информационных сообщений от администраторов сервера. Допустимый интервал 15 – 300 При закрытии окна помещать приложение в панель задач - при установке данного параметра после закрытия основного окна приложения, приложение не завершает свою работу, а сворачивается в иконку в области системных задач. При поступлении тревожных сообщений окно с информацией о модулях, с которых поступили тревоги отображается в всплывающем окне и иконка изменяет свой вид. 13. Справка. В справке представлена информация разработчиков об Открытой Телематической Платформе. 14. Панель инструментов для работы с устройствами Над таблицей устройств расположена панель инструментов. Кнопки панели обеспечивают следующие функциональные возможности. - отображение легенды раскраски строк таблицы устройств - обновление информации в таблице устройств по текущему фильтру или поисковому запросу - восстановление вида и фильтра таблицы устройств - посылка команды на выбранное устройство - вывод информации о командах/событиях для выбранного устройства (последние) - вывод информации о командах/событиях для выбранного устройства (за определенный период) - отчет о движении за текущую рабочую неделю 47 - трасса за текущий день, другие периоды в меню Устройства - создание/редактирование объекта для выбранного устройства - отображение панели с информацией о клиенте и транспортном средстве для выбранного устройства. - включить режим отображения выбранных устройств (выбор осуществляется птичкой в левой колонке таблицы устройств) - посылка команд на помеченные устройства(выбор осуществляется птичкой в левой колонке таблицы устройств) - отобразить/скрыть информационную панель 16. Работа с картой Картографическая панель расположена в нижнем левом углу окна приложения. На карте отображаются информация о местоположении транспортного средства для выбранного события. Выбор события для отображения на карте осуществляется по двойному клику мышкой на требуемом событии. В левом нижнем углу картографической панели отображается адрес в котором расположено транспортное средство Кнопки в панели инструментов обеспечивают следующие функциональные возможности: 48 Увеличение масштаба карты по сравнению с текущим на 10% Уменьшение масштаба карты по сравнению с текущим на 10% - развернуть/свернуть карту - избранные закладки. - POI Позволяет получить информацию о выбранном на карте месте. При выборе этой кнопки и двойном клике на карте, будет отображено всплывающее окно, содержащее информацию о выбранном месте. Позволяет передвигать карту (перемещайте курсор мыши,удерживая нажатой левую кнопку мыши) Позволяет отобразить заданную область (перемая курсор мыши и удерживая нажатой левую кнопку мыши, выделите прямоугольную область, которую хотите отобразить в картографической панели) В правом верхнем углу расположен выпадающий список, позволяющий сразу перейти к требуемому масштабу. 17. Панель инструментов для работы с сообщениями. - таблица сообщений/команд - пояснения - получить/обновить историю сообщений/команд - автообновление событий и отображение устройств на карте - проигрывание трассы - распечатка информации о трассе на принтер 49