Мониторинг рынка недвижимости
advertisement
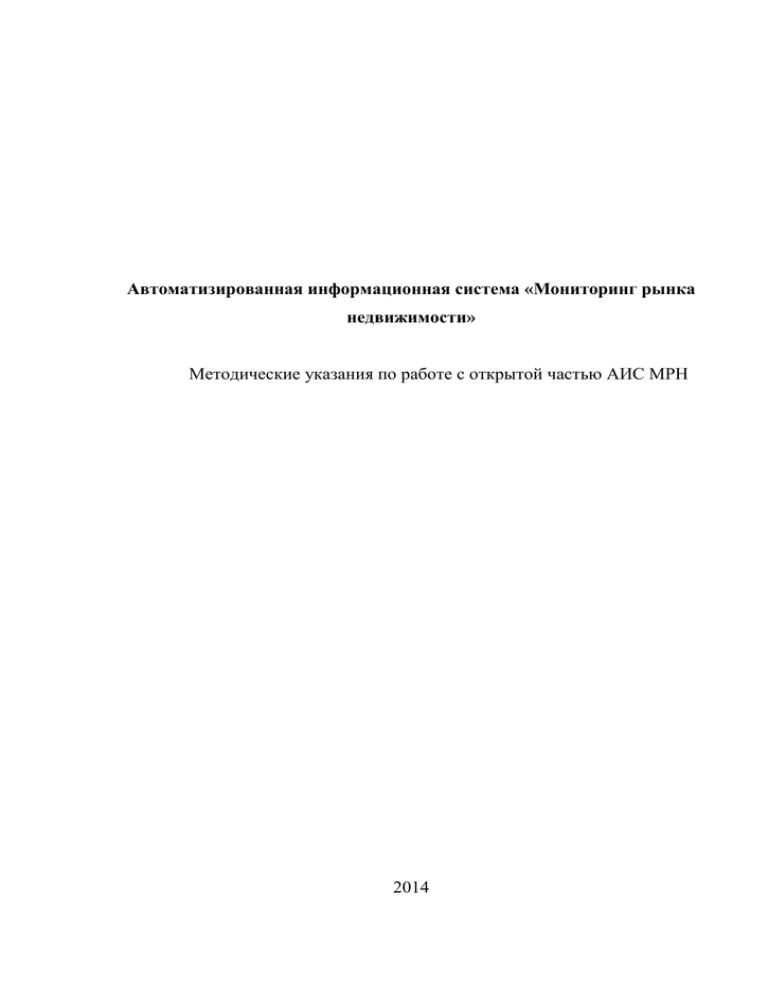
Автоматизированная информационная система «Мониторинг рынка недвижимости» Методические указания по работе с открытой частью АИС МРН 2014 Аннотация Настоящий документ содержит Методические указания по работе с открытой частью Автоматизированной системы «Мониторинг рынка недвижимости». 2 Содержание Аннотация .......................................................................................................... 2 1 2 3 4 Введение ...................................................................................................... 4 1.1 Область применения АИС МРН ........................................................ 4 1.2 Краткое описание возможностей ....................................................... 4 1.3 Уровень подготовки пользователя .................................................... 5 Назначение и условия применения .......................................................... 6 2.1 Виды деятельности, функции ............................................................ 6 2.2 Программные и аппаратные требования к системе ......................... 7 Подготовка к работе................................................................................... 8 3.1 Запуск системы .................................................................................... 8 3.2 Проверка работоспособности системы ............................................. 8 3.3 Распределение прав ............................................................................. 9 Описание операций открытой части ...................................................... 11 4.1 Описание интерфейса ....................................................................... 11 4.1.1 Раздел «Просмотр сделок и объектов» ...................................... 11 4.1.2 Раздел «Графики» ........................................................................ 22 4.1.3 Раздел «Просмотр сведений на карте» ...................................... 25 4.1.4 Раздел «Сводная таблица» .......................................................... 30 4.1.5 Раздел «Справочная информация»............................................. 31 5 Рекомендации по освоению .................................................................... 33 Определения, сокращения и аббревиатуры .................................................. 34 3 Введение 1 1.1 Область применения АИС МРН Областью применения Автоматизированной информационной системы «Мониторинг рынка недвижимости» является деятельность Федерального агентства кадастра объектов недвижимости по сбору и актуализации информации о рынках недвижимости и кадастровой оценке в Российской Федерации, созданию и ведению соответствующих информационных ресурсов в целях управления социально-экономическим развитием территорий, информационной поддержки гражданского оборота объектов недвижимости, управления налогообложением недвижимого имущества. 1.2 Краткое описание возможностей На текущий момент система обеспечивает решение следующих задач: 1) Предоставление возможности Пользователям запрашивать и получать в электронном виде информацию из Государственного кадастра недвижимости (далее - ГКН) и Единого государственного реестра прав на недвижимое имущество и сделок с ним (далее – ЕГРП), содержащуюся в существующих информационных системах Росреестра: сведения о сделках и объектах; сведения на публичной кадастровой карте; другая информация. 2) Представление возможности получения отчетов; 3) Построение сводных таблиц; 4) Предоставление возможности выгрузки данных. 4 1.3 Уровень подготовки пользователя Для эффективной работы с АИС МРН пользователю необходимо иметь опыт работы с персональным компьютером на уровне пользователя, в том числе уметь работать в интернет-браузере. 5 Назначение и условия применения 2 2.1 Виды деятельности, функции Автоматизированная информационная система «Мониторинг рынка недвижимости» (АИС МРН) предназначена для автоматизации деятельности Росреестра, обеспечивающей информационную поддержку решаемых Росреестром государственных задач и всех предоставляемых Росреестром государственных услуг по исполнению государственной функции «Организация проведения государственной кадастровой оценки», в том числе для обеспечения участников рынка недвижимости, органов государственной власти и местного самоуправления, граждан и юридических лиц сведениями о зарегистрированных ценах сделок. На портале, в части реализации интерфейса конечного пользователя обеспечивается предоставление следующих сервисов: 1. Предоставление сведений в электронном виде об объектах и правах из ГКН и ЕГРП неопределенно широкому кругу лиц по запросу (неавторизованный доступ); 2. Фильтрация сведений по заданным критериям отбора, в том числе сохранение создаваемых фильтров и загрузка уже имеющихся фильтров; 3. Просмотр сведений об объектах на Публичной кадастровой карте; 4. Визуализация сведений о сделках и объектах при помощи различных типов диаграмм; 5. Предоставление пользователю различных видов электронных отчетов по интересующим его параметрам; 6. Предоставление пользователю возможности построения сводных таблиц; 7. Выгрузка отчетов, графиков, а так же сведений о сделках и объектах на компьютер Пользователя в различных форматах. 6 2.2 Программные и аппаратные требования к системе Для функционирования системы используется следующее программное обеспечение: браузеры: Mozilla Firefox, Internet Explorer, Opera, Google Chrome, Safari. Минимальные технические требования, предъявляемые к компьютеру клиента: процессор Intel Pentium 4, 2ГГц; оперативная память 512 МБ; подключение к интернету со скоростью не ниже 256 кбит/с. 7 3 Подготовка к работе 3.1 Запуск системы Для начала работы с системой необходимо зайти на сайт https://portal.rosreestr.ru и выбрать соответствующий раздел. После этого на экране появится Главная страница АИС МРН с сообщением о том, что система работает в экспериментальном режиме (Рисунок 1). Рисунок 1 - Главная страница АИС МРН Количество разделов главного меню системы зависит от принадлежности пользователя к той или иной группе (см п. 3.3). 3.2 Проверка работоспособности системы Программное обеспечение работоспособно, если в результате действий пользователя, изложенных в п.п. 3.1, на экране монитора отобразилась главная 8 страница АИС МРН без выдачи пользователю сообщений о сбое в работе. 3.3 Распределение прав Публичный доступ к АИС «МРН» организован с помощью введения в систему механизма разделения категорий пользователей (для публичного доступа введена категория «Публичные пользователи». Группу публичных пользователей составляют пользователи, прошедшие авторизацию на портале Росреестра, но не имеющие при этом полных прав, а также неавторизованные пользователи. Публичные пользователи, прошедшие авторизацию, получают доступ к меню подсистемы, ограниченному пятью разделами (просмотр сделок и объектов, просмотр данных на карте, справочная информация, графики, сводная таблица) (Рисунок ), а также могут сохранять созданные фильтры. Неавторизованные пользователи также имеют доступ к пяти разделам меню, но без возможности сохранения фильтров. 9 Рисунок 2 - Главная страница АИС МРН для публичных пользователей 10 4 Описание операций открытой части 4.1 Описание интерфейса Интерфейс по работе с АИС «МРН» представлен на рисунках 1,2. В верхней части окна расположены основные разделы, включающие средства работы с системой. В нижней части главной страницы расположена справочная информация об АИС «МРН», а так же новости, связанные с организацией мониторинга рынка недвижимости. При выборе какого-либо раздела, в нижней части страницы появляются инструменты для работы с ним. 4.1.1 Раздел «Просмотр сделок и объектов» При выборе раздела «Просмотр сделок и объектов» в нижней части экрана появятся инструменты для работы с ним (Рисунок 3). Рисунок 3- Раздел «Просмотр сделок и объектов» В данном разделе с помощью фильтров следует выбрать нужные данные. 11 Для работы с фильтрами существует "Параметры выбора объектов недвижимости", где присутствуют основные параметры отбора, а так же панель "Дополнительные параметры" (Рисунок ). Рисунок 4 - Панель для работы с фильтрами Для отбора требуемых значений необходимо заполнить соответствующие поля фильтров «Адрес», «Дата сделки», «Тип сделки» и т. д. Выбор Субъекта РФ производится из выплывающего списка, путем нажатия кнопки и щелчка левой кнопкой мыши по интересующему субъекту (Рисунок 5). После выбора субъекта РФ можно аналогичным образом выбрать район, город/населенный пункт. Название улицы, а так же поля "Количество объектов в сделке", "Площадь, кв.м.", "Цена сделки/предложения, руб." заполняются вручную. Причем "Площадь, кв.м.", "Цена сделки/предложения, руб.", "Количество объектов в сделке" можно задавать диапазоном, в этом случае слева пишется начальное значение диапазона («От»), справа – конечное («До»). В поле "Улица" вводится название улицы целиком, либо частично. Механизм поиска по данному полю реализован таким образом, что осуществляется поиск "вхождения" указанного в поле фрагмента (слова, части слова и т.д.) соответствующего названия улицы в БД, и соответственно вывод в 12 таблицу всех совпадений. При вводе двух слов в поле производится поиск "вхождения" каждого слова в название улицы. Например, при вводе в поле фрагмента "еволюц" система найдет такие названия как "Революции проспект", "Октябрьской революции", "Героев революции", "Революции 1905 года" и т.д. При вводе двух слов, к примеру "лет октяб" система найдет такие названия улиц как "40 лет октября", "25 лет октября" и т.д. В поле "Площадь, кв.м." вводится величина площади в метрах квадратных: в левое поле следует ввести нижнюю границу диапазона, в правое – верхнюю. В поле "Цена сделки" - предполагаемая цена в российских рублях (аналогично полю "Площадь, кв.м.": в левое поле следует ввести нижнюю границу диапазона, в правое – верхнюю). В поле "Кол-во объектов в сделке" – количество объектов, участвующих в сделке (аналогично полям "Площадь, кв.м." и "Цена сделки"). Рисунок 5 - Выбор субъекта РФ Выбор Типа сделки производится из выплывающего списка с помощью постановки маркера (щелчок левой кнопки мыши на значке ) на одном или нескольких предлагаемых вариантах (Рисунок ). 13 Рисунок 6 - Выбор типа сделки Выбор Вида объекта недвижимости, Типа обременения, Назначения объекта недвижимости и категории земель, а так же Источник данных и Организация производится аналогичным способом. Выбор Даты регистрации/предложения производится вручную в формате «XX.XX.XXXX» или путем нажатия на значок . После этого появляется окно выбора даты (Рисунок ). Рисунок 7 - Выбор даты регистрации/предложения Для выбора предыдущего или следующего месяца следует нажимать соответственно правую и левую стрелки, расположенные рядом с названием месяца. Для выбора года следует нажать на стрелку , расположенную рядом с 14 названием месяца. После нажатия этой стрелки появится окно выбора года и месяца и года (Рисунок ). Рисунок 8 - Выбор года и месяца Нажатием левой кнопки мыши следует выбрать нужный год и месяц, после чего нажать кнопку "Ок". Далее следует выбрать число, после чего выбранная дата появится в поле. Если нужно выбрать сегодняшнее число, то следует нажать кнопку "Сегодня" и число впишется автоматически. Если нужно выбрать период, то в левом поле выбирается начало периода, а в правом конец. Необходимо учесть следующую особенность: фильтрация данных по дате осуществляется с 01.XX.XXXX по 30(31,29,28).XX.XXXX независимо от выбранного дня. То есть, если пользователь ввел период с 14.06.2011 по 03.09.2011, то фильтр выдаст все объекты с датой в промежутке с 01.06.2011 по 30.09.2011. После применения всех фильтров следует нажать кнопку "Получить объекты". После чего в нижней части экрана появится список сделок с наложенными фильтрами (Рисунок ). 15 Рисунок 9 - Результат применения фильтров В верхнем правом углу таблицы отображается информация о количестве сделок и количестве отображаемых на странице объектов. В верхнем правом углу показано количество страниц, а так же текущая страница (Рисунок 2). Рисунок 2 - Панель работы со страницами Для перехода на предыдущую или следующую станицу нужно нажать кнопки ("Следующая страница") соответственно. Для перехода на первую и последнюю страницы - ("Первая страница") ("Предыдущая страница") ("Последняя страница"). Для просмотра всех полей появившейся таблицы в нижней части поля 16 таблицы существует полоса прокрутки, с помощью которой можно пролистывать таблицу вправо и влево. Кроме того существует возможность сортировки и выбора требуемых столбцов таблицы. Для выполнения данных функций следует навести указатель мыши на заголовок любого столбца таблицы, после этого рядом с названием столбца появится кнопка выпадающего списка сортировки и выбора столбцов (Рисунок 3). Рисунок 3 - Возможности работы со столбцами таблицы Из выплывающего списка можно выбрать возможности сортировки "По возрастанию" и "По убыванию". Для выбора нужных столбцов следует навести указатель мыши на меню "Столбцы", после чего появится список всех столбцов таблицы. Нужные следует помечать маркерами по щелчку мыши, с тех наименований столбцов, отображение которых не требуется, маркеры следует снять щелчком левой кнопки мыши (Рисунок 4). 17 Рисунок 4 - Выбор столбцов таблицы Для того, что бы построить и наложить новый фильтр, необходимо нажать кнопку "Очистить фильтр" и далее заново указать нужные поля фильтра. Чтобы сохранить фильтр необходимо нажать кнопку "Сохранить". После чего на экране появится диалоговое окно, где требуется ввести название для сохраняемого фильтра и нажать кнопку "Ок" (Рисунок 5). Рисунок 5 - Сохранение фильтра Если задать фильтр с именем, как у уже существующего и нажать 18 «Сохранить», то появится сообщение «Фильтр с таким именем уже существует» и система повторно вывеет окно для ввода имени фильтра. Если в поле не будет указано имя фильтра, то система выведет сообщение «Нельзя создать фильтр с пустым именем». Чтобы загрузить уже имеющийся фильтр необходимо нажать кнопку "Загрузить". На экране появится окно "Выбор сохраненных фильтров" (Рисунок 6), где из предлагаемого списка следует выбрать нужный. Рисунок 6 - Выбор сохраненных фильтров Чтобы загрузить выбранный фильтр следует нажать кнопку "Загрузить". Далее для получения сведений следует нажать кнопку "Получить объекты". 3 Для удаления уже имеющегося фильтра следует нажать кнопку "Удалить" диалогового окна "Выбор сохраненных фильтров" (Рисунок 6). Для выгрузки данных в форматы CSV и XLS следует нажать на кнопки ("Выгрузить файл в формат CSV") и ("Выгрузить файл в Excel") соответственно. После чего данные будут загружены на компьютер в 19 соответствующих форматах, причем при экспорте данных в файл формата CSV будут выгружены 1000 записей от текущей позиции, а для файла формата XLS будут выгружены записи, отображающиеся в текущий момент в таблице. Для обновления данных в таблице следует нажать кнопку ("Обновить") для обновления информации в таблице. Для просмотра информации об объектах в рамках одной сделки необходимо выбрать интересующий объект в таблице и нажать на кнопку . После этого в окне программы появится окно со списком связанных объектов, если таковые имеются, если таковых нет, то появится окно с информацией о выбранном объекте (Рисунок 7). Рисунок 7 – Информация о связанных объектах Для учета результатов, выделяющихся их общей выборки, следует поставить маркер «Учитывать выбросы». После этого, объекты, являющиеся выбросами, будут подсвечены красным (Рисунок 8). 20 Рисунок 8 – Учет выбросов Критерием учета выбросов является удельная цена сделки. При выгрузке данных выбросы помечаются в отдельном столбце, как «Выброс». Для объектов с кадастровым номером существует возможность просмотра «Истории объекта», то есть информация по объекту в рамках имеющихся сделок. Для того чтобы посмотреть перечень сделок необходимо выбрать интересующий, объект и нажать на кнопку («История объекта»). После этого появится окно со списком объектов, с таким же кадастровым кварталом (Рисунок 9). 21 Рисунок 97 – Просмотр истории объектов При нажатии кнопки («Заполненность») производится выгрузка сведений о проценте заполненности данных по характеристикам объектов в формате CSV. В файле приведены Название характеристики («Вид жилого помещения в многоквартирном доме», «Вид объекта недвижимости», «Год завершения строительства» и так далее) и процент заполненности по данной характеристике. 4.1.2 Раздел «Графики» Раздел «Графики» реализует визуализацию сведений о сделках. После выбора данного раздела на экране появятся инструменты для работы с ним (Рисунок 10). 22 Рисунок 10 - Раздел "Графики" Фильтры в данном разделе применяются аналогично разделу 4.1.1 настоящего руководства пользователя. После нажатия кнопки "Построить графики" в нижней части экрана появится несколько типов графиков: "Структура рынка недвижимости виду объекта недвижимости", "Количество объектов по типам сделок", "Диаграмма по назначению объектов недвижимости и категории земель". Для того, что бы просмотреть нужный график следует нажать кнопку рядом с его названием. Пример построенного графика приведен на рисунке 19. 23 Рисунок 19 - Пример построенных графиков При наведении указателя мыши на некоторую область графика эта область станет подсвеченной и в диалоговом окне появится значение показателя, который принадлежит подсвеченной области (Рисунок ). Рисунок 20 - Подсветка значений 24 Аналогично разобранному примеру можно просмотреть все остальные типы графиков. В верхней части каждого графика расположены 2 кнопки : "Печать" и "Загрузка файлов". При нажатии на кнопку "Печать" появится стандартное диалоговое окно браузера, в котором производится работа с АИС МРН, для вывода на печать. Для вывода выбранного графика на печать следует выбрать параметры печати и нажать кнопку "Печать" в диалоговом окне. При нажатии на кнопку "Загрузка файла" появится список форматов, в которых возможно загрузить изображение. После выбора нужного формата график будет загружен на компьютер. 4.1.3 Раздел «Просмотр сведений на карте» Раздел «Просмотр данных на карте» позволяет визуализировать хранящиеся данные на публичной кадастровой карте, расположенной на портале Росреестра. А так же позволяет осуществлять отбор и фильтрацию требуемых данных. На рисунке 21 представлены инструменты для работы с данным разделом. 25 Рисунок 11 - Раздел "Просмотр данных на карте" Инструменты для работы с разделом представлены 3 блоками: "Параметры выбора объектов недвижимости", "Просмотр данных на карте" и "Публичная кадастровая карта". Работа с "Параметрами выбора объектов недвижимости" производится аналогично пункту 4.1.1. После нажатия кнопки "Получить объекты" в блоке "Просмотр данных на карте" появятся сведения в соответствии с наложенным фильтром. Чтобы просмотреть объект на карте следует выбрать соответствующую строку таблицы, далее нажать на кнопку ("Найти на карте"). После чего местоположение выбранного объекта появится на карте (Рисунок 1222). 26 Рисунок 12 - Просмотр сведений об объекте на карте Если выбранный объект – «Земельный участок», то при нажатии «Найти на карте» искомый земельный участок будет выделен желтым цветом (Рисунок 1323). Рисунок 13 – Просмотр сведений о земельном участке на карте 27 В блоке "Публичная кадастровая карта" существует возможности масштабирования, перемещения карты, выбора слоев, а также поиска объектов по выбранному кадастровому кварталу. 1. По щелчку левой кнопки мыши по кадастровому кварталу, данный квартал будет подсвечен и в таблице появится список сделок по выбранному кадастровому кварталу (Рисунок 1424). Рисунок 14 – Просмотр сделок по выбранному кадастровому кварталу 2. Для масштабирования карты можно воспользоваться инструментом изменения масштаба, изображенным на рисунке 25. Рисунок 15 - Инструмент изменения масштаба Для изменения масштаба следует перемещать ползунок . Для уменьшения масштаба карты следует перемещать ползунок вниз, для увеличения - вверх. Кроме того, чтобы изменить масштаб нужно щелкнуть левой кнопкой 28 мыши по области карты и для увеличения/уменьшения масштаба карты воспользоваться колесиком мыши. При движении колесика "от себя" масштаб увеличивается, "к себе" - уменьшается. 3. Для передвижения карты следует щелкнуть по ней левой кнопкой мыши и, держа ее нажатой передвигать карту в любом направлении. 4. Для отображения слоев на карте следует отметить требуемые слои маркерами в выплывающем списке (Рисунок 1626). Рисунок 16 - Работа со слоями карты Для работы с тематической картой следует нажать кнопку («Параметры тематического слоя»), после чего появится окно с настройками параметров для тематической карты (Рисунок 1727). Рисунок 17 – Параметры тематического слоя В появившемся окне можно задать временной диапазон («Диапазон дат») отображения показателей путем передвижения ползунков вправо и влево (Рисунок 1828). 29 Рисунок 18 – Пример изменения временного диапазона Тематический слой можно построить по двум показателям: «Средняя удельная стоимость» и «Полная стоимость». Для этого необходимо выбрать требуемый показатель из выплывающего списка. Кроме показателя так же можно отфильтровать отображаемую на карте информацию по Виду объекта недвижимости, а так же Назначению и категории земель. Для очистки фильтров следует нажать на кнопку («Очистить»). После постановки маркера «Показать слой» все объекты, имеющие различные показатели (полной стоимости или средней удельной цены) окрасятся в различные цвета (Рисунок 29). Рисунок 29 – Тематическая карта «Пространственное распределение цен сделок» 4.1.4 Раздел «Сводная таблица» После выбора раздела "Сводная таблица" на экране появится окно для 30 работы с данным разделом (Рисунок 190). Рисунок 19 – Раздел «Сводная таблица» Для работы с данным разделом необходимо выбрать один из предлагаемых видов таблицы: «По видам объекта недвижимости» или «По типу сделки». Далее следует выбрать нужную меру: «Средняя удельная цена, руб./кв.м.», «Количество объектов», «Среднее значение площади, кв. м». После выбора требуемых параметров автоматически строится сводная таблица. Существует возможность выгрузки сводной таблицы в Excel. Для этого следует нажать кнопку («В файл Excel»). 4.1.5 Раздел «Справочная информация» Раздел «Справочная информация» содержит общие сведения об АИС «МРН», краткое описание функций системы и правила работы с ней, а так же 31 информацию о Справочниках, используемых в системе (Рисунок 2031). Рисунок 20 – Раздел «Справочная информация» Для получения информации непосредственно о системе и правилах работы с ней необходимо выбрать вкладку «Справка АИС «МРН» и выбрать интересующий раздел: «Информация о системе», «Правила работы с системой», «Версии АИС «МРН». Для просмотра Справочников необходимо перейти на вкладку «Справочники» (Рисунок 2132). 32 Рисунок 21 – Справочники АИС «МРН» Содержимое справочной информации различается, в зависимости от принадлежности пользователя к той или иной группе (см. п. 3.3). Привилегированные пользователи имеют доступ ко всей справочной информации. Публичным пользователям доступна урезанная справочная помощь, в которой отсутствует информация о графиках, отчетах, сводной таблице, а также версионных изменениях. 5 Рекомендации по освоению Для успешного освоения приложения АИС МРН необходимо иметь навыки работы с ПК и изучить следующее: - Настоящее «Руководство пользователя 33 Определения, сокращения и аббревиатуры АИС МРН Автоматизированная информационная система мониторинга рынка недвижимости БД база данных ГКН Государственный кадастр недвижимости ЕГРП Единый - государственный реестр прав на недвижимое имущество и сделок с ним ПО программное обеспечение Росреестр Федеральная - служба государственной регистрации, кадастра и картографии СУБД система управления базами данных ПК персональный компьютер CSV Comma Separated Values – формат файла, значения в котором разделены запятыми XLS расширение файлов по умолчанию в Ecxel HTML HyperText Markup Language – язык разметки гипертекста PDF Portable Document Format – кроссплатформенный формат электронных документов Сведения о рынке Совокупность цен сделок, зарегистрированных в недвижимости ЕГРП и факторов, влияющих на стоимость Характеристики Совокупность объекта стоимостных показателей, присущих объекту недвижимости недвижимости технических, и качественных определенных по и группе объектов недвижимости для целей анализа рынка недвижимости 34 Обработка сведений Приведение сведений о рынке недвижимости в соответствие с установленным проведение анализа форматом, достаточности и достоверности сведений, внесение сведений в базу данных ОС Операционная система 35