Пояснительная записка - Сеть творческих учителей
advertisement
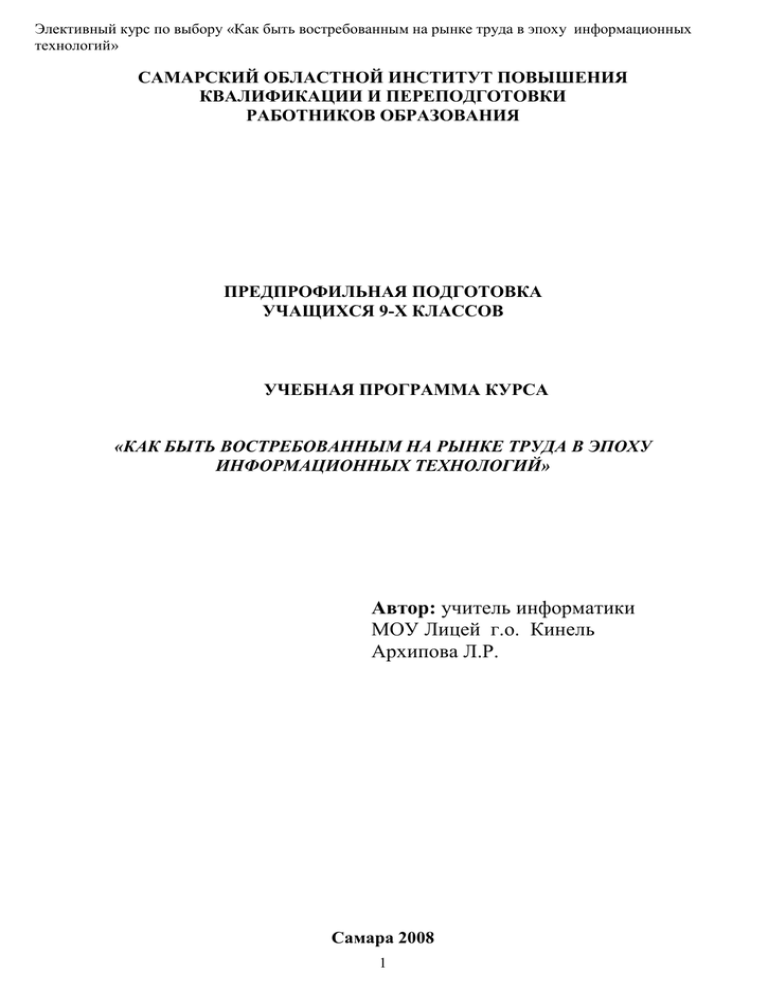
Элективный курс по выбору «Как быть востребованным на рынке труда в эпоху информационных технологий» САМАРСКИЙ ОБЛАСТНОЙ ИНСТИТУТ ПОВЫШЕНИЯ КВАЛИФИКАЦИИ И ПЕРЕПОДГОТОВКИ РАБОТНИКОВ ОБРАЗОВАНИЯ ПРЕДПРОФИЛЬНАЯ ПОДГОТОВКА УЧАЩИХСЯ 9-Х КЛАССОВ УЧЕБНАЯ ПРОГРАММА КУРСА «КАК БЫТЬ ВОСТРЕБОВАННЫМ НА РЫНКЕ ТРУДА В ЭПОХУ ИНФОРМАЦИОННЫХ ТЕХНОЛОГИЙ» Автор: учитель информатики МОУ Лицей г.о. Кинель Архипова Л.Р. Самара 2008 1 Элективный курс по выбору «Как быть востребованным на рынке труда в эпоху информационных технологий» Пояснительная записка Программа элективного курса предпрофильной подготовки «Как быть востребованным на рынке труда в эпоху информационных технологий» позволяет учащимся оценить свои потребности и возможности, сделать обоснованный выбор профиля обучения в старшей школе. Содержание материала данного курса в основном направленно на учащихся 9 класса, ориентирующихся в 10 классе на гуманитарный профиль, но также может применяться на занятиях в других профилях в качестве дополнительного ресурса. Материал элективного курса включает в себя новые для учащихся знания, не содержащиеся в базовых программах. Учит, как стать конкурентоспособным, востребованным на рынке труда, предлагает учащимся на практических занятиях приобрести навыки работы в программахприложениях Ms Office, необходимых для дальнейшего использования в старших классах и своей будущей профессиональной деятельности. Большинство занятий данного курса практико-ориентированный характер деятельности учащихся: 10 практических работ, конференции, семинары, деловые игры. Развертывание содержания знаний в программе структурировано таким образом, что изучение всех последующих тем обеспечивается предыдущими, а между частными и общими знаниями прослеживаются связи. На занятиях данного курса используются комбинированные формы работы, такие как: лекции, мини-лекции с элементами дискуссии, мини-конференции с элементами практической работы, групповая работа учащихся, практические работы, деловые игры с элементами практической работы, самостоятельная работа, проектная и исследовательская деятельность. Учебная программа включает в себя вводный контроль (анкетирование и деловая игра «Как стать конкурентоспособным на рынке труда»), контролирующие уроки после прохождения каждого раздела и в течение изучения тем (опрос, самостоятельная проверочная работа, контролирующие задания по карточкам, домашние задания), а также итоговый контроль по окончанию изучения курса (Деловая игра «Биржа труда»). Построенный таким образом контроль знаний, дает возможность учителю установить степень достижения промежуточных и итоговых результатов и выявить сбой в прохождении программы в любой момент процесса обучения. Время для реализации данного курса 17 часов. 2 Элективный курс по выбору «Как быть востребованным на рынке труда в эпоху информационных технологий» Цели и задачи программы Цели курса: o Способствовать самоопределению ученика при проектировании жизненной траектории; Задачи курса: o Познакомить учащихся с возможностями программ, использование, которых может быть полезно в будущем. o Раскрыть понятия конкурентоспособности человека, его востребованности на рынке труда в современном мире информационных технологий. 3 Элективный курс по выбору «Как быть востребованным на рынке труда в эпоху информационных технологий» Общая характеристика учебного процесса: методы и формы работы, средства обучения. Методы и формы работы, технические средства обучения Методы и формы проведения занятий: 1. Лекции; 2. Мини-лекция с элементами дискуссии 3. Мастер-класс; 4. Мини-конференция; 5. Практическая работа; 6. Проектная деятельность; 7. Исследовательская деятельность 8. Самостоятельная работа 9. Групповая работа 10. Деловая игра Технические средства обучения 1. Персональный компьютер; 2. Цифровая видеокамера; 3. Цифровая фотокамера; 4. Копировально-множительная техника 5. Сканер; 6. Принтер 7. Дигитайзер 8. Проектор. 9. Модем Программное обеспечение: 1. OC Windows XP 2. Internet Explorer 3. Приложения Office XP o Ms Word, o Ms Excel, o Ms Power Point, o Ms Outlook. 4 Элективный курс по выбору «Как быть востребованным на рынке труда в эпоху информационных технологий» Учебно-тематический план п/п № 1 2 3 Формы Организации занятий Содержание курса Раздел 1. Современный рынок труда.3 ч. Лекция Тема 1.. Общие понятия о рынке труда Входной контроль Анкетирование Деловая игра «Как стать конкурентоспособным на Групповая работа рынке труда» Тема 2. Роль информационных технологий в современном мире. 1ч. Области применения информационных технологий. Объем часов 0,5 1,5 1 Мини-лекция с элементами дискуссии Раздел 2. Применение организационно-технических средств в информационных технологиях . 1ч. Тема 3. Техническое оснащение автоматизированного рабочего места в 1 современном офисе Техническое устройство персонального компьютера. Мастер-класс Устройства ввода текстовой и графической информации. Устройства вывода текстовой и графической информации. Средства мультимедиа. Промежуточный контроль Самостоятельная работа Раздел 3. Обзор приложений Office XP и принципы работы в них Тема 3. Технология работы с текстовыми документами. Создание деловых текстовых документов. 3 Практическая работа№1 Практическая. работа№2 Практическая работа№3 Создание бланка предприятия с эмблемой Оформление информационного стенда Промежуточный контроль Индивидуальная домашняя работа Самостоятельная работа Тема 4. Технология работы с числовыми данными. 5 2 Элективный курс по выбору «Как быть востребованным на рынке труда в эпоху информационных технологий» Использование электронной таблицы в Ms Excel как формы для ведения отчетности Практическая работа №4 Построение и форматирование диаграмм в Ms Excel. Практическая работа №5 Самостоятельная работа Промежуточный контроль Индивидуальная домашняя работа Тема 5. Использование Ms Outlook, в жизнедеятельности современного человека Учет сведений о людях в папке «Контакты» Практическая Планирование рабочего времени. Учет выполненной работа№6 работы. Пересылка сообщений по электронной почте. Практическая работа№7 Подготовка проектов Промежуточный контроль Групповая работа по заданиям 3 Тема 7. Технология подготовки презентаций 2 Технология создания представительской презентации в программе Ms Power Point. Практическая работа №8 Создание обучающей презентации Практическая работа №9 Защита мини проекта Промежуточный контроль Раздел 4. Современные средства телекоммуникации и связи. 2ч. Тема 8 Автоматизированная передача информации. Модемы и их типы. Телефонная и радиотелефонная связь. Телеграфная и факсимильная связь. Видеоконференции. Использование возможностей глобальной информационной сети Интернет для поиска информации. Итоговый контроль знаний: Деловая игра «Поиск работы» Лекция Практическая работа №10 Деловая игра Итого часов 6 2 1 17 Элективный курс по выбору «Как быть востребованным на рынке труда в эпоху информационных технологий» Содержание курса: Раздел 1. Современный рынок труда.3 ч. Тема 1.. Общие понятия о рынке труда Входной контроль - Анкетирование Деловая игра «Как стать конкурентоспособным на рынке труда» Тема 2. Роль информационных технологий в современном мире. 1ч. Области применения информационных технологий. Раздел 2. Применение организационно-технических средств в информационных технологиях 1ч. Тема 2. Техническое оснащение автоматизированного рабочего места в современном офисе. Техническое устройство персонального компьютера. Устройства ввода текстовой и графической информации. Устройства вывода текстовой и графической информации. Средства мультимедиа. Промежуточный контроль Самостоятельная работа Раздел 3. Обзор приложений Office XP и принципы работы в них. Тема 3. Технология работы с текстовыми документами. Практическая работа№1Создание деловых текстовых документов. Практическая работа№2 Создание бланка предприятия с эмблемой. Практическая работа№3 Оформление информационного стенда Промежуточный контроль Самостоятельная работа Индивидуальная домашняя работа Тема 4. Технология работы с числовыми данными Практическая работа №4 Использование электронной таблицы в Ms Excel как формы для ведения отчетности. Практическая работа №5 Построение и форматирование диаграмм в Ms Excel. Промежуточный контроль Самостоятельная работа Индивидуальная домашняя работа Тема 5. Использование Ms Outlook, в жизнедеятельности современного человека Практическая работа№6 Учет сведений о людях в папке «Контакты» Планирование рабочего времени. Учет выполненной работы. Практическая работа№7 Пересылка сообщений по электронной почте. Групповая работа по заданиям Подготовка проектов Тема 6. Технология подготовки презентаций Практическая работа №8 Технология создания представительской презентации в программе Ms Power Point. Практическая работа №9 Создание обучающей презентации 7 Элективный курс по выбору «Как быть востребованным на рынке труда в эпоху информационных технологий» Промежуточный контроль Защита мини – проекта Раздел 4. Современные средства телекоммуникации и связи. 2ч. Тема 7 Автоматизированная передача информации. Модемы и их типы. Телефонная и радиотелефонная связь. Телеграфная и факсимильная связь. Видеоконференции. Практическая работа №10 Использование возможностей глобальной информационной сети Интернет для поиска информации. Итоговый контроль знаний: Деловая игра «Биржа труда» 8 Элективный курс по выбору «Как быть востребованным на рынке труда в эпоху информационных технологий» Список практических работ: Темы практических работ Создание деловых текстовых документов. № Практическая работа №1 Часы 1 Создание бланка предприятия с эмблемой Практическая работа №2 1 Оформление информационного стенда Практическая работа №3 1 Использование электронной таблицы в Ms Excel как формы для ведения отчетности Практическая работа №4 1 Построение и форматирование диаграмм в Ms Excel. Практическая работа №5 Практическая работа №6 1 Практическая работа №7 Практическая работа №8 1 Практическая работа №9 Практическая работа №10 1 Программа организации работы секретаря. Учет сведений о людях в папке «Контакты» Планирование рабочего времени. Учет выполненной работы. Пересылка сообщений по электронной почте. Технология создания представительской презентации в программе Ms Power Point. Создание обучающей презентации Использование возможностей глобальной информационной сети Интернет для поиска информации. Итого: 1 1 9 9 Элективный курс по выбору «Как быть востребованным на рынке труда в эпоху информационных технологий» Требования к уровню знаний и умений, полученных в результате обучения Основные образовательные результаты: В результате изучения данного курса o o o o o o o o o o o o o o o o o o o Учащиеся будут знать: Как представить себя на рынке труда; Основы технологии работы с текстовыми документами, Правила составления и оформления резюме Основы технологии работы с числовыми данными Основы технологии работы в Ms Outlook;. Технология подготовки презентаций Способы автоматизированной передача информации Учащиеся будут уметь: Оформлять объяснительную записку. Оформлять резюме при помощи Мастера резюме. Создавать письма на бланках предприятия. Создавать бланки предприятия с эмблемой. Создавать структурную схему при помощи векторной графики. Использовать электронную таблицу в Ms Excel для ведения отчетности. Строить и форматировать диаграммы в Ms Excel. Работать с папками «Календарь», «Контакты» в среде Ms Outlook. Создавать и отправлять сообщения Создавать представительские презентации в программе Ms Power Point. Создавать обучающие презентации. Использовать возможности глобальной информационной сети Интернет для поиска информации. 10 Элективный курс по выбору «Как быть востребованным на рынке труда в эпоху информационных технологий» Критерии эффективности реализации программы Рейтинговый лист владения программой элективного курса «Как быть востребованным на рынке труда в эпоху информационных технологий» Оценивание достижений учащихся производится по рейтинговой системе, построенной на накоплении и учёте баллов за любые действия учащихся. Учитель при этом получает возможность объективнее подойти к оценке результатов, проследить динамику усвоения знаний каждого учащегося, дифференцировать значимость оценок, полученных за различные виды работы Накопительная система поощрительных баллов в случае необходимости (выставление оценок в табель) всегда может превратиться в оценку по пятибалльной шкале: «5» - 80% и более от суммы набранных баллов; «4» - от 71% до 79% от суммы набранных баллов; «3» - от 61% до 70% от суммы набранных баллов. Перечень критериев к оцениванию конкурсных заданий деловой игры «Биржа труда» № п/п Задания Критерии 1. Оформить справку с реквизитами предприятия ЗАО «Родник» по месту требования. Отправить ее по электронной почте. Входящее сообщение распечатать 2 Создать структурную схему при помощи векторной графики. 5 – Справка с реквизитами предприятия оформлена правильно. Документ отправлен по электронной почте. Входящее сообщение распечатано. 4 - Справка с реквизитами предприятия оформлена с неточностями, неправильно отформатирована, Документ отправлен по электронной почте. Входящее сообщение распечатано. 3 - Справка с реквизитами предприятия оформлена с неточностями, неправильно отформатирована, Документ отправлен по электронной почте. Входящее сообщение не распечатано. 2 - Справка с реквизитами предприятия оформлена с неточностями, неправильно отформатирована, Документ не отправлен по электронной почте. Входящее сообщение не распечатано. 1 - Задание не выполнено 5 – Структурная схема выполнена по всем требованиям, использован инструмент «Надпись». К элементам схемы настроены тень и объем, использована заливка цветом, текст отформатирован. Элементы схемы сгруппированы. Имеется название схемы. 4 - Структурная схема выполнена неточно. Использован инструмент «Надпись». К элементам схемы настроены тень и объем. Заливка цветом не использована, текст отформатирован. Элементы схемы сгруппированы. Имеется название схемы. 3 – Структурная схема выполнена неточно. Использован инструмент «Надпись». К элементам 11 Оценоч ный балл Элективный курс по выбору «Как быть востребованным на рынке труда в эпоху информационных технологий» схемы не настроены тень и объем. Заливка цветом не использована, текст не отформатирован. Элементы схемы сгруппированы. Имеется название схемы. 2 -. Структурная схема выполнена неправильно, не все элементы созданы. Не использован инструмент «Надпись». К элементам схемы не настроены тень и объем. Заливка цветом не использована, текст не отформатирован. Элементы схемы не сгруппированы. Не имеется названия схемы. 1 - Задание не выполнено 3 Создать таблицу «Расчет заработной платы». Построить гистограмму и круговую диаграмму по результатам расчетов. 5 - Таблица создана правильно, данные введены верно, расчеты произведены по формулам. По результатам расчета построена круговая диаграмма и гистограмма. 4 - - Таблица создана правильно, данные введены верно, расчеты произведены по формулам. По результатам расчета построена круговая диаграмма, отсутствует гистограмма. 3 - - Таблица создана неправильно, данные введены - неверно, расчеты произведены не по формулам, а вручную Неправильно построена круговая диаграмма или гистограмма. 2 - - Таблица создана неправильно, данные введены - неверно, расчеты произведены не по формулам, а вручную. Не построена ни круговая диаграмма, ни гистограмма. 1 - Задание не выполнено 4 Заполнить данные в папки «Контакты» и «Календарь» в программе Ms Express 5 - Данные из карточки в папки «Контакты» и «Календарь» введены правильно. Настроен адрес электронной почты клиента для отправки сообщений. Включено напоминание о встрече. 4 - - Данные из карточки в папки «Контакты» и «Календарь» введены не точно. Настроен адрес электронной почты клиента для отправки сообщений. Включено напоминание о встрече. 3 - - Данные из карточки в папки «Контакты» и «Календарь» введены с ошибками, не записаны телефоны контакта, почтовый индекс. Настроен адрес электронной почты клиента для отправки сообщений. Включено напоминание о встрече. 2 - - Данные из карточки в папки «Контакты» и «Календарь» введены с ошибками, не записаны телефоны контакта, почтовый индекс. Настроен адрес электронной почты клиента для отправки сообщений. Не включено напоминание о встрече. 1 - Задание не выполнено 12 Элективный курс по выбору «Как быть востребованным на рынке труда в эпоху информационных технологий» 5. В сети Интернет найти информацию о правилах создания резюме. Скачать шаблоны и образцы заполнения резюме. Создать обучающую презентацию на тему: «Как правильно оформить резюме». 5 - В сети Интернет найдено много информации о правилах создания резюме, скачены шаблоны и образцы оформления, приведены практические советы. Правильно создана презентация, настроены эффекты анимации. Тема презентации раскрыта полностью. 4 - - В сети Интернет найдено много информации о правилах создания резюме, скачены шаблоны и образцы оформления. Правильно создана презентация, настроены эффекты анимации. Тема презентации раскрыта не полностью. 3 - - В сети Интернет найдено мало информации о правилах создания резюме, не скачены шаблоны и образцы оформления. Правильно создана презентация, эффекты анимации не настроены. Тема презентации не раскрыта. 2 - - В сети Интернет найдено мало информации о правилах создания резюме, не скачены шаблоны и образцы оформления. Не правильно создана презентация, эффекты анимации не настроены. Тема презентации не раскрыта. 1 - Задание не выполнено Поощрительные баллы за быстрое и правильное выполнение заданий, оригинальную презентацию. ИТОГОВОЕ КОЛИЧЕСТВО БАЛЛОВ: 13 Элективный курс по выбору «Как быть востребованным на рынке труда в эпоху информационных технологий» Формы контроля и методы оценки знаний, умений и навыков учащихся. Для контроля эффективности обучения элективному курсу применяется: Входной контроль в начале курса, с целью выяснения уже имеющихся знаний у учащихся и, что бы они хотели узнать, и чему научиться в результате прохождения занятий. Промежуточный контроль после изучения каждого раздела программы в форме самостоятельных, практических, домашних работ, выполнения мини-проектов. Проектный метод состоит в самостоятельной работе учащегося по созданию обучающей презентации, во время выполнения которой ученику предоставляется возможность самостоятельно реализовать свой замысел, раскрыть свой творческий потенциал, продемонстрировать свои умения работать с приложениями Ms Office, ресурсами сети Интернет. Роль учителя, на этапе подготовки проектов, сводится к наблюдению за действиями учащихся, консультированию, экспертизе и помощи в случае необходимости Итоговый контроль проводится после изучения всего курса в форме деловой игры. В ходе, которой оцениваются знания и умения учащихся, полученные в результате обучения на предпрофильном курсе. 14 Элективный курс по выбору «Как быть востребованным на рынке труда в эпоху информационных технологий» Список рекомендуемой литературы: 1. 2. 3. 4. 5. 6. 1. 2. 3. 4. 5. 6. 7. 8. Для учителей: Ивашковский С.Н. Экономика: микро- и макроанализ, М., Дело, 1999 Колосницына М.Т. Экономика труда М. Магистр 1998 Курс экономической теории. Учебник под общей ред. проф. Чепурина М.Н., проф. Киселевой Е. А. Киров, «АСА», 1999. Макконелл К.Р., Брю С.Л. Экономикс, М.: ИНФРА-М, 1999. Нуреев Д.М. Основы экономической теории: Микроэкономика, учебник, М., Высшая школа, 1996 Самуэльсон П.А., Нордхауз В.Д., Экономика, М., Бином-Кнорус, 1997 Макконелл К.Р., Брю С.Л. Экономикс, М.: ИНФРА-М, 1999. С. 795 28 Ресурсы сети Интернет http://www.budgetrf.ru/Publications/Magazines/recep/2000/1/rcpb200010000comp/rcpb200010 000comp000.htm http://science.masu.ru/component/option,com_docman/task,doc_download/gid,578/ http://www.bestdisser.com/see/diss_171653.html http://dogovorlibrary.by.ru/index.htm - коллекция типовых договоров, образцов заявлений, исков, бланков http://www.compas.ru/articles/bcomp7.htm www.mifi.ru/buchuchet-workmaking-lesson-l .htm - оформление служебных писем www.siora.ru/regulation/87.asp - образцы должностных инструкций http://www.ibusiness.ru/marcet/manager/19389/ Для учащихся 1.Колосницына М.Т. Экономика труда М. Магистр 1998 2.Курс экономической теории. Учебник под общей ред. проф. Чепурина М.Н., проф. Киселевой Е. А. Киров, «АСА», 1999. 3.Макконелл К.Р., Брю С.Л. Экономикс, М.: ИНФРА-М, 1999. Нуреев Д.М. Основы экономической теории: Микроэкономика, учебник, М., Высшая школа, 1996 Ресурсы сети Интернет 1. http://www.budgetrf.ru/Publications/Magazines/recep/2000/1/rcpb200010000comp/rcpb200010 000comp000.htm 2. http://science.masu.ru/component/option,com_docman/task,doc_download/gid,578/ 3. http://www.bestdisser.com/see/diss_171653.html 4. http://dogovorlibrary.by.ru/index.htm - коллекция типовых договоров, образцов заявлений, исков, бланков 5. http://www.compas.ru/articles/bcomp7.htm 6. www.mifi.ru/buchuchet-workmaking-lesson-l .htm - оформление служебных писем 7. www.siora.ru/regulation/87.asp - образцы должностных инструкций 8. http://www.ibusiness.ru/marcet/manager/19389/ 15 Элективный курс по выбору «Как быть востребованным на рынке труда в эпоху информационных технологий» Приложение Практическая работа №1 СОЗДАНИЕ ДЕЛОВЫХ ТЕКСТОВЫХ ДОКУМЕНТОВ. Цель занятия. Изучение информационной технологии создания деловой документации, а также редактирование и форматирования документов в текстовом редакторе MS Word. Инструментарий. ПЭВМ IBM PC, программа MS Word. ЗАДАНИЯ Задание 1. Подготовка к созданию текстового документа. 1. Откройте текстовый редактор Microsoft Word. 2. Установите нужный вид экрана, например - Разметка страницы (Вид/ Разметка страницы) 3. Установите параметры страницы (размер бумаги - А4, ориентация -книжная, поля: верхнее - 2 см, левое – 2,5 см, нижнее – 1,5, см правое – 1 см), используя команду Файл/ Параметры страницы (вкладки Поля и Размер бумаги) 4. Установите выравнивание – по центру, первая строка – отступ, междустрочный интервал – полуторный, используя команду Формат/ Абзац (вкладка Отступы и интервалы) 5. Наберите текст, приведенный ниже (текст можно изменить и дополнить). В процессе набора текста меняйте начертание, размер шрифта (для заголовка - 16 пт, все прописные; для основного текста - 14 пт.), типы выравнивания абзаца (по центру, по ширине, по левому краю), используя кнопки на панелях инструментов (см. образец задания). ПРИГЛАШЕНИЕ Уважаемый господин Иван Иванович Петров! Приглашаем Вас на научно – практическую конференцию «Информационные технологии в современном обществе». Конференция состоится 20 марта 2008 г. в 14.00 в конференц-зале МОУ Лицея г. Кинеля. Ученый секретарь: О.Ю. Сидорова 6. Заключите текст приглашения в рамку и произведите цветовую заливку. 7. Вставьте рисунок в текст приглашения (Вставка/ Рисунок/ Картинки); задайте положение текста относительно рисунка – Перед текстом (Формат/ Рисунок/ вкладка Положение/ Перед текстом) 8. Скопируйте типовое приглашение на лист дважды 9. Отредактируйте лист с полученными двумя приглашениями и подготовьте к печати Задание 2. Оформить заявление по образцу Краткая справка. Верхнюю часть заявления оформляйте в виде таблицы (2 столбца и 1 строка, тип линий – нет границ) или в виде надписи инструментами панели Рисование. Произведите выравнивание в ячейках по левому краю Образец задания ЗАЯВЛЕНИЕ Генеральному директору 20.02.2008 ОАО «НОРМА» П.И. Исаеву от С.М. Игнатьева ул. Северная д. 5 г.Кинель Прошу принять меня на работу, на должность главного инженера. ___________________ С.М. Игнатьев (подпись) Задание 3. Оформить докладную записку по образцу. Краткая справка. Верхнюю часть докладной записки оформляйте в виде таблицы (2 столбца и 1 строка, тип линий – нет границ). Образец задания Сектор аналитики и экспертизы Директору центра АНиЭ А.А. Александрову ДОКЛАДНАЯ ЗАПИСКА 20.02.08. 16 Элективный курс по выбору «Как быть востребованным на рынке труда в эпоху информационных технологий» Сектор в установочные сроки не может завершить экспертизу проекта маркетингового исследования фирмы «Эврика» в связи с отсутствием полных сведений о финансовом состоянии фирмы. Прошу дать указания сектору технической документации предоставить полные сведения по данной фирме. ___________________ (подпись) Задание 4. Создать Акт о списании имущества ООО «Владос» АКТ 20.02.2008 №5 г. Самара А.С. Круглов УТВЕРЖДАЮ Генеральный директор ___________П.В. Кукин 20.02.2008 О списании имущества Основание: приказ генерального директора ООО «Владос» от 15.02.2008 №1 «О проведении инвентаризации». Составлен комиссией в составе: Председатель Коммерческий директор С.Л. Рощина Члены комиссии: 1. Главный бухгалтер Ю.С. Титова 2. Главный инженер С.М. Игнатов Присутствовали: Кладовщица А.В. Сумкина В период с 11.02.2008 по 14.02.2008 комиссия провела работу по установлению непригодности для дальнейшего использования имущества. Комиссия установила, согласно прилагаемому к акту перечню подлежит списанию имущество в связи с непригодностью для использования. Акт составлен в трех экземплярах: 1-й экземпляр В бухгалтерию 2-й экземпляр В административно-хозяйственный отдел 3-й экземпляр В дело №3--03 Председатель комиссии Члены комиссии: (подпись) (подпись) (подпись) С актом ознакомлены: (подпись) Задание 5. Создать справку личного характера. С.Л. Рощина Ю.С. Титова С.М. Игнатов А.В. Сумкина ОАО «СМЕНА» 12.02.2008 №13 г. Кинель СПРАВКА Смирнова Ольга Семеновна работает в должности ведущего специалиста ОАО «СМЕНА». Должностной оклад – 25650р. Справка выдана для предоставления по месту требования Начальник отдела кадров (подпись) Соколов Р.И. Задание 6. Создать визитку по образцу. 17 Элективный курс по выбору «Как быть востребованным на рынке труда в эпоху информационных технологий» Задание 7. Оформление объяснительной записки Технология работы 1. Создайте документ (Файл/Создать/Новый документ/ОК). 2. Сделайте начальные установки для документа: шрифт Times New Roman, размер 14, выравнивание кнопкой По левому краю. 3. Напечатайте черновик документа, нажимая клавишу [Enter](Ввод) для перехода на следующую строку (например, на новую строку в шапке или новый абзац в основном тексте). Полученный черновик будет выглядеть следующим образом. Директору ПУ Соколову А. В. от Герасимовой Л. С. ОБЪЯСНИТЕЛЬНАЯ ЗАПИСКА Мое опоздание на работу 16 сентября 2004 г. произошло в связи с тем, что по техническим причинам с 7:30 до 12:30 на ветке Москва — Звенигород были отменены электропоезда. Добиралась на работу на частном автотранспорте. Время, затраченное на дорогу, превысило планируемое в три раза. Проверить информацию об отмене электропоездов можно по телефону 68-01-11 или в справочной службе Белорусского вокзала. Л-С. Герасимова 16.09.2004 г. 4. Отформатируйте черновик. Для этого: • выделите заголовочную часть (кому и от кого) и передвиньте, ориентируясь по линейке, маркер Отступ первой строки на середину поля листа; выделите название документа «ОБЪЯСНИТЕЛЬНАЯ ЗАПИСКА» и установите его в центре строки, щелкнув по кнопке По центру; • выделите содержательную часть документа и установите по линейке левую и правую границы текста и абзацный отступ. Используйте для этого маркеры По левому краю, По правому краю и Отступ первой строки Результат работы: Директору ПУ Соколову А. В. от Герасимовой Л. С. ОБЪЯСНИТЕЛЬНАЯ ЗАПИСКА Мое опоздание на работу 16 сентября 2004 г. произошло в связи с тем, что по техническим причинам с 7:30 до 12:30 на ветке Москва — Звенигород были отменены электропоезда. Добиралась на работу на частном автотранспорте. Время, затраченное на дорогу, превысило планируемое в три раза. Проверить информацию об отмене электропоездов можно по телефону 68-01-11 или в справочной службе Белорусского вокзала. 16.09.2007 г.Л-С. Герасимова Задание 8. Оформление резюме при помощи Мастера резюме. Технология работы 1. Создайте документ: Файл/Создать/вкладка Другие документы /выбрать Мастер резюме 18 Элективный курс по выбору «Как быть востребованным на рынке труда в эпоху информационных технологий» /установить Создать Документ / ОК. 2. В появившемся стартовом окне Мастер резюме щелкните по кнопке Далее, чтобы приступить к созданию документа. 3. Выберите стиль резюме, завершая выбор щелчком по кнопке Далее. 4. Введите исходные данные о себе. 5. Следуя советам Мастера, заполните предлагаемые формы, завершая каждый шаг щелчком по кнопке Далее, пока надпись не погаснет: • укажите, какие дополнительные сведения о себе вы хотите включить в резюме; • выберите из стандартных пунктов резюме те, которые вам кажутся наиболее важными при устройстве на работу; • введите дополнительные (к уже предложенным) пункты в резюме. 6. Щелкните по кнопке Готово, чтобы появился бланк резюме установленной вами формы. 7. Заполните форму информацией о себе. 8. Сохраните документ в папке «Мои документы»: Файл/Сохранить как... Практическая работа №2. Создание бланка предприятия с эмблемой Задание 1. Создание эмблемы. Технология работы 1. Создайте изображение аббревиатуры предприятия «МНТ» при помощи WordArt: o откройте коллекцию WordArt, щелкнув на панели Рисование по кнопке Объект WordArt; o выберите из коллекции стиль оформления текста и нажмите ОК; o введите первую букву надписи «М» и нажмите ОК. Появившийся объект будет выделен маркерами, при помощи которых можно настроить размер символа; o на появившейся панели WordArt выберите инструмент «Свободное вращение» и поверните символ; o повторите такие же действия для букв «Н» и «Т»; o расположите символы друг относительно друга; o выделите все три объекта, щелкнув на панели Рисование по стрелке выделения и обведя их мышью; o сгруппируйте объекты: Действия/ Группировать. 2. Создайте фон эмблемы, воспользовавшись инструментом Рисования автофигур. Для этого o откройте меню Автофигуры и выберите из галереи подходящую фигуру, например трапецию; o прорисуйте выбранную фигуру на рабочем поле листа; o щелкните по кнопке Объем и выберите в меню вид объемаo при помощи панели «Настройка» задайте глубину объема 25 пт 3. Соедините аббревиатуру и фон. Для этого: o свободно вращайте трапецию при помощи команды Свободное вращение; o наложите трапецию на композицию из созданных ранее «МНТ»; o переместите трапецию за буквы: Действия/Порядок/ На задний план; o добейтесь хорошего сочетания. 4. 4. Сгруппируйте эмблему. Для этого: o выделите оба объекта при помощи стрелки выделения и мыши; o сгруппируйте объекты в один объект: Действия / Группировать. 5. Сохраните документ в папке «Организационные» в файле Эмблема. Задание 2. Создание варианта эмблемы с расшифровкой аббревиатуры. Научитесь создавать дополнительный вариант эмблемы для фирменного бланка предприятия с расшифровкой аббревиатуры. Технология работы 1. Создайте надпись с расшифровкой аббревиатуры МНТ. Для этого: o выберите инструмент «Надпись» и создайте надпись к эмблеме; o установите параметры надписи: шрифт Bookman Old Style;размер 16; начертание Жирный; для рамки надписи Цвет Линий. 2. Поместите рядом с надписью копию созданной ранее эмблемы. 3. Выделите мышью оба объекта и сгруппируйте эмблему с надписью (Действия/Группировать). 4. Преобразуйте созданные варианты эмблемы в рисунки. Для этого: 19 Элективный курс по выбору «Как быть востребованным на рынке труда в эпоху информационных технологий» • вставьте объект в формате рисунка (Правка/Специальная вставка/выбрать формат Рисунок). 5. Установите положение рисунка в виде символа в тексте. Для этого: • выделите рисунок; • выполните действие Формат/Рисунок/вкладка Положение. 6. Сохраните варианты эмблем в папке «Организационные» в файле Эмблема. Задание 3. Пробное использование бланка. Технология работы 1. Создайте новый документ: Файл/Создать; выберите тип документа. 2. На вкладке Общие выделите шаблон Бланк, затем нажмите кнопку ОК. 3. На появившемся бланке напечатайте текст приглашения, которое далее будет разослано в конвертах по различным адресам: Уважаемые господа! Поздравляем Вас с наступающим Новым годом! Будем рады видеть Вас на праздничном банкете в честь этого события. Ваши коллеги из МНТ. 4. Сохраните документ в папке «Пробы»: Файл/Сохранить как/ цапка Пробы/Сохранить. Практическая работа № 3. Оформление информационного стенда Задание 1. Создание названия стенда. Технология работы 1. Напечатайте заголовок «Информация» (1 символ на лист). Для этого: o откройте новый документ; o установите масштаб просмотра — 10%; o напечатайте первый символ заголовка «Информация» (заглавную букву «И»); o выделите напечатанный символ; o откройте комбинированный список Размер (он содержит размеры символов только до 72 пунктов, что составляет примерно 2,7 см); o для определения размера, которого нет в списке, в строку ввода вместо имеющегося там числа введите новое — 720; o выберите шрифт, например Impact; o если предполагается, что буквы на стенде будут белыми, выберите Формат/ Шрифт/ Контурный; o если предполагается печать на цветном принтере, то настройте цвет шрифта с помощью инструмента «Цвет шрифта»; o допечатайте текст заголовка (Word сам будет переходить на новые страницы). 2. Напечатайте тот же заголовок более мелкими буквами. Для этого: o откройте новый документ; •установите масштаб просмотра — 10%; o установите размер символов — 320; o установите альбомную ориентацию листа: Файл/Параметр страницы/вкладка Размер бумаги/Альбомная; o действуйте далее, как в предыдущем пункте задания, печатая подряд весь текст заголовка. 3. Создайте заголовок при помощи приложения WordArt. Эт0 приложение дает возможность создать художественную надпись. Для этого: o откройте новый документ; o установите масштаб просмотра — 35 %; o выберите любую ориентацию листа (Книжная или Альбомная); o щелкните по кнопке Добавить объект WordArt; o выберите стиль надписи; o введите текст надписи (от 1 до 3 символов); o растяните созданный объект на всю страницу при помощи маркеров изменения размера; o повторите действия для других символов надписи. Задание 2. Создание информационного листка. Технология работы 20 Элективный курс по выбору «Как быть востребованным на рынке труда в эпоху информационных технологий» 1. Откройте новый документ. 2. Установите альбомную ориентацию листа: Файл/Параметры страницы/вкладка Размер бумаги/Альбомная. 3. Напечатайте таблицу. Для этого: o при помощи кнопки Добавить таблицу создайте на листе таблицу размером 4x4; o выделите ячейки таблицы и назначьте ее свойства: Таблица/ Свойства таблицы/вкладка /выравнивание По центру/ вкладка /вертикальное выравнивание По центру/вкладка Строка/высота строки 3 см; o выделите две последние ячейки первого ряда и разбейте их на четыре: Таблица/Разбить ячейки; o выделите две верхние ячейки из четырех полученных и объедините их: Таблица/Объединить ячейки; o введите текст в ячейки; o выделите строку заголовков таблицы и установите параметры текста: шрифт Times New Roman, размер 24, полужирный; o выделите остальные ячейки таблицы и установите параметры текста: шрифт Anal, размер 20; o выделите все ячейки таблицы и установите текст по центру4. Оформите рамку таблицы. Для этого: o выберите инструмент «Прямоугольник»; o обведите таблицу прямоугольной рамкой; o установите объем и настройте его глубину (25): Объем/Настройка объема; o • переместите рамку за текст: Действия/Порядок/Поместить за текстом. 5. Оформите надпись. Для этого: o щелкните по кнопке Добавить объект WordArt; o выберите стиль надписи; o введите текст надписи «Куда обратиться?», затем нажмите кнопку О К; o установите надпись над таблицей, подобрав размер. 6. Сгруппируйте графические объекты и установите их за текстом. Для этого: o щелкните Выбор объектов и обведите мышью рамку и надпись; o сгруппируйте их в один объект: Действия/Группировать; o переместите объект: Действия/Порядок/Поместить за текстом; o сохраните документ в папке «Организационные»; o распечатайте один экземпляр для стенда. Задание 3. Создание структурной схемы при помощи век торной графики. Технология работы 1. Создайте новый документ. 2. Установите ориентацию листа Альбомная. 3. При помощи инструмента «Надпись» создайте одну из надписей, например «Директор». 4. Выделите текст и настройте его шрифт, размер и начертание. 5. Выделите созданный объект «Надпись» и настройте его тень или объем с помощью соответствующих инструментов. 6. Создайте другие надписи. 7. Соедините прямоугольники инструментом «Линия». 8. Выделите все объекты и сгруппируйте их в один: Действия / Группировать. 9. Сохраните структурную схему в папке «Мои документы»:МНТ/Организационные, дав файлу название «Схема». ПРАКТИЧЕСКАЯ РАБОТА №4. Использование электронной таблицы в Ms Excel как формы для ведения отчетности ЗАДАНИЯ 21 Элективный курс по выбору «Как быть востребованным на рынке труда в эпоху информационных технологий» Задание 1. Создать таблицу подсчета котировок курса доллара. Порядок работы. 1. Откройте редактор электронных таблиц Microsoft Excel (при стандартной установке MS Office выполните Пуск/ Программы/ Microsoft Excel) и создайте новую электронную книгу (Файл/ Создать). Рис.1. Исходные данные для задания 1. 2. Установите курсор на ячейку А1. Введите заголовок таблицы «Таблица подсчета котировок курса доллара». 3. Для оформления шапки таблицы выделите третью строку (нажатием на номер строки), задайте перенос по словам командой Формат/ Ячейки/ вкладка Выравнивание/ Переносить по словам, выберите горизонтальное и вертикальное выравнивание – «по центру» 4. В ячейках третьей строки, начиная с ячейки А3, введите названия столбцов таблицы - «Дата», «Курс покупки», «Курс продажи», «Доход». Изменение ширины столбцов производите из главного меню командами Формат/ Столбец/ Ширина или перемещением мышью в строке имен столбцов (А, В, С и т.д.). 5. Заполните таблицу исходными данными согласно Заданию Краткая справка. Для ввода ряда значений даты наберите первую дату 01.12.06 и произведите автокопирование до даты 20.12.06 (левой кнопкой мыши за маркер автозаполнения в правом нижнем углу ячейки). 6. Произведите форматирование значений курсов покупки и продажи. Для этого выделите блок данных, начиная с верхнего левого угла блока (с ячейки В4) до правого нижнего (до ячейки С23); откройте окно «Формат ячеек» командой Формат/ Ячейки/вкладка Число и установите числовой формат – Денежный, обозначение валюты – «нет». Число десятичных знаков задайте равное 2 Для выделения блока несмежный ячеек необходимо предварительно нажать и держать клавишу [Ctrl] во время выделения необходимой области. 7. Произведите расчеты в графе «Доход» по формуле: Доход = Курс продажи – Курс покупки, в ячейке D4 наберите формулу: =С4-В4. Введите расчетную формулу в ячейку D4, далее произведите автокопирование формулы. Краткая справка. Для автокопирования формулы выполните следующие действия: подведите курсор к маркеру автозаполнения, расположенному в правом нижнем углу ячейки; когда курсор примет вид черного крестика, нажмите левую кнопку мыши и протяните формулу вниз по ячейкам. Можно Рис.. Конечный вид таблицы Задания 1. произвести автокопирование двойным щелчком мыши по маркеру автозаполнения, если в соседней левой графе нет незаполненных данными ячеек. 8. Для ячеек с результатом расчетов задайте формат Финансовый (Формат/ Ячейки вкладка Число/ формат – Финансовый, обозначение признака валюты – «р.»- рубли, число десятичных знаков задайте равное 2). 9. Произведите обрамление таблицы 10. Выделив ячейки с результатами расчетов, выполните заливку светло-сиреневым цветом (Формат/ Ячейки/ вкладка Вид) Проведите форматирование заголовка таблицы. Для этого выделите интервал ячеек от А1 до D1, объедините их кнопкой панели инструментов «Объединить и поместить в центре» или командой меню (Формат/ Ячейки/ вкладка Выравнивание/ отображение – Объединение ячеек). Задайте начертание шрифта – полужирное, цвет – вишневый. Конечный вид таблицы приведен на рис.. 22 Элективный курс по выбору «Как быть востребованным на рынке труда в эпоху информационных технологий» Переименуйте ярлычок листа 1, присвоив ему имя «Курс доллара». Для этого дважды щелкните мышью по ярлычку и наберите новое имя. Можно воспользоваться командой Переименовать контекстного меню ярлычка, вызываемого правой кнопкой мыши. Задание 2. Создать таблицу расчета суммарной выручки. Исходные данные представлены на рис. 1 На Листе2 создайте таблицу расчета суммарной выручки по образцу. В ячейке А4 задайте формат даты, как на рис. 1 (Формат/ Ячейки/ вкладка Число/ числовой формат – Дата, выберите тип даты с записью месяца в виде текста – «1 Май, 2008 г.»). Далее скопируйте дату вниз по столбцу автокопированием. 2. Наберите в ячейке В3 слова «Подразделение 1» и скопируйте их направо в ячейки С3 и D3. 3. Выделите область ячеек В4:Е24 и задайте денежный формат с двумя знаками после запятой. Введите числовые данные. 4. Произведите расчеты в колонке Е. Формула для расчета: Всего за день = Отделение 1 + Отделение 2 + Отделение 3, в ячейке Е4 наберите формулу =В4 + С4 + D4. Скопируйте формулу на всю колонку таблицы. Помните, что расчетные формулы вводятся только в верхнюю ячейку столбца, а далее они копируются вниз по колонке. 5. В ячейке В24 выполните расчет суммы значений данных колонки «В» (сумма по столбцу «Подразделение 1»). Для выполнения суммирования большого количества данных удобно пользоваться кнопкой Автосуммирования ∑ на панели инструментов. Для этого установите курсор в ячейку В24 и выполните двойной щелчок левой кнопки мыши по кнопке ∑ - Автосумма. Произойдет сложение данных колонки В. 6. Скопируйте формулу из ячейки В24 в ячейки С24 и D24 автокопированием за маркер автозаполнения. 7 Задайте линии вокруг таблицы и проведите форматирование созданной таблицы и заголовка. 8. Переименуйте ярлычок листа2, присвоив ему имя «Выручка». Для этого дважды щелкните мышью по ярлычку и наберите новое имя. Можно воспользоваться командой Переименовать контекстного меню ярлычка, вызываемого правой кнопкой мыши. 9 В результате работы имеет электронную книгу с двумя таблицами на двух листах. Сохраните созданную электронную книгу в своей папке с именем «Расчеты». Задание 3. Заполнить таблицу, произвести расчеты и форматирование таблицы Краткая справка. Добавление листов электронной книги производится командой Вставка/Лист Формулы для расчета: Всего по цеху = Заказ №1 + Заказ №2 + Заказ №3 Всего = сумма значений по каждой колонке 23 Элективный курс по выбору «Как быть востребованным на рынке труда в эпоху информационных технологий» ПРАКТИЧЕСКАЯ РАБОТА №5. ПОСТРОЕНИЕ И ФОРМАТИРОВАНИЕ ДИАГРАММ В MS EXCEL. ЗАДАНИЯ Задание 1. Создать таблицу «Расчет удельного веса документально проверенных предприятий» и постройте круговую диаграмму по результатам расчетов. Порядок работы. 1. Откройте редактор электронных таблиц Microsoft 2. Откройте файл «Расчеты», созданный в практической работе № 1 3. Переименуйте ярлычок листа3, присвоив ему имя «Удельный вес». 4. На листе «Удельный вес» создайте таблицу «Расчет удельного веса документально проверенных предприятий» по образцу как на рис.. Рис.1. Исходные данные для Задания 1. 5. Произведите расчеты в таблице. Формула для расчета: Удельный вес = Число проверенных предприятий / Общее число плательщиков Краткая справка. В колонке «Удельный вес» задайте процентный формат чисел, при этом программа умножит данные на 100 и добавит знак процента. 6. Постройте диаграмму (круговую) по результатам расчетов с использованием Мастера Диаграмм. Для этого выделите интервал ячеек Е7:Е11 с данными расчета результатов и выберите команду Вставка/ Диаграмма. На первом шаге работы с Мастером диаграмм выберите тип диаграммы – круговая (Объемный вариант разрезанной круговой диаграммы) На втором шаге на вкладке «Ряд» в окошке «Подписи категорий» укажите интервал ячеек А7:А11 Третий шаг Мастера диаграммы. Введите название диаграммы на вкладке «Заголовки»; укажите подписи значений на вкладке «Подписи данных» Четвертый шаг Мастера диаграммы. Поместите диаграмму на имеющемся листе Рис. Конечный вид диаграммы Задания 1. Задание 2. Форматирование диаграммы «Расчет удельного веса документально проверенных предприятий». 1. Сделайте диаграмму активной щелчком мыши по ней, при этом появятся маркеры по углам диаграммы и серединам сторон. 2. Мышью переместите диаграмму под таблицу, измените размеры диаграммы (мышью за маркеры). 3. Выполните заливку фона диаграммы. Для этого выполните двойной щелчок мыши по области диаграммы. В открывшемся окне «Формат области диаграммы» выберите цвет заливки и нажмите на кнопку «Способы заливки». В открывшемся окне «Способы заливки» на вкладке «Градиентная» бегунком выберите степень затемнения и укажите тип штриховки – «Вертикальная», после чего дважды нажмите кнопку ОК. 4. Отформатируйте легенду диаграммы (окошко в правой части диаграммы). Щелчком мыши сделайте область легенды активной, двойным щелчком вызовите окно «Формат легенды». 24 Элективный курс по выбору «Как быть востребованным на рынке труда в эпоху информационных технологий» На вкладке «Вид» выберите цвет фона и нажмите на кнопку «Способы заливки». В открывшемся диалоговом окне «Способы заливки» выберите вкладку «Текстура», укажите вид текстуры «Серый мрамор» и дважды нажмите кнопку ОК. 5. Заштрихуйте одну дольку круговой диаграммы. Для этого выделите одну дольку (выполните на дольке диаграммы два одинарных щелчка, при этом маркеры должны переместиться на дольку). Двойным щелчком по выделенной дольке вызовите диалоговое окно «Формат элементов данных», выберите цвет и нажмите на кнопку «Способы заливки». В открывшемся окне «Способы заливки» на вкладке «Узор» выберите диагональную штриховку и дважды нажмите кнопку ОК 6. Проведите форматирование подписей данных (значений 34%, 8% и т.д.). Для этого выполните двойной щелчок мыши на одном из численных значений подписей данных и в открывшемся окне «Формат подписей данных» на вкладке «Шрифт» полужирный курсив 14 пт., гарнитура шрифта Arial. 7. Увеличьте область диаграммы. Для выполнения этого форматирования выполните щелчок мыши в центе «слоеного пирога» диаграммы, что приведет к активизации области построения диаграммы. Измените размеры области построения диаграммы мышью за угловые маркеры. Конечный вид круговой диаграммы 8. Скопируйте созданную диаграмму. 9. Измените вид диаграммы на гистограмму. Для этого сделайте диаграммы активной щелчком мыши, далее щелчком правой кнопкой мыши по области диаграммы вызовите свойства диаграммы, выберите команду Тип диаграммы и укажите тип – Гистограмма. 10. Выполните текущее сохранение файла "Расчеты" Задание 3. Создать таблицу «Сводка о выполнении плана». Построить график и диаграмму по результатам расчетов. Исходные данные 1. Добавьте новый лист в электронную книгу «Расчеты». Краткая справка. Добавление листов электронной книги Вставка/ Лист. 2. Переименуйте ярлычок листа 4, присвоив ему имя «Выполнение плана». 3. Произведите расчеты по формулам. Расчетные формулы: % выполнения плана = Фактически выпущено / План выпуска Итого = сумма значений по каждой колонке 4. Сохраните электронную книгу в своей папке с именем «Расчеты». Задание 4. Создать таблицу «Расчет заработной платы». Построить гистограмму и круговую диаграмму по результатам расчетов. Исходные данные 25 Элективный курс по выбору «Как быть востребованным на рынке труда в эпоху информационных технологий» Расчетные формулы: Премия = Оклад х 0,2 Итого начислено = Оклад + Премия Подоходный налог = Итого начислено х 0,13 Итого к выдаче = Итого начислено – Подоходный налог Практическая работа №6. Программа организации работы секретаря Задание 1. Знакомство с интерфейсом среды Outlook. Познакомьтесь с организацией интерфейса среды Outlook. Настройте интерфейс для дальнейшей работы. Ознакомьтесь с содержимым папки «Outlook сегодня». Технология работы 1. Запустите программу Outlook, щелкнув по кнопке на панели Microsoft Office либо используя кнопку Пуск: Пуск/Программы/Microsoft Outlook. 2. Рассмотрите окно программы. Найдите группы рабочих папок в окне программы. 3. Заголовки групп могут быть названы по-другому. Измените названия групп. Для этого: • щелкните правой кнопкой мыши по заголовку; • в контекстном меню выберите команду Переименовать группу; • введите новое имя группы. 4. Щелкните по группе Outlook. Как правило, при загрузке программы эта группа открывается автоматически. Просмотрите, какие объекты в ней размещены. Например, в группе Outlook могут быть расположены папки «Outlook сегодня», «Календарь», «Контакты», «Задачи», «Заметки». 5. Щелкните по группе Почта. Просмотрите, какие объекты в ней размещены. В этой группе могут быть расположены папки «Черновики», «Входящие», «Исходящие». 6. Щелкните по группе Другие папки. В этой группе могут быть расположены папки «Дневник», «Удаленные», «Мой компьютер», «Мои документы». 7. Состав объектов группы можно изменить: перенести объект в другую группу, удалить объект с панели Outlook, добавить объект. 8. Расположите объекты по группам в том составе, как перечислено выше. Для этого: • наведите указатель мыши на объект; захватите объект и переместите его сначала на заголовок другой группы, а затем, когда группа раскроется, расположите его в нужном месте между другими объектами. Место, где будет расположен объект, отмечается во время выполнения действия специальной разделительной линией. 8. Удалите объект Favorites из группы Другие папки. Для этого: • наведите указатель мыши на объект; • щелкните правой кнопкой мыши; • в контекстном меню выберите команду Удалить с панели Outlook; • основную часть окна программы занимает информация открытой в данный момент папки. Щелкните по заголовку группы Outlook и поочередно откройте объекты, расположенные в этой группе. Просмотрите, как изменяется рабочая область окна; • откройте папку «Outlook сегодня». В этой папке расположена информация о предстоящих делах (встречах, задачах), а так же о наличии почты. Каждая запись в папке выполнена в виде гиперссылки к соответствующему объекту. При первом запуске программы эта папка, как и другие, не содержит информации. Учет сведений о людях в папке «Контакты» 26 Элективный курс по выбору «Как быть востребованным на рынке труда в эпоху информационных технологий» Задание 1. Работа с папкой «Контакты». Создайте несколько контактов. Научитесь изменять текущее представление в папке «Контакты». Технология работы 1. Откройте папку «Контакты». 2. Создайте новый контакт. Для этого щелкните по кнопке Создать на панели инструментов. Откроется окно контакта. 3. Введите сведения о контакте в предлагаемые поля на вкладке Общие. Около некоторых полей расположены кнопки, которые позволяют ввести информацию более точно. Например, щелкните по кнопке Полное имя. Раскроется дополнительное окно ввода имени. Заполните поля, связанные с именем контакта. 4. Перейдите на вкладку Подробности. Заполните дополнительные сведения о контакте. Если какие-то сведения вам не известны или не нужны, можно оставлять поля незаполненными. 5. На вкладке Действия в дальнейшем будут отражаться все действия, связанные с этим контактом: телефонные звонки и др. 6. Сведения о каждом контакте сохраняются в отдельной карточке. Закройте окно контакта и просмотрите, как представлены сведения в папке «Контакты». 7. Создайте несколько контактов из разных организаций, с которыми ваше предприятие поддерживает деловые отношения. 8. Создайте несколько контактов с сотрудниками предприятия. Для этого: • щелкните дважды по имеющемуся контакту; • выберите команду из меню Действия/ Создать контакт в том же предприятии; откроется окно, в котором некоторые поля, связанные с адресом и телефонами предприятия, будут уже заполнены; • введите недостающие сведения, а также измените, если это необходимо, уже имеющиеся. 9. Внесите в папку «Контакты» сведения о сотрудниках вашего предприятия, и прежде всего сведения о директоре. 10. Измените текущее представление сведений о контактах в папке, используя команду Вид/Текущее представление и выбрав представление из предложенного списка: адресные карточки; подробные адресные карточки; список телефонов; по организациям или др. Задание 2. Телефонный звонок. Технология работы 1. Откройте папку «Контакты». Выделите контактное лицо, которому нужно позвонить. 2. На панели инструментов раскройте список, щелкнув по кнопке Автонабор или выберите в меню Действия команду Позвонить контакту. В списке выберите один из контактных телефонов. Откроется окно Новый звонок. 3. Установите флажок При каждом звонке создавать запись в дневнике. 4. Щелкните по кнопке Позвонить. При наличии модема сразу начнется набор телефонного номера, и одновременно откроется окно Телефонный звонок. Когда модем произведет соединение, можно снять телефонную трубку и закрыть окно Новый звонок. 5. В окне Телефонный звонок сделайте запись о теме разговора и опишите подробно содержание разговора. При хорошей квалификации секретарь умеет одновременно и говорить, и фиксировать разговор. 6. Закройте окно после записи в нем информации о звонке. На вопрос программы: «Сохранить сделанные изменения?» ответьте утвердительно. После этого сведения о телефонном звонке сохранятся в карточке контакта и в «Дневнике». Задание 3. Слияние папки Контакты с документами Word. При отсылке писем вам приходится надписывать адреса получателей на конвертах, а также обратный адрес. Эту работу можно выполнить автоматически, используя сведения из папки «Контакты». Для этого используется режим Слияние в программной среде Word. Научитесь записывать адреса на почтовых конвертах, используя слияние с папкой «Контакты». 27 Элективный курс по выбору «Как быть востребованным на рынке труда в эпоху информационных технологий» Технология работы 1. Откройте новый документ Word. Выполните команду Сервис/Конверты и наклейки. Откроется окно Конверты и наклейки 2. Перейдите на вкладку Конверты. Вы увидите поля для вставки адреса получателя и обратного адреса. Над каждым полем расположен значок Адресной книги. 3. В поле получателя щелкните по кнопке Адресная книга. В открывшемся окне выберите адресата. 4. В поле обратного адреса щелкните по кнопке Адресная книга. В открывшемся окне выберите фамилию директора или другого сотрудника вашего предприятия, от чьего имени посылается письмо. Отключите флажок Не печатать. 5. Для выбора размера конверта щелкните по кнопке Параметры. В списке выберите нужный размер конверта. 6. Для просмотра надписи на конверте щелкните по кнопке Добавить в окне Конверты и наклейки. Практическая работа №7 Планирование рабочего времени. Учет выполненной работы. Задание 1. Работа с папкой «Календарь». Познакомьтесь с интерфейсом папки «Календарь». Технология работы 1. Откройте папку «Календарь». 2. Найдите окно Ежедневник с отмеченной шкалой времени. Здесь вы можете записать встречи, собрания, события. 3. Измените цену деления шкалы времени. Для этого: o щелкните правой кнопкой мыши в любом месте шкалы; o в контекстном меню выберите подходящий интервал времени. 4. Найдите папку «Календарь». С его помощью можно просмотреть мероприятия, запланированные на другие даты в текущем и следующих месяцах и годах. Красной рамкой выделена текущая дата. Перелистайте календарь на несколько месяцев вперед или назад. Посмотрите, нет ли дат, выделенных полужирным шрифтом. 5. Щелкните по какой-нибудь дате в календаре. Убедитесь, что Ежедневник открылся на указанной дате. 6. Форму представления Ежедневника можно изменить. На панели инструментов найдите кнопки День, Рабочая неделя, Неделя, Месяц. Поочередно щелкните по каждой кнопке и проследите, как изменится представление Ежедневника. 7. Найдите в календаре Панель задач. Она имеет вид таблицы, в каждой строке которой записывается название и некоторые пара метры задач. Задание 2. Планирование встречи. Научитесь записывать в календарь встречи. Технология работы 1. Откройте Ежедневник на текущей дате. 2. Запланируйте на ближайшее время «Обсудить с Капрановым Ю.И. план работ». Для этого: o щелкните по шкале времени момент, расположенный не раньше, чем через полчаса от текущего времени; o запишите тему встречи; o нажмите клавишу [Enter]. Встреча будет отмечена специальным значком оповещения. Программа автоматически за 15 мин до начала встречи выдаст звуковой сигнал, предупреждающий о приближении встречи. 3. Дождитесь звукового сигнала. Измените длительность встречи. Для этого • наведите указатель мыши на верхнюю или нижнюю границу записи о встрече (указатель мыши изменит форму); • захватите и переместите границу встречи. 28 Элективный курс по выбору «Как быть востребованным на рынке труда в эпоху информационных технологий» 5. Создайте еще несколько встреч с разными темами на ближайшие дни. Задание 3. Изменение параметров встречи. Технология работы 1. Откройте окно Параметры встречи двойным щелчком по теме или по пустой строке в Ежедневнике. 2. Рассмотрите вкладку Встреча. Для этого: o измените тему встречи; o укажите место встречи; o отключите флажок оповещения; o установите параметры занятости: занят, свободен, под вопросом, нет на работе. 3. Свяжите встречу с контактом. Для этого щелкните по кнопке Контакты в нижней части диалогового окна и в открывшемся списке контактов выберите имя контактного лица, с которым запланирована встреча. Задание 5. Создание задачи. Технология работы 1. Рассмотрите представление информации о задачах в папке «Календарь» и в папке «Задачи». Они во многом совпадают. 2. Перейдите в папку «Задачи». 3. Для создания задачи щелкните по строке с надписью «Щелчок добавит элемент (Задача)». Таким способом вы можете задать тему, срок исполнения и еще некоторые параметры задачи. Запишите тему «Приказ об утверждении графика отпусков» и укажите срок исполнения в раскрывающемся календаре, затем нажмите клавишу [Enter]. 4. Чтобы ввести подробные сведения о задаче, двойным щелчком откройте окно параметров задачи. Введите дату начала, состояние, процент завершенности задачи. Установите флажок оповещения. 5. Прикрепите к задаче файл с приказом (см. Задание 4). 6. Создайте еще несколько задач на ближайшие пять дней: собрать сведения семинара; составить план проведения семинара; составить список участников семинара; разослать телефонограммы участникам семинара. Задание 6. Поручение задачи другому лицу и контроль исполнения. Технология работы 1. Откройте окно Разослать телефонограммы участникам семинара. 2. На панели инструментов щелкните по кнопке Назначить задачу. Появится строка Кому... 3. Щелкните по строке Кому... Откроется окно Получатель поручения. 4. Выделите щелчком нужный контакт и перенесите его в список получателей сообщения щелчком по кнопке Кому... 5. Закройте окно и убедитесь, что в строке Кому... указан контакт. 6. Закройте окно Задачи. Программа Outlook немедленно приступит к пересылке задачи. После того как вы поручили задачу другому человеку, вы перестаете быть ее хозяином, т.е. не можете изменять ее параметры. Вам остается только контролировать выполнение задачи. 7. Просмотрите в папке «Задачи», как изменился значок задачи. Новый значок означает, что задача поручена другому лицу. Задачи в папке группируются по ответственным за их выполнение. 8. Создайте еще несколько задач и поручите их разным лицам из папки «Контакты». Задание 8. Создание заметки. Технология работы 1. Откройте папку «Заметки». 2. Щелкните по кнопке Создать. Откроется окно Заметки желтого цвета. 3. Запишите в окне текст заметки. 4. Закройте заметку. Она в виде значка появится на рабочем поле папки. 5. Свяжите заметку с контактом. Для этого: o двойным щелчком по значку откройте заметку; 29 Элективный курс по выбору «Как быть востребованным на рынке труда в эпоху информационных технологий» o откройте скрытое меню Заметки; o выберите пункт Контакты; o в открывшемся списке контактов выберите нужного человека. 6. При связи заметки с контактом информация об этом отражается на вкладке Действия контакта. Откройте в папке «Контакты» карточку лица, с которым вы связали заметку. 7. Перейдите на вкладку Действия и среди прочих действий найдите упоминание о заметке. 8. Изучите другие возможности меню Заметки. Среди прочих вы найдете команду Переслать. При выполнении команды открывается стандартное окно сообщения электронной почты. С правилами пересылки сообщений вы познакомитесь далее. Учет выполненной работы Задание 1. Просмотр и настройка «Дневника». Технология работы 1. Откройте папку «Дневник». За то время, пока вы учились работать в среде Outlook, в папке уже появились некоторые записи о вашей работе. Записи в дневнике сгруппированы по типам. 2. Просмотрите группы записей. Чтобы просмотреть записи одного типа, щелкните по кнопке со знаком «+». Чтобы закрыть группу, щелкните по кнопке со знаком «-». 3. Чтобы указать типы записей, файлов и контактов, для которых следует сохранять информацию в дневнике, в меню Сервис выберите пункт Параметры. 4. На вкладке Настройки нажмите кнопку Параметры дневника. I 5. В окне Параметры дневника установите флажки около тех типов элементов, контактов и файлов, которые надо учитывать в дневнике. Задание 2. Запись мероприятия в Дневнике вручную. Научитесь записывать в Дневник сведения о проведенных мероприятиях и созданных документах. Технология работы 1. Откройте папку «Дневник». 2. На панели инструментов щелкните по кнопке Создать. Откроется окно Запись в дневнике (Без имени). 3. В поле Тема введите описание. 4. В списке Тип выберите тип записи, заносимой в дневник. 5. Установите прочие параметры, если они необходимы. 6. Нажмите кнопку Сохранить и закрыть. Практическая работа № 8. Пересылка сообщений по электронной почте Задание 1. Создание и отправка сообщения. Технология работы 1. Установите режим отправки сообщения. Для этого: o в меню Сервис выберите пункт Параметры; o в окне Параметры перейдите на вкладку Доставка почты; o установите или отключите флажок Отправлять сообщения немедленно. 2. Откройте папку «Исходящие» и щелкните по кнопке Создать. Откроется окно сообщения. Это окно позволяет передать информацию в виде простого текста, а также вкладывать в письмо фай лы. 3. В окне Сообщения щелкните по кнопке Кому... и выберите в списке контактов один или несколько адресатов. Вы можете также выбирать, кому направить копию (кнопка Копия) и скрытую копию (кнопка С К). 4. В поле Тема введите кратко заголовок сообщения 5. В рабочем поле введите текст сообщения. 6. Для создания вложения выберите в меню Вставка пункт Файл. 7. В окне обзора двойным щелчком выберите заранее созданный и сохраненный файл. Вложение отображается в виде значка файла с его названием в нижней части окна Сообщения. 30 Элективный курс по выбору «Как быть востребованным на рынке труда в эпоху информационных технологий» 8. Для отправки сообщения щелкните по кнопке Отправить на панели инструментов. Сообщение будет отправлено немедленно или помещено в папку «Исходящие» в зависимости от установленного режима. 9. Если у вас не установлен режим немедленной отправки сообщений, надо воспользоваться командой Отправить из меню Сервис. После пересылки сообщения письмо автоматически будет перемещено из папки «Исходящие» в папку «Отправленные». 10. Можно совместить действия по отправке и приему сообщений. Для этого выберите в меню Сервис команду Отправить/Получить. В раскрывающемся списке выберите пункт той учетной записи (если их несколько), по которой вы хотите произвести действия. После этого произойдет подключение компьютера к почтовому серверу, и сообщения будут отправлены. Если на почтовом сервере есть поступившие сообщения на вашу учетную запись, они будут пересланы на ваш компьютер. 11. Создайте новое сообщение по теме «Согласование сроков поставки оборудования» и адресуйте его контакту. 12. Если вы не завершили работу над составлением сообщения или не собираетесь его в ближайшее время отправлять, сохраните его в папке «Черновики». Для этого выберите в меню Файл команду Сохранить. Вы можете отправить сообщение по адресу, который не записан в папке «Контакты». Для этого в строке Кому запишите адрес электронной почты. Задание 2. Просмотр почтовых папок и сообщений. Технология работы 1.Просмотрите на панели Outlook почтовые папки и определите, не открывая папки, сколько в них находится элементов. 2. Для получения поступивших сообщений с сервера выберите из меню Сервис команду Отправить/Получить 3. Если вы не имеете возможности работать в учебном кабинете с электронной почтой, скопируйте несколько сообщений из папки «Исходящие» в папку «Входящие». Для этого захватите название сообщения и переместите его на значок папки «Входящие» Outlook. 4. Откройте папку «Входящие». Папка разделена на две части. В верхней части расположен список сообщений в том порядке, как они поступили, и некоторые сведения: от кого, тема, дата и время поступления. Для просмотра сообщения щелкните по нему. В нижней части появится текст сообщения. Если около сообщения расположен значок скрепки, значит, сообщение содержит вложение. 5. Откройте сообщение с вложением. Сохраните вложение отдельно как файл. Для этого: oдвойным щелчком по строке сообщения откройте окно Сообщения; oв меню Файл выберите команду Сохранить вложения; o в окне обзора выберите папку, в которую хотите сохранить файл, введите имя файла или оставьте то, которое указано, затем щелкните по кнопке Сохранить. 6. Удалите сообщения из папки. Для этого захватите сообщение и переместите его на значок папки «Удаленные». 7. Когда в папке «Удаленные» накапливается много элементов, вы можете очистить папку, т.е. безвозвратно удалить элементы. Для этого щелкните правой кнопкой мыши по значку папки «Удаленные» и в контекстном меню выберите команду Очистить папку «Удаленные». Задание 3. Использование подписи и визитной карточки Технология работы 1. Откройте папку «Исходящие». 2. Для создания одной или нескольких подписей выберите в меню Сервис команду Параметры. 3. Перейдите на вкладку Сообщение. Щелкните по кнопке Выбор подписи. 4. В открывшемся окне Выбор подписи щелкните по кнопке Создать. Начнет работу мастер создания подписи. 5. Введите имя подписи, например «Желаю удачи с визиткой», и установите переключатель Начать с пустого образца. Щелкните по кнопке Далее. 31 Элективный курс по выбору «Как быть востребованным на рынке труда в эпоху информационных технологий» 6. В окне Изменение подписи введите текст. 7. Прикрепите к подписи визитную карточку. Для этого: oщелкните по кнопке Создать визитную карточку из списка контактов; oвыберите в открывшемся списке имя контакта; oщелкните по кнопке Готово. 8. Создайте новое сообщение. 9. В меню Вставка выберите пункт Подпись. В раскрывшемся списке выберите подпись. 10. Получите новые сообщения, используя команду Отправить/Получить. 11. Откройте сообщение с вложением визитки. 12. Щелкните по значку скрепки и откройте присланную вам электронную визитную карточку. Она имеет вид карточки контакта. 13. Запишите новый контакт в свою папку. Для этого щелкните по кнопке Сохранить и закрыть. Сведения автоматически сохранятся в вашей папке «Контакты». Вы можете в дальнейшем дополнить эту карточку новыми или измененными сведениями о партнере. 14. Откройте папку «Контакты» и убедитесь, что там появилась новая запись о контакте. Задание 5. Отправка ответа на сообщение. Технология работы 1. Откройте в меню Сервис команду Параметры. 2. На вкладке Настройки щелкните по кнопке Параметры почты. 3. В открывшемся окне Параметры электронной почты найдите поле, в котором указано, что «при ответе на сообщение — включить и сдвинуть текст исходного сообщения». Это поле имеет раскрывающийся список других возможностей. Однако лучше оставить то, что предлагает программа. 4. Щелкните по кнопке Параметры отслеживания. 5. Установите флажки и переключатели. Эти параметры позволят вам автоматически управлять отправкой уведомлений на полученные сообщения. В таком уведомлении будет указана дата и время получения сообщения. Вы также сможете узнать, когда было получено ваше сообщение. 6. Проследите, чтобы после установки указанных параметров программная среда Outlook стала автоматически пересылать уведомления о получении сообщения. 7. Для отправки ответа на сообщение в папке «Входящие» выделите строку с заголовком сообщения. 8. На панели инструментов щелкните по кнопке Ответить. Откроется окно нового сообщения, в котором в строке Кому...будет указан адрес отправителя, в поле сообщения будет вставлен текст исходного сообщения, в строке Тема будет указано: RE:<Тема исходного сообщения >. 9. Введите текст ответа, удалите частично или целиком исходное сообщение. 10. Отправьте ответ. Практическая работа №8 Технология создания представительской презентации в программе Ms Power Point. Задание 1. Создание представительской презентации. Технология работы 1. Выберите дизайн слайдов презентаций. Для этого: o запустите программу Power Point: Пуск/Программы/Power Point, o в стартовом окне выберите способ создания презентации: Шаблон оформления; o в окне Создать презентацию выберите вкладку Шаблоны оформления; o посмотрите виды дизайна слайдов, выбирая названия в списке и оценивая их в просмотровом окне; выберите дизайн «Тетрадь», затем нажмите кнопку О К; o выберите вариант разметки слайда, щелкнув по первому из 24 автомакетов (титульный лист презентации). 2. Заполните титульный слайд. Для этого: o заполните заголовок и подзаголовок титульного листа в режиме Слайд; 32 Элективный курс по выбору «Как быть востребованным на рынке труда в эпоху информационных технологий» o настройте параметры текста, выделяя фрагменты и подбирая шрифт, размер и начертание; o сверните окно программы Power Point; o откройте документ, содержащий эмблему ЗАО МНТ: Мои документы /МНТ/ Организационные / Эмблема; o скопируйте эмблему в буфер; o активизируйте программу Power Point, щелкнув по соответствующей кнопке на панели задач; o вставьте эмблему в слайд, настроив размер и местоположение вставки. 3. Настройте показ слайда. Для этого: o выберите команду Показ слайдов/Смена слайдов; o в окне Смена слайдов выберите эффект, темп, время автоматического продвижения; o щелкните по кнопке Применить (только для этого слайда); o выделите рамку с заголовком; o выберите эффект появления надписи на слайде в процессе показа: Показ слайдов/Встроенная анимация/Выбрать из списка; o выделите рамку с подзаголовком и подберите анимационный эффект; o просмотрите слайд с эффектами, перейдя в режим «Показ слайдов»; o поэкспериментируйте с эффектами. 4. Заполните слайды текстом в режиме «Структура». Для этого: o щелкните по значку слайда № 1, чтобы выделить его; o добавьте в презентацию новый слайд № 2: Вставка/Новый слайд; o выберите автомакет с рисунком; o в режиме «Структура» заполните слайд текстом o • заполните слайды № 3 и 4 текстом. 5. Текстовое наполнение всех слайдов для презентации к пятилетнему юбилею МНТ. Вставьте рисунки в режиме «Слайд». Для этого: o перейдите в режим «Слайд»; o вставьте в левую рамку слайда № 2 отсканированное ранее фото предприятия, сохраненное в файле ФотоМНТ: Вставка/Рисунок/Из файла/выбрать файл с фото из нужной папки; o если фотографии нет, вставьте рисунок из Clip Gellery Power Point: Вставка/Рисунок/Картинки/выбрать вкладку Рисунки/ выбрать тему/выбрать рисунок; o для вставки в слайд выделите рисунок и щелкните в появившемся меню по картинке вставки в документ; o аналогично дополните рисунками слайды № 3 и 4. 6. При помощи команд Встроенная анимация и Смена кадров в меню Показ кадров настройте созданные слайды, назначив время для автоматической смены слайдов. 7. Настройте презентацию. Для этого: o откройте окно Настройка презентации: Показ слайдов/Настройка презентации; o установите флажки Управляемый докладчиком и Непрерывный цикл; o установите переключатель смены слайдов по времени, установленному в процессе настройки смены кадров; o запустите презентацию при помощи кнопки Показ слайдов; o сохраните презентацию в формате «Презентация». Практическая работа №9. Создание обучающей презентации Задание 1. Создание презентации по технике безопасности. Технология работы 1. Выберите дизайн слайдов будущей презентации. Для этого: o запустите программу Power Point: Пуск / Программы / Power Point; o в стартовом окне выберите режим, в котором планируется создание презентации, например работу с шаблонами оформления; o выберите дизайн слайдов, например «Каскад»; o • создайте нужное число новых слайдов (Вставка/Новый слайд), выбрав для каждого 33 Элективный курс по выбору «Как быть востребованным на рынке труда в эпоху информационных технологий» расположение объектов (автомакет). 2. Подготовьте слайды, заполнив их текстом и рисунками. 3. Настройте смену слайдов (Показ слайдов/Смена слайдов). 4. Настройте анимацию. Для этого: o откройте окно настройки анимации: Показ слайдов/Настройка; o поочередно выделяйте в левом окошке объекты анимации и задавайте им эффект, звук и появление на вкладке Видоизменение. 5. Настройте показ презентации: Показ слайдов/Настройка презентации. Для этого: o запустите презентацию: Показ слайдов / Начать показ или кнопка Показ слайдов; o если требуется, видоизмените анимационные эффекты; o сохраните презентации в папке «Мои документы» (МНТ / Организационные). Задание 2. Презентация по подготовке документов в Word. Технология работы 1. Подготовьте копии экрана для иллюстрации работы в компьютерной среде. Для этого: o выберите работу среди практических работ в Word; o запустите текстовый процессор Word; o запустите программу Power Point; o в стартовом окне выберите приемлемый для вас режим создания презентации; o выполняйте работу в текстовой среде; o при необходимости сделать полную копию экрана нажмите клавишу [Print Screen]; o для снятия копии только активного окна на экране нажмите сочетание клавиш [Alt] + [Print Screen]. 2. Вставьте копию экрана или активного окна из буфера, в котором она хранится, в текущий текстовый документ. 3. Настройте иллюстрацию. Иногда иллюстрация требует дополнительной настройки, например осветления изображения, обрезки др. 4. Эти операции можно выполнить при помощи панели «Настройка изображения». Если этой панели нет на вашем экране, вызовите ее, щелкнув правой кнопкой мыши по рисунку и выбрав в контекстном меню команду Отобразить панель настройки изображения. Для обрезки, которая чаше других операций используется при работе с копиями экрана, проделайте следующее: o щелчком мыши выделите обрезаемый рисунок; o выберите инструмент «Обрезка»; o захватите курсором любой из граничных маркеров рисунка; o тяните при нажатой левой кнопке мыши маркер границы в нужном направлении (внутрь выделяемого рисунка). Деловая игра «Биржа труда». В начале занятия всем учащимся предлагается принять участие в конкурсе, который проводится на Бирже труда. В крупную компанию объявлен набор работников для работы в офисе. Так как желающих устроиться на работу много, то работодатели устраивают проверку на компетентность и предлагают всем желающим выполнить задания: Задание 1. Оформить справку с реквизитами предприятия ЗАО «Родник» по месту требования, отправить ее по электронной почте: Baranov@mail.ru Входящее сообщение распечатать. Задание 2. Создать структурную схему при помощи векторной графики. Задание 3. Создать таблицу «Расчет заработной платы». Построить гистограмму и круговую диаграмму по результатам расчетов. 34 Элективный курс по выбору «Как быть востребованным на рынке труда в эпоху информационных технологий» Задание 4. Заполнить данные в папки «Контакты» и «Календарь» в программе Ms Express. Задание 5. В сети Интернет найти информацию о правилах создания резюме. Скачать шаблоны и образцы заполнения резюме. Создать обучающую презентацию на тему: «Как правильно оформить резюме». Время для выполнения заданий 45 минут. Просмотр работ работодателем, подведение итогов 15 минут Задания для конкурса: Задание 1. Оформить справку с реквизитами предприятия ЗАО «Родник» по месту требования, отправить ее по электронной почтеBaranov@mail.ru. Входящее сообщение распечатать. Задание 2. Создать структурную схему при помощи векторной графики. Задание 3. Создать таблицу «Расчет заработной платы». Построить гистограмму и круговую диаграмму по результатам расчетов. Расчетные формулы: Премия = Оклад х 0,2 Итого начислено = Оклад + Премия Подоходный налог = Итого начислено х 0,13 Итого к выдаче = Итого начислено – Подоходный налог 35 Элективный курс по выбору «Как быть востребованным на рынке труда в эпоху информационных технологий» Задание 4. Заполнить данные в папку «Контакты» в программе Ms Express. Баранов Василий Петрович Главный инженер, фирма «Свет», Телефон рабочий: 234-76-56; Телефон сотовый: +79274567843 Адрес рабочий 446450 г. Отрадный, улица Промышленная д 70 Адрес домашний 446450 г. Отрадный улица Мирная д 53 кв.6. Эл. Почта: Baranov@mail.ru Внести в папку «Календарь» дату и время встречи с Барановым Василием Петровичем (7 мая в 14-30 в кафе «Минутка»). Задание 5. В сети Интернет найти информацию о правилах создания резюме. Скачать шаблоны и образцы заполнения резюме. Создать обучающую презентацию на тему: «Как правильно оформить резюме». № п/п 1. Перечень критериев к оцениванию конкурсных заданий деловой игры «Биржа труда» Оцено Задания Критерии чный балл Оформить справку с 5 – Справка с реквизитами предприятия оформлена реквизитами предприятия ЗАО «Родник» по месту требования. Отправить ее по электронной почте. правильно. Документ отправлен по электронной почте. Входящее сообщение распечатано. 4 - Справка с реквизитами предприятия оформлена с неточностями, неправильно отформатирована, Документ отправлен по электронной почте. Входящее сообщение распечатано. 3 - Справка с реквизитами предприятия оформлена с Входящее сообщение неточностями, неправильно отформатирована, Документ распечатать отправлен по электронной почте. Входящее сообщение не распечатано. 2 - Справка с реквизитами предприятия оформлена с неточностями, неправильно отформатирована, Документ не отправлен по электронной почте. Входящее сообщение не распечатано. 1 - Задание не выполнено 2 Создать структурную схему при помощи векторной графики. 5 – Структурная схема выполнена по всем требованиям, использован инструмент «Надпись». К элементам схемы настроены тень и объем, использована заливка цветом, текст отформатирован. Элементы схемы сгруппированы. Имеется название схемы. 4 - Структурная схема выполнена неточно. Использован инструмент «Надпись». К элементам схемы настроены тень и объем. Заливка цветом не использована, текст отформатирован. Элементы схемы сгруппированы. Имеется название схемы. 3 – Структурная схема выполнена неточно. Использован инструмент «Надпись». К элементам схемы не настроены тень и объем. Заливка цветом не использована, текст не отформатирован. Элементы 36 Элективный курс по выбору «Как быть востребованным на рынке труда в эпоху информационных технологий» схемы сгруппированы. Имеется название схемы. 2 -. Структурная схема выполнена неправильно, не все элементы созданы. Не использован инструмент «Надпись». К элементам схемы не настроены тень и объем. Заливка цветом не использована, текст не отформатирован. Элементы схемы не сгруппированы. Не имеется названия схемы. 1 - Задание не выполнено 3 Создать таблицу «Расчет заработной платы». 5 - Таблица создана правильно, данные введены - верно, Построить гистограмму и круговую диаграмму по результатам расчетов. 4 - - Таблица создана правильно, данные введены - расчеты произведены по формулам. По результатам расчета построена круговая диаграмма и гистограмма. верно, расчеты произведены по формулам. По результатам расчета построена круговая диаграмма, отсутствует гистограмма. 3 - - Таблица создана неправильно, данные введены неверно, расчеты произведены не по формулам, а вручную Неправильно построена круговая диаграмма или гистограмма. 2 - - Таблица создана неправильно, данные введены неверно, расчеты произведены не по формулам, а вручную. Не построена ни круговая диаграмма, ни гистограмма. 1 - Задание не выполнено 4 Заполнить данные в папки «Контакты» и «Календарь» в программе Ms Express 5 - Данные из карточки в папки «Контакты» и «Календарь» введены правильно. Настроен адрес электронной почты клиента для отправки сообщений. Включено напоминание о встрече. 4 - - Данные из карточки в папки «Контакты» и «Календарь» введены не точно. Настроен адрес электронной почты клиента для отправки сообщений. Включено напоминание о встрече. 3 - - Данные из карточки в папки «Контакты» и «Календарь» введены с ошибками, не записаны телефоны контакта, почтовый индекс. Настроен адрес электронной почты клиента для отправки сообщений. Включено напоминание о встрече. 2 - - Данные из карточки в папки «Контакты» и «Календарь» введены с ошибками, не записаны телефоны контакта, почтовый индекс. Настроен адрес электронной почты клиента для отправки сообщений. Не включено напоминание о встрече. 1 - Задание не выполнено 37 Элективный курс по выбору «Как быть востребованным на рынке труда в эпоху информационных технологий» 5. В сети Интернет найти информацию о правилах создания резюме. Скачать шаблоны и образцы заполнения резюме. Создать обучающую презентацию на тему: «Как правильно оформить резюме». 5 - В сети Интернет найдено много информации о правилах создания резюме, скачены шаблоны и образцы оформления, приведены практические советы. Правильно создана презентация, настроены эффекты анимации. Тема презентации раскрыта полностью. 4 - - В сети Интернет найдено много информации о правилах создания резюме, скачены шаблоны и образцы оформления. Правильно создана презентация, настроены эффекты анимации. Тема презентации раскрыта не полностью. 3 - - В сети Интернет найдено мало информации о правилах создания резюме, не скачены шаблоны и образцы оформления. Правильно создана презентация, эффекты анимации не настроены. Тема презентации не раскрыта. 2 - - В сети Интернет найдено мало информации о правилах создания резюме, не скачены шаблоны и образцы оформления. Не правильно создана презентация, эффекты анимации не настроены. Тема презентации не раскрыта. 1 - Задание не выполнено Поощрительные баллы o за быстрое и правильное выполнение заданий, o оригинальную презентацию. ИТОГОВОЕ КОЛИЧЕСТВО БАЛЛОВ: 38



