AutoCAD-Кухарева - Камышинский технологический институт
advertisement
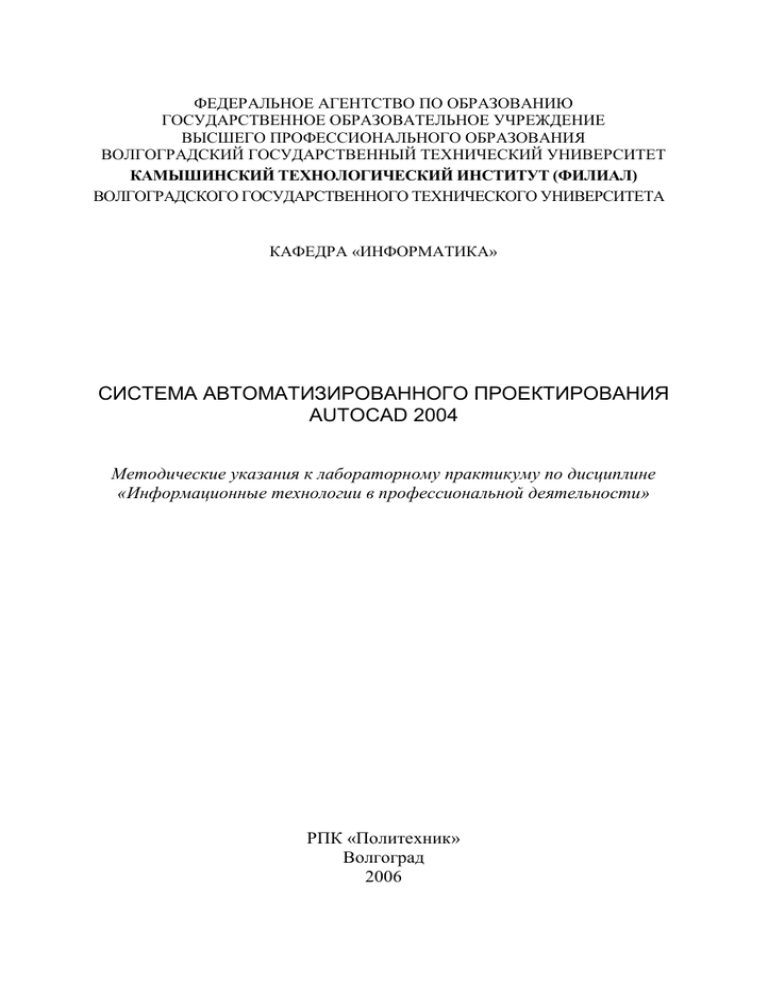
ФЕДЕРАЛЬНОЕ АГЕНТСТВО ПО ОБРАЗОВАНИЮ ГОСУДАРСТВЕННОЕ ОБРАЗОВАТЕЛЬНОЕ УЧРЕЖДЕНИЕ ВЫСШЕГО ПРОФЕССИОНАЛЬНОГО ОБРАЗОВАНИЯ ВОЛГОГРАДСКИЙ ГОСУДАРСТВЕННЫЙ ТЕХНИЧЕСКИЙ УНИВЕРСИТЕТ КАМЫШИНСКИЙ ТЕХНОЛОГИЧЕСКИЙ ИНСТИТУТ (ФИЛИАЛ) ВОЛГОГРАДСКОГО ГОСУДАРСТВЕННОГО ТЕХНИЧЕСКОГО УНИВЕРСИТЕТА КАФЕДРА «ИНФОРМАТИКА» СИСТЕМА АВТОМАТИЗИРОВАННОГО ПРОЕКТИРОВАНИЯ AUTOCAD 2004 Методические указания к лабораторному практикуму по дисциплине «Информационные технологии в профессиональной деятельности» РПК «Политехник» Волгоград 2006 УДК 004.42 (07) С 40 СИСТЕМА АВТОМАТИЗИРОВАННОГО ПРОЕКТИРОВАНИЯ AUTOCAD 2004 / Методические указания к лабораторному практикуму по дисциплине «Информационные технологии в профессиональной деятельности» / Сост. А. А. Эпов, Л. И. Кухарева, Т. М. Мартиросова; Волгоград. гос. техн. ун-т. – Волгоград, 2006. – 66 с. Изучаются основные понятия cистемы автоматизированного проектирования AutoCAD, интерфейс программы, структура команд редактора, команды управления основными функциями АutоСАD. Материал включает в себя практические упражнения и задания для самостоятельного выполнения. Предназначены для студентов направлений 140200, 150900 и специальностей 151001, 140212. Рекомендуется использовать на курсах повышения квалификации для преподавателей. Рецензент Н. И. Никифоров Ил. 43. Библиогр.: 3 назв. Печатается по решению редакционно-издательского совета Волгоградского государственного технического университета 2 Волгоградский государственный технический университет, 2006 Содержание Введение ........................................................................................................... 5 1. Лабораторная работа №1 .......................................................................... 6 1.1. Запуск системы AutoCAD 2004 ........................................................... 6 1.2. Интерфейс пользователя ...................................................................... 7 1.3. Практические задания ........................................................................ 11 1.4. Контрольные вопросы ........................................................................ 12 2. Лабораторная работа №2 ........................................................................ 14 2.1. Способы ввода команд редактора АutоСАD 2004 ........................... 14 2.2. Структура запросов команд в зависимости от ключей .................... 14 2.3. Ввод координат ................................................................................... 16 2.4. Практические задания ........................................................................ 16 2.5. Контрольные вопросы. ....................................................................... 19 3. Лабораторная работа №3 ........................................................................ 20 3.1 Команды управления экраном ............................................................ 20 3.2. Команды объектной привязки координат ......................................... 21 3.3. Практические задания ........................................................................ 24 3.4. Контрольные вопросы ........................................................................ 24 4. Лабораторная работа №4 ........................................................................ 25 4.1. Создание или открытие рисунка ........................................................ 25 4.2. Границы рисунка ................................................................................. 26 4.3 Форматы единиц .................................................................................. 26 4.4. Сохранение и завершение работы ..................................................... 27 4.5. Практические задания ........................................................................ 28 4.6. Контрольные вопросы ........................................................................ 28 5. Лабораторная работа №5 ........................................................................ 29 5.1. Команды создания графических примитивов .................................. 29 5.2. Практические задания ........................................................................ 33 5.3. Контрольные вопросы ........................................................................ 34 6. Лабораторная работа №6 ........................................................................ 35 6.1 Разделение чертежа по слоям ............................................................. 35 6.2. Использование цвета и типов линий ................................................. 37 6.3. Практические задания ........................................................................ 38 6.4. Контрольные вопросы ........................................................................ 38 7. Лабораторная работа №7 ........................................................................ 39 7.1. Нанесение штриховки ......................................................................... 39 7.2. Практические задания ........................................................................ 41 7.3. Контрольные вопросы ........................................................................ 42 8. Лабораторная работа №8 ........................................................................ 43 8.1. Нанесение размеров ............................................................................ 43 8.2. Практические задания ........................................................................ 45 8.3. Контрольные вопросы ........................................................................ 46 3 9. Лабораторная работа №9 ........................................................................ 47 9.1. Команды размерных стилей ............................................................... 47 9.2. Команды редактирования размеров .................................................. 50 9.3. Нанесение допусков отклонений формы и расположения поверхностей .............................................................................................. 50 9.4. Практические задания ........................................................................ 51 9.5. Контрольные вопросы ........................................................................ 52 10. Лабораторная работа №10 .................................................................... 53 10.1. Создание сопряжений ....................................................................... 53 10.2. Вычерчивание фасок ......................................................................... 53 10.3. Редактирование текста ...................................................................... 54 10.4. Удаление и восстановление объектов ............................................. 54 10.5. Перемещение набора объектов ........................................................ 54 10.6. Практические задания ...................................................................... 55 10.7. Контрольные вопросы ...................................................................... 57 11. Лабораторная работа №11 .................................................................... 58 11.1. Копирование набора объектов ......................................................... 58 11.2. Поворот набора объектов ................................................................. 58 11.3. Зеркальное отображение набора объектов ..................................... 59 11.4. Рисование подобных объектов ........................................................ 59 11.5. Повторение набора объектов ........................................................... 60 11.6. Отсечение части объекта по заданной границе .............................. 61 11.7. «Вытягивание» объектов до границы ............................................. 62 11.8. Практические задания ...................................................................... 63 12. Список используемой литературы ..................................................... 66 4 Введение Постоянно растущий уровень информационных технологий, развитие вычислительной техники влечет за собой создание новых более совершенных автоматизированных систем разработки и выполнения конструкторской документации. Сегодня производство продукции мирового класса возможно только на соответствующем оборудовании и с использованием современных средств автоматизации. Ни одно предприятие, ведущее разработки сложных технических объектов, не обходится без компьютеров и мощного программного обеспечения, позволяющего гармонично сочетать в себе форму и содержание проекта, оптимизирующего процесс разработки и выполнения конструкторской документации. На базе универсальных графических систем разрабатываются системы автоматизированного проектирования (САПР) конструкторов, технологов, архитекторов, схемотехников. В последнее время все более утверждается оригинальный подход к автоматизации конструкторской деятельности на основе создания трехмерных геометрических представлений проектируемых изделий. Современный уровень развития компьютерных технологий позволяет создавать пространственные модели обьектов, а решение геометрических и других задач для пространственной модели обеспечивает большую достоверность и позволяет перейти на качественно новый уровень проектирования. Кроме того, возможно использование пространственной модели для проектных расчетов и математического моделирования конструируемых изделий и процессов, а также кинематических схем. Это еще больше сокращает временные, кадровые и материальные расходы на разработку проектов. В настоящее время существует множество графических редакторов и систем геометрического моделирования. Для профессионалов проектирования, которым требуется воплощать свои творческие замыслы в реальные динамические проекты, система AutoCAD является лидирующей в мире платформой программного обеспечения САПР. Она объединяет мощь и гибкость с предельно четким фокусом на максимальную производительность, а также является полностью расширяемой и адаптируемой системой для использования в различных отраслях Настоящее издание является практическим и справочным руководством, основой для самостоятельного изучения и освоения мощной универсальной графической системы AutoCAD 2004 англо- и русскоязычной версий. Практикум предназначен для пользователей с различным уровнем подготовки, в том числе студентов и преподавателей вузов, инженеров, 5 конструкторов, проектировщиков. 1. Лабораторная работа №1 Время на выполнение – 2 часа Цель работы Освоение способов осуществления запуска системы AutoCAD, установки параметров нового чертежа. Изучение интерфейса пользователя. Последовательность выполнения лабораторной работы 1. Изучить теоретическую часть. 2. Выполнить практические задания. 3. Ответить на контрольные вопросы. 1.1. Запуск системы AutoCAD 2004 AutoCAD 2004 может работать как в автономном режиме, так и в локальной сети. Запуск AutoCAD осуществляется одним из следующих способов: • для Windows 98 и NT,ХР в строке задач щелкните Пуск, выберите пункт Программы и затем осуществите запуск из выпавшего меню AutoCAD 2004; • на рабочем столе выполнить двойной щелчок на пиктограмме AutoCAD 2004. После запуска AutoCAD выводится стартовое диалоговое окно создания нового чертежа Select template (рис.1.). 6 Рис.1. Окно Select template Это окно можно открыть и из окна программы AutoCAD, нажав кнопку Новый (New) . В диалоговом окне Select template работает режим, позволяющий выбрать шаблон (Select a Template), содержащий необходимые установки черчения для нового чертежа. В списке перечисляются имена файлов шаблонов с расширением .dwt, которые найдены по стандартному пути, заданному в диалоговом окне Options (Настройка). 1.2. Интерфейс пользователя На рис.2. приведено окно программы AutoCAD 2004, оно состоит из: • падающих меню - самая верхняя строка меню; • панелей инструментов: Standard (Стандартная) и Styles (Стили) - вторая строка от заголовка; Layers (Слои) и Properties (Свойства) - третья строка; Draw (Рисование) и Modify (Редактирование) — столбцы слева и справа, • строки состояния - нижняя строка; • окна командных строк - сразу перед строкой состояния; • графического поля, занимающего всю остальную часть рабочего стола; 7 Рис. 2. Окно программы AutoCAD 2004 Рассмотрим пункты падающего меню и основные команды, заложенные в них • File (Файл) - команды работы с файлами: создание, открытие, сохранение, печать, экспорт файлов и пр.; • Edit (Правка) - инструменты для редактирования частей; • View (Вид) - команды управления экраном, панорамирования, установки точки зрения, закраски, управления параметрами дисплея. Установка необходимых панелей инструментов; • Insert (Вставка) - команды вставки блоков, объектов других приложений; • Format (Формат) - команды работы со слоями, цветом, типами линий; управления стилем текста, размеров, видом маркера точки, установки единиц измерения, границ чертежа; • Tools (Сервис) - средства экраном; установки параметров черчения и привязок; • Draw (Рисование) - команды рисования; • Dimension (Размеры) - команды простановки размеров и. управления параметрами размеров; • Modify (Редакт) - команды редактирования элементов чертежа; • Window (Окно) — многооконный режим работы с чертежами; Стандартная панель инструментов приведена на рис.3. 1 2 3 4 5 6 7 8 8 9 10 11 12 13 14 15 16 17 18 19 20 Рис.3. Стандартная панель инструментов Стандартная панель инструментов приведена на рис.3. Она содержит следующие инструменты: 1 - Новый (New) - открыть новый файл, 2 - Открыть (Open) - открыть существующий файл, 3 - Сохранить (Save) - сохранить файл, 4 - Печать (Plot) - вывести чертеж на принтер, 5 - Предварительный просмотр (Print Preview) - предварительный просмотр чертежа перед выводом на печать, позволяющий увидеть размещение чертежа на листе бумаги, 6 - Publish (Публикация в DWF) - публикация листов рисунка; 7 - Вырезать (Cut to Clipboard) - удалить выбранные элементы чертежа в буфер Windows, 8 - Копировать (Copy to Clipboard) - копировать выбранные элементы чертежа в буфер Windows, 9 - Вставить (Paste from Clipboard) - вставить данные из буфера Windows, 10 - Копировать свойства (Match Properties) - присвоить свойства заданного объекта другому объекту, 11 - Отменить (Undo) - отменить последнее действие, 12 - Повторить (Redo) - восстановить только что отмененное действие, 13 Панорамирование в реальном времени (Pan Realtime) панорамирование в режиме реального времени; 14 - Зумирование в реальном времени (Zoom Realtime) - увеличение/ уменьшение масштаба изображения в режиме реального времени; 15 - Покажи Рамка (Zoom Window) - набор инструментов для задания различных способов увеличения/уменьшения; 16 - Покажи Предыдущий (Zoom Previous) - возврат к предыдущему масштабу изображения; 17 - DesignCenter (Центр управления) — диалоговый интерфейс, позволяющий быстро находить, просматривать, вызывать, переносить в текущий рисунок ранее созданные рисунки, управлять вхождениями блоков, внешними ссылками и другими элементами рисунков, такими как слои, листы и текстовые стили; 18 - Tool Palettes (Инструментальные палитры) – отдельные вкладки в специальном окне, которые служат эффективным средством 9 хранения/вставки блоков и штриховки. Палитры могут содержать инструменты, предоставленные сторонними разработчиками; 18 – Ргорегties (Свойства) – задание свойств объектов чертежа. 19 – Help (Справка) – вызов справочной системы. Для добавления панелей инструментов в окно программы используется команда Toolbars из меню View (Вид). Строка свойств объектов (рис. 4) размещается на рабочем столе и облегчает работу со слоями и типами линий. 1 2 3 4 5 6 Рис. 4. Панель инструментов свойств объектов В нее входят следующие инструменты: 1 - Сделать слой объекта текущим (Маке Object’s Layer Current) установка текущего слоя в соответствии со слоем выбранного примитива; 2 - Слои (Layers) - вызов диалогового окна Параметры слоев и типы линий (Lауег & Lineтуре Ргорегties), закладки Слой (Layers); 3 - Раскрывающийся список управления слоями. Каждая строка содержит пиктограммы управления свойствами слоя или отображения его свойств, а также его имя. Перечислим последовательно слева направо назначение пиктограмм: включен/отключен; заморожен/разморожен соответственно на всех или на текущем видовых экранах; блокирован/разблокирован; цвет; 4 - раскрывающийся список определения цвета примитива; 5 - Типы линий (Linеtуре) - вызов диалогового окна Параметры слоев и типы линий (Lауег & Linетуре Ргорегties), закладки Тип линии (Linетуре); 6 - Раскрывающийся список установки текущего типа линии примитива; Строка состояния окна системы AutoСАD содержит координаты курсора и кнопки включения/выключения режимов черчения. Кроме того, она содержит кнопку переключения из одного пространства в другое МОДЕЛ (МОDЕL)<-> ЛИСТ (РАРЕR). В строке состояния AutoСАD выводит сообщения. Окно командных строк расположено перед строкой состояния и служит для ввода команд и ведения диалога с AutoCAD. Оно может быть как закрепленным, так и плавающим. Можно изменять размеры и местоположение плавающего окна командных строк. Закрепленное окно командных строк может размещаться только внизу или наверху экрана 10 (рис.5). Изменять можно только его вертикальный размер, для чего достаточно потянуть за верхнюю границу. Рис. 5. Закрепленное окно командных строк Рис.6. Текстовое окно В экранном меню содержатся подменю (например, РИСУЙ1 (DRАW1)), команды (например, Круг: (Сirс1е:)), ключи (например, Замкни (Сlosе)). При выборе определенных строк меню осуществляется переход в подменю, которое определяет некоторую группу команд. Таким образом, экранное меню АutоСАD имеет иерархическую структуру. Для перехода в корень этого дерева меню используется верхняя строка экранного меню, в которой всегда находится слово АutоСАD. Для перехода в меню предыдущего уровня используется команда ПРЕДМЕНЮ (LASТ). Команды объединены в подменю подобно тому, как они объединены в падающие меню. Назначение функциональных клавиш: <F1> - вызов помощи; <F2> - включение / выключение текстового окна; <F6>, <F7>, <F8> и <F9> - переключение режима вывода в строку состояния координат курсора, режимов черчения СЕТКА (GRID), ОРТО (ОRТНО) и ШАГ (SNАР) соответственно. 1.3. Практические задания Задание 1. Изменение вертикального размера окна командных строк путем задания значения параметра Количество видимых строк в окне диалога 11 из меню Сервис (Тооls), Установки (Options), закладка Экран (Disр1ау) (переключатель Отображать экранное меню (Text lines in command line window) в области параметров Параметры окна рисунка (Window elements). Задание 2. Вывести на экран текстовое окно с помощью команды Текстовое окно (Техt Window) раскрывающегося списка Отображение (Disр1ау), меню Вид (View) или функциональной клавиши <F2> (рис.6). Скопировать текст из текстового окна в окно командных строк. Для этого необходимо: • переключиться в текстовое окно; • выделить текст; • в меню Средства (Еdit) текстового окна выбрать Копировать (Сору); • в меню Средства (Еdit) текстового окна выбрать Вставить в командную строку (Раste to Сmdlinе). Задание 3. Отображение на экране экранного меню. Включение и отключение экранного меню выполняется в окне диалога из меню Сервис (Тооls), Установки (Options), закладка Экран (Disр1ау) (переключатель Отображать экранное меню (Disр1ау sсгееn mеnu) в области параметров Параметры окна рисунка (Window elements). 1.4. Контрольные вопросы 1. Назвать основные элементы окна программы AutoCAD 2004. 2. Какие инструменты включает Стандартная панель инструментов? 3. Для чего используется строка свойств объектов. 4. Как можно включить текстовое окно. 5. Какие функциональные клавиши отвечают за включение режимов черчения? 12 13 2. Лабораторная работа №2 Время на выполнение – 2 часа Цель работы Освоение способов ввода команд. Изучение запросов команд и их структуры. Изучение форматов числовых значений и способов ввода координат. Последовательность выполнения лабораторной работы 1. Изучить теоретическую часть. 2. Выполнить практические задания. 3. Ответить на контрольные вопросы. 2.1. Способы ввода команд редактора АutоСАD 2004 Команды можно вводить различными способами: набрать на клавиатуре, выбрать из меню или щелкнуть соответствующую пиктограмму на панели инструментов. Команду можно вводить только в тот момент, когда в окне командных строк высвечивается подсказка «Команда:» («Command:»). Это приглашение для ввода команды. Для ввода команды с клавиатуры нужно напечатать имя команды и нажать <ENTER> или Пробел. Отметим, что для прерывания выполнения команды служит клавиша <Esc>. Для повторения команды в ответ на подсказку Command: надо нажать клавишу <ENTER>. После ввода команды вызывается диалоговое окно или выдает запросы, в ответ на которые необходимо ввести дополнительную информацию: численное значение (например, расстояние, радиус, угол и т.д.), ключевое слово или точку. Числовые значения, используемые в командах, могут быть: • целыми (10); • вещественными, заданными в десятичном формате (-6.22); • в экспоненциальном виде (3.6Е-3 для числа 0.0036); • в виде дробей (1/2). Числитель и знаменатель дроби должны быть целыми. Во многих командах необходимо ввести расстояние. Задать расстояние можно вводом его численного значения либо вводом точки. 2.2. Структура запросов команд в зависимости от ключей Для примера создадим окружность, используя команду КРУГ 14 (CIRCLE). Набираем название команды с клавиатуры в командной строке после подсказки Команда: (Command:). Либо выбираем значок команды (CIRCLE) на панели инструментов «Draw» в левой части экрана и запускаем ее щелчком левой кнопки мыши. При этом в командной строке в нижней части окна программы появляется запрос: Выбрать точку центра окружности или [ЗТ/2Т/ККР/<радиус>]:100,70 Specify center point for circle or [ЗР/2Р/ТТR/<radius>]:100.70 По умолчанию окружность строится по точке центра и радиусу. Через символ «/» перечисляются ключи, которые определяют способ построения окружности: 2Т (2Р) - построение окружности по двум точкам на диаметре; ЗТ (ЗР) - построение окружности по трем точкам, лежащим на окружности; ККР (ТТR) - построение окружности по двум касательным и радиусу. После ввода координат центра ( например 100,70 выдается запрос: Specify radius of circle or [Diameter] <80>: 60 Радиус окружности или [Диаметр] <80>:60 где <Radius> - ожидаемое по умолчанию значение радиуса или точка на окружности (в данном случае значение по умолчанию равно <80>), [Diameter] - ключ изменения способа задания окружности, при его выборе выдается запрос Диаметр: (Diameter:) на ввод значения диаметра. В ответ можно указать некоторую точку на рисунке и расстояние от центра до этой точки будет принято в качестве радиуса круга. При этом для визуального контроля расстояния тянется «резиновая нить» от опорной точки к текущей. Ключевое слово можно ввести с клавиатуры либо выбрать из меню. Ключевое слово можно сокращать. Сокращение выделяется в запросах прописными буквами. Для ключа 2Т (2Р): Первая точка на диаметре: First point on diameter: 50, 40 Вторая точка на диаметре: Second point on diameter: 60, 50 для ключа ЗТ (ЗР): Первая точка: First point: 150, 100 Вторая точка: 15 Second point: 100, 55 Третья точка: Third point: 75, 85 для ключа ККР (ТТR.): Направление касательной: Enter Tangent spec: Направление второй касательной: Enter second Tangent spec: Радиус: Radius: 70 Если команда выполнена не корректно, для ее отмены можно использовать команды О или ОТМЕНИ (U или UNDO) . 2.3. Ввод координат Существует два способа ввода координат: • непосредственно с клавиатуры, путем задания численных значений; • с использованием графического маркера (курсора). Ввод координаты осуществляется при нажатии кнопки Выбор (левая кнопка мыши). В строке состояния происходит отображение текущей координаты. • динамическое отображение координат при перемещении курсора; • статическое отображение координаты точки после ее выбора; Ввод координат с клавиатуры возможен в виде абсолютных и относительных координат. Форматы абсолютных координат • прямоугольных (декартовых) координат х, у (задание 1); • полярных координат г<А, где г - радиус; А - угол от предыдущей точки. Угол задается в градусах против часовой стрелки. Значение 0 соответствует положительному направлению оси ОХ. • Относительные координаты задают смещение от последней введенной точки. При вводе точек в относительных координатах можно использовать любой формат записи в абсолютных координатах: @ах ,ау для прямоугольных (задание 2), @г<А для полярных (задание 3). 2.4. Практические задания Задание 1. Для построения прямоугольника выбираем на панели инструментов Рисование (Draw) (Рис.1) команду Line (Линия, Отрезок), ей соответствует кнопка 16 Рис. 1. Панель инструментов Рисование (Draw) После выбора команды выполняем следующие действия (рис. 2): Рис. 2 Координаты точек вводятся с клавиатуры после слова Command: Задание 2. Используя команду Line (Отрезок), с помощью прямоугольных координат построить следующую фигуру (рис. 3): 17 Рис. 3 Задание 3. Используя команду Line (Отрезок) с помощью полярных координат построить следующую фигуру (рис. 4) Рис.4. 18 2.5. Контрольные вопросы. 1. 2. 3. 4. 5. Какое функциональное назначение имеют клавиши F6, F7, F8,F9. Способы ввода команд. Способы отмены команды, если она выполнена неверно. Каким образом могут быть введены координаты ? Назвать виды координат и показать их форматы. 19 3. Лабораторная работа №3 Время на выполнение – 2 часа Цель работы Изучение команд управления экраном и способов их задания; специальных команд для точного ввода координат. Изучение запросов команд и режимов объектной привязки. Последовательность выполнения лабораторной работы 1. Изучить теоретическую часть. 2. Выполнить практические задания. 3. Ответить на контрольные вопросы. 3.1 Команды управления экраном Все (All) - отображение всей области чертежа или области внутри границ, если они заданы; Центр (Center) - задание области изображения путем ввода точки центра и высоты окна в единицах рисунка. Выдаются запросы: Центральная точка: Center point: Увеличение или Высота: Magnification or Height: Задать высоту, используя абсолютное значение - число. При этом изменение происходит относительно полного вида.; Динамика отображения. (Dynamic) - динамическое задание области Границы (Extents) - отображение области, которая содержит все примитивы чертежа; Предыдущий (Previous) - использование предыдущего вида рисунка; Рамка (Window) - задание 20 области отображения с использованием окна; Масштаб (Scale) - задание масштабного коэффициента увеличения; Реальное время (Realtime) - режим реального времени позволяет увеличивать/уменьшать изображение в интерактивном режиме; AutoCAD поддерживает Панорамирование в реальном времени (Pan Realtime). Увеличить (Zoom In); Уменьшить (Zoom Out). 3.2. Команды объектной привязки координат Объектная привязка - наиболее быстрый способ точно указать точку на объекте, не обязательно зная ее координаты, а также построить вспомогательные линии. Объектную привязку можно задать во время выполнения команды, когда AutoCAD ожидает ввода координат точки. В этом случае указанный режим применяется к следующему выбранному объекту. Для загрузки панели инструментов объектной привязки координат (рис. 1) используем команду Toolbars из меню View (Вид) (рис. 2). Рис. 1. Панель инструментов объектной привязки координат 21 Рис. 2. Окно загрузки дополнительных панелей инструментов Детально рассмотрим команды объектной привязки координат. Запрос команды ПРИВЯЖИ (OSNAP): Режимы объектной привязки: Object snap modes: Режимы привязки: КОНточка (ENDpoint) - привязка к ближайшей конечной точке линии или дуги и т. д. СЕРедина (MIDpoint) - средняя точка таких объектов, как линия или дуга. ЦЕНтр (CENter) - центр окружности, дуги или эллипса (необходимо указывать на линию дуги или окружности или эллипса, а не на их центр). УЗЕл (NODe) - привязка к точечному элементу. КВАдрант (QUAdrant) - привязка к ближайшей точке квадранта на дуге, окружности или эллипсе. ПЕРесечение (INTersection) - пересечение двух линий, линии с дугой или окружностью и т. д.. Ближайшая (NEArest) - привязка к точке на линии, дуге или окружности, которая является ближайшей к позиции перекрестья. Нормаль (PERpendicular) - привязка к точке на линии, окружности, эллипсе, сплайне или дуге, которая образует совместно с последней точкой нормаль к этому объекту. КАСательная (TANgent) - привязка к точке на окружности или дуге, которая при соединении с последней точкой образует касательную. Разовые режимы объектной привязки действуют при указании только текущей (одной) точки, а текущие режимы объектной привязки действуют постоянно до их отключения, Для включения и отключения 22 привязок используют следующую команду. Открытие окна диалога установки различных видов привязок (Drafting Settings) (рис. 3). Рис. 3. Диалоговое окно установки объектных привязок Пример. Привязка к конечным точкам примитивов. Постройте отрезки, нарисованные на чертеже (рис. 4), задавая их точки с объектной привязкой к конечным точкам объектов и используя привязку перпендикуляр. Рис. 4. Запустите команду Line (Отрезок), вызвав ее из падающего меню Draw (Рисование) => Line (Отрезок) или щелкнув мышью по пиктограмме Line (Отрезок) на панели инструментов Draw (Рисование). Ответьте на запросы: Line Specify first point: - указать точку 1 щелкнув мышью [Первая точка:) Specify next point or [Undo]: указать точку с меткой 3 (см. рис. 4) (Следующая точка или [Отменить]: Specify next point or [OndoJ: - для завершения команды нажать Enter Таким образом, построили отрезок соединяющий точки 1 и 3. Для продолжения построения активизируем команду Line (Отрезок) и привяжемся к точке 3, используя привязку Endpoint. При этом необходимо ответить на запросы: Line Specify first point: - Endpoint 23 (выбрали привязку к конечной точке, при появлении прицела желтого цвета виде квадрата у точки 3, щелкнуть левой кнопкой мыши) Specify next point or [Undo]: указать точку с меткой 4 (см. рис. 4) Specify next point or [Undo]; Нормаль (PERpendicular) - указать точку 2 [Следующая точка или [Отменить]: Specify next point or [Undo]: - для завершения команды нажать Enter. 3.3. Практические задания Задание 1. Открыть файл, содержащий чертеж. Для этого необходимо выбрать пункт меню Файл (File), Открыть (Open). Место нахождения файла Преподаватели \ ФИТ\Информатика \ Кухарева\КПК\ AutoCAD \ Чертежи \ 1.dwg. Используя команды управления экраном, выполнить следующее: 1. увеличить изображение в интерактивном режиме; 2. окном увеличить часть чертежа; 3. показать предыдущий вид; 4. показать все; 5. получить двукратное увеличение (2х увеличение) и двукратное уменьшение изображения Задание 2. Используя команды объектной привязки построить чертеж (рис. 5). Для выполнения приведенного чертежа используются команды: Line (Отрезок), Circle (Круг), Типы линий (Linеtуре). Рис. 5. 3.4. Контрольные вопросы 1. Какие существуют команды управления экраном? 2. Каким образом можно отобразить всю область чертежа? 3. Какая команда позволяет отобразить область, которая содержит все примитивы чертежа? 24 4. Как вернуться к предыдущему виду рисунка? 5. Как задать область отображения с помощью окна? 4. Лабораторная работа №4 Время на выполнение – 2 часа Цель работы Изучение команд создания или открытия рисунка и его сохранения, способов задания формат единиц чертежа; специальных команд для точного ввода координат. Изучение запросов команд и режимов объектной привязки. Последовательность выполнения лабораторной работы 1. Изучить теоретическую часть. 2. Выполнить практические задания. 3. Ответить на контрольные вопросы. 4.1. Создание или открытие рисунка Для создания нового рисунка используем на панели инструментов Стандартная пиктограмму Создать новый рисунок или команду, вызываемую из падающего меню File (Файл) => New...(Ctrl+N) (Создать...). При создании рисунков в уже запушенном сеансе AutoCAD открывается диалоговое окно создания нового чертежа Select template. Открыть существующий рисунок можно с помощью команды Open (Открыть), которая вызывается из падающего меню File (Файл) => Open (Открыть) или щелчком по пиктограмме Open (Ctrl+O) (Открыть) на стандартной панели инструментов. После обращения к команде Open (Открыть) на экране AutoCAD появляется диалоговое окно Select file (Выбор файла), показанное на рис. 1. Здесь можно выбрать имя файла из списка пли ввести его в поле File name: (Имя файла:). При выделении в списке одного из файлов в области Preview (Образец) появляется соответствующий рисунок. 25 Рис. 1. Диалоговое окно Select file (Выбор файла) 4.2. Границы рисунка Задать границы текущего рисунка с помощью команды Лимиты (Limits) Команда находится в экранном меню Формат (Format) или вызывается из падающего меню Формат (Format), пункт Лимиты (Drawing Limits). Формат команды: Команда: Лимиты Command: Limits Вкл/Откл/<Левый нижний угол><текущее значение>: 0, 0 ON/OFF/<Lower left corner><current>: 0, 0 Возможны следующие ответы: Вкл (ON) - включается контроль соблюдения границ; Откл (OFF) - отключается контроль соблюдения границ рисунка; точка - задается новое значение левого нижнего угла; Правый верхний угол <текущее значение>: 420, 297 Upper right corner <current>: 420,297 <ENTER> - если устраивает текущее значение границ рисунка. 4.3 Форматы единиц Команда Единицы (Units) позволяет задать единицы через диалоговое окно Единицы измерения (Units Control). Вызывается из падающего меню Формат (Format), пункт Единицы... (Units...). Единицы (Units) - область, которая позволяет изменить формат представления единиц. Рассмотрим примеры форматов единиц. Форматы вывода: Научный 1.55Е+01 Десятичный 15.50 Технический 1 ' -3.50 " Архитектурный 1 ' 3 1/2" С дробной частью 15 1/2 26 Scientific 1.55Е+01 Decimal 15.50 Engineering 1'-3.50 " Architectura 1 ' 3 1/2" Fractional 15 1/2 Необходимо выбрать один из предложенных форматов. После чего в зависимости от выбранного формата представления выдается запрос о точности. Число знаков после запятой устанавливается в поле Precision. Для выбора формата представления углов (Angle) AutoCAD выдает сообщения и запрос: Единицы измерения углов: Градусы в десятичном виде 45.000 Градусы/минуты/секунды 45d0"00" Грады 50.0000g Радианы 0.7854г Топографические единицы N 45d0"0" E Decimal degrees 45.000 Degrees/min/sec 45d0"00" Grads 50.0000g Radians 0.7854r Surveyor's units N 45d0"0" E Precision Для определения направления отсчета углов диалоговом окне кнопку Направление (Direction). Направление 0: Восток 3 часа =0 Север 12 часов = 90 Запад 9 часов = 180 Юг 6 часов = 270 East 3 o'clock =0 North 12 o'clock = 90 West 9 o'clock = 180 South 6 o'clock = 270 выбираем в 4.4. Сохранение и завершение работы Пиктограмма обозначает команду Сохранить (Save), которая может запускаться из падающего меню Файл (File). Эта команда предназначена для сохранения рисунка без изменения его имени. Команда Сохранить как (Save Drawing As) из падающего меню 27 Файл (File) предназначена для сохранения рисунка с изменением его имени и места расположения чертежа. Файлы чертежей по умолчанию сохраняются с расширением .dwg, а предыдущей копии чертежа присваивается расширение .bak. Для выхода из AutoCAD используется команда, которая вызывается из меню File (Файл) => Exit Ctrl+Q (Выход ). Команда позволяет сохранить или проигнорировать изменения в рисунке и выйти из программы. Если изменения сохранены, при выходе из программы не появится дополнительных сообщений. В противном случае на экран выводится диалоговое окно (рис. 2), где предлагается: сохранить изменения, отказаться от них или продолжить сеанс. Рис. 2 4.5. Практические задания Задание 1. 1. Задать: десятичный формат представления единиц с точностью 0.000; единицы измерения углов в градусах.. 2. Открыть файл, содержащий чертеж. Для этого необходимо выбрать пункт меню Файл (File), подменю Открыть (Open). Место нахождения файла Преподаватели \ ФИТ\Информатика \ Кухарева\КПК\ AutoCAD \ Чертежи \ 2.dwg. Определить длины отрезков, на чертеже; вывести данные о всех типах примитивов чертежа (отрезок, окружность и т. д.), затем сохранить его в каталоге Student под другим именем. 3. Определить площадь объектов на чертеже. Расшифровать информацию, выведенную в текстовом окне. 4.6. Контрольные вопросы 1. Дать определение границы рисунка 2. Какие функции выполняют границы рисунка в AutoCAD? 3. Какой тип расширения имеет файл чертежа AutoCAD? 4. Какой тип расширения присваивается предыдущей копии рисунка на диске? 5. Что происходит, если при задании имени файла оказывается, что рисунок с таким именем уже существует? 6. Какие команды отвечают за выход из системы AutoCAD? 28 5. Лабораторная работа №5 Время на выполнение – 2 часа Цель работы Изучить команд создания графических примитивов и приобретение навыков рационально применять их при создании чертежей. Последовательность выполнения лабораторной работы 1. Изучить теоретическую часть. 2. Выполнить практические задания. 3. Ответить на контрольные вопросы. 5.1. Команды создания графических примитивов Графический примитив - точка. Команда Точка (Point). Значения Pdmode и Pdsize можно установить в диалоговом окне Изображение точек (Point Style) (рис.1), оно вызывается с помощью пункта Отображение точек... (Point Style...) падающего меню Формат (Format). Рис.1. Диалоговое окно Изображение точек Графический примитив - отрезок. 29 Команда Отрезок (Line). Запросы: Первая точка отрезка: line Specify first point: - начало отрезка; Следующая точка: Specify next point or [Undo]: - конец отрезка. Ключи: Замкни (Close) - замкнуть ломаную; Отмени (Undo) - отменить последний нарисованный отрезок. Графический примитив - круг. Команда Круг (Circle). Ключи: 2Т (2Р) - строит окружность по двум точкам на диаметре; ЗТ (ЗР) - по трем точкам, лежащим на окружности; ККР (TTR) - по двум касательным и радиусу. Графический примитив - дуга. Команда Дуга (ARC). Ключи: Центр (Center); Начальная точка (Start point); Конечная точка (End point); Угол (Angle); Длина хорды (Length of chord); Радиус (Radius); Направление (Direction). Варианты построения дуги: 3 точки (3-point) - по трем точкам, лежащим на дуге; Н, Ц, К (St, C, End) - по начальной точке, центру и конечной точке. Дуга строится против часовой стрелки; Н, Ц, Угол (St, C, Ang) - по начальной точке, центру и углу. Обычно дуга строится против часовой стрелки от начальной точки, но если задан отрицательный угол, дуга строится по часовой стрелке; Н, Ц, Длин (St, C, Len) - по начальной точке, центру и длине хорды. По умолчанию строится меньшая из двух возможных дуг (та, что меньше 180°). Если же вводится отрицательное значение длины хорды, 30 то будет нарисована большая дуга; Н, К, Рад (St, E, Rad) - по начальной, конечной точкам и радиусу. AutoCAD всегда строит меньшую дугу против часовой стрелки; Н, К, Угол (St, E, Ang) - по начальной, конечной точкам и углу. Если значение центрального угла отрицательно, то дуга строится по часовой стрелке; Н, К, Напр (St, E, Dir) - по начальной, конечной точкам и направлению (угол наклона касательной из начальной точки); Ц, Н, К (Ce, S, End) - по центру, начальной и конечной точкам; Ц, Н, Длин (Ce, S, Len) - по центру, начальной точке и длине хорды; Ц, Н, Угол (Ce, S, Ang) - по центру, начальной точке и углу Графический примитив - полилиния. Команда Плиния (Pline). Запрос: От точки: Start point: - начальная точка полилинии. Сообщение: Текущая ширина полилинии равна 00.00 Current line-width is 00.00 Ключи: Полуширина (Half-width) позволяет задать полуширину - расстояние от осевой линии широкого сегмента до края; Ширина (Width) позволяет задать ширину последующего сегмента. ОТМени (Undo) используется для отмены последнего созданного сегмента. ДУга (Arc) - переход в режим дуг; Замкни (Close) - замкнуть отрезком, ДЛина (Length) - длина сегмента, как продолжение предыдущего, в том же направлении. Ключи в режиме дуг: Угол (Angle) - центральный угол, Центр (CEnter) - центр дуги; Замкни (CLose) - замкнуть дугой; Направление (Direction) - направление (аналогично ARC); ОТРезок (Line) - переход в режим отрезков; Радиус (Radius) - радиус дуги; Вторая (Second point) - вторая точка дуги по трем точкам. Графический примитив - эллипс. 31 Команда Эллипс (Ellipse) Запрос: Specify axis endpoint of ellipse or [Arc/Center]:/<1-й конец оси> Specify other endpoint of axis: /<2-й конец оси> Длина другой оси (Поворот): Specify distance to other axis or [Rotation]: Ключи: Центр (Center) - центр эллипса; Поворот (Rotation) - угол поворота второй оси. Если в ответ на запрос Длина другой оси (Other axis distance) введено число или показано расстояние на экране - это воспринимается как половина длины второй оси. При использовании ключа Поворот (Rotation) первая указанная ось приобретает статус большой. Для построения эллиптических дуг используется ключ Дуга (Arc), задаются дополнительные значения: • угла - ключ Угол (Angle), с помощью которого определяются начальный (начальный угол (start angle)) и конечный угол (конечный угол (end angle)), которые измеряются от линии, проходящей через центр эллипса в направлении главной оси. Начальный угол определяет начальную точку эллиптической дуги, а конечный угол - конечную точку. • включающего угла - ключ Внутренний (Included), с помощью которого определяются начальный и включающий дугу (Внутренний угол (Included angle)) углы. Графический примитив многоугольник. Команда Мн-угол (Polygon) строит правильный многоугольник с числом сторон от 3 до 1024 как замкнутую полилинию. Ключи: Сторона (Edge) - задание одной стороны; Описан. (Circumscribed) - описывающий; Вписан. (Inscribed) - вписанный. Структура запросов команды Мн-угол (Polygon): Число сторон <по умолчанию>: Number of sides <current>: Укажите центр многоугольника или [Сторона]: Specify center of polygon or [Edge]: При указании центра многоугольника команда Мн-угол (Polygon) выдает следующие запросы: Задайте опцию размещения [Вписанный в окружиость 32 /Описанный вокруг экружности) <В>: Enter an option [Inscribed in circle/Circumscribed about circle] <I>: Радиус окружности: Specify radius of circle: Графический примитив прямая линия. Команда Прямая (Xline) из экранного меню Рисуй1 (Draw1) или пункт Прямая (Construction Line) плавающей панели инструментов или падающего меню Рисование (Draw). Строит множество прямых. Ключи: Гор (Ног) построение горизонтальной прямой, проходящей через заданную точку, Вер (Ver) построение вертикальной прямой, проходящей через заданную точку, Угол (Ang) - построение прямой по точке и углу, Бисект (Bisect) - по точке и половине угла, заданного тремя точками; Смещение (Offset) - по смещению от базовой линии. По умолчанию строятся прямые по двум точкам. 5.2. Практические задания Задание 1. 1. Построить отрезки по заданным абсолютным координатам концов этих отрезков: 50, 80; 100, 80; 100, 130; 50, 130; 50, 80. 2. Построить те же отрезки, но в относительных координатах. 3. Построить отрезки (предварительно привязаться с помощью объектных привязок к концу отрезка с координатой 50, 80), используя полярные координаты: 50, 2700 (длина отрезка, угол направления построения); 45, 1800, замкнуть (close). Задание 2. 1. Построить окружность с центром в точке с координатами 100, 150, радиус 65 и концентрическую окружность (привязка к центру построенной окружности) с диаметром 25. 2. Построить окружность по трем точкам, лежащим на окружности. 3. Построить окружность, касательную к двум другим окружностям Задание 3. Построить горизонтальные прямые через точки 50, 60; 35, 70 и 100, 145; вертикальные прямые (произвольно) и прямые под углом 35 0 через точки 55, 67 и 30, 45. Построить параллельные прямые на расстоянии 10 относительно уже построенных прямых. 33 5.3. Контрольные вопросы 7. Какие существуют примитивы создания чертежа? 8. Как вызвать диалоговое окно Изображение точек? 9. Какие ключи существуют у команды построения окружности? 10. Какой ключ задает значение ширины полилинии? 11. Какие ключи используются при построении эллипса? 12. Какая команда позволяет построить многоугольник, и с каким максимальным числом сторон? 34 6. Лабораторная работа №6 Время на выполнение – 2 часа Цель работы Изучение свойств примитивов. Рассмотрение возможности создания чертежа по слоям. Изучение свойств слоев и способов их задания. Последовательность выполнения лабораторной работы 1. Изучить теоретическую часть. 2. Выполнить практические задания. 3. Ответить на контрольные вопросы. 6.1 Разделение чертежа по слоям Создание объектов выполняется в текущем слое. Слой имеет следующие свойства: Имя слоя - имя слоя может содержать до 31 символа (буквы, цифры, специальные символы: «$», «_», «-»), не может содержать пробелов; Видимость (On) - слой может быть видимым Вкл (ON) или невидимым Откл (OFF). Изображаются на экране и вычерчиваются на бумаге только те примитивы, которые принадлежат видимому слою, однако примитивы в невидимых слоях участвуют в регенерации; Замороженный/размороженный на всех видовых экранах (Freeze in all viewports) - замораживание означает отключение видимости слоя и исключение из генерации примитивов, принадлежащих замороженному слою; Замороженный/размороженный на текущем видовом экране (Freeztin current viewports); Замороженный/размороженный на новом видовом экране (Freeze in new viewports); Блокированный/разблокированный (Lock) - примитивы на блокированном слое остаются видимыми, но их нельзя редактировать; 35 Цвет определяет цвет примитивов заданного слоя; Имя типа линии - имя типа линии, которым будут отрисовываться все примитивы принадлежащие слою. Диспетчер свойств слоев (Layer Properties Manager). Через меню диалоговое окно загружается командой Слои... (Layer...) падающего меню Формат (Format) (рис.1). Рис.1. Диалоговое окно Диспетчер свойств слоев Кнопка Текущий (Current) делает выбранный слой текущим. Для установки цвета и типа линии используются соответственно диалоговые окна Выбор цвета (Select Color) и Выбор типа линии (Select Linotype). Кнопка Новый (New) – создание нового слоя. Создаются слои белым цветом и типом линии Continuous. Удалить (Delete) - удаление слоя. При запуске команды Слой (Layer) из командной строки со знаком минус «-» используются следующие ключи: ? - вывести список определенных слоев и их свойств; Создай (Make) - создать слой и сделать его текущим; Установи (Set) - сделать слой текущим. Этот слой не может быть замороженным. Новый (New) - создать один или несколько новых слоев; Вкл (ON) - сделать слой видимым (включить); Откл (OFF) - сделать слой невидимым (выключить); Цвет (Color) - определить цвет слоя; Типлинии (Ltype) - определить тип линии слоя; Разморозь (Thaw) - разморозить ранее замороженные слои; Заморозь (Freeze) - заморозить слои, кроме текущего; Блок (LOck) - блокировать слои; рАзблок (Unlock) - разблокировать слои. 36 Можно использовать строку свойств объектов (рис.2) для быстрого просмотра и изменения слоя, Рис.2. Панель инструментов свойств объектов Можно сделать текущим слой выбранного объекта с помощью инструмента Сделать слой объекта текущим (Make Object's Layer Current). 6.2. Использование цвета и типов линий Для всех примитивов при их создании можно определить цвет и тип линии, используя команды Цвет (Color) и Типлин (Linetype) (набрать название команды в командной строке). В AutoCAD для задания цвета используются имена (Красный (Red)) для основных цветов и цифры от 1 до 255. Могут быть также заданы ключевые слова Послою (Bylayer) и Поблоку (Byblock). Установить цвет объекта можно через диалоговое окно выбора цвета Выбор цвета (Select Color). Вызывается пунктом Цвета... (Color...) или командой Диалцвет (Ddcolor) экранного меню. Команда Типлин (Linetype) позволяет изменять тип линий через диалоговое окно Менеджер типов линий (Linotype Manager) (рис.3). Рис. 3. Диалоговое окно Менеджер типов линий (Linotype Manager) Загрузить в список необходимый тип линии можно, выбрав кнопку Загрузить... (Load...) и необходимый тип линии в списке Доступные типы линий (Available Linotypes) диалогового окна Загрузка или перезагрузка типов линий (Load or Reload Linotypes). Задать масштаб изображения линии можно с помощью команды Лмасштаб (Ltscale). 37 Новый масштаб <по умолчание»: New scale factor <default>: Можно использовать строку свойств объектов (см. рис.2) для быстрого просмотра и изменения цвета и типа линии. 6.3. Практические задания Задание 1. 1. Открыть чертеж детали (Преподаватели \ ФИТ \ Информатика \ Кухарева\КПК-10\ AutoCAD \ Чертежи \ 5.dwg.), используя строку свойств объектов определить, какие слои присутствуют в чертеже. 2. В каких слоях выполнены отдельные примитивы чертежа? 3. Загрузить недостающие типы линий в список типов линий окна Диспетчер свойств слоев (Layer Properties Manager). 4. Изменить цвет и тип линии одного из слоев. 5. Создать новый слой: с именем «штрих», задав ему цвет синий (blue), тип линии непрерывный (continuous). 6. Сохранить изменения в чертеже, задав другое имя файла чертежа. 6.4. Контрольные вопросы 1. Дать определение, что такое примитив чертежа. 2. Дать определение слоя. 3. Что происходит на экране с чертежом, когда выключаем видимость какого-либо слоя и, что происходит при регенерации рисунка? 4. Что происходит при замораживании слоя? 5. Какой слой автоматически создается при создании нового рисунка, какое имя присваивается этому слою, каковы его свойства? 6. В чем существенное различие результатов задания цвета в параметрах слоев и задания цвета командой цвет (color)? 38 7. Лабораторная работа №7 Время на выполнение – 2 часа Цель работы Изучение команды создания штриховки и ее режимов. Последовательность выполнения лабораторной работы 1. Изучить теоретическую часть. 2. Выполнить практические задания. 3. Ответить на контрольные вопросы. 7.1. Нанесение штриховки Команда Кштрих (Вhatch) позволяет штриховать область, ограниченную замкнутой кривой, как путем простого указания внутри контура, так и путем выбора объектов. Вызывается из падающего меню Draw (Рисование) Hatch... (Штриховка...) или щелчком мыши по пиктограмме Hatch (Штриховка) на панели инструментов Draw (Рисование). По команде Кштрих (Вhatch) на экран выводится диалоговое окно штриховки по контуру (рис.1). Для выбора образца штриховки указать кнопку Образец... (Pattern...) На экран в диалоговом окне в области Swatch выводится образец выбранной штриховки. 39 Рис.1. Диалоговое окно Штриховка по контуру Необходимо в области Тип образца (Type) выбрать Стандартный (Predefined). Поля Масштаб (Scale) и Угол (Angle) позволяют задать растяжение/сжатие и наклон под определенным углом к оси Х. Для создания образца штриховки в области Тип образца (Type) выбрать Пользовательский (User-defined). Затем задать угол наклона штриховки в поле Угол (Angle), расстояние между линиями штриховки в поле Расстояние (Spacing), включить, если необходимо, переключатель Крест-накрест (Double). Создание ассоциативной штриховки - Ассоциативная (Associative) или Расчлененная (Nonassociative) в области Composition. Для автоматического построения контура штриховки указать кнопку Указание точек (Pick Points) в окне Штриховка по контуру (Boudary Hatch). Для автоматического определения контура штриховки необходимо нажать кнопку Pick Points (Указание точек). При этом выдастся запрос команды Hatch: Укажите внутреннюю точку: Указать. Select internal point: Выбираю все... Selecting everything visible... Анализирую выбранные данные... Analizing the selected data... Укажите внутреннюю точку: Указать или нажать <Enter>. Select internal point: При определении нескольких контуров штриховки необходимо выбрать несколько внутренних точек, а затем нажать клавишу Enter. Если AutoCAD определяет, что контур не замкнут или точка находится не внутри контура, то на экране появляется сообщение об ошибке в диалоговом окне Boundary Definition Error (Ошибка определения контура). Для выбора любым стандартным способом объектов в качестве контура штриховки необходимо нажать кнопку Select objects (Выбор объектов). Рассмотрим вкладку Дополнительные опции (Advanced) (рис.2). Определение контура (Define Boundary Set) определяет набор контуров. Кнопка Создание нового контура (New) позволяет создать набор путем выбора объектов на экране. В этом окне можно задать стили штриховки Нормальный, Внешний и Игнорирующий (Normal, Outer и Ignore). Установка режима Ritain boudanies создает полилинию или область из образующих контур примитивов. При выборе Указание точек (Pick Points ) появляется запрос: Укажите внутреннюю точку: 40 Select internal point: Масштаб штриховки <по умолчанию»: - масштаб шаблона; Если штриховая линия должна пройти через текст, атрибуты, формы и полосы, то она автоматически прерывается и объект не заполняется. Рис.2. Диалоговое окно дополнительных опций Дополнительные опции 7.2. Практические задания Задание 1. Выполнить чертеж и нанести штриховку (рис. 3) 41 Рис. 3. 7.3. Контрольные вопросы 1. 2. 3. 4. 5. 6. Какая команда используется для нанесения штриховки на чертеже? Какими способами можно активизировать команду нанесения штриховки? Как создать пользовательский образец штриховки? Какой переключатель окна создания штриховки используется для нанесения ассоциативной штриховки? Какая кнопка используется для автоматического определения контура штриховки? Что происходит, если выбранный контур не замкнут? 42 8. Лабораторная работа №8 Время на выполнение – 2 часа Цель работы Изучение команд нанесения размеров и их форматов. Получить навыки правильного применения ключей команд. Последовательность выполнения лабораторной работы 1. Изучить теоретическую часть. 2. Выполнить практические задания. 3. Ответить на контрольные вопросы. 8.1. Нанесение размеров Для нанесения размеров на чертеж используют соответствующие команды. Команды нанесения размеров можно загрузить из меню Draw или с помощью панели инструментов Dimension из меню View команда Toolbars. Подробнее рассмотрим форматы команд и использование ключей. Команда РЗМЛИНЕЙНЫЙ горизонтальный, вертикальный и Последовательность действий: 43 (DIMLINEAR) создает повернутый размеры. Нажать <ENTER> для выбора объекта образмеривания или определить точки начала первой и второй выносных линий. Начало первой выносной линии или ENTER - для выбора: First extension line origin or ENTER to select: Возможны два ответа: • первый - точка определения начала первой выносной линии: Начало второй выносной линии: Second extension line origin: Задать положение размерной линии в ответ на запрос: Место положения размерной линии (Мтекст/Текст/Угол/ Горизонтальный/Вертикальный/Повернутый): Dimension line location (Mtext/Text/Angle/Horizontal/Vertical/ Rotated): - указать точку, через которую пройдет размерная линия. Команда РЗМПАРАЛ (DIMALIGNED) наносит линейный размер с размерной линией, параллельной указанным начальным точкам выносных линий. РЗМБАЗОВЫЙ (DIMBASELINE) - продолжение линейного размера от базовой линии предыдущего размера; РЗМЦЕПЬ (DIMCONTINUE) - продолжение линейного размера от второй выносной линии предыдущего размера. Запрос: Начало второй выносной линии или (Отмени/<Выбор>: Specify a second extension line origin or (Undo/<Select>): Выберите размер для продолжения: Указать размер Select continued dimension: или Выберите базовый размер: Указать размер. Select base dimension: Команда РЗМУГЛОВОЙ (DIMANGULAR) строит дугу, показывающую угол между двумя линиями, или угол, образованный вершиной и двумя другими точками. Запрос: Выберите дугу, круг, отрезок или нажмите ENTER: Select arc, circle, line or press ENTER: Угловой размер строится по трем точкам: • для дуги – это ее точка центра и две конечные точки дуги; • для окружности - центр окружности, точка начала первой выносной линии, точка начала второй выносной линии вводится на запрос Вторая конечная точка угла: (Second angle endpoint:); • для отрезков точки определяются после указания второго отрезка в ответ на запрос Второй отрезок: (Second line:); 44 • для трех точек точки определяются в ответ на запросы: Вершина угла: Angle vertex: Первая конечная точка угла: First angle endpoint: Вторая конечная точка угла: Second angle endpoint: если в ответ на первый запрос нажать клавишу <ENTER>. Теперь указать положение размерной дуги: Положение размерной дуги (Мтекст/Текст/Угол): Dimension arc line location (Mtext/Text/Angle): Ключ Мтекст (Mtext) изменяет текст с помощью редактора, ключ Текст (Text) изменяет текст на запрос Размерный текст Измеренный угол>: (Dimension text <...>:), ключ Угол (Angle) задает угол наклона размерного текста на запрос Угол поворота текста: (Enter text angle:). Команда РЗМРАДИУС (DIMRADIUS) строит радиус круга или дуги с необязательным маркером центра или осевыми линиями. Команда ВЫНОСКА (LEADER) – построение выноски. Ключи: Формат (Format) - вычерчивание сегмента: в виде сплайн кривой (Сплайн (Spline)) или прямой линии (Отрезки (Straight)), или со стрелкой (Стрелки (Arrow)); Надпись (Annotation) - задание текста (с использованием ключей после нажатия <ENTER>): Допуск (Tolerance) - вставка специального символа; Копирую (Copy) - копирование существующего текста; Блок (Block) - вставка блока; Мтекст (Mtext) - задание многострочного текста. 8.2. Практические задания Задание 1. Проставить угловой размер по образцу (рис. 1). 45 Рис.1. Простановка углового размера 8.3. Контрольные вопросы Какая команда используется для нанесения горизонтального и вертикального размеров? 8. Какими способами можно редактировать размерный текст? 9. Как нанести размер параллельно указанной линии чертежа? 10. Каким способом можно продлить нанесение линейного размера? 11. Как построить дугу, показывающую угол между двумя линиями, или угол, образованный вершиной и двумя другими точками? 12. Как нанести выноску с многострочным текстом? 7. 46 9. Лабораторная работа №9 Время на выполнение – 2 часа Цель работы Изучение команд размерных стилей и команд редактирования размеров. Изучение способов нанесения допусков, отклонений формы и расположения поверхностей. Последовательность выполнения лабораторной работы 1. Изучить теоретическую часть. 2. Выполнить практические задания. 3. Ответить на контрольные вопросы. 9.1. Команды размерных стилей Команда ДИАЛРАЗМ(DDIM) обеспечивает работу с размерными стилями - диалоговое окно Размерные стили (Dimension Styles), пункт Стиль... (Style...) падающего меню Размеры (Dimension). В диалоговом окне выбираем кнопку Modify, открывается диалоговое окно (рис.1) Рис.1. Диалоговое окно Размерные стили 47 Диалоговое определяет изменения для размерной (Размерная линия (Dimension Line)) и выносных линий (Выносная линия (Extension Line)), размерных стрелок (Стрелки (Arrowheads)). Выбираем вкладку Text (рис. 2). Кнопка Надписи... (Annotation...) вызвает окно Надписи (Annotation) - определяет основные (Основные единицы (Primary Units)) и альтернативные единицы (Альтернативные единицы (Alternate Units)); допусков (Допуски (Tolerance)); стиля текста - Стиль (Style), высоты текста - Высота (Hieght), зазоров между текстом и размерной линией - Зазор (Gap), цвета текста - Цвет... (Color...) (Текст (Text)); округление значений - Округление (Round Off). Рис.2. Диалоговое окно Надписи Для нанесения размера AutoCAD применяет текущий размерный стиль. По умолчанию в качестве такового используется ISO-25 (International Standards Organization). Для создания нового размерного стиля необходимо в диалоговом окне Dimension Style Manager (Диспетчер размерных стилей) щелкнуть мышью по кнопке New... (Новый...). Откроется диалоговое окно Create New Dimension Style (Создание нового размерного стиля) - рис. 3, 48 Рис. 3. Диалоговое окно создания размерного стиля После введения в поле New Style Name (Имя нового стиля) имени создаваемого размерного стиля на экране появится диалоговое окно New Dimension Style (рис. 4). Рис. 4. Диалоговое окно New Dimension Style Диалоговое окно New Dimension Style (Новый размерный стиль) содержит вкладки: Lines and Arrows (Линии и стрелки) - позволяет осуществлять управление внешним видом размерных линий в области Dimension Lines, а также их подавление при установке флажков Dim line 1 и Dim Line 2 в поле Suppress (Подавить); управление внешним видом выносных линий в области Extension Lines (Выносные линии); управление формой размерных стрелок в области Arrowheads (Стрелки); управление формой маркеров центра в области Center Marks for Circles. 49 Text (Текст) - обеспечивает управление размерным текстом: его стилем, высотой, местоположением относительно размерной линии, зазором между текстом и размерной линией и т. д. Fit (Размещение) позволяет установить правила взаимного расположения размерных, выносных линий и текста. Здесь же задается глобальный масштаб для размеров. Primary Units (Основные единицы) - позволяет определить формат и точность основных линейных и угловых единиц, вид измеренных значений размеров. Alternate Units (Альтернативные единицы) - позволяет определить формат и точность альтернативных единиц, которые используются для обозначения величин размеров в дополнительной системе единиц. Tolerances (Допуски) - управляет параметрами формата и точности простановки допусков, показывающих пределы, в которых может изменяться размер. 9.2. Команды редактирования размеров Команда РЗМРЕД (DIMEDIT) - команда изменения текста и угла наклона выносных линий - пункт Наклонить (Oblique) падающего меню Размеры (Dimension). Команда редактирования размерного текста (Dimension Text Edit). Ключи: Верни (Home) - возвращение текста в положение по умолчанию; Новый (New) - изменение размерного текста с помощью окна Редактор многострочного текста (Multiline Text Editor); Поверни (Rotate) изменение угла поворота текста; Команда Dimension Update - изменяет размерные примитивы в соответствии с текущими установками. 9.3. Нанесение допусков, отклонений формы и расположения поверхностей Для нанесения допусков отклонений формы и расположения поверхностей служат два диалоговых окна: Символ (Symbol) (рис.5) и Допуски формы и расположения (Geometric Tolerance). Окно Символ (Symbol) вызывается командой ДОПУСК (TOLERANCE). Диалоговое окно Допуски формы и расположения (Geometric Tolerance) - после выбора символа в окне Символ (Symbol). 50 Рис.5. Диалоговое окно Символ 9.4. Практические задания Задание 1. Выполнить приведенный чертеж и проставить соответствующие размеры (рис.6). Рис.6. Задание 2. Используя команды диалогового окна изменить: параметры выносных линий и стрелок, высоту текста и его цвет, зазор между текстом и размерной линией, 51 Размерные стили 9.5. Контрольные вопросы 1. 2. 3. 4. 5. 6. 7. Какая команда используется для редактирования размерных стилей? Какие параметры текста устанавливаются в окне Размерные стили? Каким образом можно создать новый размерный стиль? Какие вкладки присутствуют в окне New Dimension Style? Для чего используется вкладка Размещение? Какая команда используется для редактирования размерного текста? Какая команда используется для нанесения допусков? 52 10. Лабораторная работа №10 Время на выполнение – 2 часа Цель работы Изучение команд редактирования чертежей их форматов и ключей. Последовательность выполнения лабораторной работы 1. Изучить теоретическую часть. 2. Выполнить практические задания. 3. Ответить на контрольные вопросы. 10.1. Создание сопряжений Команда СОПРЯГИ (FILLET) осуществляет плавное сопряжение отрезков, дуг, окружностей или линейных сегментов двумерной полилинии дугой заданного радиуса. Ключ РАДиус (Radius) задает радиус сопряжения, запрос: Введите радиус сопряжения <0.000>: Enter fillet radius <0.000>: Ключ ПОЛилиния (Polyline) - сопряжение полилинии, запрос: Выберите 2-мерную полилинию: Select 2D polyline: Сопряжение нельзя построить для сегментов слишком коротких при этом выдаются сообщения: Радиус превосходит допустимую величину Radius is too large 3 были меньше допустимой величины 3 lines too short 10.2. Вычерчивание фасок Команда ФАСКА (CHAMFER) – команда построения фасок. Ключ Длина (Distance) – расстояние, запросы: Первая длина фаски <по умолчании»: Enter first chamfer distance <def>: Вторая длина фаски <по умолчании»: Enter second chamfer distance <def>: Ключ Угол (Angle) задает длину для первой линии и угол относительно первой линии для подрезания второй линии. Ключ Метод (Method) позволяет выбрать один из методов задания 53 размеров фасок. После указания первой линии следует запрос: Выберите второй отрезок: Select second line: Для снятия фасок с полилинии необходимо задать ключ ПОЛилиния (Polyline) , запрос: Выберите 2-мерную полилинию: Select 2D polyline: Cопряжения можно удалить, задав нулевой радиус фаски удалить нельзя. Если сегменты полилинии разделяет дуговой сегмент, то команда ФАСКА (CHAMFER) удаляет дугу и строит фаску. 10.3. Редактирование текста Команда ДИАЛРЕД (DDEDIT) (пункт Текст (Text) вторичного меню Объекты (Object) в падающем меню Редактирование (Modify)) позволяет редактировать текст в диалоговом окне Редактирование текста (Edit Text) (рис.1) Рис.1. Диалоговое окно Редактирование текста 10.4. Удаление и восстановление объектов Для удаления сформированного набора объектов используется команда СОТРИ (ERASE). Формирование набора объектов осуществляется одним из способов, рассмотренных выше. Разновидностью команды СОТРИ (ERASE) является команда СОТРИ Последний (ERASE Last), предназначенная для стирания объекта, который был построен последним. Для выполнения этой команды можно в ответ на запрос Выберите объекты: (Select objects:) команды СОТРИ (ERASE) ввести П (L). Для восстановления удаленных с помощью команды СОТРИ (ERASE) объектов используется команда ОЙ (OOPS). 10.5. Перемещение набора объектов Команда ПЕРЕНЕСИ (MOVE) обеспечивает перемещение 54 набора объектов. Запросы: Базовая точка или перемещение: Base point or displacement: указывается точка, относительно которой предполагается смещение набора объектов; Вторая точка перемещения: Second point of displacement: указывается новое положение базовой точки. 10.6. Практические задания Задание 1. В соответствии с заданием вылолнить построение сопряжения (рис.2.). Рис.2 Задание 2. 1. Построить различные варианты сопряжения, в зависимости от точек для выбора дуги и отрезка (рис.3). 55 Рис.3. Сопряжение дуг 2. Построить три возможных варианта сопряжения двух окружностей (рис.4). Местоположение дуги сопряжения зависит от точек, используемых для выбора окружностей. Рис.4. Сопряжение окружностей Задание 3. Вылолнить построение фаски в соответствии с заданием (рис. 5) Рис. 5 56 10.7. Контрольные вопросы 1. 2. 3. 4. 5. 6. Какая команда используется для создания сопряжений? Можно ли построить сопряжение для слишком коротких сегментов? Каким образом можно построить фаски? Можно ли построить фаску, чтобы первая и вторая линия имели разную длину? Какая команда используется для редактирования текста? Какая команда выполняет перенос выбранных примитивов чертежа? 57 11. Лабораторная работа №11 Время на выполнение – 2 часа Цель работы Изучение команд редактирования чертежей их форматов и ключей. Последовательность выполнения лабораторной работы 1. Изучить теоретическую часть. 2. Выполнить практические задания. 3. Ответить на контрольные вопросы. 11.1. Копирование набора объектов Команда КОПИРУЙ (COPY) обеспечивает копирование созданных объектов. Запросы команды почти совпадают с запросами команды ПЕРЕНЕСИ (MOVE): <Базовая точка или перемещение>/Несколько: <Base point or displacements/Multiple; По умолчанию указывается точка, относительно которой предполагается копирование набора. Для создания множества копий набора объектов используется ключ Несколько (Multiple). При этом в ответ на запросы: Базовая точка: Base point: указывается базовая точка для множественного копирования; Вторая точка перемещения: Second point of displacement: точка смещения. Определяет местоположение копий объектов. Запрос выдается циклически. Каждое смещение определяется относительно исходной базовой точки. После получения требуемого числа копий в ответ на запрос необходимо нажать <ENTER>. 11.2. Поворот набора объектов Команда ПОВЕРНИ (ROTATE) обеспечивает поворот набора объектов. Запросы: Базовая точка: -задается центр вращения; 58 Base point: <Угол поворота>/Ссылка: <Rotation angle>/Reference: В команде ПОВЕРНИ (ROTATE) для поворота относительно существующего угла используется ключ Ссылка (Reference). При этом выдаются следующие запросы: Угол ссылки <0>: - задается угол, определяющий текущее положение объекта; Reference angle <0>: Новый угол: - задается новое положение объекта. New anqle: 11.3. Зеркальное отображение набора объектов Команда ЗЕРКАЛО (MIRROR) обеспечивает формирование зеркальных отражении существующих на рисунке объектов, удаляя или сохраняя при этом оригиналы. Запросы: Первая точка оси отражения: First point of mirror line: Вторая точка: Second point: Удалить старые объекты?<Н>: Delete old objects?<N>: 11.4. Рисование подобных объектов Команда ПОДОБИЕ (OFFSET) строит объект, подобный существующему объекту с заданным смещением или «проходящий» через заданную точку с сохранением ориентации. Запросы: Величина смещения или Точка <Точка>: Offset distance or Through <Through>: -смещение (число или пара точек) или ключ Through (Через точку); Выберите объект для создания ему подобных: Select object to offset: Сторона смещения? Side to offset? - показать курсором, в какую сторону смещать. 59 11.5. Повторение набора объектов Команда МАССИВ (ARRAY) обеспечивает получение нескольких копии выбранных объектов, размещенных в прямоугольной или круговой структуре. Объекты, размещенные таким образом, называются прямоугольным или круговым массивом. Когда массив получен, каждым из составляющих его элементов можно манипулировать независимо от остальных (рис. 1). Рис. 1. Задание параметров прямоугольного массива Прямоуг. (Rectangular) - определение прямоугольного массива по строкам и столбцам; Круговой (Polar Array) - определение кругового массива. Для определения прямоугольного массива вводятся следующие параметры: Rows (Число строк), Columns (Число столбцов), Расстояние между строками (Rows offset), Columns offset (Расстояние между столбцами). Для определения кругового массива вводятся следующие параметры (рис. 2): 60 Рис.2. Задание параметров кругового массива Центр массива (Centre point). Число объектов размещаемых по кругу (Total number of items). Размер дуги размещения объектов (Angle to fit), угол между объектами (Angle between items), 11.6. Отсечение части объекта по заданной границе Команда ОБРЕЖЬ (TRIM) обеспечивает частичное стирание отрезка, полосы, дуги и двумерной полилинии точно по режущей кромке. Запросы: Выберите режущие кромки: Select cutting edge (s): - режущей кромкой могут служить отрезки, дуги, круги и т. д. Когда режущая кромка определяется двумерной полилинией, ее ширина не учитывается и обрезка проводится по осевой линии. Если объект не может служить режущей кромкой, выдается сообщение: 1 не может быть кромкой 1 was not a valid edge Выберите объект, который нужно обрезать>/Проекция/Кромка/Отмени: Select object to trim>/Project/Edge/Undo: -необходимо указать часть объекта, предназначенную для удаления. Объект нельзя выбирать рамкой, секущей рамкой или ссылкой на текущий объект. Ключ Проекция (Project) определяет режим отсечения объектов по пересечению проекции объектов с границей в трехмерном пространстве: Ничего (None) - отсечение только тех объектов, которые 61 пересекаются с заданной границей; Пск (Ucs) - определение проекции объекта в плоскости XY текущей UCS и отсечение объекта, не пересекающегося с границей; Вид (View) - определение проекции объекта в направлении заданного вида и отсечение объекта, не пересекающегося с границей. Ключ Кромка (Edge) определяет режим поиска пересечения: Удлинять (Extend) - отсечение объекта по воображаемой продолженной границе; Не удлинять (No extend) - отсечение объектов по границе, с которой они имеют пересечение. Если выбранный объект не пересекает никакой из режущих кромок, AutoCAD выдает сообщение: Объект не пересекает кромку Object does not intersect an edge Двумерные полилинии обрезаются по осевым линиям. 11.7. «Вытягивание» объектов до границы Команда УДЛИНИ (EXTEND) удлиняет существующие объекты до граничной кромки. Запросы: Выберите граничные кромки: Select boundary edge (s): - кромками могут служить отрезки, дуги, двумерные полилинии. Когда в качестве кромки используется двумерная полилиния, ее ширина игнорируется и объекты удлиняются до ее осевой линии; Выберите объект, который нужно удлинить/Проекция/Кромка/Отмени: Select object to extend/Project/Edge/Undo: - объекты выбираются указанием той части, которая должна удлиняться. Объекты нельзя выбирать рамкой, секущей рамкой; допустимы только прямое указание, ввод координат. Ключ Проекция (Project) определяет режим удлинения объектов до пересечения проекции объектов с границей в трехмерном пространстве: Ничего (None) - удлинение только тех объектов, которые пересекаются с заданной границей; Ключ Кромка (Edge) определяет режим поиска пересечения: Удлинять (Extend) - удлинение объекта до воображаемой продолженной границы; Если задано несколько граничных кромок, то объект удлиняется до тех пор, пока не достигнет первой граничной кромки. Этот же объект 62 можно выбрать вновь, чтобы удлинить его до следующей граничной кромки. При выборе объекта, который не может быть удлинен, выдается сообщение: Не могу УДЛИНИТЬ этот объект Cannot EXTEND this object Удлиняться могут только открытые полилинии. Нельзя удлинить прямую, но можно удлинить луч. Заметим, что при повторном сглаживании после применения команды УДЛИНИ (EXTEND) к сглаженным полилиния, результат может отличаться от ожидаемого. 11.8. Практические задания Задание 1. В соответствии с заданием вылолнить копирование объектов (рис. 3). Рис.3. Выполнение команды Копирование (Copy). Задание 2. В соответствии с заданием вылолнить поворот чертежа детали (рис. 4). 63 Рис.4. Выполнение команды ПОВЕРНИ (ROTATE) Задание 3. Вылолнить зеркальное отображение объектов (рис. 5). Рис.5. Выполнение команды ЗЕРКАЛО (MIRROR) 64 Задание 4. В соответствии с заданием создать круговой массив (рис. 6). Рис.6. Выполнение команды МАССИВ (ARRAY) Задание 5. В соответствии с заданием обрезать часть примитива (рис. 7). 3 Рис.7. Выполнение команды ОБРЕЖЬ (TRIM) 65 12. Список используемой литературы 1. 2. 3. AutoCAD 2004. Англоязычная и русская версии / Соколова Т. IO. М.:ДМК Пресс, 2004. - 600 с. Романычева Э. Т., Трошина Т. Ю. AutoCAD 2002. - М.: ДМК, 1999. Романычева Э. Т., Сидорова Т. М., Сидоров С. Ю., Трошина Т. Ю. AutoCAD R14. Русская и англоязычная версии. - М.: ДМК, 1998. 66 Составители: Александр Александрович Эпов Людмила Ивановна Кухарева Тамара Мухамедовна Мартиросова СИСТЕМА АВТОМАТИЗИРОВАННОГО ПРОЕКТИРОВАНИЯ AUTOCAD 2004 Методические указания к лабораторному практикуму по дисциплине «Информационные технологии в профессиональной деятельности» Под редакцией авторов Темплан 2006 г., поз. № 32. Подписано в печать 09. 01. 2007 г. Формат 60×84 1/16. Бумага листовая. Печать офсетная. Усл. печ. л. 4,13. Усл. авт. л. 3,94. Тираж 100 экз. Заказ № Волгоградский государственный технический университет 400131 Волгоград, просп. им. В. И. Ленина, 28. РПК «Политехник» Волгоградского государственного технического университета 400131 Волгоград, ул. Советская, 35. 67