Краткая инструкция по работе с ... смотрите файл bsc_oper.doc в поддиректории ...
advertisement
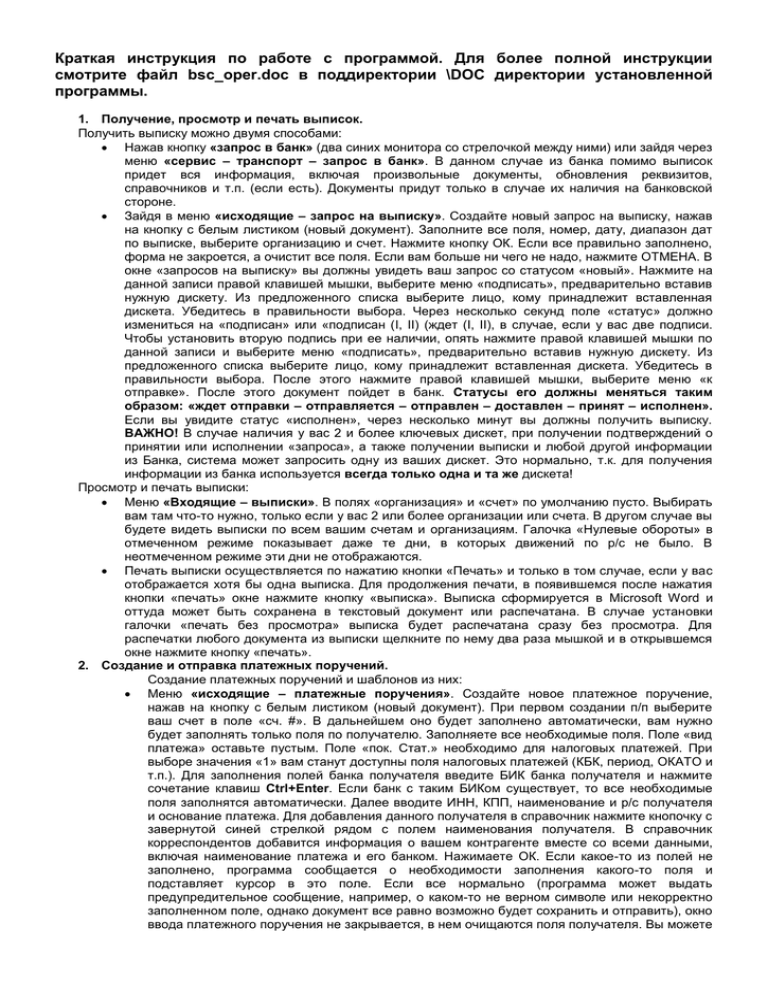
Краткая инструкция по работе с программой. Для более полной инструкции смотрите файл bsc_oper.doc в поддиректории \DOC директории установленной программы. 1. Получение, просмотр и печать выписок. Получить выписку можно двумя способами: Нажав кнопку «запрос в банк» (два синих монитора со стрелочкой между ними) или зайдя через меню «сервис – транспорт – запрос в банк». В данном случае из банка помимо выписок придет вся информация, включая произвольные документы, обновления реквизитов, справочников и т.п. (если есть). Документы придут только в случае их наличия на банковской стороне. Зайдя в меню «исходящие – запрос на выписку». Создайте новый запрос на выписку, нажав на кнопку с белым листиком (новый документ). Заполните все поля, номер, дату, диапазон дат по выписке, выберите организацию и счет. Нажмите кнопку ОК. Если все правильно заполнено, форма не закроется, а очистит все поля. Если вам больше ни чего не надо, нажмите ОТМЕНА. В окне «запросов на выписку» вы должны увидеть ваш запрос со статусом «новый». Нажмите на данной записи правой клавишей мышки, выберите меню «подписать», предварительно вставив нужную дискету. Из предложенного списка выберите лицо, кому принадлежит вставленная дискета. Убедитесь в правильности выбора. Через несколько секунд поле «статус» должно измениться на «подписан» или «подписан (I, II) (ждет (I, II), в случае, если у вас две подписи. Чтобы установить вторую подпись при ее наличии, опять нажмите правой клавишей мышки по данной записи и выберите меню «подписать», предварительно вставив нужную дискету. Из предложенного списка выберите лицо, кому принадлежит вставленная дискета. Убедитесь в правильности выбора. После этого нажмите правой клавишей мышки, выберите меню «к отправке». После этого документ пойдет в банк. Статусы его должны меняться таким образом: «ждет отправки – отправляется – отправлен – доставлен – принят – исполнен». Если вы увидите статус «исполнен», через несколько минут вы должны получить выписку. ВАЖНО! В случае наличия у вас 2 и более ключевых дискет, при получении подтверждений о принятии или исполнении «запроса», а также получении выписки и любой другой информации из Банка, система может запросить одну из ваших дискет. Это нормально, т.к. для получения информации из банка используется всегда только одна и та же дискета! Просмотр и печать выписки: Меню «Входящие – выписки». В полях «организация» и «счет» по умолчанию пусто. Выбирать вам там что-то нужно, только если у вас 2 или более организации или счета. В другом случае вы будете видеть выписки по всем вашим счетам и организациям. Галочка «Нулевые обороты» в отмеченном режиме показывает даже те дни, в которых движений по р/с не было. В неотмеченном режиме эти дни не отображаются. Печать выписки осуществляется по нажатию кнопки «Печать» и только в том случае, если у вас отображается хотя бы одна выписка. Для продолжения печати, в появившемся после нажатия кнопки «печать» окне нажмите кнопку «выписка». Выписка сформируется в Microsoft Word и оттуда может быть сохранена в текстовый документ или распечатана. В случае установки галочки «печать без просмотра» выписка будет распечатана сразу без просмотра. Для распечатки любого документа из выписки щелкните по нему два раза мышкой и в открывшемся окне нажмите кнопку «печать». 2. Создание и отправка платежных поручений. Создание платежных поручений и шаблонов из них: Меню «исходящие – платежные поручения». Создайте новое платежное поручение, нажав на кнопку с белым листиком (новый документ). При первом создании п/п выберите ваш счет в поле «сч. #». В дальнейшем оно будет заполнено автоматически, вам нужно будет заполнять только поля по получателю. Заполняете все необходимые поля. Поле «вид платежа» оставьте пустым. Поле «пок. Стат.» необходимо для налоговых платежей. При выборе значения «1» вам станут доступны поля налоговых платежей (КБК, период, ОКАТО и т.п.). Для заполнения полей банка получателя введите БИК банка получателя и нажмите сочетание клавиш Ctrl+Enter. Если банк с таким БИКом существует, то все необходимые поля заполнятся автоматически. Далее вводите ИНН, КПП, наименование и р/с получателя и основание платежа. Для добавления данного получателя в справочник нажмите кнопочку с завернутой синей стрелкой рядом с полем наименования получателя. В справочник корреспондентов добавится информация о вашем контрагенте вместе со всеми данными, включая наименование платежа и его банком. Нажимаете ОК. Если какое-то из полей не заполнено, программа сообщается о необходимости заполнения какого-то поля и подставляет курсор в это поле. Если все нормально (программа может выдать предупредительное сообщение, например, о каком-то не верном символе или некорректно заполненном поле, однако документ все равно возможно будет сохранить и отправить), окно ввода платежного поручения не закрывается, в нем очищаются поля получателя. Вы можете либо набивать документы далее, либо, если вам больше ничего не нужно, нажимаете ОТМЕНА. Создание шаблона из платежного поручения: ВАЖНО! Шаблон можно создать только из вновь вводимого документа. После отправки документа шаблон из него сделать НЕЛЬЗЯ! В момент вода платежного поручения нажмите в окне ввода наверху кнопку «cохранить как шаблон». Все готово. Чтобы вызвать документ из шаблона, нажмите кнопку «Выбрать из шаблона» и выберите из списка необходимый шаблон. Данный способ может использоваться для копирования платежек. Подпись и отправка платежных поручений: Нажмите на данной записи правой клавишей мышки, выберите меню «подписать», предварительно вставив нужную дискету. Из предложенного списка выберите лицо, кому принадлежит вставленная дискета. Убедитесь в правильности выбора. Через несколько секунд поле «статус» должно измениться на «подписан» или «подписан (I, II) (ждет (I, II), в случае, если у вас две подписи. Чтобы установить вторую подпись при ее наличии, опять нажмите правой клавишей мышки по данной записи и выберите меню «подписать», предварительно вставив нужную дискету. Из предложенного списка выберите лицо, кому принадлежит вставленная дискета. Убедитесь в правильности выбора. После этого нажмите правой клавишей мышки, выберите меню «к отправке». После этого документ пойдет в банк. Статусы ее должны меняться таким образом: «ждет отправки – отправляется – отправлен – доставлен – принят». ВАЖНО! В случае наличия у вас 2 и более ключевых дискет, при получении подтверждений о принятии или исполнении платежки, система может запросить одну из ваших дискет. Это нормально, т.к. для получения информации из банка используется всегда только одна и та же дискета! 3. Отзыв платежного поручения: Чтобы отозвать платежное поручение необходимо щелкнуть на данной платежке правой клавишей мышки и выбрать пункт меню «запросить отзыв». Система откроет окно запроса отзыва и предложит ввести сопроводительный текст. После этого нажимаете ОК. Запрос на отзыв сформирован. Далее идете в меню «Исходящие – запросы на отзыв документа» и делаете с формированным запросом стандартные процедуры подписи и отправки, описанные выше. ВАЖНО! Статус запроса на отзыв всегда будет ОТКАЗАН. Это нормально, можно не обращать на это внимания. Если вы все же хотите убедиться в том, то ваш документ отозван, перезвоните в операционный отдел и уточните исполнение отзыва платежа. 4. Отправка произвольных документов банк: «Исходящие – произвольные документы в банк». Создайте новый произвольный документ, нажав на кнопку с белым листиком (новый документ). Заполните поля. В поле «тип» выберите «письмо», в поле «От» выберите вашу организацию. Тема и текст письма заполняете по вашему усмотрению. Поле под текстом письма является полем для вложения файлов. Щелкните на нем правой клавишей мышки, выберите «вставить…» и далее можете приложить к письму любой файл (желательно не более 1 мегабайта). Далее нажимаете ОК, если больше ничего не нужно, нажимаете ОТМЕНА. Процедура подписи и отправки документа аналогична описанным выше.

