Для осуществления распечатки необходимо нажать на кнопку с
advertisement
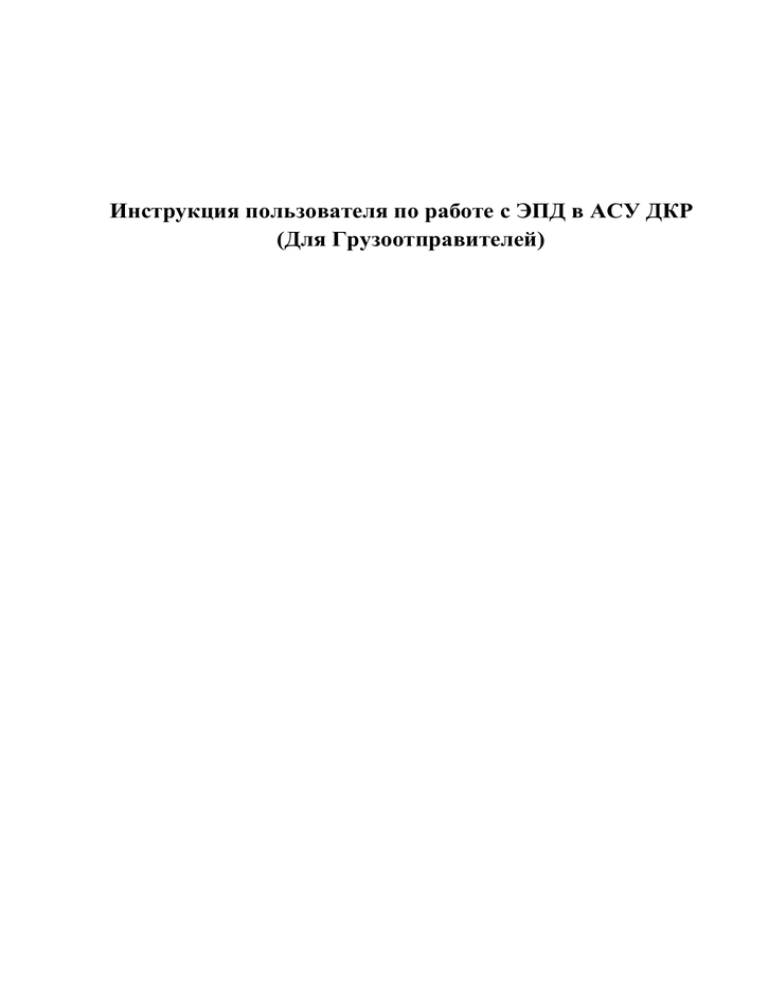
Инструкция пользователя по работе с ЭПД в АСУ ДКР (Для Грузоотправителей) СОДЕРЖАНИЕ 1. 2. Общая информация о работе с модулем «ЭПД» ................................................................3 1.1. Работа с модулем ....................................................................................................................... 3 1.2. Фильтрация записей ................................................................................................................. 5 Оформление ЭПД (электронный перевозочный документ) ..............................................8 2.1. Создание ЭПД ............................................................................................................................ 8 2.2. Изменение сведений в ЭПД ...................................................................................................11 2.2.1. Изменение информации о грузополучателе. Указание подъездного пути. ............12 2.2.2. Редактирование информации о скорости ...................................................................13 2.2.3. Заполнение заявления грузоотправителя....................................................................14 2.2.4. Выбор информации о средствах погрузки ...................................................................14 2.2.5. Выбор способа определения массы................................................................................14 2.2.6. Редактирование информации о станции пограничного перехода ..........................15 2.2.7. Заполнение информации о грузе ....................................................................................18 2.2.8. Изменение информации о плательщике......................................................................19 2.2.9. Изменение информации о документах ........................................................................21 2.2.10. Изменение информации о номере договора .................................................................24 2.2.11. Просмотр информации по автоматическому расчету провозной платы ............25 2.2.12. Просмотр информации о вагонах .................................................................................27 2.2.13. Корректировка информации о вагонах ........................................................................28 2.2.14. Комплексное редактирование информации о вагонах...............................................28 2.2.15. Добавление вагонов ..........................................................................................................30 2.2.16. Удаление вагонов ..............................................................................................................31 2.2.17. Добавление поданных вагонов ........................................................................................32 2.2.18. Выход из ЭПД ...................................................................................................................34 2.3. Отправка накладных на проверку ......................................................................................34 2.4. Печать выходных форм .........................................................................................................34 2.5. Удаление накладной, находящейся на оформлении ........................................................36 1. Общая информация о работе с модулем «ЭПД» 1.1. Работа с модулем Для работы с ЭПД необходимо перейти на вкладку «ЭПД Модуль». После чего откроется окно, указанное на рисунке 1.1.1. Рисунок 1.1.1 - Окно ЭПД модуля В верхней части экрана расположена область фильтра, более подробная информация о фильтрации дана в следующем разделе «Фильтрация записей». После области фильтра располагается таблица, в которой отображается список ЭПД. В таблице можно настроить список отображаемых столбцов и произвести сортировку записей. Для этого необходимо навести курсор мыши на столбец и нажать на отобразившуюся кнопку отобразится меню работы со столбцами (см. рис. 1.1.2). . После чего Рисунок 1.1.2 - Меню работы со столбцами Ниже даны пояснения по назначению каждой кнопки: Кнопка Назначение Сортировать по возрастанию Сортировать по убыванию Отобразить/скрыть столбцы Для отображения или скрытия столбцов необходимо нажать на кнопку и поставить/убрать галочки в отобразившемся списке (см. рис. 1.1.3). После чего будут отображены столбцы с и скрыты с . Рисунок 1.1.3 - Отображение/скрытие столбцов В таблице имеются функциональные кнопки для работы со списком записей (см. рис. 1.1.4). Рисунок 1.1.4 - Функциональные кнопки по работе с таблицей Ниже даны пояснения по назначению каждой кнопки: Кнопка Назначение Переход на первую страницу Переход на предыдущую страницу Переход на 1 страницу из 2 имеющихся Переход на следующую страницу Переход на последнюю страницу Обновить список записей Отображаются с 1 по 20 запись из 33 имеющихся Фильтрация записей В верхней части экрана расположена область фильтра, при помощи которого можно найти нужные ЭПД. Для проведения стандартного поиска отображены критерии: 1. Дата создания; 2. Грузоотправитель; 3. Грузополучатель; 4. Станция назначения. 1.2. Необходимо заполнить нужное поле и нажать на кнопку (см. рис. 1.2.1). Рисунок 1.2.1 - Область фильтра Внимание! В случае если заполнена только «Дата создания», фильтрация производится автоматически без нажатия кнопки «Найти». После чего в нижней части экрана отобразится список найденных ЭПД (см. рис. 1.2.2). Рисунок 1.2.2 - Окно с отфильтрованными записями В случае если стандартных критериев фильтрации недостаточно необходимо воспользоваться расширенным поиском. Для этого необходимо нажать на кнопку . После чего отобразятся дополнительные критерии фильтрации (см. рис. 1.2.3). Рисунок 1.2.3 - Область расширенного поиска Кроме того, для поиска можно воспользоваться кнопками со статусами ЭПД (см. рис. 1.2.4). Рисунок 1.2.4 - Кнопки со статусами ЭПД Статус На оформлении Проверка на погрузке На оплату Оплачено Разгрузка на проверке На раскредитацию Закрыто Все Значение Отображаются документы, которые находятся на оформлении Отображаются документы, которые направлены на проверку Отображаются документы, которые направлены на оплату Отображаются документы, со статусом «Оплачено» Отображаются документы, которые направлены на проверку Отображаются документы, которые направлены на раскредитацию Отображаются раскредитованные документы Отображаются все ЭПД. 2. Оформление ЭПД (электронный перевозочный документ) Существуют три вида подачи ЭПД: 1. Автоматический – только для маршрутных отправок для грузоотправителей у которых настроен межмашинный обмен; 2. Полуавтоматический; 3. Ручной. В автоматическом режиме ЭПД создаются без участия пользователя. Грузоотправителю необходимо открыть ЭПД, отредактировать и отправить на проверку. В полуавтоматическом режиме пользователь должен создать ЭПД, открыть на редактирование и воспользоваться функцией «Добавление поданных вагонов», после чего отправить на проверку. В ручном режиме пользователь должен создать ЭПД, открыть на редактирование и воспользоваться функцией «Добавление вагонов», после чего отправить на проверку. Ниже описаны функции для работы с ЭПД. 2.1. Создание ЭПД Внимание! Функция используется только в полуавтоматическом и ручном режиме. Для создания ЭПД необходимо выполнить вход под пользователем с правами грузополучателя и перейти на вкладку «ЭПД Модуль» (см. рис. 2.1.1). Рисунок 2.1.1 - Список автоматически сгенерированных накладных После чего нужно указать дату или период дат оформления накладной и нажать на кнопку рис. 2.1.2) . Далее нажать на кнопку (см. Рисунок 2.1.2 – Добавление накладной После нажатия на данную кнопку на экране отобразится форма создания накладной (см. рис. 2.1.3). Для отмены создания накладной необходимо нажать на кнопку . Рисунок 2.1.3 - Создание накладной Поля поиска расположенные в верхней части экрана заполнены автоматически с возможностью редактирования. В случае если отправки не найдены, система выдаст соответствующее сообщение (см. рис. 2.1.4). Рисунок 2.1.4 – Отображение сообщения об отсутствии отправок После выбора нужных критериев в списке отобразятся отправки, отсортированные по станциям назначения, наименованию груза и номера ГУ-12. Для создания ЭПД необходимо выбрать нужную отправку галочкой и нажать на кнопку . После выполнения вышеописанных действий накладная автоматически сохранится на вкладке «На оформлении» и на экране отобразится форма просмотра накладной (см. рис. 2.1.5). Рисунок 2.1.5 – Форма просмотра накладной 2.2. Изменение сведений в ЭПД Для изменения ЭПД необходимо открыть «ЭПД Модуль», войдя под пользователем с правами грузоотправителя. После чего выбрать нужную дату оформления накладной и нажать на кнопку . После чего отобразится список автоматически сгенерированных накладных и накладных, созданных в ручном и полуавтоматическом режиме (см. рис. 2.2.1). Рисунок 2.2.1 - Список накладных на оформлении Для просмотра накладной необходимо путем двойного нажатия левой кнопки мыши щелкнуть по необходимой записи. На экране отобразится накладная с автоматически заполненными полями на основании сведений из ГУ-12 и ГУ-11 (см. рис. 2.2.2). Рисунок 2.2.1 - Просмотр накладной 2.2.1. Изменение информации о грузополучателе. Указание подъездного пути. Для заполнения информации о грузополучателе и указании подъездного пути необходимо путем двойного нажатия левой кнопки мыши по столбцу «Получатель» (см. рис. 2.2.1.1) вызвать форму редактирования информации о грузополучателе и указания подъездного пути Рисунок 2.2.1.1 – Поле вызова формы для редактирования На экране отобразится форма внесения информации о грузополучателе и указания подъездного пути (см. рис. 2.2.1.2). Рисунок 2.2.1.2 – Форма редактирования информации После заполнения необходимой информации о грузополучателе и указании подъездного пути, необходимо нажать на кнопку . Информация о грузополучателе отобразится в форме накладной. Для отмены изменений необходимо воспользоваться кнопкой . 2.2.2. Редактирование информации о скорости Для изменения информации о скорости необходимо выбрать значение из выпадающего меню в поле «Скорость» (см. рис. 2.2.2.1). Рисунок 2.2.2.1 – Редактирование информации 2.2.3. Заполнение заявления грузоотправителя Для заполнения заявления грузоотправителя необходимо вписать текст заявления в поле «Заявления отправителя» (см. рис. 2.2.3.1). Данное поле не является обязательным. Рисунок 2.2.3.1 - Заполнение заявления грузоотправителя 2.2.4. Выбор информации о средствах погрузки Для выбора информации о средствах погрузки необходимо в поле «Погрузка средствами» выбрать одно из справочных значений выпадающего меню (см. рис. 2.2.4.1) Рисунок 2.2.4.1 – Редактирование информации 2.2.5. Выбор способа определения массы Для выбора способа определения массы груза необходимо в поле «Способ определения массы» выбрать одно из справочных значений выпадающего меню (см. рис. 2.2.5.1). Рисунок 2.2.5.1 – Редактирование информации Редактирование информации о станции пограничного перехода Для заполнения информации о станции пограничного перехода необходимо путем двойного нажатия левой кнопки мыши по столбцу «Стан. погран. перехода» (см. рис. 2.2.6.1) вызвать форму редактирования информации о станции пограничного перехода. 2.2.6. Рисунок 2.2.6.1 – Поле вызова формы для редактирования На экране отобразится форма, представленная на рисунке 2.2.6.2, для ввода информации о станции пограничного перехода. Рисунок 2.2.6.2 – Форма редактирования информации Для заполнения информации о станции пограничного перехода необходимо выбрать значение из выпадающего списка (см. рис. 2.2.6.3). Рисунок 2.2.6.3 - Выбор станции пограничного перехода После выбора станции на экране отображается поле ввода информации о перевозчике (см. рис. 2.2.6.4). Рисунок 2.2.6.4 – Отображение полей ввода информации о перевозчике После выбора перевозчика из выпадающего списка на экране отображается поле ввода информации о станции и порядке следования (см. рис. 2.2.6.5). Рисунок 2.2.6.5 – Отображение полей ввода информации о станции и порядке следования Для удобства пользователя при вводе значений в поля «Перевозчик» и «Станция» реализован функционал опережающего ввода т.е. пользователю будет необходимо ввести один или несколько символов кода или наименования перевозчика, либо кода или наименования станции и функция опережающего ввода отобразит выпадающий список со всеми доступными соответствующими значениями. В случае необходимости удалить не нужную станцию необходимо в форме редактирования информации о станции перехода выбрать необходимую станцию из выпадающего списка в поле «Станция» и нажать на кнопку (см. рис. 2.2.6.6). Рисунок 2.2.6.5 – Удаление станции Для сохранения внесенной информации о станции пограничного перехода необходимо нажать на кнопку . Для отмены сохранения внесенной информации о станции пограничного перехода необходимо нажать на кнопку . 2.2.7. Заполнение информации о грузе Для заполнения информации о грузе необходимо путем двойного нажатия левой кнопки мыши по столбцу «Род упаковки» (см. рис. 2.2.7.1) вызвать форму редактирования информации о грузе Рисунок 2.2.7.1 - Поле вызова формы для редактирования В отобразившейся на экране форме (см. рис. 2.2.7.2) необходимо указать обязательные для заполнения поля: «Кол-во мест», «Род упаковки» «Тип документа», «Примечание» и в случае необходимости заполнить заявление под грузом в поле с соответствующим названием. Рисунок 2.2.7.2. - Форма редактирования информации Для сохранения внесенной информации о грузе необходимо нажать на кнопку . Для отмены сохранения внесенной информации необходимо нажать на кнопку . 2.2.8. Изменение информации о плательщике По умолчанию информация о плательщике заполняется согласно информации внесенной в ГУ-12. Для заполнения информации о плательщике необходимо путем двойного нажатия левой кнопки мыши по столбцу «Уплата провозных платежей» (см. рис. 2.2.8.1) вызвать форму редактирования информации о плательщике. Рисунок 2.2.8.1 - Поле вызова формы для редактирования В отобразившейся на экране форме (см. рис. 2.2.8.2) необходимо заполнить следующие поля: - Имя Экспедитора /Плательщика, поле заполняется автоматически после указания кода ОКПО или Кода плательщика; - Код Экспедитора /Плательщика, поле заполняется путем выбора значений из выпадающего списка или автоматически после указания кода ОКПО; - Код ОКПО Плательщика, поле заполняется путем выбора значений из выпадающего списка или автоматически после указания кода плательщика; - Номер лицевого счета; - Номер контакта; - Дата контакта. Рисунок 2.2.8.2 - Форма редактирования информации Для удобства пользователя при вводе значений в поля «Код Экспедитора/Плательщика» и «Код ОКПО Плательщика» реализован функционал опережающего ввода т.е. пользователю будет необходимо ввести один или несколько символов кода плательщика или кода ОКПО и функция опережающего ввода отобразит выпадающий список со всеми доступными соответствующими кодами плательщиков или кодами ОКПО. Для сохранения внесенной информации о плательщике необходимо нажать на кнопку . Для отмены сохранения внесенной информации о плательщике необходимо нажать на кнопку . Для очистки полей ввода необходимо нажать кнопку . 2.2.9. Изменение информации о документах Для заполнения информации о документах необходимо путем двойного нажатия левой кнопки мыши по столбцу «Документы» (см. рис. 2.2.9.1) вызвать форму редактирования информации о документах. Рисунок 2.2.9.1 - Поле вызова формы для редактирования В отобразившейся на экране форме (см. рис. 2.2.9.2) необходимо заполнить следующие поля: - Имя документа. Обязательное для заполнения поле; - Номер документа; - Дата создания документа. Заполняется путем выбора даты из календаря. При необходимости можно прикрепить файл документа путем нажатия на кнопку «Обзор» и выбора файла с указанного места. Рисунок 2.2.9.2 – Форма редактирования информации В случае если необходимо отредактировать имеющуюся информацию о документе необходимо вызвать форму редактирования информации (см. рис. 2.2.9.3), в верхней части формы выбрать необходимый документ и внести в отображенные в нижней части формы поля необходимую для корректировки информацию. Рисунок 2.2.9.3 - Форма редактирования информации В случае если необходимо удалить имеющуюся информацию о документе необходимо вызвать форму редактирования информации (см. рис. 2.2.9.3), в верхней части формы выбрать необходимый документ и нажать на кнопку . Для сохранения внесенной информации о документе необходимо нажать на кнопку . Для отмены сохранения внесенной информации о документе необходимо нажать на кнопку . Внесенная информация отобразится в накладной (см. рис.2.2.9.4). Рисунок 2.2.9.4 – Отображение вносимой информации 2.2.10. Изменение информации о номере договора Для заполнения информации о номере договора необходимо путем двойного нажатия левой кнопки мыши по столбцу ««№ договора/Информация, не предназначенная для перевозчика» (см. рис. 2.2.10.1) вызвать форму редактирования информации о номере договора. Рисунок 2.2.10.1 - Поле вызова формы для редактирования В отобразившейся на экране форме (см. рис. 2.2.10.2) необходимо заполнить следующие поля: - Номер договора на поставку. Обязательное для заполнения поле; - Информация. Рисунок 2.2.10.2 – Форма редактирования информации Для сохранения внесенной информации о номере договора необходимо нажать на кнопку . Для отмены сохранения внесенной информации о номере договора необходимо нажать на кнопку . Рисунок 2.24. Измененная информация о номере договора. Просмотр информации по автоматическому расчету провозной платы Внимание! Система автоматически рассчитывает провозную плату по имеющейся информации о вагонах. Для досылочных дорожных ведомостей провозная плата не считается. Автоматически рассчитанная провозная плата отображается в таблице «Всего:» (см. рис. 2.2.11.1). 2.2.11. Рисунок 2.2.11.1 – Отображение информации по провозной плате Для просмотра дополнительной информации о расчете провозной платы необходимо нажать на ссылку во вкладке «Платежи» расположенную в нижней части накладной (см. рис. 2.2.11.2). Рисунок 2.2.11.2 - Расположение ссылки «Подробно» в Накладной. После нажатия на данную ссылку на экране отобразится информация о расчете провозной платы (рис.2.2.11.3). Рисунок 2.2.11.3 - Информация о расчете провозной платы 2.2.12. Просмотр информации о вагонах Для просмотра и редактирования информации о вагонах необходимо перейти на вкладку «Вагоны» расположенную в нижней части накладной (см. рис. 2.2.12.1). Рисунок 2.2.12.1 - Вкладка «Вагоны» Важно! В системе предусмотрена возможность изменения порядкового номера строк путем двойного нажатия на порядковый номер и внесения номера вручную. 2.2.13. Корректировка информации о вагонах В системе предусмотрена возможность корректировки информации о вагонах. Корректировка возможна для следующих полей: 1. Масса груза (кг); 2. Количество ЗПУ (Кол-во ЗПУ); 3. Тип ЗПУ; 4. Знаки ЗПУ; 5. Количество осей. 6. Установил ЗПУ 7. Примечание 8. Код принадлежности 9. 3-я особая отметка 10.Индекс негабаритности Для осуществления корректировки по одному вагону необходимо перейти на вкладку «Вагоны» расположенную в нижней части накладной, отметить строку галочкой и щелкнуть 2 раза левой клавишей мыши по значению, в которое необходимо внести изменения (см. рис. 2.2.13.1). Рисунок 2.2.13.1 – Корректировка информации о вагоне Важно! После внесения изменений о вагонах необходимо обязательно нажать на кнопку расположенную в правой части накладной, для перерасчета информации в таблице «Всего». 2.2.14. Комплексное редактирование информации о вагонах В случае необходимости внесения изменений информации по нескольким вагонам одновременно, необходимо перейти на вкладку «Вагоны», расположенную в нижней части накладной, отметить галочкой вагоны по которым нужно произвести изменения и путем нажатия на кнопку вызвать форму редактирования информации (см. рис. 2.2.14.1) Рисунок 2.2.14.1 – Форма редактирования информации Комплексное редактирование возможно для следующих полей: 1. Собственность. Поле заполняется путем выбора одного справочного значения из выпадающего списка меню; 2. Масса груза, кг; 3. Кол-во ЗПУ; 4. Тип ЗПУ. Поле заполняется путем выбора одного справочного значения из выпадающего списка меню; 5. Кол-во осей; 6. Маршрут, нерабочий парк. Поле заполняется путем выбора одного справочного значения из выпадающего списка меню; 7. Код прикрытия. Поле заполняется путем выбора одного справочного значения из выпадающего списка меню; 8. 3-я особая отметка. Поле заполняется путем выбора одного справочного значения из выпадающего списка меню; 9. Индекс негабаритности; 10. Примечание. Поле заполняется путем выбора одного справочного значения из выпадающего списка меню. Для удобства пользователя при вводе значений в некоторые поля, реализован функционал опережающего ввода т.е. пользователю будет необходимо ввести один или несколько символов в необходимое поле и функция опережающего ввода отобразит выпадающий список со всеми доступными значениями для текущего поля. Для сохранения внесенной информации необходимо нажать на кнопку . Для отмены сохранения внесенной информации необходимо нажать на кнопку . Важно! После внесения изменений о вагонах необходимо обязательно нажать на кнопку расположенную в правой части накладной, для перерасчета информации в таблице «Всего». 2.2.15. Добавление вагонов Для добавления информации о вагонах необходимо перейти на вкладку «Вагоны», расположенную в нижней части накладной и нажать на кнопку (см. рис. 2.2.15.1). Рисунок 2.2.15.1 – Добавление информации о вагоне После нажатия на кнопку на экране отобразится форма для внесение даты и времени подачи и погрузки добавляемого вагона (см. рис. 2.2.15.2). Рисунок 2.2.15.2 - Указание даты и времени подачи и завершения погрузки. Для добавления вагонов в накладную необходимо заполнить информацию о даты и времени подачи и погрузки в соответствующие поля (поля являются обязательными для заполнения) затем нажать на кнопку , . для отмены добавление вагона необходимо нажать на кнопку Внимание! После нажатия кнопки « » на экране отобразится окно уведомление о том, что время подачи и завершения погрузки в дальнейшем изменить нельзя. Если пользователь не нуждается в редактировании даты подачи и даты погрузки в дальнейшем, необходимо нажать на кнопку (см. рис. 2.2.15.3). Рисунок 2.2.15.3 - Окно уведомления Добавленная новая строка отобразится на вкладке «Вагоны» в нижней части накладной (см. рис. 2.2.15.4). В отображенную строку необходимо путем ручного ввода внести информацию о вагоне и нажать на кнопку . После сохранения, система автоматически проставит род вагона и его принадлежность, а так же рассчитает провозную плату. Рисунок 2.2.15.4 – Отображение добавленной строки в накладной 2.2.16. Удаление вагонов Для удаления информации о вагонах, в том числе и поданных, необходимо перейти на вкладку «Вагоны», расположенную в нижней части накладной, выбрать строку галочкой и нажать на кнопку . После нажатия на кнопку на экране отобразится запрос на подтверждение удаления строки (см. рис. 2.2.16.1). Рисунок 2.2.16.1 - Запрос подтверждения удаления. В отображенном на экране запросе необходимо нажать кнопку , для подтверждения удаления строки или нажать кнопку , для отмены удаления строки. Важно! После удаления информации о вагонах необходимо обязательно нажать на кнопку . 2.2.17. Добавление поданных вагонов Внимание!!! Добавление вагонов из списка поданных, необходимо осуществлять после согласования ГУ-46 или как минимум после осуществления погрузки приемосдатчиками. Для добавления информации о поданных вагонах необходимо перейти на вкладку «Вагоны», расположенную в нижней части накладной и нажать на кнопку . После нажатия на кнопку на экране отобразится список поданных вагонов с разбиением по датам подачи (см. рис. 2.2.17.1). . Рисунок 2.2.17.1 – Список поданных вагонов с разбиение по датам подачи Для просмотра информации о вагоне необходимо рядом с датой подачи нажать на кнопку и выбрать в появившемся списке нужные вагоны путем установки символа . После нажатия на кнопку список вагонов будет свернут. Для сохранения выбранных вагонов в накладную необходимо нажать на кнопку . Для отмены сохранения выбранных вагонов в накладную необходимо нажать на кнопку . Выбранные вагоны отобразятся на вкладке «Вагоны» расположенную в нижней части накладной (см. рис. 2.2.17.2). В случае отсутствия вагона в списке поданных вагонов необходимо воспользоваться функцией добавления, описанной в п. 2.3.15 «Добавление вагонов». Рисунок 2.2.17.2 – Отображение добавленных вагонов Важно! Для сохранения внесенной информации необходимо обязательно нажать на кнопку . Сведения о вагонах можно изменять, подробное описание в п.2.2.13 «Корректировка информации о вагонах». 2.2.18. Выход из ЭПД Для того чтобы выйти из выбранной ЭПД необходимо нажать на кнопку . 2.3. Отправка накладных на проверку Для направления накладной на проверку, необходимо нажать на кнопку . Внимание! После отправки на проверку, ЭПД недоступен для редактирования пользователям с правами грузоотправителя. В случае неправильного заполнения ЭПД приемо-сдатчик или товарный кассир может вернуть ЭПД на повторное оформление для внесения корректировок. В этом случае ЭПД на вкладке «На оформлении» будет окрашено в красный цвет. Для просмотра замечаний по ЭПД необходимо нажать путем двойного клика левой кнопки мыши по записи и в открывшемся окне просмотреть комментарии приемо-сдатчика или товарного кассира (см.рис.2.3.1). Рисунок 2.3.1. Просмотр замечаний 2.4. Печать выходных форм В системе предусмотрена возможность распечатки выходных форм таких как: ГУ-38, ГУ-29, Печать на бланке ГУ-29, ГУ-27, Печать на бланке ГУ-27, СМГС, Печать на бланке СМГС. Список выходных форм изменяется по мере выполнения действий связанных с работой в ЭПД. Для осуществления распечатки необходимо нажать на кнопку с соответствующим названием выходной формы (см. рис. 2.4.1). Рисунок 2.4.1 - Кнопки для распечатки выходных форм После нажатия на кнопку с наименованием выходной форму в левом нижнем углу отобразится скачанный документ в формате PDF (см. рис. 2.4.2). Для просмотра выгруженного документа необходимо щелкнуть по нему левой кнопкой мыши. Рисунок 2.2.4.2 - Выгруженный файл 2.5. Удаление накладной, находящейся на оформлении Для удаления накладной находящейся на оформлении необходимо выбрать в списке, на вкладке «На оформлении», необходимую накладную и нажать на кнопку (см. рис. 2.5.1). Рисунок 2.5.1 - Удаление накладной После нажатия на кнопку удаления на экране отобразится запрос на подтверждение удаления накладной (см. рис. 2.5.2). Рисунок 2.5.2 – Отображение запроса на подтверждение удаления накладной В отображенном на экране запросе необходимо нажать кнопку для подтверждения удаления накладной или нажать кнопку отмены удаления накладной. , , для