Инструкция по пользованию приложением Origin (doc, 716 кБ)
advertisement
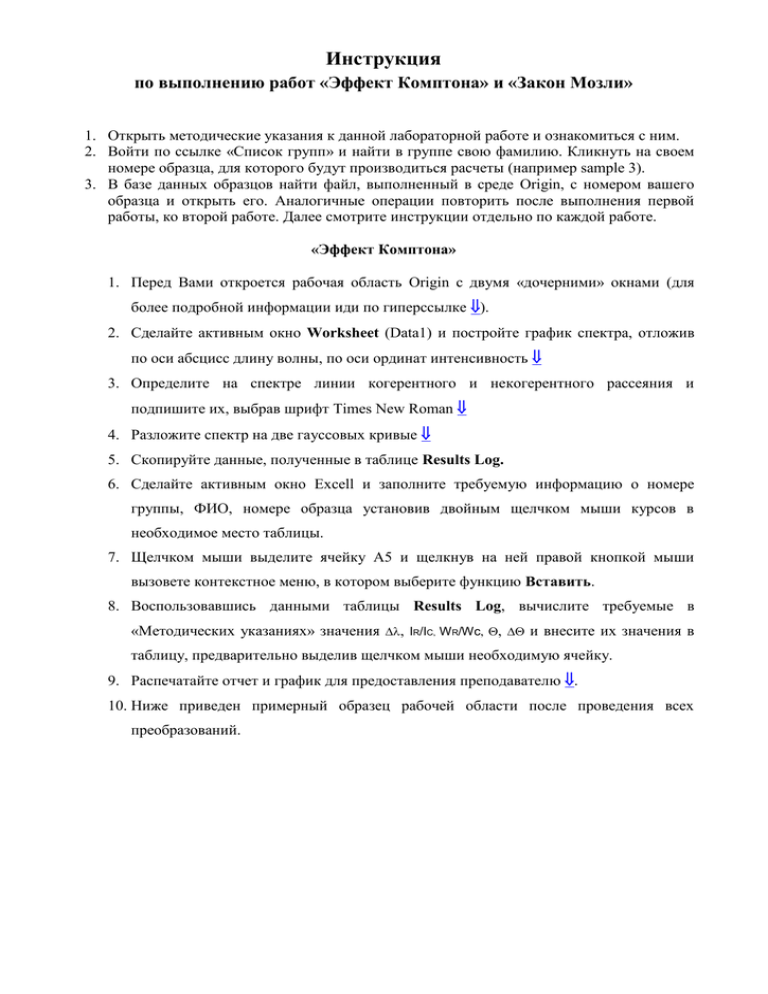
Инструкция по выполнению работ «Эффект Комптона» и «Закон Мозли» 1. Открыть методические указания к данной лабораторной работе и ознакомиться с ним. 2. Войти по ссылке «Список групп» и найти в группе свою фамилию. Кликнуть на своем номере образца, для которого будут производиться расчеты (например sample 3). 3. В базе данных образцов найти файл, выполненный в среде Origin, с номером вашего образца и открыть его. Аналогичные операции повторить после выполнения первой работы, ко второй работе. Далее смотрите инструкции отдельно по каждой работе. «Эффект Комптона» 1. Перед Вами откроется рабочая область Origin с двумя «дочерними» окнами (для более подробной информации иди по гиперссылке ). 2. Сделайте активным окно Worksheet (Data1) и постройте график спектра, отложив по оси абсцисс длину волны, по оси ординат интенсивность 3. Определите на спектре линии когерентного и некогерентного рассеяния и подпишите их, выбрав шрифт Times New Roman 4. Разложите спектр на две гауссовых кривые 5. Скопируйте данные, полученные в таблице Results Log. 6. Сделайте активным окно Excell и заполните требуемую информацию о номере группы, ФИО, номере образца установив двойным щелчком мыши курсов в необходимое место таблицы. 7. Щелчком мыши выделите ячейку А5 и щелкнув на ней правой кнопкой мыши вызовете контекстное меню, в котором выберите функцию Вставить. 8. Воспользовавшись данными таблицы Results Log, вычислите требуемые в «Методических указаниях» значения , IR/IC, WR/Wc, , и внесите их значения в таблицу, предварительно выделив щелчком мыши необходимую ячейку. 9. Распечатайте отчет и график для предоставления преподавателю . 10. Ниже приведен примерный образец рабочей области после проведения всех преобразований. Вид рабочей области после выполнения всех преобразований в работе «Эффект Комптона». «Закон Мозли» 1. Перед Вами откроется рабочая область Origin с двумя «дочерними» окнами (для более подробной информации иди по гиперссылке ). 2. Сделайте активным окно Graph 1 и определите значения длин волн, соответствующие основным максимумам спектра . Подпишите эти значения над каждым максимумом . 3. Сделайте активным окно Excell и заполните требуемую информацию о номере группы, ФИО установив двойным щелчком мыши курсор в необходимое место таблицы. 4. Воспользовавшись определенными вами ранее на экспериментальном спектре длинами волн, заполните колонку (эксп.). По таблице 5.1 “Рентгеноспектрального справочника” найдите значения длин волн Kα и K, близкие к длинам волн, определенным экспериментально и заполните колонку (табл.). Идентифицируйте неизвестные химические элементы образца и заполните колонку и колонку “название хим.элемента”. 5. По таблице 6.1 “Рентгеноспектрального справочника” найдите значения энергии, для известных теперь уже химических элементов входящих в образец и заполните колонку E (табл.). Вычислите значения √ hνi и заполните колонку . 6. Сформируйте колонки отдельно для Kα и K серии (см. образец приведенный ниже). 7. Создайте новое дочернее окно типа Worksheet . 8. Выделите в таблице Excel, сформированные вами колонки для Kα и K серии, скопируйте эти данные в созданное окно Worksheet. 9. Постройте графики зависимости √ hνi= f (Zi) для серий Кα и Кβ серии на одном рисунке, отложив по оси абсцисс атомный номер, по оси ординат корень из энергии 10. Оформите график как указано в образце (для создания подписей воспользуйтесь шрифтом Symbol). 11. Скопируйте полученный график (для этого сделайте его активным, выполните команды EditCopy Page) и вставьте его в отчет, выполнив уменьшение. 12. Распечатайте отчет и график для предоставления преподавателю . 13. Ниже приведен примерный образец рабочей области после проведения всех вычислений. Вид рабочей области после выполнения всех преобразований в работе «Закон Мозли». Origin Введение Одним из важных этапов научно-исследовательской работы является графическое отображение полученных результатов. В рамках данного пакета, на основе уравнений или данных, хранящихся в файле, возможно построение двух- или трехмерных графиков, осуществление преобразований Фурье, сглаживание, разложение кривых по Гауссу и по Лоренцу, статистический анализ имеющейся информации и т.д. Перед началом работы с пакетом Origin необходимо понять основную структуру проекта Origin и связанную с ним терминологию, а также функциональные возможности пакета. Вышеперечисленные сведения окажут вам помощь в более эффективном использовании Origin, для анализа ваших данных и создания необходимой вам графики. В настоящей инструкции будут введены основные понятия пакета Origin, дан краткий обзор функциональных особенностей данного программного продукта. Основной акцент будет сделан на применение графического математического пакета Microcal Origin для построения и обработки спектров. Проект и рабочая область графического пакета Origin. Графический пакет Origin отображает рабочее пространство, которое содержит (рис.1): меню строку состояния рабочее поле инструментальную панель Default (по умолчанию). Замечание Термин «по умолчанию» подразумевает функции, операции, названия и т.д., которые Origin устанавливает в соответствии со своими настройками, если не было других команд пользователя. В дальнейшем мы будем использовать этот термин. В графическом пакете Origin работа организована по принципу проектов. Проект Origin подобен папке файлов, в него входит набор связанных материалов типа графов, данных и функций, связанных с определенной темой. Это означает, что проект Origin совокупность «дочерних» окон, а также наборов данных и переменных. «Дочерние» окна подвижны и изменяемого размера. Каждое «дочернее» окно имеет собственную структуру меню, которая отображена, когда окно активно. Наличие «дочерних» окон позволяет одновременно рассматривать различные визуальные представления данных, упрощает манипуляции с данными и их анализ. При запуске Origin в рабочем пространстве открывается окно Worksheet (по умолчанию программа присваивает ему название Data 1). Любому «дочернему» окну другого типа по умолчанию так же присваивается свое стандартное имя (см.рис.2). Это имя может быть изменено по желанию пользователя. Для этого достаточно окно, которое необходимо переименовать, сделать активным, щелкнув на нем левой кнопкой мыши. Далее, щелчком правой кнопки мыши на названии окна (синяя полоса в верхней части окна), вызвать контекстное меню и выбрав в нем функцию Rename левой кнопкой мыши, в появившемся диалоговом окне заменить стандартное имя на желаемое. Worksheet – один из типов «дочернего» окна, доступного в Origin, предназначенного для введения данных (рис.1). Рис.1 Рабочая область пакета Origin с «дочерним» окном Worksheet. Рассмотрим другие типы «дочерних» окон: Excel (окно и меню программы Excel); Graph (окно визуализации графиков); Layout (окно создания нового слоя); Function (окно построения графика заданной функции); Matrix (окно задания матрицы); Notes (окно примечаний). На рис. 2 представлен вид рабочей области в случае, когда все «дочерние» окна открыты. В данном примере активным является окно Excel и, соответственно, меню и панель инструментов принимает вид, необходимый для работы в этом режиме. Рис.2 Рабочая область пакета Origin со всеми открытыми «дочерними» окнами. Пример Для создания дочернего окна Graph в меню выберите пункт FileNew (ФайлНовый). В появившемся окне (рис.3) выберите пункт Graph (График). Рис.3 Диалоговое окно, позволяющее выбрать новый объект для работы. В результате рабочая область примет вид, показанный на рис.4. Для создания нескольких «дочерних» окон одного типа, достаточно повторить вышеизложенную процедуру необходимое количество раз, т.е. если, например, необходимо три окна типа Data, достаточно три раза подряд повторить процедуру FileNew Worksheet. Это замечание относится и к созданию «дочерних» окон другого типа. Рис.4 Рабочая область пакета Origin с открытыми «дочерними» окнами Worksheet и Graph. Возврат к инструкции Сохранение проекта Для того чтобы сохранить проект с существующим именем файла, выберите File Save Project. Если проект был предварительно не сохранен, эта команда меню открывает диалоговое окно Save As (сохранить как), показывающее заданное по умолчанию имя файла, UNTITLED.OPJ в текстовом поле file name (имя файла) (Рис.5). Введите желательное имя файла в текстовое поле, при необходимости укажите путь для записи файла в определенную папку и щелкните OK. Для сохранения проекта с новым именем файла, выберите FileSave Project As. Эта команда меню также открывает диалоговое окно Save As. Рис.5 Диалоговое окно сохранения проекта. Замечание При сохранении проекта, сохраняется вся работа в текущем сеансе. Сохраненный проект включает в себя все дочерние окна, находящиеся на экране на момент сохранения, (включая свернутые), и наборы данных, составляющих информацию в дочерних окнах. Если перед сохранением проекта какое-либо из дочерних окон было удалено, то информация, хранящаяся в этом окне, будет так же удалена. Сохранение «дочернего окна» В дополнение к сохранению проектов, существует возможность сохранения некоторых «дочерних» окон в виде отдельных файлов. Когда «дочернее» окно сохранено в виде отдельного файла, оно может быть открыто в любом другом проекте Origin. Чтобы сохранить активное окно в виде файла, выберите FileSave Window As. Эта команда меню открывает диалоговое окно Save As. Origin автоматически добавляет правильное расширение для данного типа активного окна в сохраняющийся файл. Таблица 1. Расширения файлов «дочерних» окон в графическом пакете Origin. Тип окна Project (проект) Graph (окно визуализации графиков) Worksheet (окно данных) Excel (окно и меню программы Excel) Matrix (окно задания матрицы) Function (окно построения графика заданной функции) Notes (окно примечаний) Расширение файла OPJ OGG OGW XLS OGM OGG ТXT Добавление проекта Содержание одного проекта может быть добавлено к открытому в настоящее время проекту путем выбора в меню функции FileAppend. Эта команда меню открывает диалоговое окно Open. Выберите нужное расширение файла из списка файлов раскрывающегося меню типов. Введите желательное имя файла в текстовое поле file name и щелкните OK. Добавленное содержимое включает дочерние окна, функции, формулы и наборы данных выбранного проекта. Если имя дочернего окна совпадает с именем проекта, Origin автоматически изменяет имя дочернего окна, добавляя "A" к имени окна (Awindow [Name]). При каждом запуске Origin может отображать только один проект. Для рассмотрения нескольких проектов одновременно, необходимо открыть программу Origin необходимое количество раз, дважды щелкая на значке программы. Открытие проекта Новый проект создается каждый раз, когда вы открываете Origin. Работа с проектом: FileNew. Эта команда меню открывает диалоговое окно New. Выберите Project из списка (Рис.3) и щелкните OK. Origin откроет новый проект. Если какой-либо проект был уже открыт, когда команда меню была выбрана, будет выдан запрос о необходимости сохранения изменений в текущем проекте перед открытием нового проекта. FileOpen используется для открытия предварительно сохраненного проекта. Эта команда меню открывает диалоговое окно Open. Выберите нужный файл из списка и щелкните OK, чтобы закрыть диалоговое окно и открыть проект. Импортирование данных Существует несколько способов импортирования данных, по которым, в дальнейшем, возможно построение графических образов и проведение их математического анализа с помощью пакета Origin. Мы остановимся только на двух из них. 1. Ввод данных с помощью клавиатуры Для введения численных значений в таблицу данных Worksheet (Data) достаточно установить курсор на необходимой ячейке таблицы и щелкнуть левой кнопкой мыши. Ячейка будет выделена серым цветом, и в правой части ячейки будет установлен мигающий курсор. После этого можно начинать ввод данных с помощью клавиатуры. На рис.6 показан пример введения данных в «дочернее» окно Worksheet, ячейку B3. Замечание По умолчанию Origin создает окно Worksheet с двумя колонками А и В. Чтобы добавить колонки в выбранное окно, необходимо сделать его активным, в основном меню выбрать функцию ColumnAdd New Columns. В открывшемся диалоговом окне, указать, сколько колонок необходимо добавить в Worksheet. Рис.6 Пример введения данных в таблицу Worksheet с клавиатуры. Вышеприведенный способ введения данных может быть использован при оформлении практикумов, проведении экспериментальных исследований, выполняемых в отсутствие автоматических систем записи результатов эксперимента. 2. Ввод данных из существующих файлов. Origin имеет стандартный набор средств для импортирования данных различных форматов. Источником данных может быть не только файл, но и различные научные программы и базы данных. Для импортирования данных из одного файла выберите в меню команду FileImportSingleASCII. В раскрывшемся окне найдите нужный файл и откройте его. Данные из этого файла будут записаны в «дочернее» окно Worksheet, которому будет присвоено имя файла из которого импортировались данные. Построение графика 1. Построение одного графика в одном «дочернем» окне Graph. Для построения графика по точкам (не стандартной функции) необходимо в «дочернее» окно Worksheet ввести требуемые данные одним из описанных выше способов. Затем в меню выбрать команду PlotLine. В появившемся диалоговом окне Select columns for plotting (Рис.7) выбрать необходимую таблицу с данными (в настоящем случае это «дочернее» окно Data1), затем указать колонку значения которой будут откладываться по оси Х, аналогично по оси Y и нажать клавишу OK. На экране появится «дочернее» окно Graph, с изображением построенного графика. Рис. 7 Пример диалогового окна построения графика. 2. Построение нескольких графиков в одном «дочернем» окне Graph. В первом пункте был описан самый простой случай построения графика. Этот алгоритм хорошо применим в случае, когда существует одно «дочернее» окно Worksheet, в котором данные собраны только в двух колонках. Рассмотрим другие возможные варианты. а. В окне Worksheet существует несколько колонок с данными (рис.8). Предположим, колонки АВ, содержат данные для одного графика, CD – для другого. Тогда, проделав процедуру PlotLine, получим диалоговое окно Select columns for plotting с отображением названий для четырех колонок. Выбрав колонку, значения которой будут откладываться по оси Х (например А), затем по оси Y (например В) щелкните на клавише Add. В результате этого действия будут заданы параметры для графика АВ. Аналогично выберете колонки для графика CD и нажмите клавишу ОК. В рабочей области отобразится «дочернее» окно Graph с двумя графиками. Замечание Для построения нескольких графиков не обязательно выбирать колонки по порядку, т.е. AX, BY, СХ, DY и т.д. Возможны случаи, когда, например, данным, откладываемым по оси Х, соответствует только одна колонка для всех графиков, а оси Y – все остальные, тогда порядок выбора колонок может быть следующим: AX, BY (Add) AX , CY OK. Рис.8 Вид окна Worksheet в случае существования нескольких колонок с данными. Б. Существует несколько окон Worksheet (рис.9), по данным которых необходимо построить графики, расположенные в одном окне Graph. Тогда в появившемся после команды PlotLine диалоговом окне Select columns for plotting необходимо выбрать сначала Data1 в окошке расположенном под надписью Worksheet (рис.7) и определить, каким колонкам из окна Data1 будут соответствовать значения Х и Y. Затем, в этом же окошке выбрать Data 2 и выбрать значения Х, Y для колонок этого окна. Как уже отмечалось выше, название окон Data1, Data 2 и т.д. дается по умолчанию, но оно может быть изменено по желанию пользователя и тогда названия в списке появившемся под надписью Worksheet (рис.7) будут другими, соответствующими тем названиям, на которые они были изменены. Рис.9 Вид рабочей области с двумя открытыми окнами Worksheet. 3. Построение нескольких графиков в нескольких «дочерних» окнах Graph. Для того чтобы построить несколько графиков в разных «дочерних» окнах Graph в рамках одного проекта необходимо сделать активным сначала одно из окон Worksheet, для него выбрать команду PlotLine и проделать всю процедуру выбора осей описанную выше. Затем сделать активным другое окно Worksheet и для него повторить те же действия. Возврат к инструкции Оформление графиков 1. Стиль графика В пакете Origin существует много возможностей оформления построенных графиков. Двойной щелчок левой кнопкой мыши на графике вызывает диалоговое окно Plot Details (рис. 10). В данном окне существует возможность выбора стиля (Style), толщины линии (Width) а так же цвета (Color) графика. Выбор функции Plot_Type открывает диалоговое окно, которое позволит создать изображение графика в виде различных символов, вид, размер, цвет и форму которых можно изменять в соответствии с пожеланиями пользователя. Для просмотра произведенных изменений достаточно щелкнуть на кнопке Apply, чтобы увидеть результат произведенных действий без закрытия диалогового окна. Если полученный результат не удовлетворителен, можно продолжить работу в диалоговом окне до получения нужного вида графика, после чего щелкнуть на кнопке ОК. Рис.10 Диалоговое окно для создания стиля графика 2. Редактирование осей Для редактирования осей достаточно щелкнуть дважды на оси графика левой кнопкой мыши. Появится диалоговое окно позволяющее задавать различные параметры (Рис.11). Вызов диалогового окна возможен на любой из существующих осей. В дальнейшем, в окне Selection можно выбрать любую из четырех осей, для которой будут устанавливаться параметры. Выбрав вкладку Scale, возможно задать начальное (From) и конечное (To) значение шкалы, а так же шаг (Increment) с которым на данной шкале будут отображаться численные значения. Выбрав вкладку Title&Format можно отобразить на графике невидимые по умолчанию верхнюю и правую шкалы. Для этого достаточно выбрать необходимую шкалу в окне Selection, затем установить флажок в окошке Show Axis&Ticks и далее определять желаемые параметры для выбранной шкалы. В этом же окне существует возможность создания заголовка для каждой оси Title, а так же задания параметров выбранной оси, таких как толщина, длина и направление рисок и т.д. Изменение шрифта, размера, цвета и стиля заголовка оси возможно при двойном щелчке на одной из стандартных подписей (например X Axis Title). Рис.11 Диалоговое окно редактирования осей графика. 3. Создание надписей на графике Кроме заголовков осей, часто возникает необходимость внесения различных текстовых вставок, подписей графиков и т.д. Выбор функции Text Tool на панели инструментов позволит создать требуемый текст на поле графика. Для этого необходимо щелчком мыши выделить кнопку с символом Т на панели инструментов, установить появившийся курсор в на место создаваемой надписи и щелчком левой кнопки мыши вызвать диалоговое окно (рис.12). Рис.12 Диалоговое окно создания надписей на поле графика. Возврат к инструкции Математический анализ Origin позволяет проводить различные виды математического анализа исследуемых данных. Простейшие действия над графиками производятся путем выбора в главном меню функции AnalysisSimple Math при активном окне Graph. В результате данной команды в рабочей области появляется диалоговое окно Math on/between Data set (рис.13). В окне Available Data выбираем название кривой над которой необходимо произвести действие и символом направляем его в окно Y1. Затем на клавиатуре набирается необходимый оператор (+, -, *, /, ^) и в окне Y2 указывается численное значение на которое нужно изменить выбранную колонку данных. Рис.13 Диалоговое окно математических действий над колонками данных Замечание В окне Available Data отражаются названия только тех колонок, которые идентифицированы как функция Y. Чтобы произвести действие над колонкой из «дочернего» окна Data1_A, необходимо переобозначить ее как А(Y). Для этого в окне Data1 щелкните два раза на колонке А. Появится диалоговое окно (рис.14), в котором в окне Plot Designation выберете необходимую функцию. Здесь же можно поменять и название колонки, ее ширину, обозначение. Рис.14 Диалоговое окно установления параметров колонок. Пример Для сдвига графика CD относительно графика АB вдоль оси Y на 5 единиц, диалоговое окно Math on/between Data set должно выглядеть следующим образом (рис. 15). Рис.15 Пример диалогового окна математических действий над колонками данных Аналогичные действия можно производить и непосредственно над колонками. Для этого активным выбирается окно данных и двойным щелчком выделяется колонка, над которой будет производиться математическая операция. В основном меню выбирается функция ColumnsSet Columns Values (рис.16), в которой можно записывать необходимые выражения для колонки B ( в данном случае). Рис.16 Вид рабочей области при задании математических действий над колонками данных. Так же одной из необходимых математических операций может являться разложение графика на кривые Гаусса или Лоренца. Для этого необходимо сделав активным окно Graph, выбрать в меню AnalysisFit Multi-PeaksGaussian. Появится диалоговое окно Number of Peaks, в котором необходимо указать количество пиков, для которых будет произведено разложение. Появившийся курсор устанавливается как можно более точно на одном из пиков и фиксируется двойным щелчком мыши, в результате чего появляется вертикальная линия обозначающая положение первого пика (рис.17). Аналогичная процедура производится над вторым пиком. Рис.17 Вид рабочей области при разложении спектра на гауссовы кривые. Результатом произведенных действий является таблица Results Log (рис.18), объединяющая полученные данные о ширине, высоте, центрах максимумов и площадях под кривой. Рис.18 Вид рабочей области с результатами разложении спектра на гауссовы кривые. Возврат к инструкции Определение координат в любой точке графика функции Чтобы определить координаты в любой точке графика необходимо выбрать на панели инструментов функцию Screen Reader, подвести видоизменившийся курсор к интересующей точке графика и кликнуть. Выделеная точка будет отмечена красным крестом, а в появившемся диалоговом окне будут отражены координаты данной точки (см. Рис.19 ) Рис.19 Вид рабочей области после определения координат точки на графике. Возврат к инструкции Печать результатов Для вывода на печать полученных результатов достаточно сделать активным окно необходимое для распечатывания и выбрать в основном меню команду FilePrint. Возврат к инструкции