upload/images/files/практ_3(1)x
advertisement
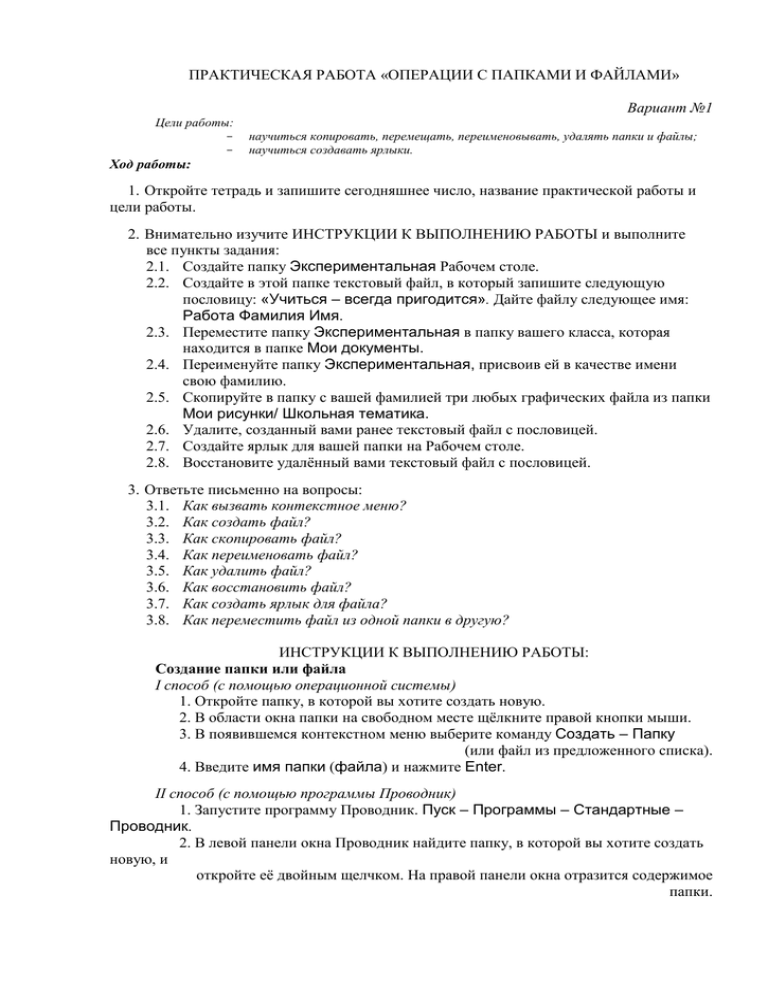
ПРАКТИЧЕСКАЯ РАБОТА «ОПЕРАЦИИ С ПАПКАМИ И ФАЙЛАМИ» Вариант №1 Цели работы: - научиться копировать, перемещать, переименовывать, удалять папки и файлы; научиться создавать ярлыки. Ход работы: 1. Откройте тетрадь и запишите сегодняшнее число, название практической работы и цели работы. 2. Внимательно изучите ИНСТРУКЦИИ К ВЫПОЛНЕНИЮ РАБОТЫ и выполните все пункты задания: 2.1. Создайте папку Экспериментальная Рабочем столе. 2.2. Создайте в этой папке текстовый файл, в который запишите следующую пословицу: «Учиться – всегда пригодится». Дайте файлу следующее имя: Работа Фамилия Имя. 2.3. Переместите папку Экспериментальная в папку вашего класса, которая находится в папке Мои документы. 2.4. Переименуйте папку Экспериментальная, присвоив ей в качестве имени свою фамилию. 2.5. Скопируйте в папку с вашей фамилией три любых графических файла из папки Мои рисунки/ Школьная тематика. 2.6. Удалите, созданный вами ранее текстовый файл с пословицей. 2.7. Создайте ярлык для вашей папки на Рабочем столе. 2.8. Восстановите удалённый вами текстовый файл с пословицей. 3. Ответьте письменно на вопросы: 3.1. Как вызвать контекстное меню? 3.2. Как создать файл? 3.3. Как скопировать файл? 3.4. Как переименовать файл? 3.5. Как удалить файл? 3.6. Как восстановить файл? 3.7. Как создать ярлык для файла? 3.8. Как переместить файл из одной папки в другую? ИНСТРУКЦИИ К ВЫПОЛНЕНИЮ РАБОТЫ: Создание папки или файла I способ (с помощью операционной системы) 1. Откройте папку, в которой вы хотите создать новую. 2. В области окна папки на свободном месте щёлкните правой кнопки мыши. 3. В появившемся контекстном меню выберите команду Создать – Папку (или файл из предложенного списка). 4. Введите имя папки (файла) и нажмите Еntеr. II способ (с помощью программы Проводник) 1. Запустите программу Проводник. Пуск – Программы – Стандартные – Проводник. 2. В левой панели окна Проводник найдите папку, в которой вы хотите создать новую, и откройте её двойным щелчком. На правой панели окна отразится содержимое папки. 3. Выполните команды Файл – Создать – Папку (или выберите из списка нужный файл). 4. Введите имя папки (файла) и нажмите Еntеr. Переименование файла и папки I способ: 1. Щёлкните правой кнопкой мыши по файлу (папке), который(ую) хотите переименовать. 2. В появившемся контекстном меню, выберите команду Переименовать. 3. Введите новое имя файла (папки). Нажмите Еntеr. II способ: 1. Сделайте двойной щелчок левой кнопкой мыши по названию файла (или папки), который хотите переименовать. Название выделится синим цветом. 2. Введите новое имя файла (папки). Нажмите Еntеr. Копирование файла или папки I способ: 1. Щёлкните правой кнопкой мыши по файлу (папке), который хотите скопировать. 2. В появившемся контекстном меню, выберите команду Копировать. 3. Откройте папку, в которую вы хотите вставить копию. 4. В окне открытой папки щёлкните правой кнопки мыши на свободном месте и в появившемся контекстном меню, выберите команду Вставить. II способ: 1. Наведите указатель мыши на значок файла (папки). 2. Нажмите одновременно клавишу Ctrl и левую кнопку мыши. 3. Перетащите мышью значок файла (или папки) в сторону на свободное место или на папку, в которую вы хотите переместить копию. Папка, в которую вы перетаскиваете (копируете) файл, должна окраситься в синий цвет. Перемещение файла или папки 1. Щёлкните правой кнопкой мыши по файлу (папке), который(ую) хотите переместить. 2. В появившемся контекстном меню, выберите команду Вырезать. 3. Откройте папку (или диск), куда хотите переместить файл (или папку). 4. Щёлкните правой кнопки мыши на свободном месте внутри папки (или диска). В появившемся контекстном меню, выберите команду Вставить. Создание ярлыка 1. Щёлкните правой кнопкой мыши по файлу (папке), для которого хотите создать ярлык. 2. В появившемся контекстном меню, выберите команду Создать Ярлык. 3. Измените подпись под ярлыком щелкнув мышью по названию ярлыка, и выбрав в контекстном меню команду Переименовать. Выделение группы файлов I способ: Щелкнуть по значку первого файла выделяемой группы, нажать клавишу Shift и, не отпуская ее, щелкнуть по значку последнего файла группы. II способ: Щелкнуть по значку первого файла выделяемой группы. Нажать клавишу Ctrl и, не отпуская ее, последовательно щелкнуть по остальным файлам группы. III способ: Открыть папку и нажать комбинацию клавиш Ctrl + А. Удаление папок и файлов I способ: 1. Выделите файл (папку) или группу файлов (папок), подлежащих удалению. 2. Нажмите клавишу Delete или вызовите контекстное меню и выберите команду Удалить. 3. На запрос «Вы действительно хотите… отправить … в корзину» ответить Да. II способ: 1. Выделите файл (папку) или группу файлов (папок), подлежащих удалению. 2. Перетащите мышью выделенные файлы (папки) в Корзину. Восстановление удалённых папок и файлов 1. Дважды щёлкните по значку Корзина на Рабочем столе. 2. Выделите файлы (или папки), которые хотите восстановить на прежнее место. 3. В меню файл выберите команду Восстановить. 4. Закройте Корзину.