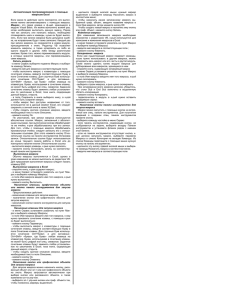Лабораторная работа № 3.
advertisement
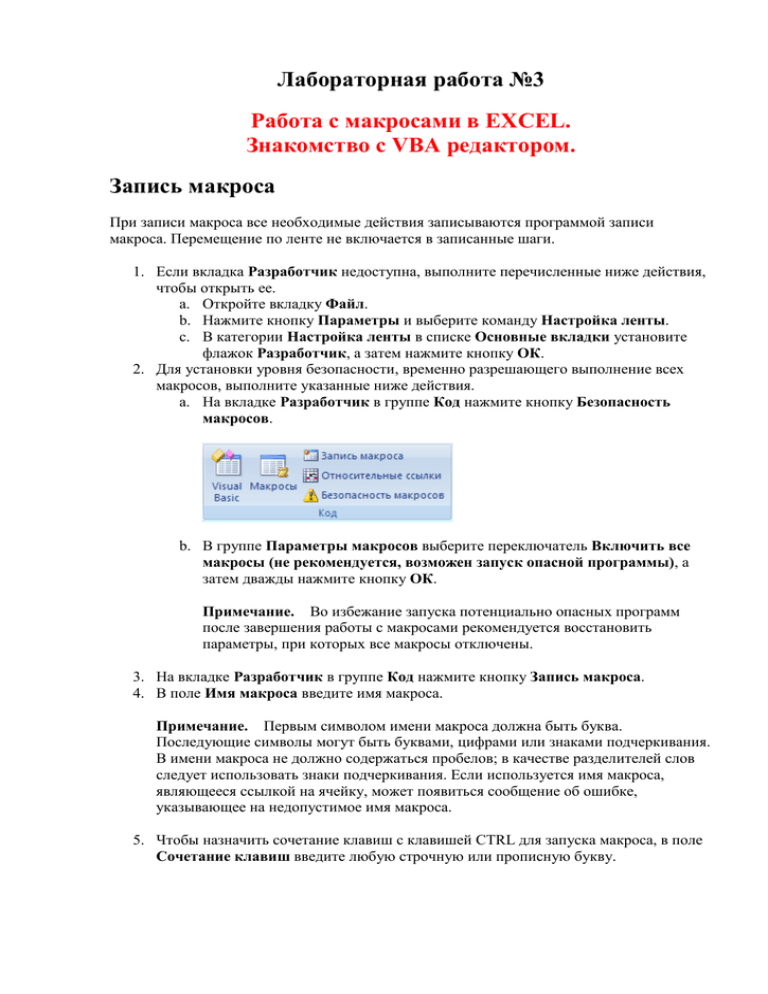
Лабораторная работа №3 Работа с макросами в EXCEL. Знакомство с VBA редактором. Запись макроса При записи макроса все необходимые действия записываются программой записи макроса. Перемещение по ленте не включается в записанные шаги. 1. Если вкладка Разработчик недоступна, выполните перечисленные ниже действия, чтобы открыть ее. a. Откройте вкладку Файл. b. Нажмите кнопку Параметры и выберите команду Настройка ленты. c. В категории Настройка ленты в списке Основные вкладки установите флажок Разработчик, а затем нажмите кнопку ОК. 2. Для установки уровня безопасности, временно разрешающего выполнение всех макросов, выполните указанные ниже действия. a. На вкладке Разработчик в группе Код нажмите кнопку Безопасность макросов. b. В группе Параметры макросов выберите переключатель Включить все макросы (не рекомендуется, возможен запуск опасной программы), а затем дважды нажмите кнопку ОК. Примечание. Во избежание запуска потенциально опасных программ после завершения работы с макросами рекомендуется восстановить параметры, при которых все макросы отключены. 3. На вкладке Разработчик в группе Код нажмите кнопку Запись макроса. 4. В поле Имя макроса введите имя макроса. Примечание. Первым символом имени макроса должна быть буква. Последующие символы могут быть буквами, цифрами или знаками подчеркивания. В имени макроса не должно содержаться пробелов; в качестве разделителей слов следует использовать знаки подчеркивания. Если используется имя макроса, являющееся ссылкой на ячейку, может появиться сообщение об ошибке, указывающее на недопустимое имя макроса. 5. Чтобы назначить сочетание клавиш с клавишей CTRL для запуска макроса, в поле Сочетание клавиш введите любую строчную или прописную букву. Примечание. Выбранное сочетание клавиш заменяет все совпадающие стандартные сочетания клавиш Excel на то время, пока открыта книга, содержащая соответствующий макрос. В списке Сохранить в выберите книгу, в которой нужно сохранить макрос. Введите описание макроса в поле Описание. Для начала записи макроса нажмите кнопку ОК. Выполните действия, которые нужно записать: записать в ячейки с адресом A1:A10 значения 1 до 10. 10. На вкладке Разработчик в группе Код нажмите кнопку Остановить запись . 6. 7. 8. 9. Совет. Можно также нажать кнопку Остановить запись состояния. в левой части строки 11. Запустите макрос, проверьте работает ли он. Создание макроса с использованием VBA 1. На вкладке Разработка в группе Код выберите команду Visual Basic. 2. При необходимости в меню Вставка выберите команду Модуль. Примечание. Модули будут созданы автоматически для всех листов книги. 3. В окно программы модуля скопируйте следующий текст макроса, который вычисляет радиус окружности, описанной около треугольника со сторонами a=2.75 м., b=4.75 м., c=3.65 м. Sub task1() Dim a, b, c, P, S, r As Double a = 2.75 b = 4.75 c = 3.65 P = (a + b + c) / 2 'Полупериметр треугольника S = Sqr(P * (P - a) * (P - b) * (P - c)) 'Площадь треугольника по формуле Герона r = a * b * c / (4 * S) 'Радиус треугольника MsgBox ("Радиус описанной около треугольника окружности равен" + Chr(13) + Format(r, "# ##0.000")) End Sub 4. Для запуска макроса из окна модуля нажмите клавишу F5. 5. Когда макрос будет создан, в меню Файл выберите команду Закрыть и вернуться в Microsoft Excel. Задание 1. Изменить программу с именем task1 на универсальную с именем task2. Программа должна давать возможность пользователю вводить с клавиатуры любые значения для входных параметров a, b, c. 2. На листе Excel cоздать объект кнопку с именем Run2 и присвоить ей макрос task2. Проверить работу кнопки. Копирование части макроса для создания другого макроса 1. 2. 3. 4. 5. Откройте книгу, содержащую макрос, который нужно скопировать. На вкладке Разработчик в группе Код нажмите кнопку Макросы. В поле Имя макроса выберите имя макроса, который нужно скопировать. Нажмите кнопку Изменить. В окне редактора Visual Basic выделите строки макроса, которые нужно скопировать. Совет. Чтобы скопировать макрос целиком, включите в выделенную часть строки Sub и End Sub. 6. В меню Правка выберите команду Копировать. Совет. Можно также щелкнуть выделенный фрагмент правой кнопкой мыши, а затем в контекстном меню выбрать команду Копировать или нажать клавиши CTRL+C. 7. В поле Процедура окна кода выберите модуль, куда нужно поместить текст. 8. В меню Правка выберите команду Вставить. Совет. Можно также щелкнуть модуль правой кнопкой мыши, а затем в контекстном меню выбрать команду Вставить или нажать клавиши CTRL+V. Назначение макроса объекту, графическому объекту или элементу управления 1. Щелкните на листе правой кнопкой мыши объект, графический объект или элемент управления, которому нужно назначить существующий макрос, а затем в контекстном меню выберите команду Назначить макрос. 2. В поле Имя макроса выберите макрос, который нужно назначить. Удаление макроса 1. На вкладке Разработчик в группе Код нажмите кнопку Макросы. 2. В списке Находится в выберите рабочую книгу с макросом, который требуется удалить. Например, выберите вариант Эта книга. 3. В поле Имя макроса выберите имя макроса, который нужно удалить. 4. Выберите команду Удалить.