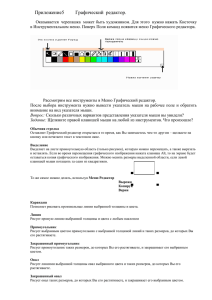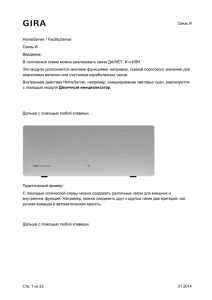Работа с таблицами рисованными объектами и надписями
advertisement
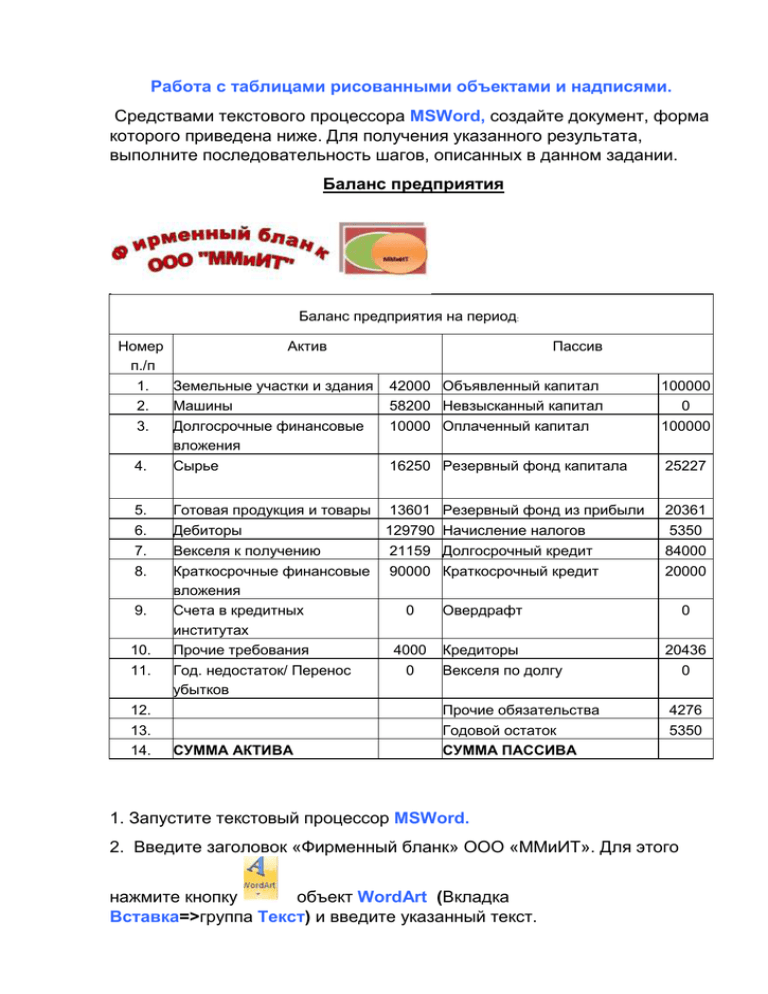
Работа с таблицами рисованными объектами и надписями. Средствами текстового процессора MSWord, создайте документ, форма которого приведена ниже. Для получения указанного результата, выполните последовательность шагов, описанных в данном задании. Баланс предприятия Баланс предприятия на период: Номер Актив п./п 1. Земельные участки и здания 2. Машины 3. Долгосрочные финансовые вложения 4. Сырье 5. 6. 7. 8. 9. 10. 11. 12. 13. 14. Пассив 42000 Объявленный капитал 58200 Невзысканный капитал 10000 Оплаченный капитал 100000 0 100000 16250 Резервный фонд капитала 25227 Готовая продукция и товары 13601 Резервный фонд из прибыли Дебиторы 129790 Начисление налогов Векселя к получению 21159 Долгосрочный кредит Краткосрочные финансовые 90000 Краткосрочный кредит вложения Счета в кредитных 0 Овердрафт институтах Прочие требования 4000 Кредиторы Год. недостаток/ Перенос 0 Векселя по долгу убытков Прочие обязательства Годовой остаток СУММА АКТИВА СУММА ПАССИВА 20361 5350 84000 20000 0 20436 0 4276 5350 1. Запустите текстовый процессор MSWord. 2. Введите заголовок «Фирменный бланк» ООО «ММиИТ». Для этого нажмите кнопку объект WordArt (Вкладка Вставка=>группа Текст) и введите указанный текст. 3. Подготовьте логотип фирменного бланка. Для этого: Откройте панель автофигур: Вкладка Вставка=> группа Иллюстрация=> кнопка Фигуры; Щелкните на кнопке Прямоугольник , нарисуйте прямоугольник в поле документа; Залейте нарисованный прямоугольник темным цветом: Вкладка Формат =>группа Стили фигур => кнопка Заливка фигуры ; Щелкните по кнопке Овал , нарисуйте овал в поле документа; Создайте копию овала любым известным Вам способом; Залейте полученный овал другим цветом; Разверните овал. Вкладка Формат =>группа Упорядочить => Повернуть =>Повернуть вправо на 90°; Поставьте прямоугольник на задний план. Для этого установите курсор на прямоугольник, щелкните правой кнопкой мыши и выберите пункт Порядок =>На задний план; С помощью кнопки Надпись (Вкладка Вставка =>Надпись)нарисуйте область, в которую будет введен текст; Введите в созданную область текст: Фирменный бланк, закрасьте её в цвет овала, сделайте границу невидимой. Для этого щелкните правой кнопкой мыши по надписи, в контекстном меню выберите команду Границы и заливка. На вкладке Цвета и линии, в поле Цвет выберите кнопку Нет линий; С помощью кнопки Выбор объектов (Вкладка Главная =>группа Редактирование => кнопка Выделить => кнопка Выбор объектов) выделите все нарисованные объекты и объекты WordArt; Объедините выделенные объекты. Для этого щёлкаем правой кнопкой мыши по выделенным объектам: Группировка =>Группировать; Установите обтекание созданного объекта. Щелкните правой кнопкой мыши по объекту, в контекстном меню выберите команду Формат объекта => Положение =>В тексте =>Ок. 4. Создайте таблицу, состоящую из 16 строк и 3 столбцов. Для этого поместите курсор в место создания таблицы и выполните команду Вставка => Таблица => Вставить таблицу. Задайте нужное число строк и столбцов. 5. Преобразуйте созданную таблицу набором следующих действий: Выделите первую строчку таблицы и подайте команду Макет => Объединить ячейки; Выделите строки второго столбца таблицы с третьей по четырнадцатую и разбейте ячейки выделенного фрагмента на две командой Макет => Разбить ячейки; Используя команды объединения и разбиения создайте таблицу, форма которой представлена выше; Выделите первый столбец и установите автонумерацию командой Главная => Нумерация; Измените ширину столбцов, помещая курсор мыши на границу столбцов и растягивая их до нужного размера; Заполните таблицу текстом и числовыми значениями; Вставьте расчетную формулу в последнюю ячейку третьего столбца командой Макет => Формула => Sum(above); Аналогично заполнить последнюю ячейку четвертого столбца (результаты вычислений должны совпадать); Оформите обрамление таблицы и закрасьте первую строчку серым цветом командой Конструктор =>Границы и заливка. 6. Используя режим предварительного просмотра, проверьте правильность расположения объектов на листе командой Файл=> Печать=> Предварительный просмотр или щелкните по кнопке Предварительный просмотр на панели инструментов Стандартная (если этой кнопки нет на панели инструментов, то ее необходимо добавить). 7. При необходимости измените параметры страницы: поля, ориентацию страницы, размеры бумаги и т. д. командой Разметка страницы=>Параметры страницы.