Создание новой презентации
advertisement
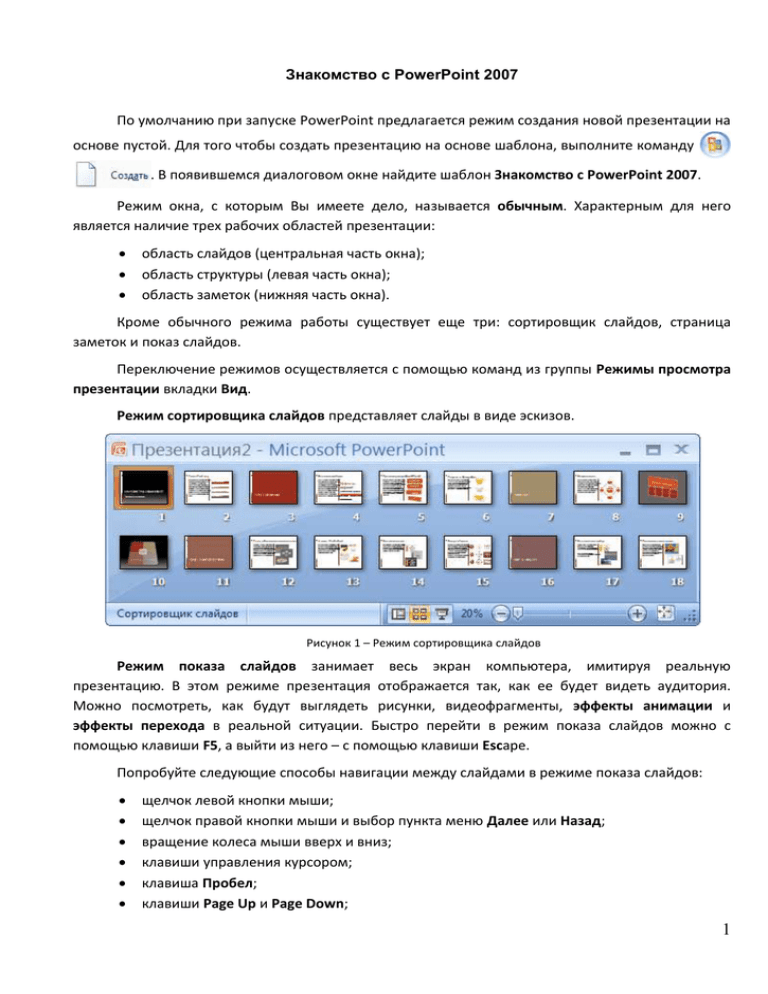
Знакомство с PowerPoint 2007 По умолчанию при запуске PowerPoint предлагается режим создания новой презентации на основе пустой. Для того чтобы создать презентацию на основе шаблона, выполните команду . В появившемся диалоговом окне найдите шаблон Знакомство с PowerPoint 2007. Режим окна, с которым Вы имеете дело, называется обычным. Характерным для него является наличие трех рабочих областей презентации: область слайдов (центральная часть окна); область структуры (левая часть окна); область заметок (нижняя часть окна). Кроме обычного режима работы существует еще три: сортировщик слайдов, страница заметок и показ слайдов. Переключение режимов осуществляется с помощью команд из группы Режимы просмотра презентации вкладки Вид. Режим сортировщика слайдов представляет слайды в виде эскизов. Рисунок 1 – Режим сортировщика слайдов Режим показа слайдов занимает весь экран компьютера, имитируя реальную презентацию. В этом режиме презентация отображается так, как ее будет видеть аудитория. Можно посмотреть, как будут выглядеть рисунки, видеофрагменты, эффекты анимации и эффекты перехода в реальной ситуации. Быстро перейти в режим показа слайдов можно с помощью клавиши F5, а выйти из него – с помощью клавиши Escape. Попробуйте следующие способы навигации между слайдами в режиме показа слайдов: щелчок левой кнопки мыши; щелчок правой кнопки мыши и выбор пункта меню Далее или Назад; вращение колеса мыши вверх и вниз; клавиши управления курсором; клавиша Пробел; клавиши Page Up и Page Down; 1 клавиши Enter и Backspace; клавиши N и P1; клавиши Home и End; щелчок правой кнопки мыши и выбор слайда из подменю Перейти к слайду; нажатие сочетания клавиш Ctrl-S и выбор слайда из списка. Внимательно просмотрите презентацию. Она содержит обзор новых возможностей PowerPoint 2007. Выйдите из режима показа слайдов. Разработка слайдов ведется в обычном режиме работы. В процессе разработки презентации переход от одного слайда к другому можно выполнить следующими способами: выбор требуемого слайда в области структуры презентации в левой части окна; использование полосы прокрутки, находящейся справа от слайда; наведение указателя мыши на область слайда и вращение колеса мыши. Каждый слайд содержит набор объектов: надписи, рисунки, объекты SmartArt. Попробуйте пощёлкать на заголовке слайда, на тексте слайда и на рисунках (например, на слайде 5 или 6), и вы увидите привычные рамки, маркеры изменения размера и маркеры поворота объектов. 1 От англ. Next (следующий) и Previous (предыдущий) 2 Создание новой презентации Выполните команду . В диалоговом окне Создать презентацию откройте вкладку Общие и выберите Новая презентация. В левой части окна откройте вкладку Структура (вторая вкладка). Расширьте область структуры, перетащив разделитель вправо, как показано на рисунке . Рисунок 2 – Область структуры и разделитель При наведении указателя мыши на разделитель, курсор принимает форму двух параллельных отрезков со стрелками, перпендикулярными отрезкам. В область структуры введите следующий текст2: Знакомство с Microsoft Office Microsoft Office Word Ввод текста Форматирование текста Создание списков Создание таблиц Создание сносок Ввод формул Создание диаграмм Microsoft Office Excel Автозаполнение Ввод формул Структурирование Создание диаграмм Анализ данных – Промежуточные итоги – Консолидация – Сводная таблица – Подбор параметров – Таблицы данных 2 Используйте команды группы Абзац Повысить уровень списка (клавиша Tab) для увеличения отступа и Понизить уровень списка (сочетание клавиш Shift-Tab) для уменьшения отступа 3 Microsoft Office PowerPoint Знакомство с PowerPoint – Создание презентации на основе шаблона – Режимы работы – Способы навигации по слайдам • в основном режиме • в режиме показа слайдов Создание новой презентации Переключитесь на вкладку Слайды и вы увидите, что PowerPoint создал 4 слайда. Сохраните презентацию. Запустите показ слайдов и просмотрите их. Добавление колонтитулов В колонтитулах можно отображать номер слайда, фамилию докладчика и другие данные. Содержимое колонтитулов отображается на всех слайдах презентации. Для добавления номеров на все слайды, кроме титульного, выберите команду Колонтитулы на вкладке Вставка в группе Текст. Включите опции Номер слайда и Не показывать на титульном слайде (Рисунок 3) и нажмите кнопку Применить ко всем. Здесь вы также можете указать ваши инициалы и фамилию, включив опцию Нижний колонтитул. Рисунок 3 – Диалоговое окно Колонтитулы Перейдите к титульному слайду и в поле Подзаголовок слайда введите текст Докладчик, нажмите клавишу Tab и введите ваши инициалы и фамилию. Чтобы выровнять текст Докладчик по левому краю, а фамилию – по правому, нужно использовать линейку (Вид – Показать или 3. скрыть – Линейка). Щёлкайте по значку в левой части линейки, пока он не примет вид 3 Значок означает выравнивание по левому краю, значок – по правому 4 Щёлкните в правой части линейки над правым краем подзаголовка слайда ваша фамилия выровнена по правому краю. . Теперь Оформление презентации Microsoft Office PowerPoint 2007 позволяет быстро изменять оформление презентации, предлагая набор заранее созданных тем, а также возможности мгновенного изменения шрифтов и фона всей презентации. Измените тематическое оформление презентации (Дизайн – Темы). Отмените изменение темы. Цветопередача проектора может сильно отличаться от цветопередачи монитора, поэтому лучше оставить чёрный текст на белом фоне или белый текст на тёмном фоне. По умолчанию Microsoft Office PowerPoint 2007 использует шрифт Calibri при создании новой презентации. Выберите из меню Дизайн – Темы – Шрифты набор шрифтов Классическая 2, чтобы использовать шрифт Arial во всей презентации. Образец слайдов Для отображения на всех слайдах дополнительной информации полезно использовать Образец слайдов (Вид – Режимы просмотра презентации). Перейдите в режим образца. Первый (большой) слайд – это образец всех слайдов вашей презентации. Остальные (маленькие) слайды – макеты, основанные на образце. Изменения, внесённые в образец, отражаются на всех макетах, основанных на нём. Изменения, внесённые в макет, отражаются на всех слайдах презентации, основанных на данном макете. Сейчас все слайды вашей презентации, кроме титульного, основаны на втором макете (при наведении на него указателя мыши появится текст Заголовок и объект Разметка: Используется на слайдах 2-4). Чтобы добавить сразу на все эти слайды горизонтальную линию над нижним колонтитулом, выберите этот макет и нарисуйте горизонтальную линию над нижним колонтитулом (Вставка – Иллюстрации – Фигуры – Линия). Выйдите из режима образца (Образец слайдов – Закрыть режим образца). Вы увидите, что на слайдах 2-4 появилась горизонтальная линия. Такая линия будет появляться и на новых слайдах. Добавление слайдов Добавьте ещё один слайд в презентацию. Для этого выберите последний слайд презентации Microsoft Office PowerPoint и нажмите кнопку Создать слайд в группе Слайды вкладки Главная. Щёлкните по заголовку слайда и введите Microsoft Office Outlook. Щёлкните по полю Текст слайда и введите 5 Создание сообщения Просмотр сообщений Обратите внимание, что новый слайд соответствует модифицированному макету (добавлена линия над колонтитулом). Перейдите к слайду Microsoft Office PowerPoint и добавьте в конец слайда текст4 – – – – – Добавление слайдов Добавление колонтитулов Оформление презентации Рисунки SmartArt Эффекты анимации Обратите внимание, что размер текста автоматически подгоняется под размер текстового поля. Максимальный размер текста можно установить в образце слайдов. Рисунки SmartArt Создайте ещё один слайд5 после титульного слайда6 с заголовком Microsoft Office и следующим текстом7: Microsoft Office Word Microsoft Office Excel Microsoft Office PowerPoint Microsoft Office Outlook На вкладке Главная в группе Абзац выберите команду Преобразовать в рисунок SmartArt. Выберите Вертикальный список со смещенными рисунками. Откройте папку Главное меню \ Программы \ Microsoft Office в отдельном окне так, чтобы на экране были видны крупные значки продуктов Microsoft Office8. Скопируйте значок Microsoft Office Word 2007 в буфер обмена, используя программу Ножницы или Microsoft Paint 9. 4 Используйте кнопку Повысить уровень списка (Tab) для увеличения отступа и изменения формы маркеров списка 5 Главная – Слайды – Создать слайд 6 Новый слайд создаётся после выделенного, поэтому перед созданием слайда нужно выделить титульный слайд 7 Строки текста можно скопировать из заголовков соответствующих слайдов 8 В контекстном меню Пуск – Все программы – Microsoft Office выберите Открыть, затем в меню Виды выберите Крупные значки 9 Для копирования части окна с помощью Microsoft Paint нажмите сочетание клавиш Alt-PrintScreen. Это сочетание клавиш заносит в буфер обмена изображение всего окна. Затем запустите Microsoft Paint и вставьте содержимое буфера обмена (Правка – Вставить). Выберите инструмент Выделение (пунктирный прямоугольник на панели инструментов) и выделите необходимое изображение, а затем скопируйте его в буфер обмена (Правка – Копировать) 6 Вернитесь в PowerPoint ко второму слайду вашей презентации. Щёлкните верхний значок (рядом с Microsoft Office Word). Если появилось диалоговое окно Вставка рисунка, нажмите Отмена. Вставьте значок Microsoft Office Word 2007 из буфера обмена (Главная – Буфер обмена – Вставить). Аналогично вставьте значки для Excel, PowerPoint и Outlook. Выделите четыре вставленных значка, удерживая нажатой клавишу Shift10. В меню Формат – Фигуры – Изменить фигуру выберите Скругленный прямоугольник, а в меню Формат – Стили фигур – Контур фигуры выберите светло-серый цвет (5%). Щёлкните по любому из четырёх названий продуктов Microsoft Office в рисунке SmartArt и в меню Конструктор – Стили SmartArt – Изменить цвета выберите Темная заливка 2. Если на слайде присутствует пятый пустой блок, его можно удалить либо через область текста (окно Введите текст), удалив последнюю пустую строчку, либо выделив этот блок и нажав клавишу Delete. Эффекты анимации Для придания большей выразительности или поэтапной выдачи информации в рисунок или конкретную фигуру рисунка SmartArt можно добавить анимацию. Однако следует применять анимацию осмотрительно, чтобы не затмить смысл сообщения. Щёлкните по рисунку SmartArt на втором слайде и выберите из меню Анимация – Анимация – Анимация11 Вылет – все вместе. Для текста также можно назначить эффекты анимации. Откройте третий слайд и щёлкните по тексту слайда. Из меню Анимация – Анимация – Анимация выберите Вылет – По абзацам 1-го уровня. Излишние эффекты анимации могут негативно влиять на передачу темы сообщения, поэтому отмените добавление эффекта анимации, нажав кнопку Отменить или сочетание клавиш Ctrl-Z. Запустите показ слайдов. Обратите внимание, что на втором слайде для появления содержимого слайда требуется дополнительный щелчок. Выйдите из режима показа слайдов и выберите команду Анимация – Анимация – Настройка анимации. В появившейся справа панели выберите первый элемент С предыдущим. , а затем из раскрывающегося списка Начало выберите Переход между слайдами также можно сделать анимированным. Поэкспериментируйте с группой Переход к этому слайду вкладки Анимация. Установить одинаковый эффект перехода между всеми слайдами можно с помощью команды Применить ко всем. Сохраните презентацию и запустите показ слайдов. 10 Щёлкните по значку , затем, нажав и удерживая клавишу Shift, щёлкните по остальным трём значкам 11 Вкладка Анимация, группа Анимация, команда Анимация 7