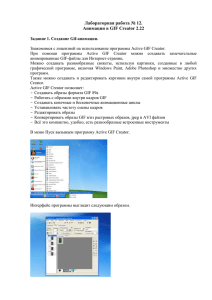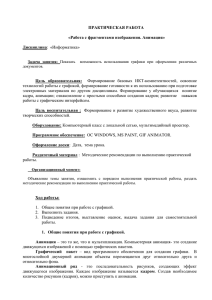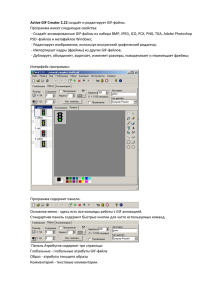Создание GIF анимации для Web в программе Adobe ImageReady Упражнение 1. 2.
advertisement
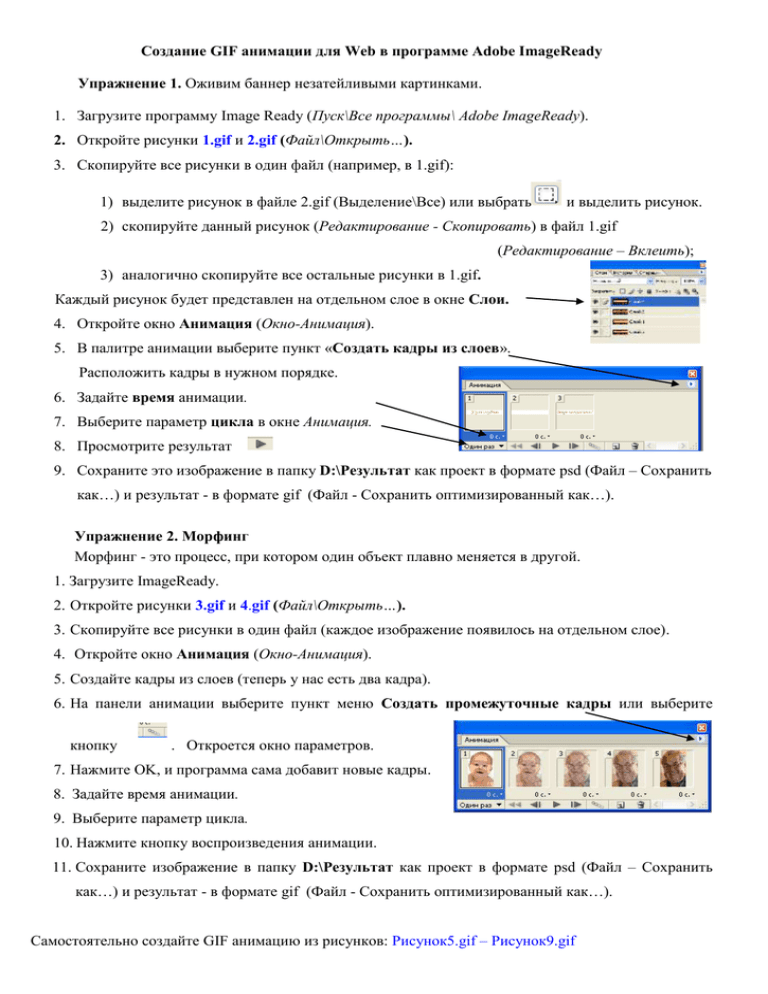
Создание GIF анимации для Web в программе Adobe ImageReady Упражнение 1. Оживим баннер незатейливыми картинками. 1. Загрузите программу Image Ready (Пуск\Все программы\ Adobe ImageReady). 2. Откройте рисунки 1.gif и 2.gif (Файл\Открыть…). 3. Скопируйте все рисунки в один файл (например, в 1.gif): 1) выделите рисунок в файле 2.gif (Выделение\Все) или выбрать и выделить рисунок. 2) скопируйте данный рисунок (Редактирование - Скопировать) в файл 1.gif (Редактирование – Вклеить); 3) аналогично скопируйте все остальные рисунки в 1.gif. Каждый рисунок будет представлен на отдельном слое в окне Слои. 4. Откройте окно Анимация (Окно-Анимация). 5. В палитре анимации выберите пункт «Создать кадры из слоев». Расположить кадры в нужном порядке. 6. Задайте время анимации. 7. Выберите параметр цикла в окне Анимация. 8. Просмотрите результат 9. Сохраните это изображение в папку D:\Результат как проект в формате psd (Файл – Сохранить как…) и результат - в формате gif (Файл - Сохранить оптимизированный как…). Упражнение 2. Морфинг Морфинг - это процесс, при котором один объект плавно меняется в другой. 1. Загрузите ImageReady. 2. Откройте рисунки 3.gif и 4.gif (Файл\Открыть…). 3. Скопируйте все рисунки в один файл (каждое изображение появилось на отдельном слое). 4. Откройте окно Анимация (Окно-Анимация). 5. Создайте кадры из слоев (теперь у нас есть два кадра). 6. На панели анимации выберите пункт меню Создать промежуточные кадры или выберите кнопку . Откроется окно параметров. 7. Нажмите OK, и программа сама добавит новые кадры. 8. Задайте время анимации. 9. Выберите параметр цикла. 10. Нажмите кнопку воспроизведения анимации. 11. Сохраните изображение в папку D:\Результат как проект в формате psd (Файл – Сохранить как…) и результат - в формате gif (Файл - Сохранить оптимизированный как…). Самостоятельно создайте GIF анимацию из рисунков: Рисунок5.gif – Рисунок9.gif