Упражнение - Северо-Кавказский горно
advertisement
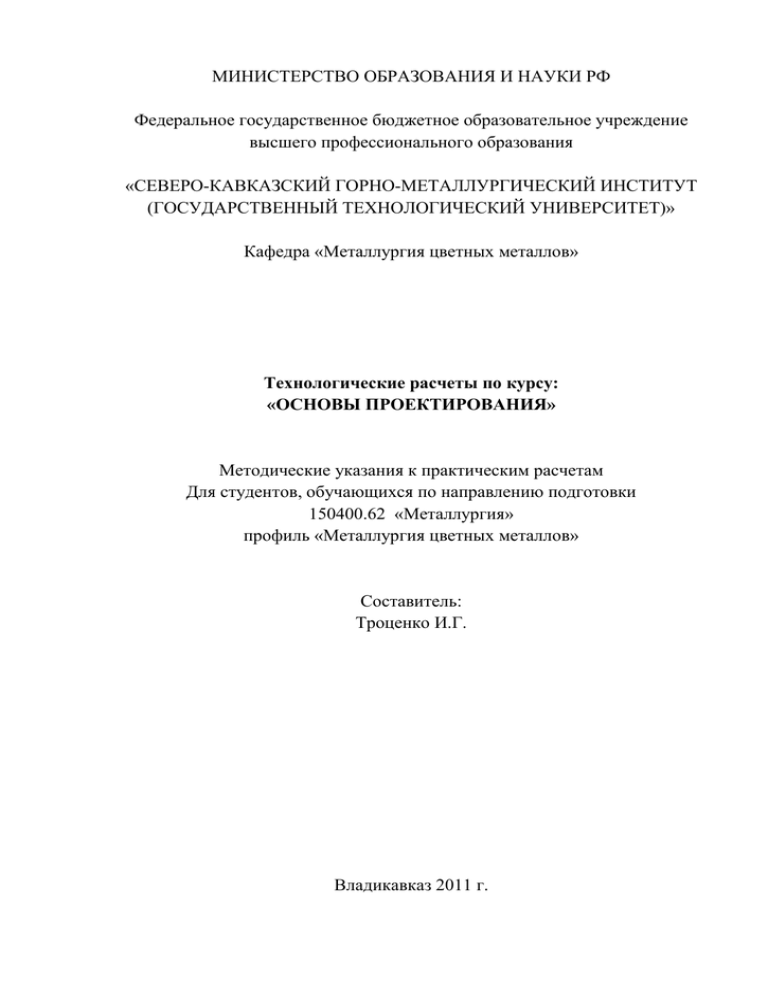
МИНИСТЕРСТВО ОБРАЗОВАНИЯ И НАУКИ РФ Федеральное государственное бюджетное образовательное учреждение высшего профессионального образования «СЕВЕРО-КАВКАЗСКИЙ ГОРНО-МЕТАЛЛУРГИЧЕСКИЙ ИНСТИТУТ (ГОСУДАРСТВЕННЫЙ ТЕХНОЛОГИЧЕСКИЙ УНИВЕРСИТЕТ)» Кафедра «Металлургия цветных металлов» Технологические расчеты по курсу: «ОСНОВЫ ПРОЕКТИРОВАНИЯ» Методические указания к практическим расчетам Для студентов, обучающихся по направлению подготовки 150400.62 «Металлургия» профиль «Металлургия цветных металлов» Составитель: Троценко И.Г. Владикавказ 2011 г. Введение В руководстве как изобразить свой цех рассматриваются важнейшие понятия и методики твердотельного моделирования. Эти сведения могут пригодиться при концептуальном проектировании и визуализации во многих дисциплинах, например, в архитектуре, а также при проектировании металлургических цехов и вспомогательных объектов. . Данное руководство преследует следующие цели: ■ Дать пользователю уверенное понимание основ твердотельного моделирования в среде AutoCAD ■ Предоставить пользователю применимые на практике сведения об эффективных методиках и распространенных ошибках твердотельного моделирования ■ Предоставить пользователю обучающую среду, в которой он сможет продолжить обучение и экспериментирование Для выполнения упражнений, имеющихся в данном руководстве, пользователь должен уметь: ■ Пользоваться функциями зумирования и панорамирования ■ Работать с объектной привязкой ■ Создавать, выбирать и редактировать 2D объекты ■ Работать со слоями ■ Создавать и вставлять блоки ■ Изменять значения системных переменных с помощью командной строки I Основы твердотельного моделирования в среде AutoCAD Работа с мышью Большинство людей используют в качестве указывающего устройства мышь. Для двухкнопочной мыши левая кнопка является кнопкой выбора и используется для указания точек и выбора объектов в области рисования. С помощью правой кнопки можно отображать контекстное меню, которое содержит соответствующие команды и параметры. В зависимости от расположения курсора отображаются различные контекстные меню. ПРИМЕЧАНИЕ Чтобы выяснить, какие параметры доступны в определенной ситуации, следует щелкнуть правой кнопкой мыши для отображения контекстного меню. Мышь с колесиком-кнопкой представляет собой двухкнопочное устройство указания, между кнопками которого располагается небольшое колесико, которое можно вращать и нажимать. Путем вращения или нажатия колесика можно увеличивать и панорамировать чертеж без явного вызова предназначенных для этого команд. Настоятельно рекомендуется использовать мышь с колесиком. Прерывание команды Случайный щелчок мышью на экране, открытие контекстного меню или вызов команды можно отменить с помощью клавиши ESC на клавиатуре. Упражнение. Отмена выбора ■ Щелкните в области рисования и передвиньте мышь. Используется режим выбора объектов. Для прерывания нажмите ESC. Вызов команды Команду можно вызвать с помощью обозревателя меню, панели инструментов, палитры или командной строки. Поскольку AutoCAD и AutoCAD LT представляют собой гибкие системы, пользователь может по своему усмотрению настроить стиль работы программы. указание точек и выбор объектов вызов контекстного меню поверните для зумирования, нажмите для панорамирования Команды можно вызывать с помощью разных видов меню: ■Обозреватель меню открывается нажатием кнопки ярко-красного цвета, находящейся в левом верхнем углу окна приложения. Из этих меню можно получить доступ ко всем командам, используемым в учебных пособиях данной книги. ■Контекстное меню объектной привязки вызывается щелчком правой кнопкой мыши при нажатой клавише SHIFT. С помощью объектной привязки повышается точность построений путем фиксирования курсора на определенном элементе объекта, например в конечной точке отрезка или центре круга. ■Контекстные меню вызываются щелчком правой кнопкой мыши. При щелчке правой кнопкой мыши на объекте, в панели инструментов, внутри области рисования, диалогового окна, палитры или окна программы отображаются различные контекстные меню. Вызов команд в командной строке Команды AutoCAD можно вызывать не только с помощью панелей и меню, но и путем ввода имени команды в командной строке, расположенной в окне команд . Кроме того, некоторые команды Должны завершаться в командной строке независимо от того, как они были вызваны. Для некоторых команд существуют сокращенные имена или псевдонимы. Например, для выполнения команды КРУГ достаточно ввести к. Завершив ввод команды в командной строке, нажмите клавишу ENTER или ПРОБЕЛ для выполнения команды. Можно также повторить предыдущую команду, нажав клавишу ENTER или ПРОБЕЛ. ПРИМЕЧАНИЕ Если согласно инструкциям данного руководства или справочной системы требуется ввести что-либо, это значит, что необходимо набрать соответствующее значение, указанное жирным шрифтом, в командной строке, а затем нажать клавишу ENTER. Настройка параметров команды При вызове команды зачастую в командной строке выводится набор параметров. Например, при вводе команды КРУГ в командной строке отображается подсказка следующего вида: Центр круга или [3Т/2Т/ККР (кас, кас, радиус)]:Параметр по умолчанию, «Центр круга», отображается перед квадратными скобками. Другие возможные параметры отображаются внутри квадратных скобок. ■ Чтобы применить параметр по умолчанию, следует ввести значения координат центра или указать нужную точку в области рисования с помощью указывающего устройства. ■ Чтобы выбрать другой параметр, из перечисленных в квадратных скобках, следует ввести ту часть параметра, которая выделена прописными буквами. Например, наберите 2Т и нажмите клавишу ENTER для выбора параметра «По двум точкам».окна команд командная строка Использование динамических подсказок Кроме запроса в командной строке, аналогичный запрос, именуемый динамической подсказкой, отображается рядом с курсором. Динамические подсказки позволяют не отвлекаться от работы для просмотра командной строки. Чтобы отобразить параметры команды в динамической подсказке, нажмите клавишу СТРЕЛКА ВНИЗ, а затем выберите параметр в меню. Упражнение. Построение отрезка с помощью обозревателя меню 1 Выберите «Обозреватель меню» ➤ «Рисование» ➤ Щелкните «Отрезок». 2 В ответ на запрос Первая точка щелкните мышью в области рисования для определения местоположения точки. Появляется запрос: Следующая точка или [Отменить]. 3 В ответ на запрос Следующая точка или [Отменить] еще раз щелкните мышью в области рисования для указания конечной точки сегмента. 4 Постройте второй сегмент, снова щелкнув мышью в области рисования. Запрос Следующая точка или [Отменить] повторяется до тех пор, пока команда ОТРЕЗОК не будет завершена. 5 Для завершения команды ОТРЕЗОК следует нажать ENTER. Созданные линейные сегменты имеют общую конечную точку, но при этом являются отдельными объектами. 6 Выберите «Редактировать» ➤ «Стереть», а затем выберите каждый отрезок. Затем нажмите клавишу ENTER для выполнения команды удаления. Упражнение. Построение отрезка с помощью ленты 1 Вкладка «Главная» ➤ панель «Рисование» ➤ кнопка «Отрезок». 2 Постройте два линейных сегмента. 3 Вкладка «Главная» ➤ панель «Редактирование» ➤ кнопка «Стереть». 4 Щелкните каждый отрезок, а затем нажмите клавишу ENTER, чтобы стереть отрезки. Упражнение. Построение отрезка с помощью командной строки 1 В командной строке введите отрезок или псевдоним от. Нажмите ENTER. 2 Щелкните мышью в области рисования для размещения точки. 3 В ответ на запрос Следующая точка или [Отменить] еще раз щелкните мышью в области рисования для указания конечной точки сегмента. 4 В ответ на запрос Следующая точка или [Отменить] еще раз щелкните мышью в области рисования для указания конечной точки сегмента. 5 Введите о и нажмите ENTER для отмены создания последнего сегмента, а затем щелкните еще раз, чтобы указать конечную точку. 6 Затем введите з (Закрыть) и нажмите клавишу ENTER для построения третьего замыкающего сегмента и завершения команды. Упражнение. Построение круга с помощью командной строки 1 В командной строке введите круг или букву к (наберите к и нажмите ENTER). 2 В ответ на запрос «Укажите центральную точку круга» щелкните мышью в области рисования для определения местоположения точки. 3 В ответ на запрос «Радиус окружности» введите 5 (наберите 5 и нажмите ENTER). 4 Когда курсор находится в командной строке, нажмите клавишу ENTER, чтобы повторить команду КРУГ. 5 Введите 2Т для создания круга по двум точкам (наберите 2Т и нажмите ENTER). 6 Щелкните мышью на чертеже, чтобы определить местоположение обеих точек. 7 Повторите команду КРУГ еще несколько раз, применяя все параметры. 8 По завершении введите стереть или с и выделите каждый круг, нажав на нем кнопку мыши. Затем нажмите ENTER, чтобы стереть выбранные круги. Упражнение. Построение круга с помощью динамической подсказки 1 В ответ на динамическую подсказку введите круг или букву к. 2 В ответ на запрос Центральная точка круга нажмите клавишу СТРЕЛКА ВНИЗ. 3 Выберите в меню один из параметров команды КРУГ и завершите выполнение команды. Создание чертежей Новые чертежи можно создавать различными способами. Рекомендуется создавать чертеж с помощью файла шаблона чертежа В файле шаблона чертежа содержатся предварительно установленные параметры, стандарты и определения, применение которых значительно сокращает затраты времени на создание чертежа. При создании чертежа с помощью шаблона эти параметры присваиваются новому чертежу. В файлы шаблона чертежа включены часто используемые параметры и основные элементы чертежа, как например ■ Тип и точность представления единиц ■ Параметры инструментов и свойства ■ Организация слоев ■ Основные надписи, рамки и логотипы ■ Размерные стили ■ Текстовые стили ■ Типы линий и веса линий ■ Стили печати Организация чертежей с помощью слоев Слои напоминают лежащие друг на друге прозрачные листы кальки при рисовании от руки. В САПР слои используются для организации чертежей. Для каждого слоя назначен цвет, тип линий и вес линий. Прежде чем создать объект, следует задать слой, на котором он будет создан. Он будет считаться текущи слоем. По умолчанию новым создаваемым объектам назначается цвет, тип линий и вес линий текущего слоя. Назначение слоев Для удобной организации и обработки данных на каждом слое можно размещать однотипные элементы чертежа. Например, пользователь может создать отдельный слой под названием «Электричество» и назначить ему зеленый цвет. Каждый раз при построении электрических объектов следует переходить на этот слой. Эти объекты будут создаваться на слое «Электричество», и они будут окрашены в зеленый цвет. Если электрические объекты не требуется просматривать или выводить на печать, этот слой можно отключить. ПРИМЕЧАНИЕ Очень важно разработать для слоев корпоративный стандарт и соблюдать его. При наличии такого стандарта организация процесса построений будет более логичной и последовательной, кроме того, упрощается обеспечение совместимости и сохранение чертежей с течением времени. Стандарты слоев имеют большое значение при работе с групповыми проектами. Упражнение. Отображение списка слоев на чертеже 1 Выберите «Обозреватель меню» ➤ «Формат» ➤ «Слой». 2 В Диспетчере свойств слоев обратите внимание на имена слоев и свойства, назначенные им по умолчанию. Эти слои являются лишь образцами тех типов слоев, которые потребуются для построения хорошо организованного чертежа. Существует множество стандартов слоев, включая разработанные отдельными компаниями и рекомендуемые профессиональными организациями. 3 Растяните правую часть диалогового окна для отображения всех столбцов. Щелкните заголовки столбцов «Состояние», «Цвет» и «Имя», чтобы изменить порядок слоев. Управление слоями Чтобы скрыть объекты слоя, следует отключить или заморозить слой в Диспетчере свойств слоев. Кроме того, имеется возможность блокирования слоев для защиты чертежа от внесения в него случайных нежелательных изменений. ■ Отключение слоев. Использование этого способа для частого переключения видимости слоев более предпочтительно, чем замораживание слоев. ■ Замораживание слоев. Этот способ следует использовать при необходимости скрытия слоя на длительное время. Размораживание слоя приводит к автоматической регенерации объектов чертежа, а на это требуется больше времени, чем для обычного включения слоя. ■ Блокирование слоев. Это действие позволяет устанавливать защиту объектов слоя от их редактирования. Объекты на таких слоях нельзя изменять. В то же время их можно использовать ля выполнения других операций. Например, объекты на заблокированных слоях можно использовать для объектной привязки в целях обеспечения точности дальнейших построений. «Обзор чертежа» В данном учебном пособии рассматривается чертеж проекта беседки с оградой из штакетника. 1 Выберите «Обозреватель меню» ➤ «Файл» ➤ «Открыть». 2 В диалоговом окне «Выбор файла» найдите папку \Help\GettingStarted в папке установки AutoCAD или AutoCAD LT и откройте файл arbor.dwg Если файлы чертежей не видны, проверьте, выбран ли в списке «Тип файла» в диалоговом окне тип «Drawing (.dwg)». 3 Выберите вкладку «Модель» (или нажмите кнопку «Модель» в строке состояния). 4 Обратите внимание, что при наведении курсора мыши на объекты чертежа они автоматически подсвечиваются. 5 Для изучения конструкции беседки следует увеличивать и панорамировать пространство модели. 6 Чтобы отобразить конструкцию целиком, следует применить параметр «Показать до границ». 7 Щелкните вкладку «Лист ANSI C». 8 Для изучения листа чертежа следует увеличивать и панорамировать пространство листа. 9 Чтобы отобразить лист целиком, следует применить параметр «Показать до границ». 10 Выберите «Обозреватель меню» ➤ «Формат» ➤ «Слой». В списке окна «Диспетчер свойств слоев» следует просмотреть список слоев, созданных для организации этого чертежа. Обратите внимание, что текущий слой помечен флажком зеленого цвета. 11 Щелкните значки с изображением лампочки для отключения нескольких слоев. 12 Щелкните столбец с пометкой «Вкл» для сортировки включенных и отключенных слоев. Затем следует снова включить слои. 13 Щелкните столбец «Цвет» для сортировки слоев по цвету. 14 Щелкните столбец «Имя» и нажмите кнопку «OK». 15 Закройте чертеж, не сохраняя его. Свойства объектов Все создаваемые объекты обладают свойствами. Свойства – это набор параметров, определяющих отображение и геометрические характеристики объекта. Перечисленные ниже свойства являются общими для всех объектов AutoCAD LT. Остальные свойства объектов определяются их типом. Назначение свойств объектов Обычно при назначении свойств объектов используется одна из следующих стратегий: ■По слою . Свойства назначаются для слоя. Объектам, создаваемым на этом слое, его свойства присваиваются автоматически. ■Явное задание . Свойства присваиваются объектам независимо от свойств слоя, на котором они создаются. Цвет Масштаб типа линий Гиперссылка Слой Стиль печати Вес линий Тип линий Высота Палитра свойств Палитра свойств является основным инструментом установки, просмотра и изменения свойств объектов. Палитра свойств работает следующим образом: ■ Если нет выбранных объектов, в палитре свойств отображаются текущие настройки свойств по умолчанию. Также можно задать свойства по умолчанию для всех объектов, которые будут созданы. ■ Если на чертеже имеется выбранный объект, в палитре свойств отображаются его свойства, которые можно изменить. ■ При выборе нескольких объектов в палитре свойств отображаются их общие свойства, которые можно изменить. Упражнение. Отображение палитры свойств 1 Выберите «Обозреватель меню» ➤ «Файл» ➤ «Создать». 2 В диалоговом окне «Выбор шаблона» щелкните на одном из файлов шаблонов чертежей, а затем нажмите кнопку «Открыть». 3 Выберите «Обозреватель меню» ➤ «Редактировать» ➤ «Свойства». Для удобства палитра свойств может оставаться открытой в процессе работы. Для того чтобы палитра свойств появлялась/исчезала при наведении курсора на ее заголовок, необходимо включить режим «Автоматически убирать с экрана». Упражнение. Изменение функции «Автоматически убирать с экрана» палитры свойств 1 Щелкните заголовок палитры свойств правой кнопкой мыши. В контекстном меню выберите «Автоматически убирать с экрана». 2 Переместите курсор на палитру свойств и за ее пределы. Оставьте палитру свойств открытой.Работа с панелью «Свойства» Органы управления панелей «Свойства» и «Слои» можно использовать для просмотра, задания и изменения свойств так же, как и с помощью палитры свойств. По умолчанию эти панели расположены на вкладке «Главная» ленты, находящейся над областью рисования Инструменты в панели «Свойства» можно использовать для быстрого доступа к важнейшим свойствам объектов. Работа с панелью «Слои» Панель «Слои» используется для управления слоями и их свойствами. Кнопка «Диспетчер свойств слоев» позволяет изменять настройки слоев чертежа. Раскрывающийся список «Слои» позволяет быстро изменять несколько свойств слоя, а также текущий слой. Построение линий Отрезок является основным используемым объектом. Отрезки можно строить по отдельности или объединять в ломаные линии, состоящие из нескольких сегментов. Однако каждый из них представляет собой отдельный объект. Если же необходимо, чтобы набор линейных сегментов был единым объектом (например, контурная карта), используйте полилинии. Построение параллельных линий Подобная линия повторяет форму исходной линии и проходит на некотором расстоянии от нее. Для построения параллельных линий, концентрических кругов и параллельных кривых можно воспользоваться командой СМЕЩЕНИЕ. Создание смещенных объектов является очень эффективным методом построения. Упражнение. Смещение линии для создания параллельных линий 1 Нарисуйте отрезок. 2 Выберите «Обозреватель меню» ➤ «Редактировать» ➤ «Подобие». 3 В ответ на запрос расстояния смещения введите 10. 4 Щелкните отрезок, который необходимо сместить. 5 Щелкните в какой-либо точке, чтобы указать направление смещения отрезка. 6 Нажмите ENTER для завершения команды. Построение полилиний и многоугольников Полилиния представляет собой связанную последовательность линейных и дуговых сегментов; все эти сегменты являются единым объектом. Полилинии используются для построения следующих объектов: ■ Полосы на печатных платах ■ Границы ■ Контурные линии, дороги и реки на картах ■ Сегменты с фиксированным или изменяющимся значением ширины Многоугольники представляют собой замкнутые полилинии с равными сторонами и углами. Команда «Многоугольник» — наиболее простой способ построения равносторонних треугольников, квадратов, пятиугольников, шестиугольников и т.д. Построение полилиний При построении сегмента полилинии указываются начальная точка и конечная точка. Для построения дополнительных сегментов необходимо указать последующие точки. Упражнение. Создание полилинии 1 Выберите «Обозреватель меню» ➤ «Рисование» ➤ «Полилиния». 2 При отображении запросов указывайте точки. После задания нескольких точек выполните следующие действия: ■ Нажмите ENTER для завершения команды. ■ Введите з для построения замкнутого контура. 3 Щелкните полилинию. Обратите внимание, что все сегменты принадлежат одному объекту.В полилинии можно вставлять дуговые сегменты. Упражнение. Создание полилинии с дуговыми сегментами 1 Выберите «Обозреватель меню» ➤ «Рисование» ➤ «Полилиния». 2 Постройте сегмент полилинии (1 и 2). 3 В ответ на следующий запрос введите д для переключения в режим «Дуга» и построения дугового сегмента (3). 4 Введите л для возврата в режим «Линия», а затем постройте еще один линейный сегмент. 5 Завершите команду. Упражнение. Создание прямоугольника 1 Выберите «Обозреватель меню» ➤ «Рисование» ➤ «Прямоугольник». 2 Щелкните точку на экране. 3 Переместите курсор по диагонали и щелкните еще одну точку. В результате будет построена замкнутая полилиния в виде прямоугольника. Упражнение. Построение прямоугольника 1 Выберите «Обозреватель меню» ➤ «Рисование» ➤ «Многоугольник». 2 Введите количество сторон, например 6. 3 Выберите точку, которая является центром многоугольника. 4 Укажите параметр «Вписанный» или «Описанный». Это определяет способ измерения расстояния, которое надо будет указать на следующем этапе. 5 Для задания «радиуса» многоугольника выполните следующие действия: ■ Переместите курсор и щелкните в точке. ■ Введите расстояние. В результате будет построена замкнутая полилиния. Создаваемые полилинии могут иметь различную ширину, которая задается с помощью параметров «Ширина» и «Полуширина». Сегменты полилиний могут также сужаться. После построения полилинии можно выполнить следующие действия: ■ Разделите полилинию на отдельные сегменты с помощью команды РАСЧЛЕНИТЬ. ■ Для соединения полилинии с другой полилинией, линией или дугой используется команда СОЕДИНИТЬ. Построение кругов и дуг Можно создавать различного рода криволинейные объекты, в том числе круги и дуги. Построение кругов Для построения кругов используйте один из следующих способов: ■ Задайте центр и радиус (метод построения по умолчанию). ■ Задайте центр и длину диаметра. ■ Укажите две или три точки, через которые проходит окружность. ■ Укажите два объекта, которых касается создаваемая окружность. ■ Укажите точки касания двух объектов и радиус. Построение дуг Дуги можно строить различными способами с использованием различных сочетаний таких параметров, как центральная, начальная и конечная точки, радиус, угол, длина и направление хорды. Следующие примеры демонстрируют три способа построения с указанием двух точек и центрального угла. Способы вызова функций Функция Обозреватель меню Значок Задание свойств Меню «Редактировать» ➤ «Свойства» Загрузка, масштабирование и управление типом линий «Формат» ➤ «Типы линий» Изменение параметров веса линий «Формат» ➤ «Вес линий» Построение отрезков «Рисование» ➤ «Отрезок» Построение параллельных линий «Редактировать» ➤ «Подобие» Построение полилиний «Рисование» ➤ «Полилиния» Построение многоугольников «Рисование» ➤ «Многоугольник» Разделение сегментов полилинии «Редактировать» ➤ «Расчленить» Соединение полилиний «Редактировать» ➤ «Соединить» Построение кругов «Рисование» ➤ «Круг» Построение дуг «Рисование» ➤ «Дуга» Справочная система ОКНОСВ, ЦВЕТ, СЛОЙ, ТИПЛИН, ЛМАСШТАБ, CELTSCALE, PSLTSCALE, ВЕСЛИН, ОТРЕЗОК, ПОДОБИЕ, ПЛИНИЯ, МН-УГОЛ, ПРЯМОУГОЛЬНИК, ПОЛРЕД, СОЕДИНИТЬ, РАСЧЛЕНИТЬ, КРУГ, ДУГА Настройка сетки и шаговой привязки Специальные средства отслеживания и объектной привязки позволяют быстро и точно выполнять различные геометрические построения. ■ Сетка представляет собой упорядоченную последовательность точек, покрывающих область чертежа в пределах лимитов. Она помогает выравнивать объекты и оценивать расстояние между ними. Сетка не выводится на печать. ■ Шаговая привязка позволяет ограничить передвижение курсора по интервалам, определенным пользователем. При включенном режиме «Шаг» курсор как бы «пристегивается» к узлам невидимой сетки. Шаговая привязка используется для безошибочного указания точек с помощью курсора. Задание интервала сетки и шага привязки Шаг привязки и интервал сетки не обязательно совпадают. Сетка, используемая исключительно для наглядности, может иметь достаточно большой шаг. При этом шаг привязки может быть более мелким, чтобы пользователь имел возможность указывать точки с большей точностью. Например, следует установить интервал сетки, равный 10 шагам привязки для чертежа в метрических единицах или 12 шагам для чертежа в британских единицах. Упражнение. Ограничение перемещения курсора с помощью привязки 1 Создайте новый чертеж. 2 Нажмите кнопку «Шаг» в строке состояния. Кнопка меняет цвет, указывая на то, что режим шаговой привязки включен. 3 Переместите указатель мыши по рабочей области в таком режиме. Обратите внимание на изменение характера движения курсора, который как бы «пристегивается» к определенным точкам экрана, расположенным с одинаковым интервалом друг от друга в области рисования. Упражнение. Отображение сетки 1 Нажмите кнопку «Сетка» в строке состояния. Обратите внимание, что точки сетки покрывают определенную область, лимиты сетки. 2 Отключите режимы «Сетка» и «Шаг». После зумирования чертежа шаг сетки часто требуется изменить, чтобы привести в соответствие с новым коэффициентом экранного увеличения. Задание углов и расстояний Можно быстро задать угол или расстояние с помощью функции полярного отслеживания, метода «направление-расстояние», а также используя угол отслеживания. Использование полярного отслеживания При построении отрезков или перемещении объектов можно применять полярное отслеживание, которое разрешает перемещение курсора только под определенным углом (значение по умолчанию 90 градусов). Например, набор перпендикулярных отрезков можно построить, включив режим «Отс-Поляр» перед началом рисования. Отрезки при этом могут быть только горизонтальными и вертикальными, т.е. являются перпендикулярными. Упражнение. Использование полярного отслеживания 1 Нажмите кнопку «Полярное отслеживание» в строке состояния для включения полярного отслеживания. 2 Постройте несколько отрезков под углом 90 градусов друг к другу. Задание расстояний С помощью метода «направление-расстояние» можно быстро задать определенную длину отрезка, переместив курсор для определения направления и указав расстояние от начальной точки. Если включено полярное отслеживание, метод «направление- расстояние» упрощает построение перпендикулярных линий определенной длины. Задание угла Если заданное значение угла будет применяться нечасто, можно ввести угол отслеживания. Например, если начальная точка отрезка имеет координаты –2,1 и требуется построить отрезок под углом 10 градусов длиной 50, следует ввести Команда: отрезок Первая точка: #–2,1 Следующая точка или [Отменить]: <10 (Переместите курсор в нужном направлении) Следующая точка или [Отменить]: 50 Учебное пособие: Точные построения В данном учебном пособии представлены практические задания по использованию средств обеспечения точности для создания чертежа, который может послужить основой для чертежей по следующим проектам: ■ оздоровительный центр с бассейном; ■ защелка оконного замка; ■ корпус двигателя. Создание нового чертежа 1 Выберите «Обозреватель меню» ➤ «Файл» ➤ «Создать». 2 Выберите учебный файл шаблона чертежа, который наиболее подходит для дальнейшего применения и соответствует требуемым единицам измерения: ■Tutorial-mArch.dwt . Образец архитектурного шаблона (в метрических единицах) ■Tutorial-mMfg.dwt . Образец шаблона для механического проектирования (в метрических единицах) ■Tutorial-iArch.dwt . Образец архитектурного шаблона (в британских единицах) ■Tutorial-iMfg.dwt . Образец шаблона для механического проектирования (в британских единицах) 3 Щелкните на ярлыке вкладки «Модель». 4 Выберите меню «Файл» ➤ «Сохранить». Файлу следует присвоить имя MyDesign. Создание чертежа с помощью режимов «Сетка» и «Шаг» 1 В строке состояния следует включить режим «Сетка» и «Шаг». Динамический ввод также должен быть включен. 2 Выберите «Обозреватель объектов» ➤ «Рисование» ➤ «Отрезок» и выберите несколько точек, чтобы построить несколько линейных сегментов для создания проекта, описанного выше. Необязательно указывать точные размеры, однако, следует использовать расстояния, соразмерные проекту. Нажмите ENTER для завершения команды. 3 Выберите «Обозреватель объектов» ➤ «Рисование» ➤ «Круг» ➤ «Центр, радиус». 4 Щелкните в какой-либо точке, чтобы указать центр круга, а затем щелкните в другой точке, чтобы указать радиус. 5 Отключите режимы «Сетка» и «Шаг». Создание отрезка с помощью объектной привязки 1 Выберите «Обозреватель меню» ➤ «Редактировать» ➤ «Стереть». Курсор в форме перекрестья примет форму квадрата, который называется прицелом . 2 Щелкните непосредственно один из созданных отрезков, а затем нажмите ENTER. Отрезок будет удален. Как же создать точно такой же отрезок вместо удаленного? 3 Выберите «Обозреватель меню» ➤ «Рисование» ➤ «Отрезок». 4 Нажмите клавишу SHIFT и щелкните правой кнопкой мыши. В открывшемся меню объектной привязки щелкните «Конточка». 5 Наведите курсор на конечную точку отрезка. При появлении маркера автопривязки щелкните кнопкой мыши. 6 Нажмите клавишу SHIFT и снова щелкните правой кнопкой мыши. В открывшемся меню объектной привязки щелкните «Конточка». 7 Наведите курсор на противоположную конечную точку и щелкните кнопкой мыши. Нажмите ENTER для завершения команды. Конечные точки вновь созданного отрезка будут совпадать с конечными точками прилегающих отрезков. 8 Выполните следующие действия: ■ Эксперимент по созданию отрезков с помощью следующих режимов объектной привязки: «Середина», «Центр», «Нормаль» и «Касательная». ■ Включите объектную привязку и создайте несколько отрезков. ■ Постройте отрезок из центра круга под углом 30 градусов длиной 10 единиц. 9 Сотрите все объекты за исключением выше описанных. 10 Сохраните чертеж. Файлу следует присвоить имя MyDesign. Выбор объектов для редактирования При редактировании объектов обычно выбираются несколько объектов, формирующие набор объектов. Имеется два способа выбора объектов, которые требуется изменить: ■ Предварительный выбор команды. Выберите команду редактирования, а затем объекты, которые необходимо отредактировать. ■ Предварительный выбор объектов. Выберите объекты, а затем укажите команду редактирования. Кроме того, при использовании этого метода для непосредственного редактирования на объектах отображаются ручки Отменить выбор можно путем нажатия ESC. Способы выбора объектов Два наиболее популярных способов выбора объектов следующие: ■ Выбор отдельных объектов. Выбор объектов по одному. ■ Задание области выбора. Создание прямоугольной рамки вокруг объектов, которые требуется выбрать. Задание области выбора Объекты можно выбирать путем их охвата прямоугольной рамкой выбора. Прямоугольная рамка выбора определяется двумя заданными противоположными углами в области рисования. При этом важен порядок, в котором задаются углы рамки. ■Если рамка задается слева направо, в набор попадают только объекты, полностью расположенные в пределах области выбора. Удаление, обрезка и удлинение объектов При использовании этих способов объекты удаляются или изменяется их длина: ■ Стереть удаляет объект полностью. ■ Удлинить удлиняет объект до указанной границы. ■ Обрезать удаляет часть объекта, выходящую за указанную границу. Стирание объектов Для выполнения команды СТЕРЕТЬ можно использовать любой способ выбора объектов. В следующем примере стирается участок трубопроводной системы, выбранный с помощью рамки. Упражнение. Практика в использовании рамки выбора и секущей рамки 1 Выберите «Обозреватель меню» ➤ «Файл» ➤ «Создать». 2 Постройте несколько линий, дуг и кругов. 3 Выберите «Обозреватель меню» ➤ «Редактировать» ➤ «Стереть». 4 Выберите несколько объектов с помощью секущей рамки и нажмите ENTER. Обратите внимание на то, какие объекты были выбраны и удалены. 5 Выберите еще несколько объектов с помощью рамки выбора и нажмите ENTER. Снова обратите внимание на то, какие объекты были выбраны и удалены. 6 По одному выберите оставшиеся объекты, созданные в пункте 1, и нажмите ENTER для их удаления. Удлинение объектов Имеется возможность удлинять объекты так, чтобы они заканчивались точно на границах, определенных другими объектами. Если вместо выбора объектов контуров нажать ENTER, все видимые объекты чертежа станут потенциальными контурами. На следующем чертеже показаны линии, продолженные точно до пересечения с окружностью, определяющей границу. Упражнение. Удлинение объекта 1 Постройте короткую линию. Затем постройте круг так, чтобы линия была внутри его. 2 Выберите «Обозреватель меню» ➤ «Редактировать» ➤ «Удлинить». 3 В ответ на запрос «Выберите объекты» щелкните круг. Обратите внимание, что сначала выбираются объекты контуров. Не забудьте выполнить следующий шаг. 4 Нажмите ENTER для завершения выбора границ. 5 В ответ на следующий запрос «Выберите объекты» щелкните один конец линии, а затем второй. Нажмите ENTER для завершения команды. Обрезка объектов Обрезка объектов похожа на удлинение. Обрезка объекта выполняется точно по кромке, задаваемой одним или несколькими объектами. По умолчанию объекты, определенные как режущие кромки, должны пересекаться с обрезаемым объектом. Упражнение. Обрезка объекта 1 Постройте две горизонтальные и две вертикальные линии, как показано в левой части предыдущего рисунка. Для того чтобы две горизонтальные линии пересекали вертикальную под прямым углом, можно использовать параметр «Нормаль» объектной привязки. 2 Выберите «Обозреватель меню» ➤ «Редактировать» ➤ «Обрезать». 3 В ответ на запрос «Выберите объекты» щелкните точки 1 и 2, как показано выше. Обратите внимание, что сначала выбираются объекты контуров. 4 Нажмите ENTER для завершения выбора границ. 5 В ответ на следующий запрос «Выберите объекты» щелкните на вертикальной линии в точке 3, как показано на рисунке. Нажмите ENTER для завершения команды. Создание копий объектов Создавать копии объектов можно несколькими способами: ■ Копировать создает новые объекты в указанном месте. ■ Смещение создает новые объекты на заданном расстоянии от исходных или с помощью указанных точек. ■ Отобразить зеркально создает копию объекта относительно заданной оси. Копирование объектов Для копирования объектов необходимо выбрать один или несколько объектов, указать начальную точку, которая называется базовой точкой, а затем указать вторую точку, которая задает расстояние и направление копирования. Эти две точки могут располагаться в любом месте чертежа. Например, на следующем рисунке круг копируется из прямоугольника в соответствующее место во втором прямоугольник Упражнение. Копирование объекта одного 1 Постройте два прямоугольника и круг, как показано в левой части предыдущего рисунка. 2 Выберите «Обозреватель меню» ➤ «Редактировать» ➤ «Копировать». 3 На запрос «Выберите объекты» щелкните круг и нажмите ENTER. 4 На запрос «Базовая точка» нажмите SHIFT и щелкните правой кнопкой для отображения меню объектной привязки. Щелкните «Конточка». 5 Щелкните угол прямоугольника в точке 2, как показано на рисунке. 6 На запрос «Вторая точка» нажмите SHIFT и щелкните правой кнопкой для отображения меню объектной привязки. Щелкните «Конточка». 7 Щелкните угол прямоугольника в точке 3, как показано на рисунке. 8 Нажмите ENTER для завершения команды. Скопированный круг находится в таком же положении по отношению к прямоугольнику, в котором он находится, что и исходный круг. Поворот объектов Для поворота объектов необходимо указать базовую точку и угол поворота. Для задания угла поворота необходимо задать точку или ввести значение угла. В следующем примере указывается базовая точка (1) и вторая точка (2), которая задает угол поворота (2) для ориентации дома. Сопряжение углов С помощью сопряжения можно соединить два объекта, используя дугу с заданным радиусом, касательную к объектам. Для задания радиуса сопряжения используйте параметр «Радиус» команды «Сопряжение». При изменении радиуса сопряжения задается радиус по умолчанию для последующих сопряжений. По умолчанию сопрягаемые объекты обрезаются так, как показано на рисунке. Иногда может быть полезным установить радиус сопряжения, равный 0. При этом два объекта пересекаются под острым углом, как показано на рисунке. Построения дуги при этом не происходит. Использование дополнительных средств редактирования Эффективность редактирования чертежей достигается при использовании следующих дополнительных средств: ■ Ручки используются для редактирования объектов с помощью курсора и контекстного меню. ■ Облака для пометок используются для определения областей, которые были обновлены. Редактирование с помощью ручек Ручками называются специальные маркеры в виде маленьких квадратиков, расположенные на выбранном объекте. Ручки находятся в характерных точках объектов и являются удобным инструментом редактирования. После выбора объекта можно щелкнуть ручку и переместить ее с помощью курсора. Для отображения дополнительных параметров щелкните ручку правой кнопкой. Отобразится контекстное меню. Затем выберите режим редактирования с помощью ручек. Упражнение. Редактирование объектов с помощью ручек 1 Постройте несколько объектов. 2 Щелкните несколько объектов, чтобы выбрать их и отобразить их ручки. 3 Щелкните ручку на объекте и ее новом местоположении. Это режим «Растянуть», выбранный по умолчанию. ■ Обратите внимание на режим ручек в то время, когда объектная привязка включена. ■ Обратите внимание на режим ручки при растягивании ручки на другую ручку. 4 Щелкните ручку на объекте, а затем щелкните правой кнопкой мыши. 5 Выберите другой режим ручек, например «Переместить», «Зеркало», «Повернуть» или «Масштаб». 6 Для выхода из режима редактирования с помощью ручек нажмите ESC. Базовые понятия для блоков В AutoCAD и AutoCAD LT обозначения называются блоками. Блок — это совокупность объектов, обрабатываемых как единый объект. Используйте блоки для создания таких объектов, как деревья, крепежные элементы или двери. Обычно блоки определяются и хранятся в файлах чертежей, называемых библиотеками компонентов или библиотеками обозначений. Из этих файлов их можно вставить в другие чертежи. В качестве блока можно вставить чертеж целиком. Блок также может включать атрибуты, в которых хранятся такие данные, как шифры компонента, даты и производительность. Преимущества блоков Применение блоков заметно упрощает и ускоряет процесс подготовки чертежа: ■ Эффективное создание чертежей достигается при использовании операций вставки, перемещения и копирования целых блоков, а не отдельных объектов. ■ Создание стандартной библиотеки часто используемых обозначений, компонентов и стандартных деталей. ■ Сохранение информации, связанной с атрибутами блока, которую можно извлечь для составления отчета. ■ Управление блоками с помощью Центра управления С помощью Центра управления обеспечивается удобная организация и доступ к тысячам компонентов на компьютере, в локальной сети и в сети Интернет. Нанесение штриховки или сплошной заливки Существует возможность штриховки или заливки объектов следующими способами: ■ Выберите «Штриховка» в меню «Рисование» или панели для создания штриховок и сплошных заливок. ■ С помощью Центра управления можно перетаскивать штриховки на чертеж или инструментальную палитру. ■ С помощью инструментальной палитры можно быстро перетаскивать на чертеж часто используемые штриховки. Определение контуров штриховки Контуры штриховок могут представлять собой любую комбинацию таких объектов, как отрезки, дуги, круги, полилинии и блоки. Контуры штриховок должны представлять собой замкнутую область, которая, однако, может включать островки (замкнутые области внутри области штриховки), которые можно штриховать или оставлять незаштрихованными. Размеры: основные понятия Размеры показывают геометрические характеристики и взаимное расположение объектов в виде числовых значений линейных и угловых величин. Доступны четыре типа размеров: ■ Линейные. Указывают расстояния между точками и могут быть горизонтальными, вертикальными, параллельными, повернутыми, от общей базы и в виде цепей. ■ Ординатные. Измеряют расстояние от какой-либо точки до указанной исходной точки вдоль координатной оси. ■ Радиальные. Указывают радиусы и диаметры дуг и кругов. ■ Угловые. Наносятся для обозначения углов между двумя отрезками или тремя точками. Размерные элементы Большинство размеров содержат в себе следующие элементы: ■ Размерная линия. Графически показывает величину размера и его ориентацию на рисунке. В случае углового размера размерная линия представляет собой дугу. ■ Выносная линия. Линии, которые проводятся от измеряемого объекта к размерной линии. ■ Размерный текст. Указывает величину размера; может содержать различные специальные обозначения (в виде префиксов и суффиксов), а также допуски. Пользователь может задать собственный текст или вовсе подавить вывод размерного текста. ■ Стрелка. Ограничивает размерную линию и изображается на ее концах. Имеется возможность использования стрелок нескольких типов, включая засечки и точки. ■ Выноска. Представляет собой линию, соединяющую на чертеже аннотацию с объектом, к которому она относится. В зависимости от размерного стиля, выноски могут создаваться автоматически, если размерный текст не вписывается между выносными линиями. Задание Изобразить в соответствии с ГОСТом: II. Монолитные железобетонные фундаменты стаканного типа а — под одну колонну; б — под спаренные колонны; в — с увеличенной банкетной частью; г— с пеньком под металлические колонны; 1 — плитная часть (одно-, двух- или трехступенчатая); 2 — подколонник; 3 — стакан; 4 — анкерные болты III/ Сборные железобетонные колонны для крановых пролетов: а, б — одноветвевые (крайние и средние); в, г — двухветвевые; 1 — закладные детали для крепления балок или ферм покрытия; 2 — то жедля приварки анкеров, скрепляющих стену с колоннами; 3 — риски;4 — анкерные болты; 5 — закладные детали для крепления подкрановых балок IVЖелезобетонные стропильные балки: а — односкатная таврового сечения; б — односкатная двутаврового сечения; в —двускатная (пролетом 6-9 м); г —двускатная (пролетом 12-18 м); д — решетчатая (пролетом 12-18 м); е — с параллельными поясами; 1 — опорный стальной лист; 2 — закладные детали V. Железобетонные фермы: • • а, б — стропильные сегментные раскосные; • в _ стропильная арочная безраскосная; • г_ стропильная безраскосная с опорами для устройства плоских покрытий; • д _ стропильная с параллельными поясами; • е — подстропильная для скатных покрытий; • ж — подстропильная для плоских покрытий VI Обеспечение пространственной жесткости каркаса: • • а — размещение горизонтальных связей в покрытии; б усиление торцовых стен венцовыми фермами; в — размещение вертикальных связей в зданиях с плоскими покрытиями (без подстропильных конструкций); г — вертикальные связи в зданиях с подстропильными конструкциями; д — вертикальные крестовые связи; е — вертикальные портальные связи; • 1 — колонны; 2 — стропильные фермы; 3 — плиты покрытия; 4 — фонарь; 5 — ветровая ферма; 6 — горизонтальная крестовая связь (в торцах фонарного проема); 7 — стальные распорки (в уровне верхнего пояса ферм); 8 — подкрановые балки; 9 — металлические связевые фермы между опорами стропильных ферм; 10 — вертикальные крестовые связи (в продольном ряду колонн); 11 — подстропильные фермы; 12 — вертикальные портальные связи (в продольном ряду колонн) VII Здания со структурными покрытиями из труб или прокатных профилей: 1 — колонны; 2 — подкрановые балки; 3 — пространственная структура (из труб или прокатных профилей); 4 — покрытие из стального настила; 5 — зенитные фонари; 6 — прогоны покрытия; 7 _ панели из металлических листов с эффективным утеплителем; 8 _ окно; 9 — цоколь; 10 — стойка стенового фахверка; 11 — ригели стенового фахверка Литература 1. Альбом чертежей конструкций и деталей промышленных зданий /Р.И.Трепененков.; Москва2007,-284с. Учебное пособие для вузов. 2. ГОСТ 21.501-93. СПДС Правила выполнения архитектурно-строительных рабочих чертежей. 3. ГОСТ 21.204-93. СПДС. Условные графические обозначения и изображения элементов генеральных планов и сооружений. 4. ГОСТ 23009-78. Конструкции и изделия бетонные и железобетонные. Условные обозначения (марки).

