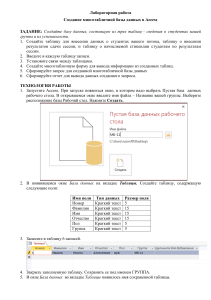Создание многотабличной базы данных в Access
advertisement
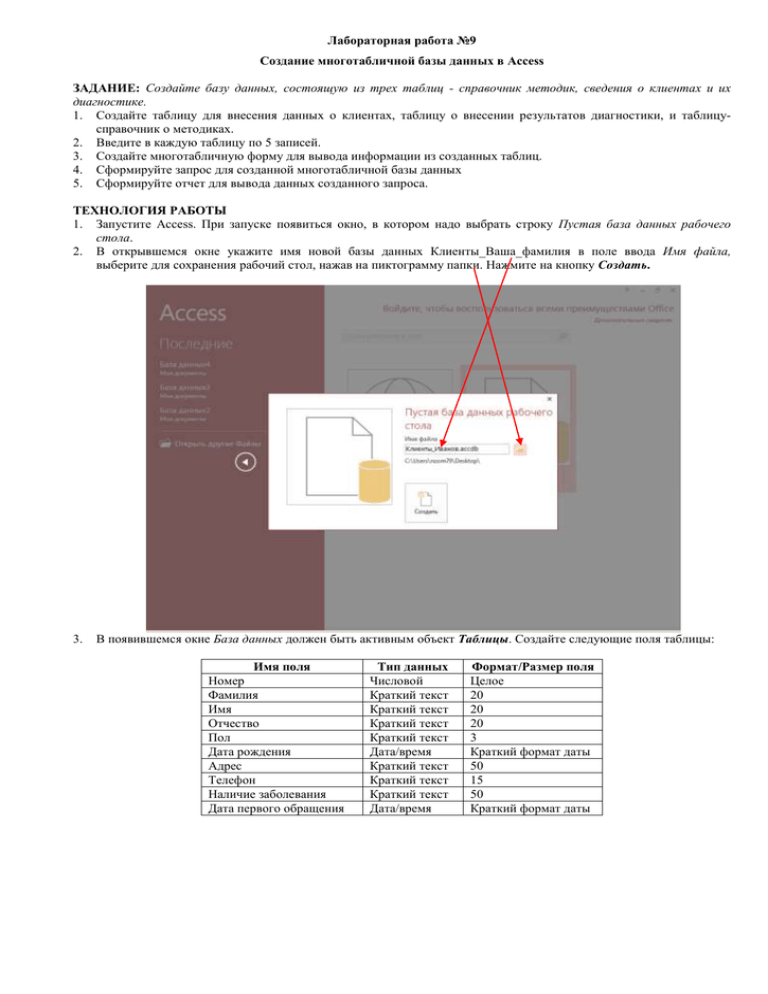
Лабораторная работа №9 Создание многотабличной базы данных в Access ЗАДАНИЕ: Создайте базу данных, состоящую из трех таблиц - справочник методик, сведения о клиентах и их диагностике. 1. Создайте таблицу для внесения данных о клиентах, таблицу о внесении результатов диагностики, и таблицусправочник о методиках. 2. Введите в каждую таблицу по 5 записей. 3. Создайте многотабличную форму для вывода информации из созданных таблиц. 4. Сформируйте запрос для созданной многотабличной базы данных 5. Сформируйте отчет для вывода данных созданного запроса. ТЕХНОЛОГИЯ РАБОТЫ 1. Запустите Access. При запуске появиться окно, в котором надо выбрать строку Пустая база данных рабочего стола. 2. В открывшемся окне укажите имя новой базы данных Клиенты_Ваша_фамилия в поле ввода Имя файла, выберите для сохранения рабочий стол, нажав на пиктограмму папки. Нажмите на кнопку Создать. 3. В появившемся окне База данных должен быть активным объект Таблицы. Создайте следующие поля таблицы: Имя поля Номер Фамилия Имя Отчество Пол Дата рождения Адрес Телефон Наличие заболевания Дата первого обращения Тип данных Числовой Краткий текст Краткий текст Краткий текст Краткий текст Дата/время Краткий текст Краткий текст Краткий текст Дата/время Формат/Размер поля Целое 20 20 20 3 Краткий формат даты 50 15 50 Краткий формат даты 4. Для ввода поля «Номер» выделите поле Код, нажмите на правую кнопку и выберите Переименовать поле 5. Смените у поля «Номер» тип данных, для этого выделите поле Номер и выберите вместо Счетчик тип данных Числовой. 6. Для создания поля Фамилия щелкните рядом с полем Номер и выберите тип данных Краткий текст, затем введите название поля. 7. Задайте размер поля Фамилия: 8. 9. Аналогичным образом создайте остальные поля таблицы. Сохраните таблицу под именем Клиенты, для этого выделите название таблицы и нажав на правую кнопку выберите Сохранить. 10. В окне База данных во вкладке Таблицы появилось имя сохраненной таблицы. 11. Занесите в таблицу 5 записей по вашему усмотрению: 12. Создайте еще одну таблицу Методики. Для этого на вкладке СОЗДАНИЕ выберите Таблица. 13. Состав полей для таблицы Методики следующий: Имя поля Тип данных Размер поля Номер Числовой Целое Название Краткий текст 100 Назначение Краткий текст 100 Описание Длинный текст 14. Заполните таблицу Методики данными (5 записей): 15. Создайте таблицу Диагностика клиентов, используя ту же технологию, что и при создании предыдущих таблиц. Для создания поля Клиент и Методика прочитайте внимательно инструкцию ниже таблицы с составом полей. Состав полей для таблицы Диагностика клиентов следующий: Имя поля Номер записи Клиент Методика Дата первой диагностики Результат первой диагностики Дата последующей диагностики Результаты последующей диагностики Заключение Тип данных Форма/Размер поля Числовой Целое Поле подстановки Поле подстановки Дата/время Краткий формат даты Краткий текст 255 Дата/время Краткий формат даты Краткий текст 255 Краткий текст 255 Для создания поля Клиент выберите Подстановка и отношение Откроется окно Создание подстановки. Выберите пункт как на рисунке ниже. Нажмите Далее. В следующем окне выберите Таблица: Клиенты. Нажмите Далее. С помощью кнопки > выберите поля Номер, Фамилия, Имя, Отчество. Нажмите Далее. В окне с сортировкой ни чего не изменяйте, нажмите Далее. В следующем окне проверьте, чтобы был выбран пункт Скрыть ключевой столбец. Нажмите Далее. В следующем окне введите подпись столбца подстановки Клиент. Нажмите Готово. Сохраните таблицу под именем Диагностика клиентов. 16. Поле Методики создайте таким же образом как и поле Клиент через мастер подстановок. На втором шаге выберите Таблица: Методики. На третьем шаге выберите два поля: Номер и Название. 17. Внесите в таблицу 5 записей: 18. В окне Объекты должны быть имена трех таблиц: Клиенты, Методики, Диагностика клиентов. 19. Выделите таблицу Клиенты, выберите вкладку СОЗДАНИЕ Формы. Нажмите кнопку Форма. Создастся форма для вывода данных таблицы Клиенты: 20. Создайте запрос, позволяющий выводить результаты диагностики клиентов: фамилию, имя, отчество, используемую методику и результат. 21. В окне База данных активизируйте вкладку СОЗДАНИЕ. В этом же окне нажмите кнопку Конструктор запросов. 22. В появившемся окне Добавление таблицы добавьте таблицы Клиенты и Диагностика клиентов и закройте окно Добавление таблицы. Выберите из таблицы Клиенты поля: Фамилия, Имя, Отчество из таблицы Диагностика клиентов – поля Методика, Заключение. Выберите сортировку для поля Фамилия по возрастанию. 23. Сохраните запрос под именем Результаты диагностики. 24. Откройте запрос Результаты диагностики. Просмотрите и сохраните изменения. 25. Выделите запрос Результаты диагностики. Активизируйте вкладку СОЗДАНИЕ, выберите кнопку Отчет. Выведется отчет для запроса Диагностика клиентов. 26. Сохраните отчет. 27. Покажите преподавателю созданную базу данных.