Урок № 2. Цель урока Ход урока
advertisement
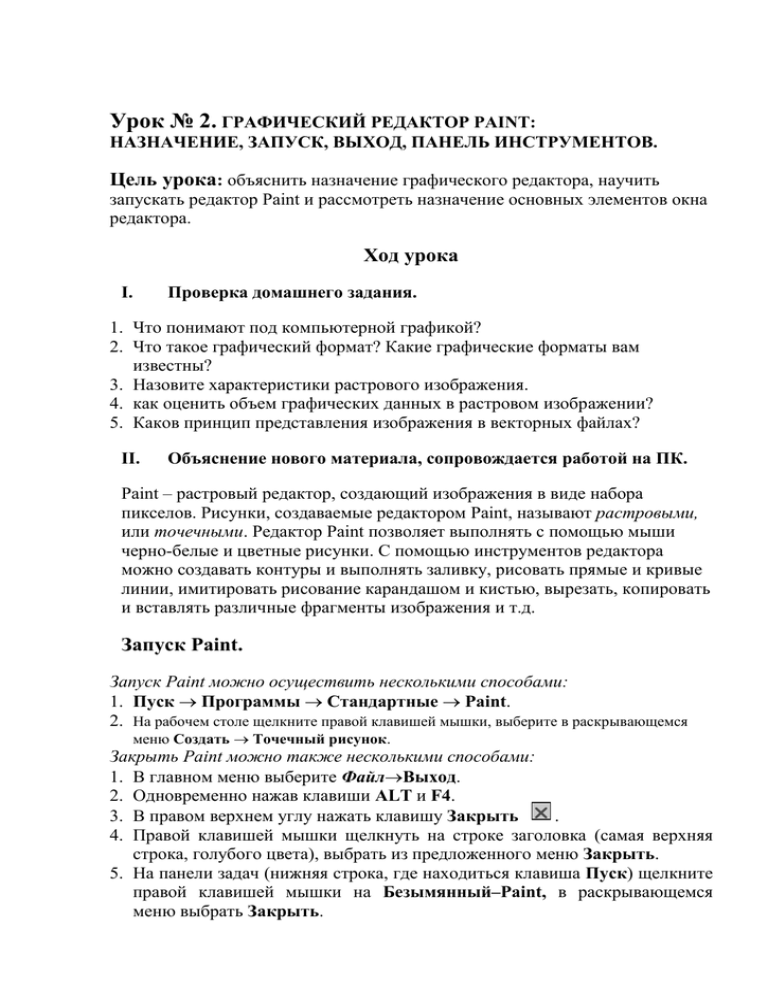
Урок № 2. ГРАФИЧЕСКИЙ РЕДАКТОР PAINT: НАЗНАЧЕНИЕ, ЗАПУСК, ВЫХОД, ПАНЕЛЬ ИНСТРУМЕНТОВ. Цель урока: объяснить назначение графического редактора, научить запускать редактор Paint и рассмотреть назначение основных элементов окна редактора. Ход урока I. Проверка домашнего задания. 1. Что понимают под компьютерной графикой? 2. Что такое графический формат? Какие графические форматы вам известны? 3. Назовите характеристики растрового изображения. 4. как оценить объем графических данных в растровом изображении? 5. Каков принцип представления изображения в векторных файлах? II. Объяснение нового материала, сопровождается работой на ПК. Paint – растровый редактор, создающий изображения в виде набора пикселов. Рисунки, создаваемые редактором Paint, называют растровыми, или точечными. Редактор Paint позволяет выполнять с помощью мыши черно-белые и цветные рисунки. С помощью инструментов редактора можно создавать контуры и выполнять заливку, рисовать прямые и кривые линии, имитировать рисование карандашом и кистью, вырезать, копировать и вставлять различные фрагменты изображения и т.д. Запуск Paint. Запуск Paint можно осуществить несколькими способами: 1. Пуск Программы Стандартные Paint. 2. На рабочем столе щелкните правой клавишей мышки, выберите в раскрывающемся меню Создать Точечный рисунок. Закрыть Paint можно также несколькими способами: 1. В главном меню выберите ФайлВыход. 2. Одновременно нажав клавиши ALT и F4. 3. В правом верхнем углу нажать клавишу Закрыть . 4. Правой клавишей мышки щелкнуть на строке заголовка (самая верхняя строка, голубого цвета), выбрать из предложенного меню Закрыть. 5. На панели задач (нижняя строка, где находиться клавиша Пуск) щелкните правой клавишей мышки на Безымянный–Paint, в раскрывающемся меню выбрать Закрыть. Окно редактора Paint. Строка заголовка. В ней пишется помимо имени работающей программы имя редактируемого в данный момент рисунка. Если документ еще не имеет имени, то в строке заголовка стоят слова Безымянный-Paint. Строка меню. В ней стоят заголовки меню. Само меню — это список однотипных команд. Например, все команды, относящиеся к файлу в целом, собраны в меню Файл, команды, связанные с различными исправлениями в рисунке — в меню Правка. Рабочее поле. Собственно сам рисунок в том виде, в котором он будет выведен на печать. Панель инструментов. Это набор кнопок, которые выполняют определенные команды. На каждой есть обозначение этой команды, кроме того, они снабжены всплывающими подсказками, которые появляются, если навести мышку на кнопку. Вертикальная и горизонтальная линейки прокрутки. Служит для перемещения по листу вверх и вниз, вправо и влево. Для этого надо нажимать на кнопочки или перетаскивать мышкой серую полоску. Палитра цветов. Можно выбрать нужный цвет рисуемого объекта, щелкнув по нужному цвету клавишей мышки. Строка подсказок и координаты курсора. Сохранение файла. Как мы уже говорили, в строке меню находятся заголовки меню. Рассмотрим меню Файл. С помощью команд собранных в этом меню вы сможете выполнить различные действия с файлом. Обратите внимание: справа от некоторых команд меню написаны комбинации клавиш, с помощью которых вы можете выполнить данные команды. Символ «+» означает одновременное нажатие клавиш. Например, CTRL + N. Прежде чем приступить к работе, необходимо создать файл. Это можно сделать несколькими способами: 1. В строке меню выбрать Файл Создать. 2. Комбинация клавиш CTRL + N. После того как вы завершите рисунок, вам необходимо его сохранить в памяти компьютера. Для этого можно воспользоваться командами Сохранить или Сохранить как… Выбор конкретного способа зависит от того, был ли документ сохранен раньше. При сохранении файла первый раз разницы между этими командами нет. Выберите Файл Сохранить или Сохранить как… или комбинацию клавиш CTRL+S. После чего выйдет диалоговое окно. В строке Имя файла наберите имя файла. С помощью списка Папка укажите, куда должен быть помещен файл. Если Вы хотите сохранить файл не в стандартном формате для Paint, а в каком-то другом, раскройте список Тип Файла и выберите нужный формат. Нажмите кнопку Сохранить. Рекомендуется время от времени проделывать следующую операцию, во избежание потери информации (например, при отключении электроэнергии). Выберите Сохранить из строки меню Файл или CTRL + S. Это команда сохранит текущий файл под тем же именем и в том же месте. Если у вашего файла уже есть имя и Вы хотите сохранить его под тем же именем, но на дискете или в другой папке, то выберите в команду Сохранить как… С помощью списка Папка укажите, куда должен быть помещен файл. После чего нажмите на кнопку Сохранить. Когда Вам захочется сохранить файл под новым именем, выберите в строке меню Сохранить как… и в диалоговом окне в строчке Имя файла напишите новое имя файла. Если вы забыли сохранить файл, то при закрытии компьютер выдаст сообщение: Сохранить изменения в файле Безымянный? Выберите нужную клавишу из трех предоставленных: Да, Нет, Отмена. Версия программы Paint для WINDOWS 95 допускала сохранение созданного изображения только в формате растрового изображения для WINDOWS (.BMP). В связи с ориентацией WINDOWS 98 на работу в Интернете, в этой операционной системе программа Paint получила дополнительные возможности обработки изображений, использующих форматы, принятые в Сети. Теперь вы можете редактировать изображения не только в формате .BMP, но также и в форматах .GIF (этот формат удобен для рисованных изображений, использующих сплошные цвета) и .JPG (формат для представления фотографий и других изображений с плавными переходами цветов). Программа Paint может использоваться и для преобразования изображения между тремя этими форматами. Изменить формат можно при сохранении рисунка, для этого выберите в Тип файла необходимый тип и сохраните файл. Панель инструментов. Панель инструментов располагается слева от рабочего стола. Панель можно скрыть, убрать с рабочего стола, сняв флажок в строке меню Набор инструментов из строки меню Вид. Восстановить панель инструментов можно, восстановив флажок в строке меню Набор инструментов или комбинацией клавиш CTRL + T. Точно также можно поступить и с Палитрой цветов. Для нее предусмотрены клавиши CTRL + L. Возможности редактирования, предоставляемые программой, довольно ограничены. Эта программа рассчитана в первую очередь, именно на создание изображений, а не на их редактирование и обработку. Инструменты рисования отображаются на панели инструментов, расположенной слева. Они выбираются щелчком мыши на соответствующей кнопке. Если инструмент допускает варианты применения, панель выбора вариантов для текущего инструмента открывается под панелью инструментов. Хотя готовое изображение может содержать множество различных цветов, в любой момент программа работает только с двумя активными цветами. Один из них рассматривается как цвет переднего плана, а другой – как фоновый цвет. Эти цвета изображаются слева в палитре. При нажатии левой клавиши мыши задается цвет переднего плана, при нажатии правой – фоновый цвет. Сами цвета выбираются в палитре. И здесь выбираемый цвет используется как цвет переднего плана или как фоновый, в зависимости от того, какая кнопка мыши использована для его выбора. 1. Полый прямоугольник (контурный), цвет переднего плана. 2. Окрашенный прямоугольник, цвет контура - цвет переднего плана, цвет заполнения – цвет фона. 3. «Внутренность» прямоугольника (без контурной линии), цвет переднего плана. Такое меню предлагается для инструментов: прямоугольник, скругленный прямоугольник, многоугольник, эллипс. В отдельную группу можно отнести инструменты свободного рисования, которые позволяют рисовать при помощи мышки так же, как рисуют карандашом (кистью) на бумаге. К этой группе относятся инструменты: карандаш, кисть и распылитель. Инструмент Ластик предназначен для стирания частей изображения, но работают им точно так же. Другая группа инструментов предназначена для рисования линий (прямых и кривых). Для закраски замкнутых областей можно использовать инструмент заливка. ВНИМАНИЕ: Если вам не понравился результат выполненного действия, то в компьютере предусмотрена так называемая «откатка». Вы можете вернуться на несколько шагов назад. Для этого зайдите в строку меню Правка и выберите Отменить или комбинацию клавиш CTRL + Z. III. Домашнее задание: Конспект. Нарисовать домик, используя простейшие геометрические фигуры.
