Занятие №4: Начало работы с отчетами сводных таблиц в Excel
advertisement
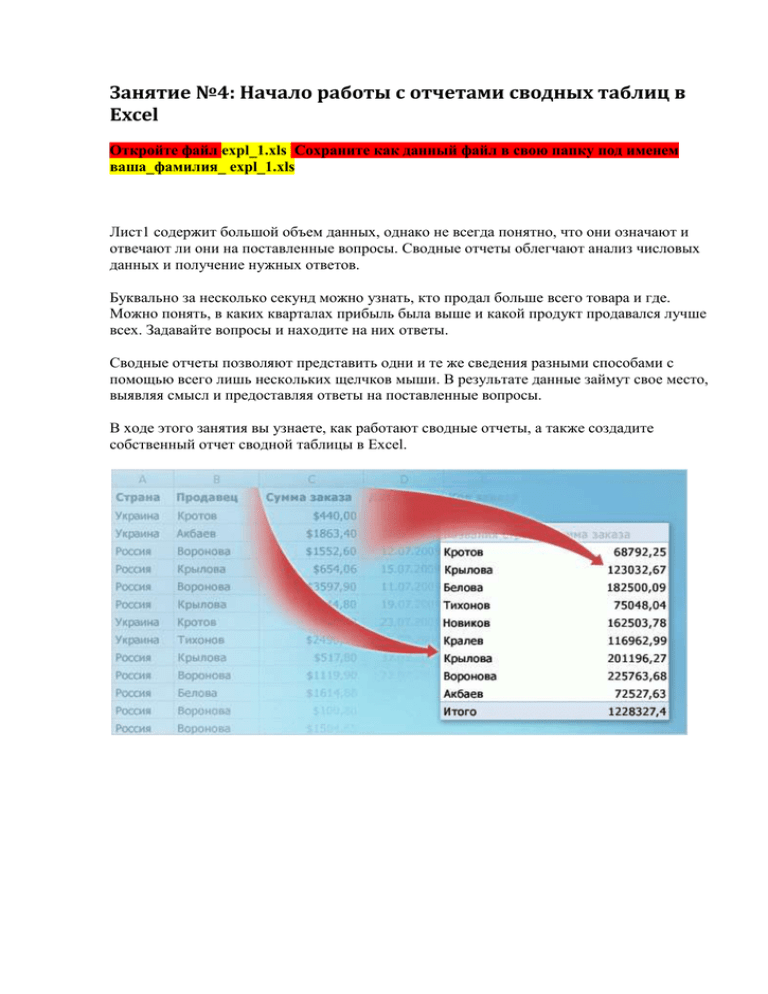
Занятие №4: Начало работы с отчетами сводных таблиц в
Excel
Откройте файл expl_1.xls Сохраните как данный файл в свою папку под именем
ваша_фамилия_ expl_1.xls
Лист1 содержит большой объем данных, однако не всегда понятно, что они означают и
отвечают ли они на поставленные вопросы. Сводные отчеты облегчают анализ числовых
данных и получение нужных ответов.
Буквально за несколько секунд можно узнать, кто продал больше всего товара и где.
Можно понять, в каких кварталах прибыль была выше и какой продукт продавался лучше
всех. Задавайте вопросы и находите на них ответы.
Сводные отчеты позволяют представить одни и те же сведения разными способами с
помощью всего лишь нескольких щелчков мыши. В результате данные займут свое место,
выявляя смысл и предоставляя ответы на поставленные вопросы.
В ходе этого занятия вы узнаете, как работают сводные отчеты, а также создадите
собственный отчет сводной таблицы в Excel.
Проверьте исходные данные
Перед началом работы с отчетом сводной таблицы взгляните на лист Excel и убедитесь,
что он подготовлен для создания отчета.
При создании отчета сводной таблицы каждый из столбцов исходных данных становится
полем, которое можно использовать в отчете. Поля объединяют несколько строк
исходных данных.
Имена полей для отчета образуются на основе заголовков столбцов в исходных данных.
Убедитесь, что в первой строке листа, используемого в качестве источника данных, для
каждого из столбцов указано имя.
На рисунке выше заголовки столбцов «Страна», «Продавец», «Сумма заказов», «Дата
заказа» и «Код заказа» преобразуются в соответствующие имена полей. При создании
отчета, которое предстоит на практическом занятии в конце данного занятия, вы узнаете,
например, что поле «Продавцы» содержит данные по столбцу «Продавцы» листа.
Остальные строки под заголовками должны содержать в соответствующих столбцах
сходные данные. Например, в одном столбце должен находиться текст, в другом — числа,
а в третьем — даты. Иными словами, столбец, содержащий числовые данные, не должен
содержать текст, и так далее.
Наконец, в данных, используемых как исходные для построения отчета сводной таблицы,
не должно быть пустых столбцов. Кроме того, рекомендуется удалить пустые строки,
например строки, используемые для разделения блоков данных.
Примечание. Можно использовать данные из внешних источников, что не
рассматривается в данном курсе. Дополнительные сведения об источниках данных см. в
кратком справочнике в конце курса.
С чего начать
После того как данные подготовлены, поместите указатель в любом месте области
данных. При этом в отчет будут включены все данные листа. Можно также выделить
только те данные, которые должны использоваться в отчете. Затем на вкладке Вставка в
группе Таблицы нажмите кнопку Сводная таблица, а затем еще раз нажмите кнопку
Сводная таблица. Откроется диалоговое окно Создание сводной таблицы.
Автоматически выбран параметр Выбрать таблицу или диапазон. В поле Таблица или
диапазон отображается выбранный диапазон данных. Кроме того, выбран параметр места
размещения отчета На новый лист (если не требуется размещать отчет на новом листе,
выберите параметр На существующий лист).
Основные положения отчета сводной таблицы
Эта область будет отображена на новом листе, если закрыть диалоговое окно Создание
сводной таблицы.
На одной стороне находится область макета, где будет создан отчет сводной таблицы, а на
другой — Список полей сводной таблицы. В этом списке показаны заголовки столбцов
исходных данных. Как упоминалось ранее, каждый из заголовков представляет собой
поле, например «Страна», «Продавец» и так далее.
Отчет сводной таблицы создается путем перемещения одного из полей в область макета
отчета сводной таблицы. Для этого следует установить флажок рядом с именем
соответствующего поля или щелкнуть имя поля правой кнопкой мыши и выбрать место,
куда будет перемещено поле.
Если работа с отчетами сводных таблиц выполнялась раньше, то, возможно, интересно
будет выяснить, сохранена ли возможность перетаскивать поля, чтобы включить их в
отчет. Такая возможность осталась, и в конце занятия будет показано, как это делать.
Совет. Если щелкнуть мышью вне области макета (отчета сводной таблицы), список
полей сводной таблицы исчезнет. Чтобы снова вывести список полей на экран, щелкните
область макета сводной таблицы или отчет.
Создание отчета сводной таблицы
Теперь можно приступить к созданию отчета сводной таблицы. Выбор полей для отчета
зависит от цели его создания.
Для начала выясним объем продаж для каждого из продавцов. Чтобы получить нужный
ответ, требуются данные о продавцах. Поэтому установите флажок в окне Список полей
сводной таблицы для поля Продавец. Кроме того, нужны данные о выполненных ими
продажах. Поэтому следует установить флажок для поля Сумма заказов. Обратите
внимание, что при создании отчета нет необходимости использовать все поля из списка.
При выборе поля оно автоматически помещается в заданной по умолчанию области
макета. При желании поле можно переместить в другую область (например, если нужно
разместить поле в области столбцов, а не в области строк). Это предстоит выполнить на
практическом занятии.
Данные в поле Продавец (ФИО продавцов), которое не содержит чисел, автоматически
отображаются в виде строк в левой части отчета. Данные в поле Сумма заказов состоят
из чисел и отображаются в области справа.
Поле данных о продавцах имеет заголовок «Названия строк». Поле сумм заказов имеет
заголовок «Сумма по полю Сумма заказов». Часть этого заголовка («Сумма по полю»)
указывает, что для объединения числовых полей в Excel используется функция «Сумма».
Обратите внимание, что последовательность установки флажков для полей Продавец и
Сумма заказов не имеет значения. В любом случае они будут автоматически помещены в
соответствующие области. Поля, не содержащие чисел, помещаются слева, числовые поля
— справа, независимо от порядка их выбора.
Вот и все. С помощью всего двух щелчков мышью выяснено, сколько товара продали
продавцы. Кстати, на этом можно и остановиться. Отчет сводной таблицы может
использоваться как быстрый способ получения ответа на один или два вопроса. Отчет
необязательно должен быть сложным.
Совет. Не беспокойтесь, что отчет будет создан неправильно. В Excel легко попробовать
разные варианты, посмотреть, как выглядят данные в различных областях отчета. Если
отчет не соответствует задуманному, можно очень быстро расположить данные иным
способом, переместив их в соответствии со своими задачами, или создать полностью
новый отчет.
Просмотр продаж по странам
Теперь объем продаж для каждого из продавцов известен. Однако в исходной таблице
содержатся данные о продавцах в двух странах — Украина и Россия. Следующим может
быть вопрос о том, каковы продажи каждого из продавцов по странам.
Чтобы получить ответ, добавьте в отчет сводной таблицы поле Страна в качестве
фильтра отчета. Фильтр отчета позволяет работать с подмножеством данных в отчете,
например с линией продуктов, интервалом времени или географическим регионом.
Воспользовавшись полем Страна в качестве фильтра отчета, можно просмотреть
отдельные отчеты для России или Украины, а также узнать совокупные продажи по обеим
странам.
Чтобы добавить это поле в качестве фильтра отчета, щелкните правой кнопкой мыши поле
Страна в окне Список полей сводной таблицы и нажмите кнопку Добавить в фильтр
отчета. В верхнюю часть отчета будет добавлен фильтр отчета Страна. Стрелка рядом с
полем Страна содержит параметр (Все), при котором отображаются данные по обеим
странам. Чтобы вывести данные только по России или Украине, щелкните стрелку и
выберите нужную страну. Чтобы снова отобразить данные по обеим странам, щелкните
стрелку и выберите параметр (Все).
Совет. Чтобы удалить поле из отчета, снимите флажок рядом с именем этого поля в
окне Список полей сводной таблицы. Чтобы удалить из отчета все поля для повторного
создания отчета, на вкладке Параметры ленты в группе Действия щелкните стрелку
кнопки Очистить и выберите команду Очистить все.
Просмотр продаж по датам
В исходных данных есть столбец «Дата заказа», содержащий сведения о датах, поэтому в
окне Список полей сводной таблицы присутствует поле Дата заказа. Это означает, что
можно получить ответ на вопрос об объеме продаж для каждого продавца по датам. Для
этого установите флажок рядом с полем Дата заказа, чтобы добавить это поле в отчет.
Поле Дата заказа автоматически добавляется слева в виде названия строки. Это
объясняется тем, что данное поле не содержит числовых данных (даты могут выглядеть
как число, однако они имеют формат даты). Так как поле Дата заказа является вторым
нечисловым полем, которое добавлено в отчет, оно размещается внутри поля Продавец с
отступом вправо.
Теперь в отчете показаны продажи для каждого продавца на отдельные даты, однако
объем полученных данных очень велик. Можно с легкостью сделать данные более
наглядными, сгруппировав данные по дням в данные по месяцам, кварталам или годам.
Чтобы сгруппировать даты, щелкните дату в отчете. Затем на вкладке Параметры в
группе Группировать нажмите кнопку Группировка по полю. В диалоговом окне
Группировка выберите параметр Кварталы, что является приемлемым решением в
данном случае, а затем нажмите кнопку ОК.
Теперь видны данные по продажам для каждого из продавцов, сгруппированные в четыре
квартала.
Сведение отчета
Хотя до сих пор с помощью отчета сводной таблицы можно было получить ответы на
поставленные вопросы, для чтения всего отчета требуется некоторое время. Для
просмотра всех данных следует выполнить прокрутку страницы вниз.
Чтобы получить другое представление, можно выполнить сведение отчета. Для этого
следует переместить поле из области «Названия строк» в область столбцов отчета
(которая имеет заголовок «Названия столбцов»). Эта область макета до настоящего
момента не использовалась. При сведении отчета выполняется транспонирование
вертикального или горизонтального представления поля путем перемещения строк в
область столбцов или столбцов в область строк. Такая задача решается просто.
Чтобы выполнить сведение этого отчета, щелкните правой кнопкой мыши одну из строк
«Квартал», а затем последовательно выберите команды Переместить и Переместить
поле «Дата заказа» в столбцы. В результате все поле Дата заказа будет перемещено из
области «Названия строк» в область «Названия столбцов» отчета.
Теперь имена продавцов объединены, данные по продажах расположены в столбцах, а над
данными за первый квартал указаны «Заголовки столбцов». Кроме того, в нижней части
каждого из столбцов находится общий итог по кварталу. Данные можно просмотреть
сразу, не выполняя прокрутку вниз.
Если нужно вернуть первоначальное представление отчета, щелкните правой кнопкой
мыши один из заголовков «Квартал» и выберите команду Переместить поле «Дата
заказа» в строки. В результате поле Дата заказа будет перемещено обратно в область
строк отчета.
Возможность перетаскивания полей
Как упоминалось ранее в текущем занятии, если при создании отчета сводной таблицы
необходимо перетаскивать поля мышью, как это делалось в более ранних версиях Excel,
такая возможность есть и здесь.
В нижней части окна Список полей сводной таблицы доступно четыре поля. Эти поля
носят название Фильтр отчета, Названия строк, Названия столбцов и Значения.
Можно перетаскивать поля в эту область.
Как правило, в Excel 2007 для добавления полей в макет отчета из списка полей
устанавливается флажок рядом с именем нужного поля или выполняется щелчок поля
правой кнопкой мыши, чтобы в меню выбрать расположение. В этом случае поля
автоматически включаются в отчет и одновременно помещаются в соответствующее поле
в нижней части списка.
Например, при размещении поля Продавец в области «Названия строк» макета отчета
имя поля Продавец также отображается в поле Названия строк в нижней части списка
полей.
Тем не менее, если необходимо воспользоваться способом перетаскивания полей мышью,
можно просто перетащить нужные поля из верхней части списка полей в поля,
расположенные в нижней части списка полей. Название вверху каждого поля указывает, в
какую область отчета попадет это поле. Например, при перетаскивании поля Сумма
заказов в поле Значения это поле будет помещено в область отчета «Значения». Поля
можно также перетащить между полями, чтобы изменить их расположение в макете
отчета, а также перетащить из полей, чтобы удалить из отчета.
Практическое упражнение 1
Откройте файл Ext_4.xlsx Сохраните как данный файл в свою папку под именем
ваша_фамилия_ Ext_4.xlsx
Упражнение 1. Создание области макета отчета сводной таблицы
В этом упражнении будет выполнена подготовка область макета отчета для построения отчета
сводной таблицы.
Перед началом выполнения упражнения. Просмотрите данные листа в Excel. Заголовки
столбцов указаны в первой строке. Каждый заголовок впоследствии будет отображен в элементе
Список полей сводной таблицы как имя поля. Отдельный столбец содержит один тип данных —
текст, числа или даты. Для отчета сводной таблицы не используются пустые столбцы или строки в
массиве данных. Теперь можно начать выполнение упражнения.
1. Постройте макет отчета сводной таблицы на новом листе, как было рассказано
выше
2. Удостоверьтесь, что выбраны все данные листа (с ячейки A1 по ячейку E800, что
является желаемым результатом (это все данные на листе))
Будет вставлен новый лист (Лист1). Слева находится область макета, где строится отчет
сводной таблицы. Справа располагается область Список полей сводной таблицы (если
список полей не находится на рабочем листе, щелкните область макета отчета). В списке
приводятся имена всех столбцов рабочего листа. Эти столбцы стали полями, любое из
которых можно поместить в макет отчета сводной таблицы, при этом необязательно
использовать все поля.
Обратите внимание, что на ленте появилась кнопка Работа со сводными таблицами,
которая содержит вкладки Параметры и Конструктор.
Упражнение 2. Создание отчета сводной таблицы
Теперь будет создаваться отчет. Предположим, надо выяснить, на какую сумму продавцами
реализован товар. Чтобы ответить на этот вопрос, нужно добавить в отчет поля «Продавец» и
«Сумма заказов».
1. В области Список полей сводной таблицы установите флажок для поля
Продавец.
Это поле будет добавлено в отчет.
2. Затем в области Список полей сводной таблицы установите флажок для поля
Сумма заказов.
Это поле будет добавлено в отчет.
Теперь виден объем продаж для каждого из продавцов.
Совет. Если щелкнуть лист вне области отчета сводной таблицы, список полей сводной
таблицы станет недоступен. Чтобы повторно вывести его на экран, щелкните область
отчета, например ячейку A3. Если список полей все же не отображается, это означает, что
он отключен. В верхней части окна на вкладке Параметры в группе Отображение
нажмите кнопку Список полей, чтобы снова включить список полей.
Упражнение 3. Изменение имени заголовка
Как упоминалось в ходе занятия, над полем указан текст «Сумма по полю Сумма заказов», так как
в Excel для сложения соответствующих чисел использовалась функция «Сумма». Можно оставить
это имя без изменений или изменить его, как показано в данном упражнении.
1. Щелкните имя поля в отчете Сумма по полю Сумма заказов в ячейке B3.
2. В верхней части окна на ленте на вкладке Параметры перейдите в группу
Активное поле. В текстовом поле Активное поле (здесь будет отображена строка
«Сумма по полю Сумма заказов») введите новое имя поля.
Например, введите имя Продано на сумму, после чего нажмите клавишу ВВОД.
В отчете будет отображено новое имя «Продано на сумму».
Примечание. Новое имя не должно совпадать с именем поля, указанным в списке полей
сводной таблицы («Сумма заказов»).
Если требуется узнать, можно ли изменить имя заголовка, выделите его. Посмотрите,
отображается ли это имя в тестовом поле Активное поле. Если это так, имя заголовка
можно изменить. Следует лишь помнить, что заголовку нельзя присвоить имя,
совпадающее с одним из имен, указанных в списке полей сводной таблицы. Обратите
внимание, что в отчете нельзя менять имена заголовков Названия строк и Названия
столбцов.
Упражнение 4. Сортировка в отчете
В этом упражнении станет понятно, в каком порядке продавцы распределяются по объему продаж
— от наибольшего к наименьшему. Чтобы быстро добиться нужного результата, следует
выполнить сортировку по полю «Сумма продаж» (это новое имя поля «Сумма по полю Сумма
заказов», если при переименовании поля «Сумма заказов» вы не присвоили ему другое имя).
1. Щелкните правой кнопкой мыши одну из ячеек в поле Сумма продаж, например
ячейку B6.
2. Установите указатель мыши на команду Сортировка и выберите команду
Сортировка от максимального к минимальному.
Теперь вверху списка стоит имя Петров, который продал больше всех, за ним следует
Крылова, и замыкает список Батурин.
Упражнение 5. Добавление поля в отчет
1. Добавьте в отчет поле Дата заказа.
2. Затем выполните группировку дат продаж по кварталам, чтобы просмотреть, сколько
продал каждый из продавцов в каждом квартале.
3. Перед началом выполнения следующего упражнения обратите внимание на знак «минус»
(-) рядом с фамилией «Петров».
Щелкните этот знак «минус». В результате этого действия поле «Дата заказа» под
фамилией «Петров» будет свернуто, даты для этого продавца перестанут
отображаться и продавец Крылова передвинется в отчете выше. Теперь рядом с
фамилией «Петров» отображается знак «плюс» (+), который указывает на наличие
дополнительных данных по этому продавцу.
Щелкните знак «минус» (-) рядом с фамилией «Крылова», чтобы свернуть поле «Дата
заказа» и для этого продавца.
Можно управлять объемом данных, отображаемых в отчете. Щелкнув знак «минус»,
можно свернуть отчет, а затем при необходимости повторно развернуть его, щелкнув знак
«плюс».
Разверните все данные для Петрова и Крылова, щелкнув правой кнопкой мыши фамилию
«Крылова». Установите указатель мыши на команду развернуть/свернуть и выберите
команду Развернуть все поле. Будут развернуты все данные для Петрова и Крылова.
Упражнение 6. Добавление в отчет фильтра
В этом упражнении в отчет будет добавлен фильтр «Страна», чтобы просмотреть, как продажи
распределяются по странам. Добавьте поле «Страна» двумя разными способами: сначала в виде
названия строки, а затем в качестве фильтра отчета.
1. В элементе Список полей сводной таблицы установите флажок рядом с полем
Страна.
Так как это поле не является числовым, оно добавляется слева. Это третье поле,
добавленное слева, поэтому оно выводится с отступом под полем «Дата заказа». Сравнить
продажи в США с продажами в Канаде (которые можно увидеть, если выполнить
прокрутку вниз до конца отчета) довольно сложно.
2. Попробуйте переместить поле страны и проверьте, облегчит ли это восприятие
данных. Щелкните правой кнопкой мыши один из элементов страны, например
ячейку A6. Установите указатель мыши на команде Переместить и просмотрите
доступные параметры перемещения поля «Страна».
Выберите команду Переместить поле «Страна» в начало. Поле «Страна» переместится
вверх на два уровня (над полями «Дата заказа» и «Продавец»). Теперь поля «Продавец» и
«Дата заказа» отображаются с отступом под полем «Страна».
3. Щелкните знак «минус» (-) рядом с названием «Канада», чтобы свернуть данные
для этой страны. Теперь щелкните знак «минус» (-) рядом с названием «США»,
чтобы свернуть и эти данные. Можно видеть продажи по обеим странам, однако
сведения о продажах по продавцам стали недоступны. Поэтому добавление поля
«Страна» в виде названия строки — не очень эффективный способ.
4. В области Список полей сводной таблицы снимите флажок рядом с полем
Страна. При этом данное поле будет удалено из отчета сводной таблицы, и можно
будет воспользоваться другим способом.
Примечание. Чтобы удалить поле, можно также щелкнуть его правой кнопкой мыши и
выбрать команду Удалить поле «Страна». Кроме того, для удаления поля можно
воспользоваться нижней частью элемента Список полей сводной таблицы, где в области
Перетащите поля между указанными ниже областями следует щелкнуть стрелку в
нужном поле и выбрать команду Удалить поле.
5. В области Список полей сводной таблицы щелкните правой кнопкой мыши поле
Страна и выберите команду Добавить в фильтр отчета. Если предпочтительней
пользоваться перетаскиванием объектов, перетащите поле Страна вниз до поля
Фильтр отчета. Фильтр отчета позволяет работать с поднабором данных в отчете,
например с линией продуктов, интервалом времени или географическим регионом.
Поле «Страна» добавляется в верхнюю часть отчета. Строка (Все) справа от заголовка
поля «Страна» означает, что отображаются данные по обеим странам (Канада и США).
Иными словами, данные не отфильтрованы.
6. Чтобы применить к отчету фильтр по стране, щелкните стрелку в отчете рядом с
параметром (Все). Выберите значение США или Канада, а затем нажмите кнопку
ОК. Рядом с выбранной страной появится значок фильтра
, указывающий, что к
данным применен фильтр. Если нужно просмотреть данные по другой стране,
выберите эту страну, а затем нажмите кнопку ОК.
7. Вернемся к просмотру данных по обеим странам: щелкните параметр (Все), а затем
нажмите кнопку ОК.
Упражнение 7. Создание сводного отчета
Теперь будет создан сводный отчет путем перемещения данных из строк в область столбцов.
1. Щелкните правой кнопкой мыши ячейку в поле данных, например ячейку A6.
2. Установите указатель мыши на команде Переместить и выберите команду
Переместить поле «Дата заказа» в столбцы.
Теперь кварталы отображаются сверху. В нижней части отчета выводится общий итог по
каждому кварталу.
Упражнение 8. Добавление денежного форматирования в отчет
В этом последнем упражнении нужно добавить в отчет форматирование. Числа в отчете
отображают денежные суммы, однако они не имеют денежного форматирования. Будет применен
удобный способ задания формата сразу для всех данных вместо последовательного выбора
отдельных диапазонов или ячеек.
1. Щелкните правой кнопкой мыши в ячейке A3 (с заголовком поля Сумма продаж
или другим именем, присвоенным в результате переименования поля «Сумма
заказов»). Затем в контекстном меню выберите команду Числовой формат.
2. На вкладке Число в списке Категория выберите значение Денежный.
3. В поле Число десятичных знаков щелкните стрелку вниз до появления значения
0.
4. Щелкните поле Символ и выберите нужное обозначение валюты. Так как задан
денежный формат, символ для обозначения валюты выбирается автоматически.
При желании его можно изменить.
5. Нажмите кнопку ОК.
Теперь все числа будут отформатированы в денежном формате.
Применение фильтра к данным сводного отчета в Excel
Откройте файл pr_4.xlsx Сохраните как данный файл в свою папку под именем
ваша_фамилия_ pr_4.xlsx
В этом файле уже создан сводный отчет в Листе 1
Сводный отчет помогает понять, что означают данные. Отчет можно сделать даже более
наглядным, применив фильтр к его данным. При фильтрации отображается только
нужные данные. Все остальные данные временно скрываются.
Фильтр позволяет отобразить один из нескольких продуктов
Предположим, необходимо просмотреть данные по продажам дорожных велосипедов,
скрыв все остальные данные. Чтобы применить к отчету фильтр, щелкните стрелку рядом
с надписью Названия строк. Щелкнуть именно здесь следует потому, что данные о
дорожных велосипедах отображаются в области строк отчета. После щелчка появится
меню с полем Выберите поле в верхней части, в котором можно указать, где будет
применен фильтр.
Меню содержит список, в котором отображаются все строки в выбранном поле. Просмотр
элементов данного списка позволяет убедиться, что выбрано нужное поле. В этом
примере требуется применить фильтр к полю «Тип продукта», которое включает в себя
продукт «Road Bikes».
Чтобы применить к отчету фильтр, снимите в списке флажок (Выделить все). При этом
будут сняты флажки для всех элементов списка. Затем установите флажок рядом с
элементом Road Bikes. Теперь в сводном отчете будут отображаться только данные по
дорожным велосипедам. Остальные данные не изменились, но сейчас они не
отображаются.
Совет. Не всегда просто понять по отображаемым данным, применен ли к ним фильтр.
О том, что фильтр был применен, свидетельствует значок фильтра на стрелке, с нажатия
которой начиналась установка фильтра:
. Кроме того, значок
фильтра
отображается в списке полей сводной таблицы рядом с именем поля, к
которому был применен фильтр.
Уточнение фильтра, позволяющее отобразить отдельный
элемент
После того как фильтр был установлен, в отчете отображаются только данные по
продажам дорожных велосипедов. Однако компания Adventure Works продает много
разных типов дорожных велосипедов, и может возникнуть необходимость просмотреть
итоги продаж только для одного типа модели — Road-350-W.
Отфильтровать отчет для отображения данных только по одному типу продукта можно с
помощью метода, рассмотренного в последнем разделе. Для этого нужно выбрать в поле
Выберите поле Марка и нажать стрелку вниз.
В
списке наименований продуктов следует установить флажки для модели дорожного
велосипеда Road-350-W.
Однако есть другой, более эффективный метод, который заключается в уточнении уже
установленного фильтра. В отчете, к которому уже был применен фильтр, выделите
ячейки с данными по модели Road-350-W. Затем щелкните правой кнопкой мыши и
последовательно выберите команды Фильтр и Сохранить только выделенные
элементы.
Теперь отображаются только данные по модели Road-350-W. Новый фильтр скрывает все
другие наименования дорожных велосипедов и данные по ним, ранее выводившиеся в
отчете.
Отмените предыдущий фильтр.
Выберите поле поле Марка и нажать стрелку вниз.
списке наименований продуктов следует установить флажок (Выделить все)
В
Установка фильтра по значению позволяет просмотреть
продукты с указанными суммами
Предположим, что нужно узнать, для каких моделей дорожных велосипедов общий объем
продаж превышает 100 000 рублей. Чтобы отобразить только нужные строки, скрыв
остальные, в Excel используется фильтр по значению.
Сначала следует установить фильтр по дорожным велосипедам, воспользовавшись
методом, показанным в первой анимации. Чтобы установить фильтр по значению,
щелкните стрелку на значке фильтра рядом с элементом Названия строк
Затем выберите команду Фильтры по значению. Данный фильтр считывает данные и
отбирает строки с ячейками, отвечающими установленным критериям фильтра. Выберите
параметр Больше или равно и в диалоговом окне Фильтр по значению введите в пустом
поле значение 100 000.
Отчет содержит сведения по 38 моделям дорожных велосипедов, из которых для 13
моделей общий объем продаж превышает 100 000 рублей. В отчете будут теперь
отображаться данные только по этим моделям. Чтобы изменить значение фильтра,
выберите команду Фильтры по значению и повторно выполните описанную выше
процедуру, используя другое значение. Таким образом было наглядно
продемонстрировано, как просто можно анализировать разнообразные данные с помощью
таких фильтров.
Установка фильтра по дате позволяет отобразить данные за
выбранное время
Наконец, предположим, что необходимо узнать, как продавались дорожные велосипеды в
течение определенного года, месяца или другого периода времени. Путем установки
соответствующего фильтра можно задать используемый для отчета временной интервал и
временно скрыть данные по всем другим периодам.
Установить фильтр по отдельному году достаточно просто. Чтобы просмотреть данные
только за 2011 год, щелкните стрелку рядом с надписью Названия столбцов. Процедура
начинается с этой стрелки, поскольку даты отображаются в области столбцов отчета. В
появившемся списке снимите флажок рядом с параметром (Выделить все) и установите
флажок для элемента 2011. Данные по годам 2009 и 2010 будут скрыты.
Теперь предположим, что нужно узнать, как продавались дорожные велосипеды в течение
отдельного месяца в 2011 году. Чтобы задать период времени в качестве фильтра по дате,
щелкните стрелку рядом с надписью Названия столбцов. Выберите команду Фильтры
по дате. Щелкните элемент между. В диалоговом окне Фильтр по дате в первом пустом
поле введите 8.11.2011. В поле и введите 8.12.2011. В отчете будут отображены данные по
дорожным велосипедам только за указанный месяц.
Удаление фильтров
Чтобы снова отобразить все скрытые данные и вернуться к общей картине, можно
выбрать либо простой и требующий значительного времени способ, последовательно
снимая все фильтры, либо очистить все фильтры одновременно.
Для последовательного снятия фильтров воспользуйтесь значком фильтра, который
отображается в двух разных местах — в сводном отчете
и в списке полей сводной
таблицы
.
Чтобы снять все фильтры одновременно, воспользуйтесь командами на ленте в верхней
части окна.
Удаление фильтра в сводном отчете
Чтобы снять фильтр с отдельного поля, щелкните значок фильтра
там, где поле с
примененным фильтром отображается в отчете, в области Названия строк или в области
Названия столбцов. Затем выберите команду Снять фильтр с <Имя поля>. Можно
также установить флажок для параметра (Выделить все), чтобы отобразить все данные в
этом поле.
Если команда Снять фильтр с для поля с фильтром недоступна, выполните следующие
действия:
Убедитесь, что для удаления фильтра выбрана правильная область отчета: строки
или столбцы.
Убедитесь, что имя поля в поле Выберите поле указано верно. Это поле
отображается, если щелкнуть значок фильтра. Имя поля в этом поле должно
совпадать с именем поля, с которого нужно снять фильтр. Если имя поля в данном
поле указано неверно, выберите нужное поле из списка, который выводится на
экран при щелчке стрелки рядом с данным полем.
Удаление фильтра в окне «Список полей сводной таблицы»
Переместите указатель мыши на значок фильтра
, расположенный рядом с именем того
поля, с которого нужно снять фильтр. Щелкните появившуюся стрелку и выберите
команду Снять фильтр с <Имя поля>. Можно также установить флажок для параметра
(Выделить все), чтобы отобразить все данные в этом поле.
!!!!Нажмите несколько раз сочетание клавиш Ctrl+Z что бы отменить действия по
удалению фильтров.!!!!!
Вычисление данных в отчетах сводных таблиц в Excel 2010
Вернитесь в файл ваша_фамилия_ expl_1.xls
Переместите «дату заказа» из столбцов в строки. (В начале занятия вы наоборот
перемещали это поле из строк в столбцы.)
В Excel числа в отчетах сводных таблиц автоматически суммируются с использованием
функции СУММ, которая называется итоговой функцией. Для вычисления значений
другим способом можно использовать иные итоговые функции (например, чтобы
вычислить среднее значение или подсчитать число показателей).
Значения можно также представить в виде доли от общей суммы или создать
нарастающий итог, воспользовавшись дополнительными вычислениями. Кроме того, в
отчетах сводных таблиц можно создавать собственные формулы.
Разные способы подведения итогов по данным
Требуется заменить в отчете сложение сумм Заказа на подсчет количества заказа,
приходящихся на одного продавца в течение года. Это можно сделать посредством
изменения функции суммирования, используемой в области отчета «Значения», с
функции СУММ на функцию КОЛИЧЕСТВО.
Чтобы изменить эту функцию, щелкните правой кнопкой мыши в любой части области
«Значения» отчета, которая находится под заголовком «Сумма по полю Сумма заказа».
Укажите команду Итоги по, а затем щелкните элемент Количество. Числа изменятся с
суммы значений на количество значений. Заголовок над числами изменится с варианта
«Сумма по полю Сумма заказа» на вариант «Количество по полю Сумма заказа».
Затем можно отсортировать заказы, чтобы сразу понять, у кого их было больше всего. Для
этого щелкните правой кнопкой мыши промежуточный итог для любого из продавцов,
выберите команду Сортировать, а затем — команду Сортировка от максимального к
минимальному. Первым оказался Кралев с общим итогом 48 заказов. За ним следует
Крылова, у которого 35 заказа.
Совет. Чтобы переключиться обратно на суммирование заказов, снова щелкните правой
кнопкой мыши в области «Значения», укажите команду Итоги по, а затем щелкните
элемент Сумма.
Верните в отчет Сложение сумм заказов, вместо сложения количества заказов.
Выполнение настраиваемого вычисления
Теперь нужно просмотреть, какая доля итоговой суммы заказов приходится на каждого из
продавцов. У Кралева больше всего заказов, однако неясно, имеет ли он самую большую
долю в общей сумме продаж.
Это можно выяснить с помощью дополнительных вычислений. Дополнительные
вычисления позволяют создать нарастающий итог или вычислить процентное отношение
между продажами отдельного продавца и общими продажами.
Чтобы сделать это, щелкните правой кнопкой мыши в области «Значения».
Последовательно выберите команды Итоги по и Дополнительные параметры.
Откроется диалоговое окно Параметры поля значений, где нужно щелкнуть вкладку
Дополнительные вычисления. Затем в поле Дополнительные вычисления щелкните
стрелку и выберите параметр Доля от общей суммы.
На долю Кралева приходится 27,75 процентов общих продаж за год, что больше, чем у
других продавцов, так что в данном случае максимальная доля в общих продажах
соответствует наибольшему количеству проданных заказов. Далее следует Белова, у
которой 15,12 процента.
Совет. Чтобы вернуться в обычное представление чисел, выполните те же шаги, а затем
выберите параметр Обычное. Дополнительные вычисления будут отключены.
Кто получит премию?
Верните в отчет Сложение сумм заказов, путем отмены Дополнительных вычислений
Теперь предстоит определить, создав формулу с использованием элемента вычисляемое
поле, кто должен получить премию и какова будет сумма премиальных. Формулы,
которые создаются с использованием вычисляемого поля, могут быть основаны на любом
из полей, на базе которых создан отчет. При использовании вычисляемого поля в отчет
сводной таблицы добавляется новое поле.
Предположим, что каждый продавец, продавший за квартал товара на сумму больше
15 000 рублей, получает в этом квартале премию в размере 3 %.
Чтобы создать формулу, в верхней части окна на ленте щелкните вкладку Параметры под
кнопкой Работа со сводными таблицами. В группе Вычисления щелкните стрелку
кнопки Поля Элементы и наборы и выберите команду Вычисляемое поле.
В диалоговом окне Вставка вычисляемого поля введите имя формулы в поле Имя. В
поле Формула введите следующую формулу, позволяющую выявить продавцов, которым
полагается премия: ='Сумма заказа' *ЕСЛИ('Сумма заказа' >15000;3%). Нажмите кнопку
ОК.
Эта формула означает, что в случае, если сумма продаж за квартал превысила 15 000,
премия составит 3 процента. Эти 3 процента умножаются на значение поля «Сумма
заказа». Если сумма заказа за квартал меньше 15 000, сумма премии за этот квартал равна
нулю.
В отчет вставляется новое поле «Сумма по полю Премия.», в котором показаны премии,
полагающиеся каждому из продавцов.
Итоговое практическое упражнение
Перейдите в файл ваша_фамилия_pr4.
1. Откройте лист со сводной таблицей.
2. Перейдите в лист Данные по продажам
3. Создайте на основе представленных данных новую сводную таблицу в новом
листе.
4. Переименуйте новый лист в «Итоговая сводная таблица»
5. Добавьте в сводную таблицу следующие поля: Категория товара, Марка, Сумма
продаж и Дата заказа
6. Измените отображение даты заказа по годам
7. Выполните сведение отчета, чтобы года отображались в области столбцов.
8. Установить фильтр для элементов, отображаемых в области строк отчета.
Убедитесь, что в поле Выберите поле указано поле Категория Товара
9. Отфильтруйте содержимое по именам полей Touring Bikes and Mountain Bikes
10. Добавьте поле страна в качестве фильтра отчета, что бы он отображался в
верхней части отчета. (см. рисунок)
11. Примените дополнительный фильтр (Фильтр по значению), что бы в таблице
отображались только те марки товаров, которые стоимость заказа которых
меньше или равно 10 000. Убедитесь, что в поле Выберите поле указано поле
Марка (см.результат на рисунке)
12. Отобразите только те велосипеды, которые были проданы в Германии
13. Отобразите данные только за 2010 год. (Внимание поле дата находится в названии
столбцов)
14. Затем отобразите данные по продажам, которые были сделаны в период с
01.05.2010 по 17.09.2010
15. Измените значение в поле Сумма продаж, что бы в сводной таблице
отображалось не суммы заказов, а количество проданных велосипедов.