Настройка карты Twinhan
advertisement
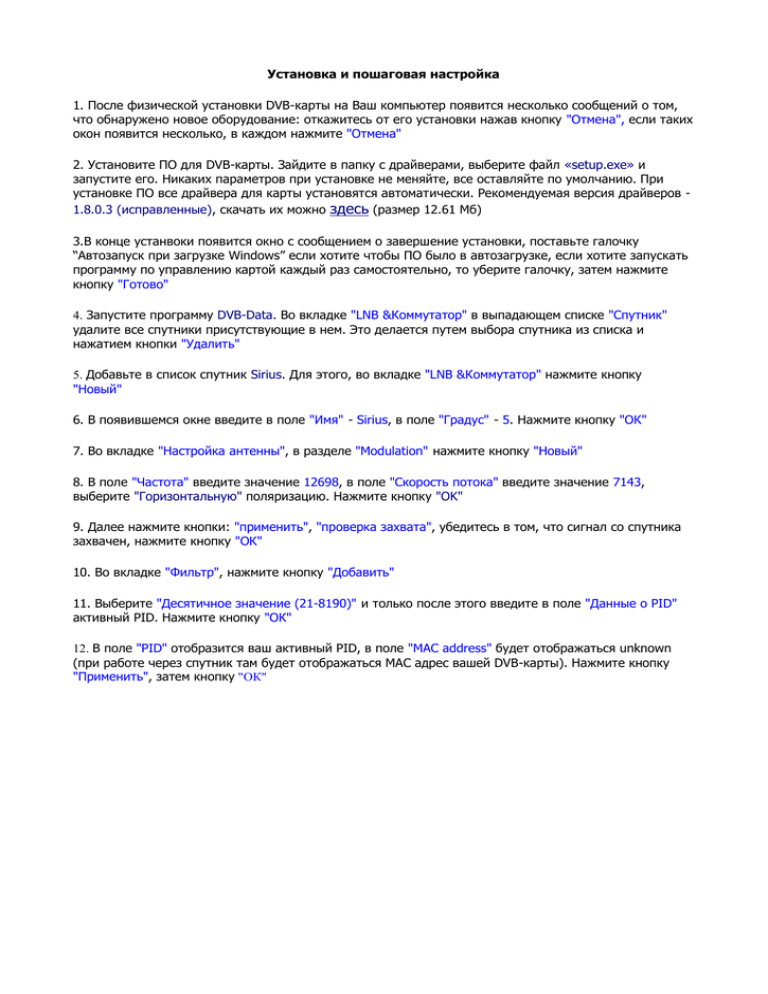
Установка и пошаговая настройка 1. После физической установки DVB-карты на Ваш компьютер появится несколько сообщений о том, что обнаружено новое оборудование: откажитесь от его установки нажав кнопку "Отмена", если таких окон появится несколько, в каждом нажмите "Отмена" 2. Установите ПО для DVB-карты. Зайдите в папку с драйверами, выберите файл «setup.exe» и запустите его. Никаких параметров при установке не меняйте, все оставляйте по умолчанию. При установке ПО все драйвера для карты установятся автоматически. Рекомендуемая версия драйверов 1.8.0.3 (исправленные), скачать их можно здесь (размер 12.61 Мб) 3.В конце устанвоки появится окно с сообщением о завершение установки, поставьте галочку “Автозапуск при загрузке Windows” если хотите чтобы ПО было в автозагрузке, если хотите запускать программу по управлению картой каждый раз самостоятельно, то уберите галочку, затем нажмите кнопку "Готово" 4. Запустите программу DVB-Data. Во вкладке "LNB &Коммутатор" в выпадающем списке "Спутник" удалите все спутники присутствующие в нем. Это делается путем выбора спутника из списка и нажатием кнопки "Удалить" 5. Добавьте в список спутник Sirius. Для этого, во вкладке "LNB &Коммутатор" нажмите кнопку "Новый" 6. В появившемся окне введите в поле "Имя" - Sirius, в поле "Градус" - 5. Нажмите кнопку "ОК" 7. Во вкладке "Настройка антенны", в разделе "Мodulation" нажмите кнопку "Новый" 8. В поле "Частота" введите значение 12698, в поле "Скорость потока" введите значение 7143, выберите "Горизонтальную" поляризацию. Нажмите кнопку "OK" 9. Далее нажмите кнопки: "применить", "проверка захвата", убедитесь в том, что сигнал со спутника захвачен, нажмите кнопку "ОК" 10. Во вкладке "Фильтр", нажмите кнопку "Добавить" 11. Выберите "Десятичное значение (21-8190)" и только после этого введите в поле "Данные о PID" активный PID. Нажмите кнопку "ОК" 12. В поле "PID" отобразится ваш активный PID, в поле "MAC address" будет отображаться unknown (при работе через спутник там будет отображаться MAC адрес вашей DVB-карты). Нажмите кнопку "Применить", затем кнопку "ОК" Настройка OpenVPN Пошаговая установка и настройка приложения для сервиса Радуга-Интернет: 1. Зайдите в личный кабинет. В меню "Ваши подписки" выберите "Управление и настройки" 2. В поле "Управление подпиской" скачайте клиент OpenVPN и Ваши персональные шифрованные ключи. Запомните папку, куда сохранили клиента и ключи 3. Установите клиент OpenVPN. Для этого запустите ранее сохраненый дистрибутив, не меняя никаких параметров установите его на свой компьютер 4. Переименуйте виртуальную сетевую карту (TAP-Win32 Adapter V8) созданную OpenVPN клиентом. Для этого нажмите кнопку «Пуск» - «Подключение» - «Отобразить все подключения», в меню окна «Сетевые подключения» выберите «Вид» - «Таблица». Найдите в открывшемся окошке подключение по локальной сети, соответствующее TAP-Win32 Adapter V8 (в неподключенном виде оно должно быть с красным крестом – сетевой кабель не подключен). Переименуйте его в Raduga (именно английскими буквами и первая буква большая), нажав на этом соединении правой кнопкой «мышки» и выбрав «переименовать» 5. Пропишите DNS-сервера (для спутника Sirius) на интерфейс TAP-Win32 Adapter V8 (Raduga), для этого правой кнопкой «мышки» кликните по соединению Raduga, выберите «Свойства» - «Общие» «Протокол Интернета (TCP/IP)» - «Свойства» 6. Выберите «Получить IP-адрес автоматически» и ниже «Использовать следующие адреса DNSсерверов», там пропишите предпочитаемый DNS-сервер – «80.81.223.50», альтернативный DNSсервер – «213.171.60.20». Нажмите «Ok» - «Ok» 7. Зайдите в папку, куда Вы сохраняли ключи для OpenVPN, найдите архив и при помощи архиватора распакуйте файлы из архива в папку C:\Program Files\OpenVPN\config\ 8. В папке появятся ключи и файл openvpn.bat, запустите его. В появившемся окне введите логин подписки, нажмите enter, введите пароль подписки, нажмите enter, потом нажмите любую клавишу. Окно закроется. 9. После этого в папке появятся три файла. Ваш OpenVPN готов для работы с новым методом авторизации. 10. Для запуска OpenVPN вам надо зайти в папку Bin в директории куда установлен OpenVPN и запустить файл openvpn-gui.exe, чтобы он запускался вместе с операционной системой, его надо поместить в автозагрузку. 11. Подключите наземный канал, и кликните правой клавишей мыши по двум красным мониторам с глобусом около часов в нижнем правом углу экрана, выберите «Connect». 12. Убедитесь в том, что последняя строка лога Open VPN выглядит так: Initialization Sequence Completed 13. Спутниковый интернет подключен – можете работать. Настройка VPN 1. Нажмите кнопку «Пуск» - «Подключение» - «Отобразить все подключения». В открывшемся окошке выберите «Файл» - «Новое подключение» 2. Нажмите «Далее» - выберите пункт «Подключить к сети на рабочем месте» - нажмите кнопку «Далее» 3. Выберите «Подключение к виртуальной частной сети» - нажмите кнопку «Далее» 4. В строке «Организация» введите «VPN RADUGA», нажмите «Далее» 5. Выберите пункт «Не набирать номер для предварительного подключения» - «Далее» 6. В строке «Имя компьютера или IP-адрес» введите адрес 80.81.223.50, нажмите «Далее» 7. Если необходимо, установите галку «Добавить ярлык подключения на рабочий стол» - «Готово» 8. Зайдите «Пуск» - «Подключение» - «Отобразить все подключения», в меню окна «Сетевые подключения» выберите «Вид» - «Таблица». Выберите VPN RADUGA, нажмите на нем правую кнопку «мышки» и выберите «Свойства» 9. Зайдите во вкладку - «Безопасность» - уберите галку с параметра «Требуется шифрование данных(иначе отключаться)» 10. Зайдите в закладку «Сеть», выберите «Протокол Интернета TCP/IP» - «Свойства» 11. Поставьте галку на "Использовать следующие адреса DNS-серверов", в строке "Предпочитаемый DNS-сервер" для спутинка Sirius - пропишите "80.81.223.50", в строке "Альтернативный DNS-сервер" пропишите "213.171.60.20" - нажмите "Ok" - "Закрыть" 12. Скопируйте из письма, присланного Вам после активации подписки, в буфер обмена по очереди логин и пароль Вашей подписки и вставьте их в соответствующие строчки VPN-соединения, выберите «сохранить имя и пароль «Для любого пользователя», нажмите «Подключение» Настройка ускорителя Sprint 3 1. Зайдите в личный кабинет, в меню "Ваши подписки" выберите "Управление и настройки" 2. Скачайте последнюю версию ускорителя Sprint-3 - "Клиент Sprint", и сохраните Ваши персональные шифрованные ключи - "Ключи для ускорителя Sprint" 3. Установите ускоритель, не меняя никаких параметров во время установки. 4. Зайдите «Пуск» - «Подключение» - «Отобразить все подключения», в меню окна «Сетевые подключения» выберите «Вид» - «Таблица». После этого выберите подключение по локальной сети, соответствующее Вашей DVB-карте, нажмите на нем правую кнопку «мышки» и выберите «Свойства» 5.Во вкладке “Общие” в меню "Компоненты, используемые этим подключением" выберите "Протокол Интернета TCP/IP" - "Свойства" 6. Поставьте галку на "Использовать следующий IP адрес", в строке "IP-адрес" пропишите IP-адрес Вашей подписки, в строке "Маска подсети" пропишите "255.255.255.0". Поставьте галку на "Использовать следующие адреса DNS-серверов", в строке "Предпочитаемый DNS-сервер" для спутинка Sirius - "80.81.223.50", в строке "Альтернативный DNS-сервер" пропишите "213.171.60.20" нажмите "Ok" - "Закрыть" 7. Зайдите в "Сетевое окружение", найдите подключение по локальной сети, соответствующее TAPWin32 Adapter V8 (появившемуся при установке Sprint-3) - правая клавиша "мыши" - "Свойства" 8. В меню "Компоненты, используемые этим подключением" выберите "Протокол Интернета TCP/IP" "Свойства" 9. Поставьте галку на "Использовать следующие адреса DNS-серверов", в строке "Предпочитаемый DNS-сервер" для спутника Sirius - пропишите "80.81.223.50", в строке "Альтернативный DNS-сервер" пропишите "213.171.60.20" - нажмите "Ok" - "Закрыть" 10. Запустите ускоритель Sprint-3 - "Пуск" - "Программы" - "Sprint" - "Sprint" 11. Ускоритель должен появиться в трее и "мигать", меняя цвета с желтого на зеленый (либо быть красного цвета), кликните на него правой клавишой "мыши" - выберите "Настройки" 12. В web интерфейсе ускорителя Sprint-3 выберите "Настройки", войдите во вкладку "Подключения", в строке "Платформа" выберите Sirius 4, в строке "Ключ" - вставьте свои персональные шифрованные ключи (см. пункт 2), нажмите "Установить", значек спринта в трее должен стать зеленого цвета (мигать не должен) 13. Чтобы ускоритель сжимал трафик и скорость интернета была более стабильной и высокой, для серфинга и загрузки файлов рекомендуется использовать Sprint в качестве прокси-сервера. Для этого запустите Internet Explorer, зайдите в меню «Сервис» - «Свойства обозревателя» 14. Выберите Ваше наземное подключение – «Настройка» (при использовании в качестве запросного канала выделенной линии зайдите в «Настройка LAN») 15. В окне настройки выберите «использовать прокси-сервер». Пропишите следующие значения: Адрес 127.0.0.1 Порт 3128. Также поставьте «галку» «Не использовать прокси-сервер для локальных адресов». Кроме этих «галок», больше не должно быть ни одной. Нажмите «Оk» - «Ok».
