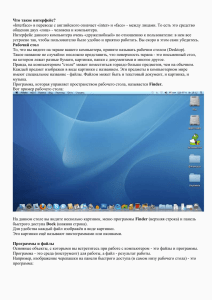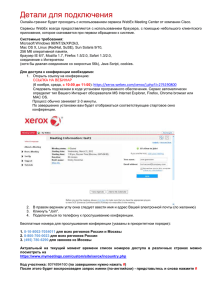Памятка по работе с Mac OS X, сайтом i-школы и веб
advertisement
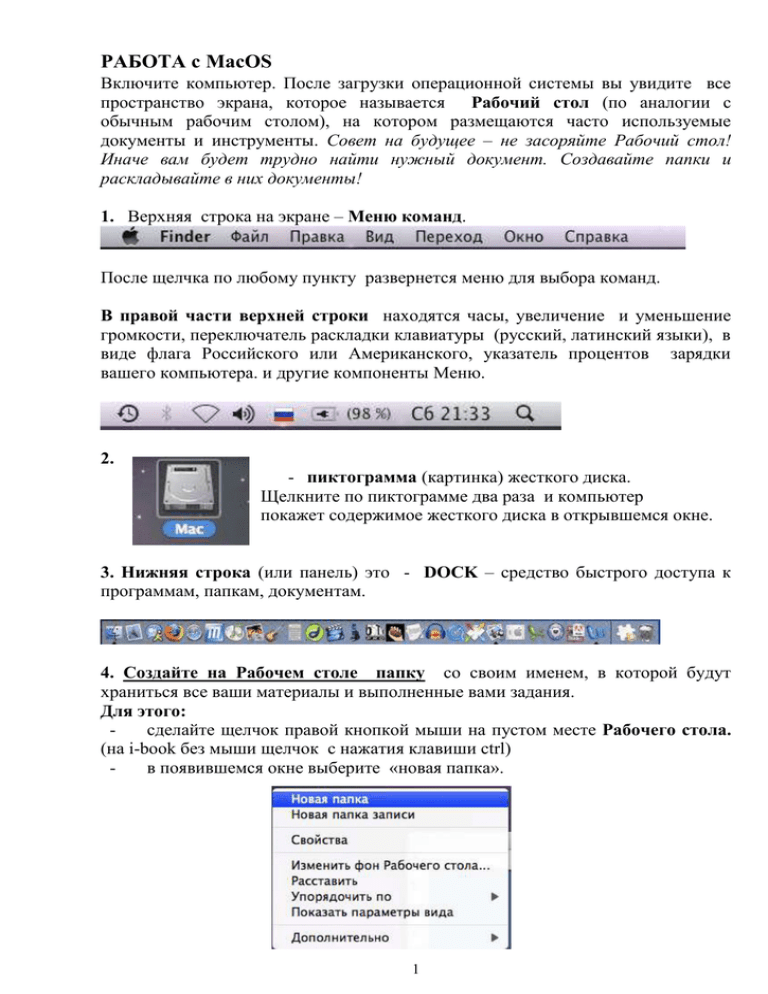
РАБОТА с MacOS Включите компьютер. После загрузки операционной системы вы увидите все пространство экрана, которое называется Рабочий стол (по аналогии с обычным рабочим столом), на котором размещаются часто используемые документы и инструменты. Совет на будущее – не засоряйте Рабочий стол! Иначе вам будет трудно найти нужный документ. Создавайте папки и раскладывайте в них документы! 1. Верхняя строка на экране – Меню команд. После щелчка по любому пункту развернется меню для выбора команд. В правой части верхней строки находятся часы, увеличение и уменьшение громкости, переключатель раскладки клавиатуры (русский, латинский языки), в виде флага Российского или Американского, указатель процентов зарядки вашего компьютера. и другие компоненты Меню. 2. - пиктограмма (картинка) жесткого диска. Щелкните по пиктограмме два раза и компьютер покажет содержимое жесткого диска в открывшемся окне. 3. Нижняя строка (или панель) это - DOCK – средство быстрого доступа к программам, папкам, документам. 4. Создайте на Рабочем столе папку со своим именем, в которой будут храниться все ваши материалы и выполненные вами задания. Для этого: сделайте щелчок правой кнопкой мыши на пустом месте Рабочего стола. (на i-book без мыши щелчок с нажатия клавиши ctrl) в появившемся окне выберите «новая папка». 1 - появится папка с именем «Новая папка» - введите поверх выделенных слов «Новая папка» свое имя. 5. Для запуска текстового редактора TextEdit на нижней строке Рабочего стола DOCK найдите программу TextEdit, откройте ее и вы увидите окно. (Если у вас есть опыт работы в текстовом редакторе Microsoft Word, то откройте это приложение, нажав на панели DOCK кнопку ) Это рабочая область для создания документов в виде выполненных заданий. Для вызова панели форматирования шрифтов, удерживая клавишу «яблочко», нажмите на клавишу с буквой «T» (латинская). Появится окно: 2 В колонке «Коллекции» выбрать «Все шрифты», в колонке «Семейство» выбрать можно Arial, Courier или Times New Roman. В колонке «Гарнитура» стили начертания: Regular-обычный, Oblique- курсивный, Bold-жирный и Bold Oblique- полужирный курсивный. Колонка «Размер» –это вертикальная высота буквы. Отметить щелчком. - этот значок позволит вам выбрать цвет шрифта в разных форматах выбора. 5.1 Напишите краткий рассказ о себе (ФИО, место работы, должность, ваши интересы, чему бы вы хотели научиться на наших курсах и т.д.) 5.2 Сохраните документ в своей папке под именем Для личной странички. Для этого: Откройте меню Файл/Сохранить Появится окно, в котором текстовый редактор предлагает сохранить документ под именем Новый на Рабочем столе. Для того чтобы выбрать папку для сохранения файла, нажмите на кнопку со стрелкой вниз (раскрывающийся список). Окно примет вид: 3 При необходимости (если не выделен рабочий стол) в левой части окна найдите строчку Рабочий стол и выделите ее. Затем щелчком выделите папку с вашим именем (2). При этом в правой части окна появится ее содержимое (в нашем случае папка пока пуста), а имя открытой папки появится в поле 4. В поле 3 введите имя файла и нажмите кнопку Сохранить. Теперь можно закрыть текстовый редактор. На рабочем столе откройте двойным щелчком свою папку и проверьте, находится ли в ней созданный файл. Инструкцию по работе с клавиатурой i-book можно прочитать по адресу: class.home-edu.ru/mod/resource/view.php?inpopup=true&id=67491 После длительной работы на Рабочем столе появляется множество папок и файлов, и найти нужную информацию становится проблематично. Для того чтобы «навести логический порядок» на Рабочем столе, надо щелкнуть в пустом месте Рабочего стола правой кнопкой мыши и из появившегося меню выбрать команду Упорядочить по: Откроется еще одно окно, в котором надо выбрать признак, по которому вся информация на Рабочем столе будет упорядочена: 4 Загрузка Мас Os или Windows на двухплатформенных компьютерах 1. Выбор операционной системы, которая будет загружаться при включении компьютера ПО УМОЛЧАНИЮ: 1.1 Откройте меню Яблоко/Системные настройки: 1.2 В открывшемся окне выберите кнопку ЗАГРУЗОЧНЫЙ ТОМ: 1.3 Выберите систему, которая будет загружаться по умолчанию: 1.4 Если Вы выбрали MacOs, то, для того чтобы загрузить Windows, надо сразу же после включения нажать левую клавишу Alt и удерживать ее до тех пор, пока на экране не появятся два диска. Клавишами со стрелками выбрать нужную операционную сиситему. 5 Основные отличия операционных систем Мас и Windows: Если у Вас есть опыт работы с операционной системой Windows, то Вам не составит труда научиться работать и с операционной системой Mac Os. У них много общего, но есть некоторые отличия, на которых хотелось бы остановиться подробнее: 1. В Mac OS кнопки управления окном находятся СЛЕВА. 2. Произвольно изменять размер окна можно только за активный нижний левый уголок 3. Аналогом панели задач является панель Dock. Корзина находится не на Рабочем столе, а в правом углу на панели Dock: 4. Изменять параметры панели Dock (место размещения, размер, увеличение пиктограмм и т.д.) -через меню Яблоко-Dock-Настройки Dock. Яблоко – аналог кнопки Пуск (выключение компьютера, перезагрузка, настройки и т.д.) 5. Системные настройки открываются через меню Яблоко – Системные настройки (Аналог в Windows – Панель управления): 6 6. Аналогом пиктограммы Мой компьютер в Mac Os является кнопка Finder на панели Dock. Эта кнопка открывает доступ ко всем устройствам, папкам и файлам компьютера. 7. Копирование при помощи мыши в Mac Os происходит с нажатой клавишей Ctrl ( как в Windows) Alt , а не 8. Роль папки Programm Files (в которую устанавливаются все программы) играет папка Программы. Найти ее можно в левой серой части любого окна. Справа вы можете увидеть все программы, установленные на вашем компьютере, и при необходимости перетащить нужные на панель Dock для быстрого запуска. Аналог в Windows – создание ярлыков. Если левая боковая панель окна Finder не видна, скорее всего, Вы случайно нажали верхнюю правую кнопку в окне. Повторное ее нажатие отобразит боковую панель для быстрого доступа ко всем ресурсам компьютера. 7 Как из Мас OS открыть документы, сохраненные на платформе Windows: 1. Нажимаем иконку Finder (аналог кнопки Пуск в Windows) 2. Двойным щелчком открываем диск Untitled этот диск открыть с рабочего стола) (можно 3.Чтобы добраться до Рабочего стола Windows, последовательно открываем все папки, показанные на рисунке, чтобы показан путь: 4. Теперь Можно копировать информацию (файлы и папки) из Windows на рабочий стол Mac (простым перемещением мыши) 8 Как зайти на сайт Для работы в Интернете воспользуйтесь программой–проводником по Интернету: Firefox. Существуют и другие программы-проводники (их называют БРАУЗЕРАМИ)Safari, Mazilla или Camino и др. Но для работы в i-классе надо использовать Firefox 1. Запустите браузер Firefox – щелкните по значку программы в панели Dock 2. В первый раз Вам надо будет авторизоваться на сайте школы (только один раз!) по адресу: home-edu.ru 3. Вся дальнейшая работа проходит на сайте классов i-школы. Наберите в адресной строке браузера адрес: iclass.home-edu.ru 4. В правом верхнем углу страницы щелкните по слову Вход. 4. Введите свои логин и пароль для входа на сайт i-Школ 9 После авторизации снова открывается главная страница сайта с названиями категорий курсов, но в правом верхнем углу вы уже видите свою фамилию. Чтобы не приходилось каждый раз вводить адрес школы, добавьте уже открытую веб-страницу в ЗАКЛАДКИ. Для этого: 4.1 Войдите на сайт школы. Откройте меню ЗАКЛАДКИ и выберите команду Добавить страницу в закладки: 4.2 Появится окно с названием закладки (его можно изменить). Нажмите кнопку Готово. 4.3 В следующий раз входа в i-класс вам надо будет запустить Firefox, открыть меню Закладки и выбрать нужную закладку. В Закладки рекомендуется добавлять веб-страницы (сайты), с которыми Вы работаете регулярно. 10 5. Вы можете искать нужный курс в Категориях: Начальная школа, Филология, Иностранные языки, Математика... Список довольно длинный. 6. Прокрутите страницу вниз. В конце списка найдите категорию СОПРОВОЖДЕНИЕ СОТРУДНИКОВ ДДИ РФ. Также на этой странице – еще ниже – вы увидите список курсов, на которые вы уже записаны; кроме того, на сайте есть возможность Поиска курса по названию. 7. Выберите названную категорию: 11 , а в этой категории – курс с таким же названием: Сопровождение сотрудников ДДИ. 8. В этом курсе 12 пронумерованных разделов, в которых вы будете работать во время очных КПК вместе с преподавателями. По окончании очных КПК вы сможете пользоваться материалами курса, как справочными. 9. Общение с вашими преподавателями будет продолжаться в форумах этого курса, а также в виде индивидуальных и групповых консультаций с использованием программы Скайп. 12 10. Пользуйтесь для переписки почтовым ящиком на почте дистанционной школы. На почту будут приходить и рассылки из форумов нашего сайта. Следите за новостями! 13 Как установить программное обеспечение, необходимое для работы в i-классе. 1. Установка браузера FireFox. Бесплатно скачать FireFox для Mac Os или для Windows можно с разных сайтов. Вот один из них: сайта http://www.mozilla.ru/products/firefox/ 1.1. Откроется главная страница сайта, выберите операционную систему (Mac или Windows); 1.2. Установите флажок «Сохранить файл» и нажмите кнопку ОК. 1.3. Файл Firefox 3.5.4.dmg сохранится на рабочем столе. 1.4. Щелкните на пиктограмме (картинке файла) дважды, чтобу установить программу. Откроется окно, в котором надо мышью перетащить значок Firefox в папку А (Application - Приложения) . Firefox готов к работе! 2. Установка Skype 2.1 Программу Skype также можно бесплатно скачать с сайта http://www.skype.com/intl/ru/download/skype/macosx/ 14 2.1 В правой части окна выберите операционную систему (Mac или Windows); 2.2 Нажмите кнопку ЗАГРУЗИТЬ ПРЯМО СЕЙЧАС; 2.3 Появится окно ИДЕТ ЗАГРУЗКА (прочитайте инструкцию); 2.4 На рабочий стол скачается файл Skype_2.8.0.772.dmg 2.5 На нем надо дважды щелкнуть, чтобы открыть архив; 2.6 На экране появятся окно с двумя картинками. Мышью перетащите значок Skype в папку Application (Приложения) (как при установке Firefox); 6. Запустите скайп и введите свой логин и пароль. 15 Съемка Веб-камерой, кадрирование и уменьшение размера фотографии в программе Просмотр. I. Выполним снимок с помощью Веб-камеры и программы PhotoBooth. 1. Откроем программу PhotoBooth, нажав на палели Dok ярлычок: Если ярлыка нет в Doc, идем в Finder- Программыищем программу и, захватив пиктограмму PhotoBooth, перетаскиваем его на панель Dock. 2. Открывается окно программы: 3. Выберем режим «Сделать снимок» и нажмем на центральную клавишу: Идет отсчет времени (3 секунды) до снимка, после чего фотография появится в нижней части окна программы. 16 4. Чтобы просмотреть снимок, необходимо щелкнуть на нем (активный кадр выделен цветом): 5. Выбрав удачный снимок, перетаскиваем его на Рабочий стол или в свою папку. 6. Закрываем PhotoBoot: 17 II. На следующем этапе мы выполняем КАДРИРОВАНИЕ полученного изображения в программе Просмотр. 7. Находим на рабочем столе наш снимок и открываем его в программе «Просмотр». Двойной щелчок открывает фотографии в этой программе автоматически. 8. Нам необходимо выделить рамкой часть изображения, которую мы хотим оставить: 9. Выбираем в меню Инструменты- Обрезать. 10. Сохраним полученное изображение: 18 III. Далее изменим размер и разрешение нашего снимка для размещения на личной страничке в Интернете. 11. В программе Просмотр, выберем в меню Инструменты команду Настроить размер: 12. Сначала задаем РАЗРЕШЕНИЕ: 72 pix Затем ширину и высоту: 64 pix по длинной стороне. Так как по умолчанию у нас включен параметр Изменить масштаб пропорционально, то размер второй стороны будет изменен автоматически. 19 Нажимаем «ОК» 13. Сохраняем под НОВЫМ именем, чтобы оставить исходную большую фотографию. Как изменить размер и разрешение фотографии для размещения в Интернете (например, на сайте i-класса в форумах) 1. Двойным щелчком откроем фотографию в программе Просмотр, выберем в меню Инструменты команду Настроить размер: 2. Сначала задаем РАЗРЕШЕНИЕ: 72 pix на дюйм. Такое разрешение используем для размещения фотографий и рисунков в Интернете. Для печати фотографий необходимо разрешение 300 pix на дюйм. 20 НЕ ЗАБЫВАЙТЕ ПОСЛЕ ИЗМЕНЕНИЯ РАСШИРЕНИЯ И РАЗМЕРА ФОТОГРАФИИ ИЛИ РИСУНКА ПЕРЕСОХРАНЯТЬ ФАЙЛ ПОД НОВЫМ ИМЕНЕМ, ОСТАВЛЯЯ ИСХОДНЫЙ ФАЙЛ БЕЗ ИЗМЕНЕНИЯ!!! ДЛЯ ЭТОГО ВЫБИРАЕМ КОМАНДУ: ФАЙЛ/СОХРАНИТЬ КАК… Затем задаем ширину и высоту фотографии. Для наиболее эффективного размещения фотографий в форумах задаем размер 1000 pix по длинной стороне. Так как по умолчанию у нас включен параметр Изменить масштаб пропорционально, то размер второй стороны будет изменен автоматически. Нажимаем «ОК» 3. Обязательно сохраняем файл под НОВЫМ именем, чтобы не испортить исходную фотографию хорошего качества. Выбираем команду ФАЙЛ/СОХРАНИТЬ КАК… 4. Даем файлу ИМЯ, выбираем МЕСТО сохранения (ПАПКУ, РАБОЧИЙ СТОЛ, ДИСК и т.д): 21 ЧТО ВЫ ДОЛЖНЫ СДЕЛАТЬ, ВЕРНУВШИСЬ НА СВОИ РАБОЧИЕ МЕСТА 1. Скачать из Интернета и установить на все компьютеры браузер FireFox (инструкция на стр. 16-17) 2. Скачать из Интернета и установить на все компьютеры программу Skype (инструкция на стр. 16-17) 3. Установить на все компьютеры программу ПервоЛого (установочный диск поставляется вместе с оборудованием и есть в Вашем ДДИ) 4. Из папки Finder\ ПРОГРАММЫ перетащить на Dock ярлычки следующих программ: FireFox Skype ArtRage NeoOffice ПервоЛого TexEdit Посмотрите, чтобы на Dock были ярлыки программ из пакета iLife – iPhoto, iTunes, iMovie (если их нет, перетащите из папки ПРОГРАММЫ). Ярлыки всех программ, с которыми Вы часто работаете, перетаскиваете на Dock!!! 5. Зайдите на сайт школы iclass.home-edu.ru и сайт электронной почты mail.google/a/i-dist.ru и сразу же занесите эти сайты в ЗАКЛАДКИ: Меню Закладки/Добавить страницу в закладки 6. Установите место сохранения всех загружаемых из Интернета СТОЛ. файлов - РАБОЧИЙ Меню FireFox/Настройки/Вкладка Основные/В поле Путь для сохранения файлов при помощи кнопки Выбрать выберите РАБОЧИЙ СТОЛ (инструкция у Вас имеется есть в раздаточном материале) 7. 7. Заходите на сайт школы и электронной почты МИНИМУМ 1 раз в неделю!!! Проверяйте свою корреспонденцию! 22 Читайте все письма, которые Вы будете получать по внутренней почте в i-классе и на свою электронную почту! Не забывайте отвечать на письма! При работаете на компьютере не забывайте устанавливать в Skype соответствующий статус. Добавьте коллег и преподавателей в свой список собеседников и отправьте им контактную информацию, чтобы они могли видеть, когда Вы находитесь в сети. 8. Перед тем, как приступить к работе на курсах, РАСПЕЧАТАЙТЕ методические рекомендации, программу и планирование по каждому курсу. Лучше распечатывать в Windows (там у Вас установлен Word). Если же Вы печатаете документы в Mac, то перетащите картинку текстового файла на значок NeoOffice на панели Dock. 9. При работе на курсах ВНИМАТЕЛЬНО ЧИТАЙТЕ методическиее рекомендации и все инструкции к к урокам. 10. Можете предварительно скачать задания на все компьютеры, чтобы не тратить на это время на уроке. 11. Если по каким-либо причинам у Вам нет Интернета, воспользуйтесь для работы диском с автономными версиями курсов, который Вы получили на семинаре. Желаем успехов в Вашей нелегкой работе!!! 23