Основы навигации и поиска в Internet Explorer
advertisement
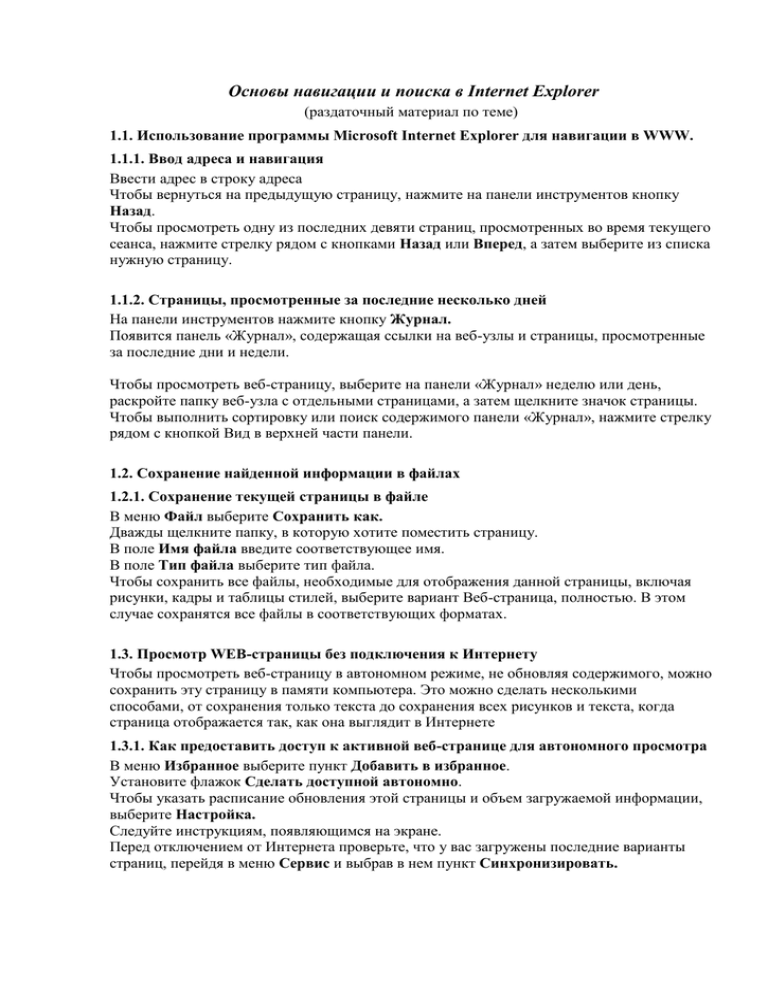
Основы навигации и поиска в Internet Explorer (раздаточный материал по теме) 1.1. Использование программы Microsoft Internet Explorer для навигации в WWW. 1.1.1. Ввод адреса и навигация Ввести адрес в строку адреса Чтобы вернуться на предыдущую страницу, нажмите на панели инструментов кнопку Назад. Чтобы просмотреть одну из последних девяти страниц, просмотренных во время текущего сеанса, нажмите стрелку рядом с кнопками Назад или Вперед, а затем выберите из списка нужную страницу. 1.1.2. Страницы, просмотренные за последние несколько дней На панели инструментов нажмите кнопку Журнал. Появится панель «Журнал», содержащая ссылки на веб-узлы и страницы, просмотренные за последние дни и недели. Чтобы просмотреть веб-страницу, выберите на панели «Журнал» неделю или день, раскройте папку веб-узла с отдельными страницами, а затем щелкните значок страницы. Чтобы выполнить сортировку или поиск содержимого панели «Журнал», нажмите стрелку рядом с кнопкой Вид в верхней части панели. 1.2. Сохранение найденной информации в файлах 1.2.1. Сохранение текущей страницы в файле В меню Файл выберите Сохранить как. Дважды щелкните папку, в которую хотите поместить страницу. В поле Имя файла введите соответствующее имя. В поле Тип файла выберите тип файла. Чтобы сохранить все файлы, необходимые для отображения данной страницы, включая рисунки, кадры и таблицы стилей, выберите вариант Веб-страница, полностью. В этом случае сохранятся все файлы в соответствующих форматах. 1.3. Просмотр WEB-страницы без подключения к Интернету Чтобы просмотреть веб-страницу в автономном режиме, не обновляя содержимого, можно сохранить эту страницу в памяти компьютера. Это можно сделать несколькими способами, от сохранения только текста до сохранения всех рисунков и текста, когда страница отображается так, как она выглядит в Интернете 1.3.1. Как предоставить доступ к активной веб-странице для автономного просмотра В меню Избранное выберите пункт Добавить в избранное. Установите флажок Сделать доступной автономно. Чтобы указать расписание обновления этой страницы и объем загружаемой информации, выберите Настройка. Следуйте инструкциям, появляющимся на экране. Перед отключением от Интернета проверьте, что у вас загружены последние варианты страниц, перейдя в меню Сервис и выбрав в нем пункт Синхронизировать. 1.3.2. Как просматривать веб-страницы без соединения с Интернетом Перед тем, как завершить связь с Интернетом, в меню Сервис выберите пункт Синхронизировать. Чтобы приступить к работе в автономном режиме, в меню Файл выберите пункт Работать автономно. В меню Избранное выберите пункт Упорядочить избранное. Выделив избранные страницы для просмотра в автономном режиме, можно просмотреть их следующим образом. В списке «Избранное» выберите страницу, которую вы хотите просмотреть. Если выбран режим автономной работы, то Internet Explorer будет запускаться в этом режиме до тех пор, пока вы не снимете метку Работать автономно. 1.4. Копирование информации из WEB страниц в другие документы 1.4.1. Как сохранить страницу или изображение, не открывая их для просмотра Дважды щелкните ссылку на нужный элемент правой кнопкой мыши, а затем выберите Сохранить объект как. 1.4.2. Как копировать информацию с веб-страницы в документ Выделите информацию, которую требуется скопировать, затем в меню Правка выберите команду Копировать. 1.5. Выбор правильной кодировки На большинстве веб-страниц содержится информация, на основании которой обозреватель может установить необходимую языковую кодировку (язык и набор символов). Если на веб-странице такая информация отсутствует, то Internet Explorer обычно сам определяет соответствующую языковую кодировку при включенной функции автоматического выбора 1.5.1. Как включить функцию автоматического выбора В меню Вид обозревателя Internet Explorer укажите пункт Кодировка и проверьте, чтобы был отмечен галочкой пункт меню Автоматический выбор. Если галочки нет, выберите этот пункт его. Если появится запрос на загрузку компонентов языковой поддержки, выберите Загрузить. Если с помощью функции автоматического выбора не удается определить правильную языковую кодировку, а вы знаете, какая именно кодировка нужна в данном случае, то ее можно выбрать вручную. 1.5.2. Как выбрать языковую кодировку для веб-страницы В меню Вид, выберите пункт Кодировка, затем Дополнительно и выберите соответствующий язык. Если появится запрос на загрузку компонентов языковой поддержки, выберите Загрузить. 1.6. Отключение графики Картинки, рисунки, фотографии и т.п. занимают много места и долго грузятся. Для того, чтобы уменьшить время просмотра страниц, графические объекты можно отключить Сервис – Свойства обозревателя – Дополнительно – в списке Мультимедиа убираем галочку в строке Отображать рисунки - ОК
