Введение в SMART Notebook
advertisement
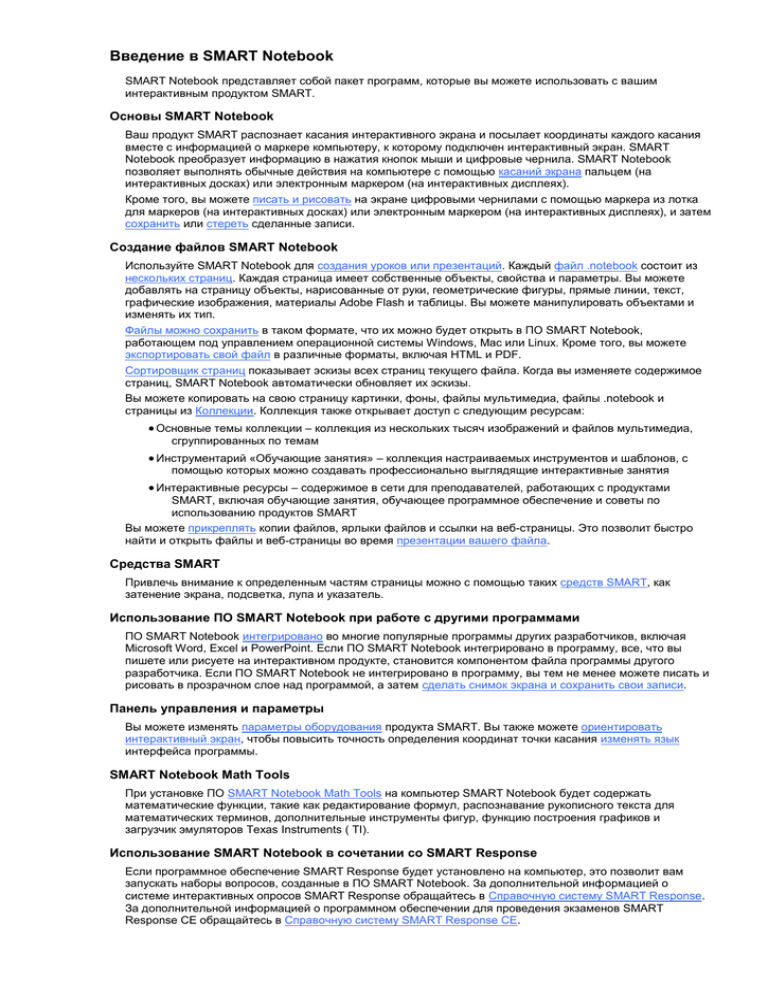
Введение в SMART Notebook SMART Notebook представляет собой пакет программ, которые вы можете использовать с вашим интерактивным продуктом SMART. Основы SMART Notebook Ваш продукт SMART распознает касания интерактивного экрана и посылает координаты каждого касания вместе с информацией о маркере компьютеру, к которому подключен интерактивный экран. SMART Notebook преобразует информацию в нажатия кнопок мыши и цифровые чернила. SMART Notebook позволяет выполнять обычные действия на компьютере с помощью касаний экрана пальцем (на интерактивных досках) или электронным маркером (на интерактивных дисплеях). Кроме того, вы можете писать и рисовать на экране цифровыми чернилами с помощью маркера из лотка для маркеров (на интерактивных досках) или электронным маркером (на интерактивных дисплеях), и затем сохранить или стереть сделанные записи. Создание файлов SMART Notebook Используйте SMART Notebook для создания уроков или презентаций. Каждый файл .notebook состоит из нескольких страниц. Каждая страница имеет собственные объекты, свойства и параметры. Вы можете добавлять на страницу объекты, нарисованные от руки, геометрические фигуры, прямые линии, текст, графические изображения, материалы Adobe Flash и таблицы. Вы можете манипулировать объектами и изменять их тип. Файлы можно сохранить в таком формате, что их можно будет открыть в ПО SMART Notebook, работающем под управлением операционной системы Windows, Mac или Linux. Кроме того, вы можете экспортировать свой файл в различные форматы, включая HTML и PDF. Сортировщик страниц показывает эскизы всех страниц текущего файла. Когда вы изменяете содержимое страниц, SMART Notebook автоматически обновляет их эскизы. Вы можете копировать на свою страницу картинки, фоны, файлы мультимедиа, файлы .notebook и страницы из Коллекции. Коллекция также открывает доступ с следующим ресурсам: Основные темы коллекции – коллекция из нескольких тысяч изображений и файлов мультимедиа, сгруппированных по темам Инструментарий «Обучающие занятия» – коллекция настраиваемых инструментов и шаблонов, с помощью которых можно создавать профессионально выглядящие интерактивные занятия Интерактивные ресурсы – содержимое в сети для преподавателей, работающих с продуктами SMART, включая обучающие занятия, обучающее программное обеспечение и советы по использованию продуктов SMART Вы можете прикреплять копии файлов, ярлыки файлов и ссылки на веб-страницы. Это позволит быстро найти и открыть файлы и веб-страницы во время презентации вашего файла. Средства SMART Привлечь внимание к определенным частям страницы можно с помощью таких средств SMART, как затенение экрана, подсветка, лупа и указатель. Использование ПО SMART Notebook при работе с другими программами ПО SMART Notebook интегрировано во многие популярные программы других разработчиков, включая Microsoft Word, Excel и PowerPoint. Если ПО SMART Notebook интегрировано в программу, все, что вы пишете или рисуете на интерактивном продукте, становится компонентом файла программы другого разработчика. Если ПО SMART Notebook не интегрировано в программу, вы тем не менее можете писать и рисовать в прозрачном слое над программой, а затем сделать снимок экрана и сохранить свои записи. Панель управления и параметры Вы можете изменять параметры оборудования продукта SMART. Вы также можете ориентировать интерактивный экран, чтобы повысить точность определения координат точки касания изменять язык интерфейса программы. SMART Notebook Math Tools При установке ПО SMART Notebook Math Tools на компьютер SMART Notebook будет содержать математические функции, такие как редактирование формул, распознавание рукописного текста для математических терминов, дополнительные инструменты фигур, функцию построения графиков и загрузчик эмуляторов Texas Instruments ( TI). Использование SMART Notebook в сочетании со SMART Response Если программное обеспечение SMART Response будет установлено на компьютер, это позволит вам запускать наборы вопросов, созданные в ПО SMART Notebook. За дополнительной информацией о системе интерактивных опросов SMART Response обращайтесь в Справочную систему SMART Response. За дополнительной информацией о программном обеспечении для проведения экзаменов SMART Response CE обращайтесь в Справочную систему SMART Response CE. Окно SMART Notebook Окно SMART Notebook предоставляет ряд способов просмотра и работы с файлом .notebook: В области доски отображается текущая страница, и вы можете создавать, редактировать и манипулировать объектами на странице. Сортировщик страниц отображает эскизы страниц текущего файла. Он позволяет организовать страницы и перемещать объекты со страницы на страницу. Выводите любую страницу на экран, нажав на ее эскиз в Сортировщике страниц. Галерея содержит графику, фоновые рисунки, мультимедийные материалы, файлы .notebook и страницы, которые вы можете использовать в своих презентациях. Эскизы внутри Галереи позволяют предварительно просматривать содержимое изображений Галереи. Галерея также предоставляет доступ к другим интерактивным ресурсам. Вы можете использовать закладку Вложения для прикрепления к своему файлу копии файла, ярлыка файла или ссылки на веб-страницу. Закладка Свойства позволяет изменять свойства выбранного в данный момент объекта. Например, если вы выделяете фигуру, на закладке Свойства отображаются параметры эффектов заливки, типов линий и анимации объекта. Панель инструментов SMART Notebook позволяет выбирать и использовать различные команды и инструменты. Открытие окна SMART Notebook Нажмите на значок SMART Board в области уведомлений, затем выберите пункт Notebook. ПРИМЕЧАНИЕ: Если ваш компьютер в данный момент не подключен к интерактивному продукту SMART, в правом нижнем углу значка SMART Board отображается символ X . Панель инструментов SMART Notebook Панель инструментов SMART Notebook позволяет выбирать и использовать различные команды и инструменты в окне SMART Notebook. ПРИМЕЧАНИЯ Вы можете переместить панель инструментов в верхнюю или в нижнюю часть интерактивного экрана. Вы можете настроить панель инструментов, чтобы она включала инструменты, которые вы используете наиболее часто. В следующей таблице описаны функции всех кнопок панели инструментов в панели инструментов SMART Notebook по умолчанию. Кнопка Команда Действие Предыдущая страница Выводит предыдущую страницу текущего файла. Следующая страница Выводит следующую страницу текущего файла. Вставить пустую страницу Вставляет новую пустую страницу в текущий файл. Открыть Открывает файл .notebook. Сохранить Сохраняет текущий файл. Вставить Вставляет содержимое буфера обмена на страницу. Отмена Откат последнего действия. Повторить Восстанавливает последнее действие отмененное командой Отменить. Удалить Удаляет все выделенные объекты. Затенение экрана Добавляет затенение экрана на текущую страницу. Во весь экран Отображение текущей страницы в полноэкранном режиме. Прозрачный фон Отображает текущий файл в режиме с прозрачным фоном. Двухстраничный режим Выводит на экран две страницы, расположенные рядом. Режим двойного рукописного ввода Позволяет двум людям работать одновременно. Эта кнопка появляется на панели инструментов по умолчанию, только если вы используете интерактивную доску SMART Board серии SBD600. Панель инструментов захвата экрана Открывает панель инструментов Захвата экрана. Активировать камеру SMART Document Camera Вставляет изображение с камеры SMART Document Camera. Вставить таблицу Вставка таблицы на текущей странице. Выбор Выделение объектов на текущей странице. Перо Рисует рукописный объект на текущей странице. Художественное перо Рисует рукописный объект на текущей странице с помощью Художественного пера. Ластик Стирание объектов на текущей странице. Линия Рисует прямую линию или дугу на текущей странице. Фигура Рисует фигуру на текущей странице. Перо распознавания фигур Рисует рукописный объект на текущей странице SMART Notebook, распознает и конвертирует его в прямоугольник, эллипс, треугольник или дугу. Волшебное перо Создает медленно исчезающие рукописные объекты, открывает окно увеличения или открывает окно подсветки. Наполнять Определяет эффект заливки и применяет его к объектам. Текст Выбирает шрифт для следующего текстового объекта. Свойства Отображает закладку Свойства и изменяет свойства объектов. Инструменты измерения Использует линейку, транспортир, Транспортир Geodreieck или циркуль. Переместить панель инструментов Перемещает панель инструментов SMART Notebook в верхнюю или в нижнюю часть интерактивного экрана. В следующей таблице описаны функции всех кнопок, которые вы можете добавлять в настроенную панель инструментов SMART Notebook. Кнопка Команда Действие Печать Выводит на печать текущий файл. Масштаб Выбор другого увеличения для страницы. Показать все ссылки Отображает анимированный индикатор вокруг каждого объекта, содержащего ссылку. Вставить вопрос Вставляет вопрос SMART Response или Senteo на текущую страницу. Настроить громкость Настраивает громкость звука на компьютере. Мгновенная конференция Создать программную конференцию SMART Bridgit, присоединиться к конференции или настроить параметры конференции. Центр приветствия Открывает Центр приветствия. Клавиатура SMART Запускает Клавиатуру SMART. Средство записи SMART Запускает Средство записи SMART. Видеоплеер SMART Запускает Видеоплеер SMART. Закрепление положения страницы Закрепляет страницу, чтобы она продолжала отображаться на доске при выборе других страниц в двухстраничном режиме. Настройка Настройка панели инструментов, чтобы она включала инструменты, которые вы используете наиболее часто. Очистить страницу Стирает все цифровые чернила и удаляет все объекты с интерактивного экрана. Показать/скрыть выравнивание Отображает направляющие на странице, чтобы упростить выравнивание одних объектов по отношению к другим. Клонировать страницу Вставляет дубликат существующей страницы. Правильные многоугольники Вставляет правильный многоугольник. Стрелки меню Когда вы выделяете объект, в верхнем правом углу объекта появляется стрелка меню. Нажмите на стрелку меню, и будет выведено меню команд. ПРИМЕЧАНИЕ: При нажатии на стрелку меню выводится тот же список команд, что и при щелчке по объекту правой кнопкой мыши. Аналогично, когда вы выделяете страницы в Сортировщике страниц или элементы в Галерее, стрелка меню появляется в верхнем правом углу эскиза страницы или элемента. Обращайтесь к командам меню, нажимая на стрелку. Работа с файлами .notebook По умолчанию SMART Notebook сохраняет файлы в формате .notebook. Любой, у кого на компьютере установлено программное обеспечение SMART Notebook версии 9.5 и выше, работающее под управлением операционной системы Windows, Mac или Linux, может открыть файл .notebook. В SMART Notebook вы можете создавать файлы.notebook, включающие графику, текст, таблицы, линии, фигуры, анимацию и многое другое. Вы можете создавать, открывать, сохранять и печатать файлы так же, как это делается в других программах. Вы также можете экспортировать файл в самые разные форматы, включая HTML и PDF, а также прикреплять файлы к сообщениям электронной почты. ПРИМЕЧАНИЕ: Если вы хотите установить продукт SMART, который кроме файлов SMART Notebook может открывать и другие файлы .notebook на вашем компьютере, вы можете настроить этот продукт так, чтобы он стал программой по умолчанию для файлов .notebook. Вы можете позже заменить программу по умолчанию для файлов .notebook обратно на SMART Notebook. Создание нового файла Когда вы открываете окно SMART Notebook, новый файл .notebook открывается автоматически. Однако вы можете создать новый файл в любое время. Создание нового файла 1. Выберите пункт Файл > Создать. 2. Если вы работаете с файлом, в котором имеются несохраненные изменения, появится диалоговое окно с вопросом о том, нужно ли сохранить текущий файл. Нажмите Да, чтобы сохранить изменения, а затем следуйте выводимым на экран инструкциям. Открытие файла В SMART Notebook 10 вы можете открывать следующие типы файлов: .notebook (формат по умолчанию для ПО SMART Notebook 9.5, 9.7 и 10) . xbk (формат по умолчанию для ПО SMART Notebook 8, 9.0 и 9.1) После открытия файла вы можете сохранить файл в формате .notebook или . xbk. Метод открытия файла одинаковый для всех версий программного обеспечения SMART Notebook. Открытие файла 1. Нажмите кнопку Открыть . 2. Появится диалоговое окно Открыть. Найдите и выделите файл, который вы хотите открыть. 3. Нажмите кнопку Открыть. СОВЕТ: Вы можете открыть недавно открывавшийся документ, выбрав меню Файл, а затем выбрав имя файла. Сохранение файла По умолчанию SMART Notebook сохраняет файлы в формате .notebook. Любой, у кого на компьютере установлено программное обеспечение SMART Notebook версии 9.5 и выше, работающее под управлением операционной системы Windows, Mac или Linux, может открыть файл .notebook. Вы также можете настроить SMART Notebook на автоматическое сохранение при переходе к другой странице или по истечении заданного времени. ПРИМЕЧАНИЕ: По умолчанию в SMART Notebook версии 10 используется формат .notebook, но в версиях 8, 9.0 и 9.1 по умолчанию используется формат . xbk. Если вы хотите открывать свой файл в SMART Notebook 8, 9.0 или 9.1, сохраняйте его с расширением . xbk. Однако формат . xbk не поддерживает некоторые объекты и свойства, имеющиеся в SMART Notebook версии 10. Если вы сохраните свой файл в формате . xbk, SMART Notebook не сохранит в файл объекты и свойства, которые формат . xbk не поддерживает. Также, если вы создадите текст в SMART Notebook версии 10 и сохраните файл в формате . xbk, вы не сможете редактировать этот текст в SMART Notebook версий 8, 9.0 или 9.1. Сохранение нового файла 1. Нажмите кнопку Сохранить . Появится диалоговое окно Сохранить как. 2. Выберите папку, в которую нужно сохранить новый файл. 3. Введите имя файла в поле Имя файла. 4. Если вы хотите быть уверенным, что ваш файл сохранит форматирование, выберите тип .notebook. ИЛИ Если вы хотите создать файл, который можно открывать в SMART Notebook 8, 9.0 или 9.1, выберите тип . xbk. 5. Нажмите кнопку Сохранить. 6. Если вы сохраняете файл в формате . xbk, и в файле есть объекты или свойства, которые формат . xbk не поддерживает, появится диалоговое окно с сообщением, что SMART Notebook не будет сохранять в этом случае данные объекты и свойства. Нажмите Да. Сохранение существующего файла Нажмите кнопку Сохранить . Сохранение под новым именем или в новом месте 1. Выберите пункт Файл > Сохранить как. 2. Появится диалоговое окно Сохранить как. Выберите папку, в которую нужно сохранить новый файл. 3. Введите имя файла в поле Имя файла. 4. Если вы хотите быть уверенным, что ваш файл сохранит форматирование, выберите тип .notebook. 5. ИЛИ Если вы хотите создать файл, который можно открывать в SMART Notebook 8, 9.0 или 9.1, выберите тип . xbk. Нажмите кнопку Сохранить. 6. Если вы сохраняете файл в формате . xbk, и в файле есть объекты или свойства, которые формат . xbk не поддерживает, появится диалоговое окно с сообщением, что SMART Notebook не будет сохранять в этом случае данные объекты и свойства. Нажмите Да. Печать файлов или страниц Вы можете распечатывать файлы .notebook или страницы из файлов .notebook. Можно распечатывать страницы в виде эскизов, проспектов или целых страниц. Печать файлов или страниц 1. 2. Выберите пункт Файл > Печать. Появится диалоговое окно Печать. Выберите Эскизы, Раздаточные материалы или Вся страница в столбце Печатать. 3. Чтобы добавлять к каждой печатаемой странице верхний и нижний колонтитул или дату, введите информацию в текстовые поля Верхний колонтитул, Нижний колонтитул и Дата. 4. Чтобы добавлять к каждой печатаемой странице номера страниц, установите флажок Показывать номера страниц. 5. Если вы печатаете эскизы или проспекты, выберите Разметку. 6. Чтобы распечатать файл, выберите пункт Все. 7. ИЛИ Чтобы распечатать выбранные страницы, выберите пункт Страницы, а затем укажите номера страниц, которые вы хотите распечатать. Разделяйте номера страниц запятыми, а диапазоны страниц указывайте дефисом (например, 1,2,4-7). Выберите закладку Настройка принтера. 8. Выберите другие параметры печати, такие как имя принтера и количество копий. 9. Нажмите кнопку Печать. Работа со страницами файла .notebook Каждый файл .notebook состоит из набора страниц, каждая из которых содержит свои объекты, свойства и настройки. Вы можете добавлять на страницу рукописные объекты, геометрические фигуры, прямые линии и дуги, текст, графику, материалы Adobe Flash и таблицы. Эскиз каждой страницы отображается в Сортировщике страниц. С помощью Сортировщика страниц или команд меню вы можете вывести страницу на экран, вставить пустую страницу, добавить дубликат существующей страницы и удалить страницу. Вы также можете сменить фон страницы, увеличить высоту страницы, переименовать страницу, изменить порядок страниц в файле и добавить затенение экрана на страницу перед презентацией Вывод страницы на экран Вы можете отображать страницу с помощью Сортировщика страниц. Можно вывести следующую или предыдущую страницу текущего файла с помощью панели инструментов SMART Notebook. Вывод страницы на экран 1. Если Сортировщик страниц не отображается, нажмите Сортировщик страниц 2. Выделите эскиз страницы, которую вы хотите отобразить. . Вывод следующей страницы файла Нажмите кнопку Следующая страница . Вывод предыдущей страницы файла Нажмите кнопку Предыдущая страница . Вставка страницы Вы можете вставить пустую страницу в текущий файл с помощью панели инструментов SMART Notebook или Сортировщика страниц. Вставка страницы с помощью панели инструментов SMART Notebook Нажмите Вставить пустую страницу . После текущей страницы появится новая страница. Вставка страницы с помощью Сортировщика страниц 1. Если Сортировщик страниц не отображается, нажмите Сортировщик страниц 2. Выделите эскиз той страницы, после которой вы хотите вставить новую страницу. 3. . Нажмите на стрелку меню этого эскиза и выберите пункт Вставить пустую страницу. После выбранной страницы появится новая страница. Клонирование страницы В качестве альтернативы вставке пустой страницы, вы можете вставить дубликат (клон) существующей страницы. Клонирование страницы 1. Если Сортировщик страниц не отображается, нажмите Сортировщик страниц 2. Выделите эскиз страницы, которую вы хотите клонировать. 3. Нажмите на стрелку меню этого эскиза и выберите пункт Клонировать страницу. . После текущей страницы сразу появится клонированная страница. ПРИМЕЧАНИЕ: Вы можете повторять этот процесс нужное количество раз. Удаление страницы Вы можете удалить страницу из файла. СОВЕТ: Альтернативой удалению страницы может быть очистка всех объектов страницы. Удаление страницы с помощью меню Правка 1. Если этого не было сделано ранее, выведите на экран страницу, которую вы хотите удалить. 2. Выберите Правка > Удалить страницу. Удаление страницы с помощью Сортировщика страниц 3. 1. Если Сортировщик страниц не отображается, нажмите Сортировщик страниц 2. Выделите эскиз страницы, которую вы хотите удалить. . Нажмите на стрелку меню этого эскиза и выберите пункт Удалить страницу. Изменение фонового рисунка страницы Вы можете изменить фон страницы на другой сплошной цвет, градиентное смешение двух цветов, узор или изображение. ПРИМЕЧАНИЕ: Вы также можете настроить страницу, все страницы группы или все страницы файла, применив фоновый рисунок или тему. Изменение фона на сплошной цвет 1. 2. Выберите пункт Формат >> Фон>. На закладке Свойства будут отображаться опции Эффекты заливки. Выберите Сплошная заливка. 3. Щелкните по цвету в палитре. Изменение фона на градиент двух цветов 1. Выберите пункт Формат >> Фон>. 2. На закладке Свойства будут отображаться опции Эффекты заливки. Выберите Градиентная заливка. 3. Щелкните по цвету в каждой из палитр. 4. Выберите опцию в списке Стиль. Изменение фона на узор 1. Выберите пункт Формат >> Фон>. 2. На закладке Свойства будут отображаться опции Эффекты заливки. Выберите Заливка по шаблону. 3. Щелкните по узору. 4. Нажмите Цвет переднего плана, выберите цвет в палитре и нажмите OK. 5. Нажмите Цвет фона, выберите цвет в палитре и нажмите OK. Изменение фона на изображение 1. Выберите пункт Формат >> Фон>. 2. На закладке Свойства будут отображаться опции Эффекты заливки. Выберите Заливка изображением. 3. Нажмите кнопку Обзор. Появится диалоговое окно Вставить файл изображения. 4. Найдите и выделите изображение, которое вы хотите использовать в качестве фона, и нажмите кнопку Открыть. Удаление фона 1. Выберите пункт Формат >> Фон>. 2. На закладке Свойства будут отображаться опции Эффекты заливки. Выберите Сплошная заливка. 3. Нажмите Нет заливки в палитре цветов. ПРИМЕЧАНИЕ: Если вы хотите удалить фон, примененный к странице с помощью Галереи, необходимо удалить его с помощью всплывающего меню. Применение фонового рисунка или темы к файлам, группам или страницам Вы можете настроить страницу, все страницы группы или все страницы файла так, чтобы в них использовался заданный фон или тема. ПРИМЕЧАНИЕ: В Галерее есть подборка фоновых рисунков и тем, но вы также можете создавать собственные темы. Применение фонового рисунка или темы 1. Если Галерея не отображается, нажмите пункт Галерея 2. Выберите пункт Мое содержимое в списке категорий Галереи, чтобы увидеть фоновые рисунки и темы, которые вы создали или импортировали. . 3. ИЛИ Выберите пункт Основные темы Галереи или образцы Галереи, чтобы просмотреть готовые фоновые рисунки и темы, установленные при инсталляции программного обеспечения. В Галерее отображаются эскизы имеющихся фоновых рисунков и тем. Выберите пункт Фоны и темы. 4. Нажмите на эскиз темы, которую вы хотите применить. 5. Нажмите на стрелку меню этого эскиза и выберите пункт Вставить в Notebook. Появится диалоговое окно Вставить тему. 6. Чтобы применить фоновый рисунок или тему ко всем страницам файла, выберите пункт Вставить тему на всех страницах, а затем нажмите OK. ИЛИ Чтобы применить фоновый рисунок или тему ко всем страницам текущей группы, выберите пункт Вставить тему на всех страницах текущей группы, а затем нажмите OK. ИЛИ Чтобы применить фоновый рисунок или тему к текущей странице, выберите пункт Вставить тему на только на текущую страницу, а затем нажмите OK. Удаление фонового рисунка или темы 1. Щелкните правой кнопкой мыши по области доски. 2. Выберите пункт Удалить тему. ПРИМЕЧАНИЯ Вы удалите фон или тему со всех страниц, к которым она была применена. Если вы хотите удалить фон, примененный с помощью закладки Свойства, необходимо удалить его с помощью закладки Свойства. Создание объектов на странице Вы можете добавлять на страницу объекты, в том числе, рукописные объекты, фигуры, линии, текст, графику и материалы Adobe Flash. Вы можете: Писать или рисовать рукописные объекты с помощью инструментов Маркер и Художественное перо. Добавлять фигуры с помощью инструмента Фигура, рисовать фигуры с использованием инструмента Распознавание фигур или вставлять правильные прямоугольники. Рисовать прямые линии и дуги с помощью инструмента Линии. Добавлять текст с помощью инструмента Текст или путем преобразования рукописного текста. Вставлять графические файлы или сканированные изображения. Вставлять изображения с камеры SMART Document Camera. Вставлять файлы Adobe Flash или видеофайлы Adobe Flash. Вставлять титульные страницы и вопросы SMART Response или Senteo. Добавлять ссылку к объекту. Добавлять звуковой файл к объекту. Добавлять анимацию к объекту. ПРИМЕЧАНИЕ: Вы также можете создавать медленно исчезающие рукописные объекты, открывать окно увеличения или открывать окно подсветки с помощью инструмента Волшебное перо. Написание или рисование объектов на странице Легче всего писать или рисовать объекты с помощью маркеров из лотка для маркеров (на интерактивных досках) или электронного маркера и кнопок инструмента маркер (на интерактивных дисплеях). Вы также можете создавать рукописные объекты с помощью кнопки Перо панели инструментов. СОВЕТЫ В процессе письма не ставьте локоть или ладонь на экран. При письме нажим на интерактивный экран должен быть постоянным. Это гарантирует, что интерактивный продукт будет непрерывно регистрировать точку контакта. Если вы рисуете или пишете несколько объектов, SMART Notebook группирует объекты автоматически, позволяя работать с ними как с единым объектом. Например, если вы пишете буквы слова, SMART Notebook группирует отдельные буквы, позволяя вам работать с целым словом. Если вы хотите писать слова на одной строке, но не хотите,чтобы они группировались, оставляйте между ними большой интервал, используйте разные маркеры или ненадолго положите маркер в лоток перед написанием другого слова (только для интерактивных досок). Если вы хотите писать по диагонали, нарисуйте прямую линию, а потом поверните ее. Если вы хотите писать маленькими буквами, напишите большими, а затем уменьшите размер. Вы можете настраивать внешний вид электронных чернил, например, их толщину, цвет, тип линии и другие параметры. Создание рукописных объектов с помощью инструмента Перо 1. Нажмите на инструмент Перо 2. , а затем выберите доступный тип линии. Создавайте рукописные объекты путем письма или рисования на интерактивном экране. ПРИМЕЧАНИЕ: Вы можете выделить рукописный объект, а затем редактировать его или манипулировать им. СОВЕТ: Если список доступных типов линий закрывает область, на которой вы хотите писать или рисовать, нажмите символ Х справа от списка доступных типов линий. Настройка внешнего вида цифровых чернил и последующее создание рукописных объектов 1. Нажмите на инструмент Перо , а затем выберите доступный тип линии. СОВЕТ: Выберите тип линии, который вы используете меньше всего, поскольку настроенный тип линии заменит исходный тип в списке доступных типов. 2. Если закладка Свойства не отображается, нажмите Свойства 3. Нажмите кнопку Тип линии. 4. Выберите свойства типа линии, такие как цвет и толщина. . ПРИМЕЧАНИЕ: Если вы хотите сохранить тип линии на будущее, нажмите Сохранить свойства инструмента. 5. Создавайте рукописные объекты путем письма или рисования на интерактивном экране. ПРИМЕЧАНИЕ: Вы можете выделить рукописный объект, а затем редактировать его или манипулировать им различными способами. Написание или рисование объектов на странице с помощью художественных перьев Вы можете писать или рисовать объекты от руки на странице. Если вы хотите добавить в свою презентацию красочные элементы, вы можете рисовать объекты от руки с помощью инструмента Художественное перо. Инструмент Художественное перо позволяет рисовать разноцветные линии, смайлики, звездочки и много другое. Несколько примеров художественных перьев в SMART Notebook Создание рукописного объекта с помощью инструмента Художественное перо 1. 2. Нажмите инструмент Художественное перо , а затем выберите доступный тип линии. Создавайте рукописные объекты путем письма или рисования на интерактивном экране. ПРИМЕЧАНИЯ Вы можете выделить рукописный объект, а затем редактировать его или манипулировать им. Хотя вы можете использовать инструмент Художественное перо для написания слов, SMART Notebook не может преобразовывать такие слова в печатный текст с помощью функции распознавания рукописного текста. СОВЕТ: Если список доступных типов линий закрывает область, на которой вы хотите писать или рисовать, нажмите символ Х справа от списка доступных типов линий. Создание фигур на странице Вы можете с помощью инструмента Фигура создавать разнообразные фигуры - геометрические фигуры, галочки, кресты и т. п. Вы можете добавить фигуру на страницу, а затем отредактировать ее свойства. И, наоборот, вы можете настроить цвет контура фигуры, цвет заливки, толщину линий, тип линий и прозрачность, а затем добавить фигуру на страницу. ПРИМЕЧАНИЯ Чтобы убрать фигуру со страницы, вы должны удалить ее. Инструмент Ластик не удаляет фигуры. Вы также можете рисовать фигуры, в том числе круги, овалы, квадраты, прямоугольники, треугольники и дуги с помощью инструмента Перо распознавания фигур. Добавление фигуры на страницу и ее настройка 1. Нажмите инструмент Фигуры , а затем выберите доступную фигуру. 2. Создайте фигуру, нажав на то место, где вы хотите поместить фигуру и тащите ее границу, пока фигура не приобретет нужный размер. СОВЕТЫ Вы можете создавать правильные круги, квадраты, треугольники и другие фигуры, нажав и удерживая клавишу SHIFT при перетаскивании. Если список доступных фигур закрывает область, на которую вы хотите поместить объект, нажмите символ Х справа от списка доступных фигур. 3. Чтобы настроить фигуру, выделите фигуру, а затем отредактируйте ее свойства. ПРИМЕЧАНИЕ: Вы также можете манипулировать фигурой. Настройка фигуры и добавление ее на страницу 1. Нажмите инструмент Фигуры , а затем выберите доступную фигуру. 2. Если закладка Свойства не отображается, нажмите Свойства 3. Нажмите кнопку Тип линии. 4. Выберите цвет, толщину и тип линии для контура фигуры. 5. Нажмите кнопку Эффекты заливки. 6. Укажите прозрачность и эффекты заливки для фигуры. . ПРИМЕЧАНИЕ: Если вы хотите сохранить фигуру на будущее, нажмите Сохранить свойства инструмента. 7. Создайте фигуру, нажав на то место, где вы хотите поместить фигуру и тащите ее границу, пока фигура не приобретет нужный размер. СОВЕТ: Вы можете создавать правильные круги, квадраты, треугольники и другие фигуры, нажав и удерживая клавишу SHIFT при перетаскивании. ПРИМЕЧАНИЕ: Вы можете выделить фигуру, а затем редактировать ее или манипулировать ею. Вставка правильных многоугольников Помимо создания фигур с помощью инструмента Фигуры, можно также вставлять правильные многоугольники с количеством сторон от 3 до 15 с помощью инструмента Правильные многоугольники. ПРИМЕЧАНИЕ:Кнопка Правильные многоугольники по умолчанию не включена в панель инструментов SMART Notebook. Однако вы можете настраивать панель инструментов SMART Notebook, добавляя и удаляя инструменты. При установке на компьютер ПО SMART Notebook Math Tools, кнопка Правильные многоугольники появится на панели математических инструментов. Добавление инструмента Правильные многоугольники на панель инструментов SMART Notebook 1. Щелкните правой кнопкой мыши по панели инструментов SMART Notebook. Появится диалоговое окно Настроить панель инструментов. 2. Нажмите Правильные многоугольники в диалоговом окне Настроить панель инструментов и затем перетащите инструмент на панель инструментов SMART Notebook. 3. Нажмите кнопку Готово. Вставка правильных многоугольников 1. Нажмите на инструмент Правильные многоугольники в многоугольнике представляет собой количество сторон). и выберите количество сторон (число 2. Создайте фигуру, нажав на то место, где вы хотите поместить фигуру и тащите ее границу, пока фигура не приобретет нужный размер. 3. Чтобы настроить фигуру, выделите фигуру, а затем отредактируйте ее свойства. Рисование фигур на странице Вы можете использовать инструмент Перо распознавания фигур для рисования таких фигур, как круги, овалы, квадраты, прямоугольники, треугольники и дуги. ПРИМЕЧАНИЯ Чтобы убрать фигуру со страницы, вы должны удалить ее. Инструмент Ластик не удаляет фигуры. Вы также можете добавлять фигуры на страницу, включая обычные геометрические фигуры, с помощью инструмента Фигура. Рисование фигуры с помощью инструмента Перо распознавания фигур 1. 2. Нажмите Перо распознавания фигур . Нарисуйте фигуру на интерактивном экране. Если SMART Notebook распознает ваш рисунок как круг, овал, квадрат, прямоугольник, треугольник или дугу, эта фигура будет добавлена на страницу. 3. SMART Notebook опознает рисунок как треугольник и заменяет ваш рисунок на странице треугольником. Чтобы настроить фигуру, выделите фигуру, а затем отредактируйте ее свойства. ПРИМЕЧАНИЕ: Вы также можете манипулировать фигурой. Рисование прямых линий и дуг на странице Для рисования прямых линий и дуг можно использовать инструмент Линия. Вы можете добавить линию на страницу, а затем отредактировать ее свойства. В качестве альтернативы можно настроить линию, ее тип, цвет и форму концов, а затем добавить ее на страницу. ПРИМЕЧАНИЕ: Чтобы стереть линию или дугу, нарисованную с помощью инструмента Линия, необходимо удалить ее. Стереть такие линии с помощью инструмента Ластик невозможно. Рисование линии или дуги 1. Нажмите инструмент Линия , а затем выберите доступный тип линии. 2. Для создания линии нажмите в месте, где должна начинаться линия, и тащите ее в место, где она должна заканчиваться. СОВЕТ: Если список доступных типов линий закрывает область, на которую вы хотите поместить линию, нажмите символ Х справа от списка доступных типов линий. 3. Чтобы настроить линию, выделите линию, а затем отредактируйте ее свойства. ПРИМЕЧАНИЕ: Вы также можете манипулировать линией. Настройка линии и добавление ее на страницу 1. Нажмите инструмент Линия , а затем выберите доступный тип линии. 2. Если закладка Свойства не отображается, нажмите Свойства 3. Нажмите кнопку Тип линии. 4. Выберите цвет, толщину и тип линии. . ПРИМЕЧАНИЕ: Если вы хотите сохранить тип линии на будущее, нажмите Сохранить свойства инструмента. 5. Для создания линии нажмите в месте, где должна начинаться линия, и тащите ее в место, где она должна заканчиваться. ПРИМЕЧАНИЕ: Вы можете выделить линию, а затем редактировать ее или манипулировать ею. Ввод текста на странице Вы можете печатать текст на странице и настраивать шрифт, размер и цвет. ПРИМЕЧАНИЯ Чтобы убрать текст со страницы, вы должны удалить его. Инструмент Ластик не удаляет текст. Вы также можете писать на интерактивном экране и преобразовывать написанное в печатный текст. Ввод текста на странице 1. Если доступ к клавиатуре затруднен, откройте клавиатуру SMART. 2. Нажмите инструмент Текст , а затем выберите доступный тип шрифта. СОВЕТ: Если список доступных типов шрифта закрывает область, на которой вы хотите писать, нажмите символ Х справа от списка доступных типов шрифта. 3. Нажмите в месте, откуда должен начинаться текст. Появится панель Шрифты и текстовый объект. 4. Изменяйте свойства текста - тип шрифта, его размер и цвет, с помощью панели инструментов Шрифты. ПРИМЕЧАНИЯ Вы можете использовать панель Шрифты для управления выравниванием, создания над- и подстрочных надписей, маркированных списков, а также для добавления математических символов. Вы можете также изменять форматирование текста с помощью параметров закладки Свойства. 5. Введите текст. 6. После завершения ввода нажмите на область вне текстового объекта. ПРИМЕЧАНИЕ: Вы можете выделить текстовый объект, а затем редактировать текст, редактировать свойства объекта или манипулировать объектом. Преобразование рукописного текста в печатный текст на странице Вы можете писать на интерактивном экране и преобразовывать написанное в печатный текст. SMART Notebook выполняет преобразование рукописного текста, написанного на арабском, китайском (Китай), китайском (Тайвань), датском, голландском, английском (Канада), английском (Великобритания), английском (США), финском, французском (Канада), французском (Франция), немецком, греческом, венгерском, итальянском, японском, корейском, норвежском, польском, португальском (Бразилия), португальском (Португалия), русском, испанском (Мексика), испанском (Испания), шведском и турецком языках. ПРИМЕЧАНИЯ. Хотя вы можете использовать для написания слов инструмент Художественное перо, SMART Notebook не может преобразовывать такие слова в печатный текст. Вы также можете вводить текст на странице. Преобразование рукописного текста в печатный 1. Напишите текст на интерактивном экране. СОВЕТ: Пишите аккуратно, печатными буквами, по горизонтальной линии. Хотя SMART Notebook может преобразовывать написанный наклонно или письменными буквами текст, это не всегда получается должным образом. 2. Выделите ваш текст. 3. Функция распознавания рукописного текста SMART Notebook сравнивает написанное вами слово со своим словарем и идентифицирует слова, наиболее похожие на написанное. Нажмите на стрелку меню текстового объекта. Появится меню и список совпадающих слов, перед каждым из которых будет пункт Распознать. 4. Если вы хотите, чтобы SMART Notebook распознавал слова на другом языке, выберите пункт Распознать как, и выберите другой язык из списка. SMART Notebook обновит список совпадающих слов, включив в него слова на выбранном языке. ПРИМЕЧАНИЕ: Если вы меняете язык распознавания рукописного текста, вы не меняете заданный по умолчанию язык интерфейса программы SMART Notebook или вашей операционной системы. 5. Выберите слово из списка совпадающих слов. Выбранное слово появится на странице. Добавление ссылки к объекту Вы можете связать любой объект на странице с веб-страницей, другой страницей файла, файлом на компьютере или с вложением. Вложение представляет собой копию файла, ярлык файла или ссылку на веб-страницу, которые вы добавляете на закладку Вложения. ПРИМЕЧАНИЕ: Вы можете отобразить анимированные индикаторы ссылок вокруг всех ссылок на странице. Добавление ссылки к объекту 1. Выберите объект. 2. Нажмите на стрелку меню объекта и выберите пункт Ссылка. Появится диалоговое окно Вставить ссылку. 3. Чтобы добавить ссылку на веб-страницу, нажмите Веб-страница, а затем введите веб-адрес в поле Адрес. ИЛИ Чтобы добавить ссылку на другую страницу этого же файла, нажмите Страница в этом файле и укажите нужную страницу в области Выбор страницы. ИЛИ Чтобы добавить ссылку на файл на вашем компьютере, нажмите пункт Файл на этом компьютере и введите путь к файлу и его имя в поле Файл. Выберите пункт Копия файла, чтобы прикрепить копию к вашему файлу .notebook или выберите Ярлык для файла, чтобы поместить на страницу ярлык. ИЛИ Чтобы добавить ссылку на вложение, нажмите пункт Текущие вложения и выберите вложение из списка. 4. Если вы хотите открывать ссылку, нажимая на значок, выберите Угловой значок. 5. ИЛИ Если вы хотите открывать ссылку, нажимая в любом месте объекта, выберите пункт Объект. Нажмите кнопку OK. Если вы выбрали опцию Угловой значок, в нижнем левом углу объекта появится один из следующих значков: o ссылка на веб-страницу o ссылка на другую страницу файла o ссылка на файл в вашем компьютере Удаление ссылки с объекта 3. 1. Выберите объект. 2. Нажмите на стрелку меню объекта и выберите пункт Ссылка. Появится диалоговое окно Вставить ссылку. Нажмите кнопку Удалить ссылку. Добавление аудио-файла на страницу Вы можете прикреплять аудио-файлы к любому объекту текущей страницы. Вы можете воспроизвести аудио-файл в ходе урока, нажав на значок в углу объекта или на сам объект. Добавление аудио-файла к объекту 1. Выберите объект. 2. Нажмите на стрелку меню объекта и выберите пункт Звук. 3. Появится диалоговое окно Вставить звук. Нажмите кнопку Обзор. Появится диалоговое окно Вставить файл. 4. Найдите и выделите аудио-файл, и нажмите кнопку Открыть. 5. Выберите опцию Угловой значок, если вы хотите воспроизводить звуковой файл при нажатии на значок в нижнем левом углу объекта. 6. ИЛИ Выберите опцию Объект, если вы хотите воспроизводить звуковой файл при нажатии на любое место объекта. Нажмите кнопку OK. Удаление звукового файла с объекта 1. Выберите объект. 2. Нажмите на стрелку меню объекта и выберите пункт Звук. 3. Появится диалоговое окно Вставить звук. Нажмите кнопку Удалить звук. Анимация объектов на странице Вы можете добавить анимацию к объекту, чтобы он вылетал на страницу сбоку, вращался, постепенно возникал, сжимался и др. Вы можете задать запуск анимации при открытии страницы или при нажатии на объект. Добавление анимации к объекту 1. Выберите объект. 2. Если закладка Свойства не отображается, нажмите Свойства 3. Нажмите Анимация объекта. 4. Укажите параметры в списках Тип, Направление, Скорость, События и Повторы. . Выделение объектов на странице Прежде чем вы сможете манипулировать объектом или редактировать его, вы должны его выделить. Вы можете выделить отдельный объект, несколько объектов или все объекты на странице. При выделении объекта вокруг него появляется рамка выделения. Белый кружок в нижнем правом углу объекта - это средство изменения размеров. Зеленый кружок над объектом - это средство поворота. Направленная вниз стрелка в верхнем правом углу объекта - это стрелка меню. Выделение объекта 1. Нажмите кнопку Выбор 2. . Нажмите объект, который необходимо выделить. Вокруг объекта появится рамка выделения. ПРИМЕЧАНИЕ: Если при нажатии на объект вместо стрелки меню появится значок блокировки, объект заблокирован. В зависимости от типа блокировки, вам может потребоваться разблокировать объект перед манипуляциями с ним. Выделение нескольких объектов 1. Нажмите кнопку Выбор . 2. Коснитесь интерактивного экрана и тащите рамку, пока она не заключит в себе объекты, которые вам нужно выделить. ИЛИ Нажмите и удерживайте клавишу CTRL, и нажимайте на объекты, которые вы хотите выделить. Вокруг выделенных объектов появится рамка выделения. ПРИМЕЧАНИЕ: Если вы нарисуете рамку вокруг нескольких объектов, а некоторые из этих объектов будут заблокированы, вы выделите только незаблокированные объекты. Выделение всех объектов на странице Выберите Правка > Выделить все. Вокруг всех объектов страницы появится рамка выделения. ПРИМЕЧАНИЕ: Если некоторые из объектов заблокированы, выделятся только незаблокированные объекты. Выделение всех заблокированных объектов на странице Выберите Правка > Выбрать все заблокированные заметки. Вокруг всех заблокированных объектов страницы появится рамка выделения. Манипулирование объектами на странице Вы можете выделять объекты на странице, а затем манипулировать ими разными способами. Вы можете: Группировать и разгруппировывать объекты. Закреплять объекты на месте. Перемещать объекты в пределах страницы. Перемещать объекты на другую страницу. Выравнивать объекты. Изменять размеры объектов. Вращать объекты. Зеркально отражать объекты. Изменять порядок объектов в стеке. ПРИМЕЧАНИЯ При манипулировании объектами вы можете отменить неограниченное количество операций. Вы также можете редактировать и стирать существующие объекты. Группировка объектов на странице Вы можете создавать группы объектов, что дает возможность работать со всеми сгруппированными элементами одновременно. После создания группы вы можете выделять, перемещать, поворачивать, изменять размеры или зеркально отражать группу, как если бы это был один объект. Однако если вы хотите работать с отдельным объектом в группе, необходимо сначала разгруппировать объекты. Группировка объектов 1. Выделите объекты. 2. Нажмите стрелку меню любого из выбранных объектов и выберите пункт Группировка > Группировать. Чтобы разгруппировать объекты 1. Выделите группу. 2. Нажмите на стрелку меню группы и выберите пункт Группировка > Разгруппировать. Автоматическая группировка Если вы рисуете или пишете на интерактивном экране, SMART Notebook группирует близко расположенные объекты автоматически, позволяя работать с ними как с единым объектом. Например, если вы пишете буквы слова, SMART Notebook группирует отдельные буквы в единый объект, позволяя вам работать с целым словом. Если SMART Notebook группирует объекты, с которыми вы хотите работать индивидуально, разгруппируйте объекты, как описано выше. СОВЕТ:Если вы хотите писать слова на одной строке, но не хотите,чтобы SMART Notebook группировал их автоматически, оставляйте между ними большой интервал, используйте разные маркеры или ненадолго положите маркер в лоток перед написанием другого слова. Блокировка перемещений объекта на странице Вы можете заблокировать объект, запретив его изменения, перемещения и повороты. Вы можете в любой момент снять блокировку. ПРИМЕЧАНИЕ: Вы также можете заблокировать объект от изменений, но разрешить перемещение или перемещение и поворот. Блокировка объекта 1. 2. Выделите объект или объекты. Нажмите на стрелку меню объекта и выберите пункт Блокировка > Закрепить. Вы не сможете перемещать объект, поворачивать или изменять его, пока он не будет разблокирован. ПРИМЕЧАНИЕ: Если вы нажмете на заблокированный объект, вместо стрелки меню появится значок блокировки . Снятие блокировки 1. Выберите объект. 2. Нажмите на значок блокировки объекта и выберите пункт Разблокировать. Блокирование объекта на странице с возможностью его перемещения Альтернативой полной блокировке объекта может быть блокировка объекта, препятствующая его изменениям и поворотам, но допускающая перемещения. ПРИМЕЧАНИЕ: Вы также можете заблокировать объект от изменений, но с возможностью перемещения и поворота. Чтобы заблокировать объект, но разрешить перемещения 1. 2. Выделите объект или объекты. Нажмите на стрелку меню объекта и выберите пункт Блокировка > Разрешить движение. Вы можете перемещать объект, но не можете поворачивать или изменять его, пока он не будет разблокирован. ПРИМЕЧАНИЕ: Если вы нажмете на заблокированный объект, вместо стрелки меню появится значок блокировки . Снятие блокировки 1. Выберите объект. 2. Нажмите на значок блокировки объекта и выберите пункт Разблокировать. Блокирование объекта на странице с возможностью его перемещения и поворота Альтернативой полной блокировке объекта может быть блокировка объекта, препятствующая его изменениям, но допускающая перемещения и повороты. ПРИМЕЧАНИЕ: Вы также можете заблокировать объект от изменений и поворотов, но с возможностью перемещения. Чтобы заблокировать объект, но разрешить перемещения и поворот 1. Выделите объект или объекты. 2. Нажмите на стрелку меню объекта и выберите пункт Блокировка > Разрешить движение и вращение. Вы можете перемещать и поворачивать объект, но не можете изменять его, пока он не будет разблокирован. ПРИМЕЧАНИЕ: Если вы нажмете на заблокированный объект, появится точка поворота, но вместо стрелки меню появится значок блокировки . Снятие блокировки 1. Выберите объект. 2. Нажмите на значок блокировки объекта Перемещение объектов на странице и выберите пункт Разблокировать. Вы можете перемещать объекты в другое место страницы. ПРИМЕЧАНИЕ: Также вы можете перемещать объекты на другую страницу. Перемещение объекта 1. Выделите объект или объекты. 2. Перетащите объект или объекты в другое место на странице. ПРИМЕЧАНИЕ:Нельзя перетаскивать объект, если его перемещения заблокированы. СОВЕТЫ Вы можете манипулировать несколькими объектами, выделив их и создав группу. Вы можете перемещать объект небольшими шагами, нажимая клавиши со стрелками на клавиатуре. Перемещение объекта Adobe Flash 1. Нажмите на цветную полосу в верхней части объекта Adobe Flash. 2. Перетащите объект Adobe Flash в другое место. Перемещение объектов на другую страницу Вы можете перемещать объекты на другую страницу файла. ПРИМЕЧАНИЕ: Также вы можете перемещать объекты в пределах одной страницы. Перемещение объектов на другую страницу 1. Если Сортировщик страниц не отображается, нажмите Сортировщик страниц 2. Если вы не видите страницу, на которую хотите переместить объект, прокрутите окно Сортировщика страниц, пока не увидите эскиз страницы. 3. Выделите объект или объекты, который вы хотите переместить. 4. Перетащите объект или объекты в Сортировщик страниц над эскизом страницы, куда вы хотите переместить объекты. 5. Поднимите палец, перо или электронный маркер. . Перемещение объекта Adobe Flash 1. Если Сортировщик страниц не отображается, нажмите Сортировщик страниц 2. Если вы не видите страницу, на которую хотите переместить объект, прокрутите окно Сортировщика страниц, пока не увидите эскиз страницы. 3. Нажмите на цветную полосу в верхней части объекта Adobe Flash. 4. Перетащите объект Adobe Flash в Сортировщик страниц над эскизом страницы, куда вы хотите переместить объект. 5. Поднимите палец, перо или электронный маркер. . Выравнивание объектов на странице Вы можете перемещать объекты в другое место страницы. При желании вы можете вывести на странице направляющие, помогающие выравнивать объекты по другим объектам, а также по вертикальной и горизонтальной оси страницы. Также вы можете задать автоматическое выравнивание объектов по направляющим при перемещении объектов по странице. Вывод на экран направляющих 1. Выберите пункт Формат >> Выравнивание>. Появится диалоговое окно Направляющие выравнивания. 2. Чтобы отображать направляющие при перемещении объекта с выравниванием его по другому объекту, выберите Показать направляющие для активных объектов. ПРИМЕЧАНИЕ: Чтобы скрыть направляющую, сбросьте флажок Показать направляющие для активных объектов. 3. Чтобы отображать направляющие при перемещении объекта с выравниванием его по вертикальной оси страницы, установите флажок Показать центральную направляющую по вертикали. ПРИМЕЧАНИЕ: Чтобы скрыть направляющую, сбросьте флажок Показать центральную направляющую по вертикали. 4. Чтобы отображать направляющие при перемещении объекта с выравниванием его по горизонтальной оси страницы, установите флажок Показать центральную направляющую по горизонтали. ПРИМЕЧАНИЕ: Чтобы скрыть направляющую, снимите флажок Показать центральную направляющую по горизонтали. 5. Чтобы автоматически выравнивать объекты по направляющим при перемещении объектов на странице, установите флажок Привязать объекты к направляющим. ПРИМЕЧАНИЕ: Чтобы отключить эту опцию, сбросьте флажок Привязать объекты к направляющим. 6. Если вы хотите изменить цвет направляющих, нажмите на цветную полоску слева от надписи Цвет направляющей и выберите цвет. 7. Нажмите кнопку OK. Изменение размеров объектов на странице Вы можете изменять размеры объектов на странице. ПРИМЕЧАНИЯ Если вы хотите одновременно изменить размер нескольких объектов, необходимо сначала их сгруппировать. Нельзя изменять размеры объекта, если его перемещения заблокированы. Изменение размеров объекта 1. Выберите объект. Вокруг объекта появится рамка выделения. 2. Нажмите на средство изменения размера (белый кружок) и тащите за него , чтобы увеличить или уменьшить размер объекта. СОВЕТ: Чтобы сохранять исходное соотношение высоты к ширине, нажмите и удерживайте клавишу SHIFT при перетаскивании кружка. Изменение размеров нескольких объектов 1. Сгруппируйте объекты, а затем выделите группу. 2. Вокруг группы появится рамка выделения. Нажмите на средство изменения размеров в нижнем правом углу рамки выделения. 3. Тащите этот кружок для увеличения или уменьшения размера объектов. Поворот объектов на странице Вы можете поворачивать объекты на странице. ПРИМЕЧАНИЯ Нельзя поворачивать объект, если его перемещения заблокированы. Нельзя поворачивать таблицы. СОВЕТ: Вам не нужно поворачивать объекты, расположенные вертикально или под углом, перед их редактированием. Если дважды нажать на текстовый объект, он автоматически примет горизонтальное положение. Когда вы закончите редактирование и нажмете на область вне текстового объекта, текст примет первоначальное положение. Поворот объекта 1. Выберите объект. Вокруг объекта появится рамка выделения. 2. Нажмите на средство поворота (зеленый кружок) объекта, и тащите за него в нужном направлении, чтобы повернуть объект. Поворот нескольких объектов 1. Выделите объекты. Вокруг объектов появится рамка выделения. 2. Нажмите на средство поворота (зеленый кружок) на любом из выбранных объектов, и тащите за него в нужном направлении, чтобы повернуть объект. При повороте одного объекта все прочие выделенные объекты будут поворачиваться автоматически. Зеркальное отражение объектов на странице Вы можете зеркально отобразить объект на странице. ПРИМЕЧАНИЕ: Нельзя отразить объект, если его перемещения заблокированы. Зеркальное отражение объекта 1. Выберите объект. Вокруг объекта появится рамка выделения. 2. Нажмите на стрелку меню объекта и выберите пункт Повернуть > Вверх/Вниз или Повернуть > Влево\Вправо. Зеркальное отражение нескольких объектов 1. Выделите объекты. Вокруг объектов появится рамка выделения. 2. Нажмите на стрелку меню и выберите пункт Повернуть > Вверх/Вниз или Зеркально отразить > Влево\Вправо. Сохранение заметок Вы можете делать заметки в виде записей и рисунков цифровыми чернилами на интерактивном экране. Если вы вставите заметки в программу, которая поддерживает функцию ввода рукописных данных Ink Aware (интегрирована с ПО SMART Notebook), вы можете сохранить заметки в этой программе. Если вы не вставили заметки или если программа не поддерживает ввод рукописных данных, вы можете сделать снимок с экрана с вашими заметками и программой. Сохранение заметок в программах, поддерживающих ввод рукописных данных Если программа поддерживает ввод рукописных данных, все, что вы пишете или рисуете на интерактивном продукте, становится частью файла программы. К программным продуктам, поддерживающим ввод рукописных данных, относятся программы Microsoft Word, Excel и PowerPoint. ПРИМЕЧАНИЕ: Список ссылок на программы, поддерживающие рукописный ввод, можно просмотреть на панели управления SMART Notebook. Вы можете сохранить свои заметки в программе. Кроме того, вы можете в любой момент сделать снимок с экрана с вашими заметками и программой. Каждый снимок с экрана появляется в файле в виде отдельного изображения. Сохранение заметок в программах, не поддерживающих ввод рукописных данных Если программа не поддерживает ввод рукописных данных, все, что вы пишете или рисуете на интерактивном продукте, будет появляться в прозрачном слое (иногда его называют еще слоем чернил). Вы можете в любой момент сделать снимок с экрана с вашими заметками и программой. ПРИМЕЧАНИЕ: Кроме того, вы можете настроить прозрачный слой так, чтобы ваши заметки сохранялись автоматически. Получение снимка экрана с заметками Нажмите кнопку Захват экрана , расположенную в правом верхнем углу экрана. Каждый снимок с экрана появляется в файле в виде отдельного изображения. ПРИМЕЧАНИЕ: Чтобы сохранить заметки, не делая снимка всего экрана, можно сделать снимок области окна с помощью панели инструментов «Захват экрана». Полезные ссылки http://onlinehelp.smarttech.com/RU/windows/help/notebook/10_0_0/helpcenter.htm - Помощь http://smarttech.com/us/Support/Browse+Support/Download+Software – ссылка на дистрибутив программы

