1. Пройдите по ссылке «Регистрация». Регистрация:
advertisement
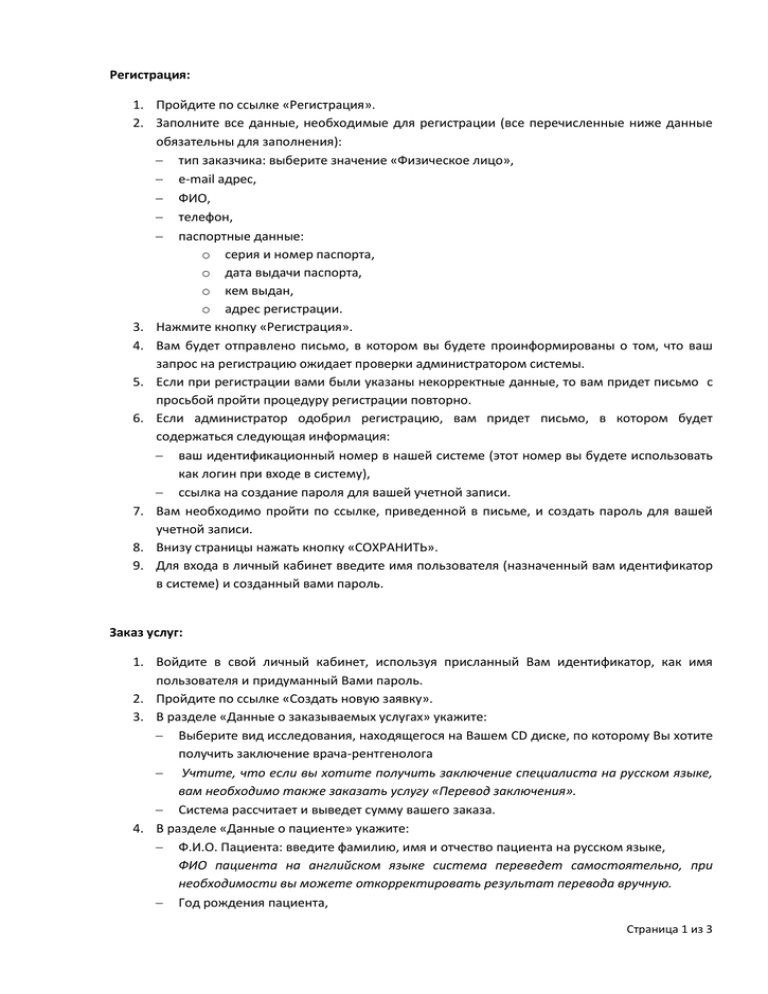
Регистрация: 1. Пройдите по ссылке «Регистрация». 2. Заполните все данные, необходимые для регистрации (все перечисленные ниже данные обязательны для заполнения): тип заказчика: выберите значение «Физическое лицо», e-mail адрес, ФИО, телефон, паспортные данные: o серия и номер паспорта, o дата выдачи паспорта, o кем выдан, o адрес регистрации. 3. Нажмите кнопку «Регистрация». 4. Вам будет отправлено письмо, в котором вы будете проинформированы о том, что ваш запрос на регистрацию ожидает проверки администратором системы. 5. Если при регистрации вами были указаны некорректные данные, то вам придет письмо с просьбой пройти процедуру регистрации повторно. 6. Если администратор одобрил регистрацию, вам придет письмо, в котором будет содержаться следующая информация: ваш идентификационный номер в нашей системе (этот номер вы будете использовать как логин при входе в систему), ссылка на создание пароля для вашей учетной записи. 7. Вам необходимо пройти по ссылке, приведенной в письме, и создать пароль для вашей учетной записи. 8. Внизу страницы нажать кнопку «СОХРАНИТЬ». 9. Для входа в личный кабинет введите имя пользователя (назначенный вам идентификатор в системе) и созданный вами пароль. Заказ услуг: 1. Войдите в свой личный кабинет, используя присланный Вам идентификатор, как имя пользователя и придуманный Вами пароль. 2. Пройдите по ссылке «Создать новую заявку». 3. В разделе «Данные о заказываемых услугах» укажите: Выберите вид исследования, находящегося на Вашем CD диске, по которому Вы хотите получить заключение врача-рентгенолога Учтите, что если вы хотите получить заключение специалиста на русском языке, вам необходимо также заказать услугу «Перевод заключения». Система рассчитает и выведет сумму вашего заказа. 4. В разделе «Данные о пациенте» укажите: Ф.И.О. Пациента: введите фамилию, имя и отчество пациента на русском языке, ФИО пациента на английском языке система переведет самостоятельно, при необходимости вы можете откорректировать результат перевода вручную. Год рождения пациента, Страница 1 из 3 Пол пациента. 5. В разделе «Данные об исследовании» укажите: Диагнозы по МКБ-10, Начните вводить название или код диагноза, система отфильтрует значения справочника МКБ-10 в соответствии с введенным вами текстом и выведет результат в виде выпадающего списка значений. Выберите один из предложенных системой вариантов. Вы можете указать несколько диагнозов. Если диагноз неизвестен, пожалуйста, выберите значение «Неизвестен». Жалобы в настоящий момент, Вы можете указать несколько жалоб. Если жалоб нет, пожалуйста, выберите значение «Нет». Лекарства, Начните вводить название лекарства, система отфильтрует значения из справочника «Видаль» в соответствии с введенным вами текстом и выведет результат в виде выпадающего списка значений. Выберите один из предложенных системой вариантов. Вы можете указать несколько лекарств. Если лекарства не принимаются, пожалуйста, выберите значение "НЕТ". Дата проведения исследования, Вид исследования, такой же, который указан у Вас в «Услугах» Производитель оборудования, Если производитель оборудования неизвестен, пожалуйста, выберите значение «Неизвестно». Характеристики оборудования. Если характеристики неизвестны, пожалуйста, выберите значение «Неизвестно». 6. Прикрепите файлы исследования. Файлы исследования следует прикреплять в виде архива. Данный архив должен содержать: папку с файлами исследования файл DICOMDIR Выбрать файлы и заархивируйте их на своем компьютере, например, на рабочем столе. Вы можете выбрать до 10 файлов для загрузки. Для выбора файла нажмите «Добавить файлы» или перетащите файлы прямо из Вашего компьютера, в область, обозначенную соответствующим образом. После добавления необходимых файлов нажмите кнопку «Начать загрузку», чтобы загрузить файлы заявки. 7. Установите признак «Я согласен на трансграничную передачу данных». При необходимости вы можете ознакомиться с условиями обработки и трансграничной передачи данных, нажав на ссылку «Ознакомиться». Внимание: без установки данного признака отправка заявки невозможна. 8. Установите признак «Я согласен с условиями оказания услуг». При необходимости вы можете ознакомиться с условиями оказания услуг, нажав на ссылку «Ознакомиться с условиями». Страница 2 из 3 9. 10. 11. 12. 13. 14. 15. 16. 17. 18. Внимание: без установки данного признака отправка заявки невозможна. Для отправки заявки нажмите кнопку «Сохранить». Вам будет отправлено письмо о том, что ваша заявка проверяется администратором системы. Статус отправленной заявки: «Заявка отправлена». После проверки заявки администратором вам будет отправлено соответствующее письмо. После того, как заявка будет проверена администратором, внести в нее изменения будет невозможно. Статус проверенной администратором заявки: «Заявка проверена». После проверки заявки администратор прикрепит счет на оплату в виде электронного письма. Для оплаты по кредитной карте нажмите кнопку PAY NOW прямо из электронного письма. Далее следуйте инструкции платежной системы PayPal, выбирая оплату с помощью кредитной карты “Pay with a credit card” Вы можете отменить заявку до момента оплаты, связавшись с администратором системы по электронному адресу, указанному на сайте. Статус отмененной заявки: «Заявка отменена». После поступления оплаты администратор передаст вашу заявку в работу. Вам будет отправлено письмо о том, что ваша заявка была передана в работу. Статус переданной в работу заявки: «Назначен исполнитель». Исполнитель, назначенный для вашей заявки, выполнит заявку. Статус заявки, взятой в работу исполнителем: «В работе». Статус заявки, обработанной исполнителем: «Заявка выполнена». Если вы заказывали перевод заключения, ваша заявка будет переведена. Статус заявки, переданной для перевода: «Передана для перевода». Статус заявки, по который был выполнен перевод: «Перевод выполнен». После выполнения заявки вам придет соответствующее письмо. Вы можете скачать заключение специалиста и его перевод (в случае, если вы его заказывали) в соответствующем разделе заявки: в разделе «Результат выполнения заявки» выложены файлы с заключением, а также комментарии специалиста (в случае необходимости), в разделе «Перевод» выложены файлы с переводом заключения. Статус выполненной заявки: «Заявка закрыта». Страница 3 из 3