Установка и настройка программного обеспечения пользователя
advertisement
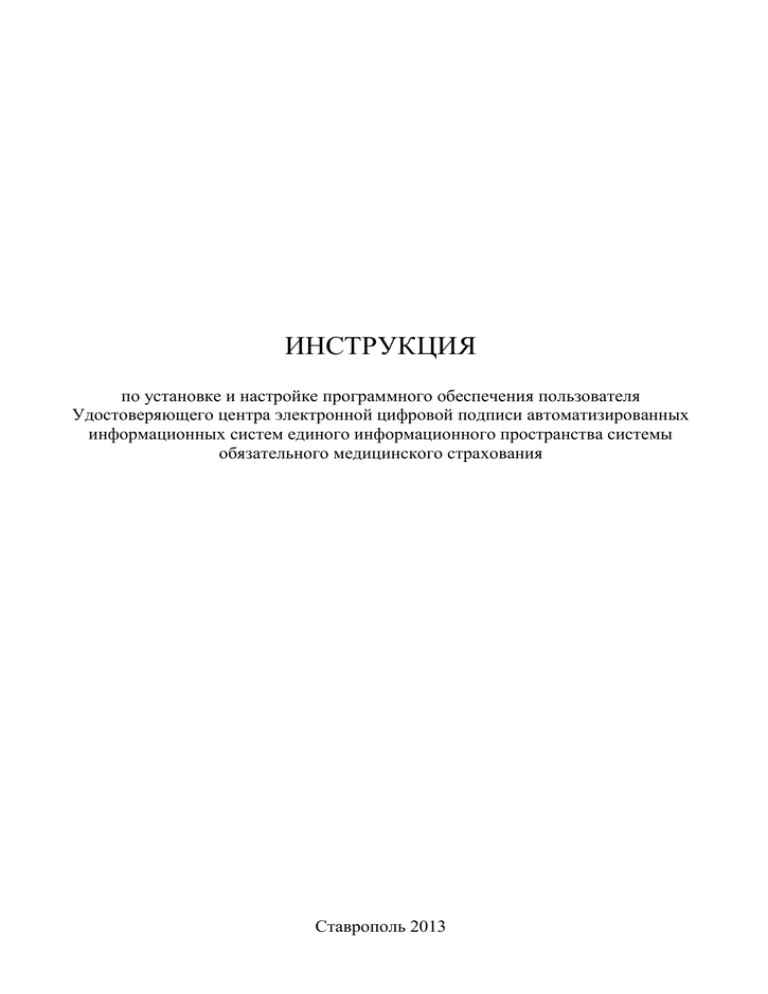
ИНСТРУКЦИЯ по установке и настройке программного обеспечения пользователя Удостоверяющего центра электронной цифровой подписи автоматизированных информационных систем единого информационного пространства системы обязательного медицинского страхования Ставрополь 2013 СОДЕРЖАНИЕ 1. Общие положения………………………………………………...………..….3 2. Установка программного обеспечения……………...……………………..4 2.1. Установка программы СКЗИ «КриптоПро CSP» версии 3.6………………...4 2.2. Установка программы eToken PKI Client……………………………………..8 2.3 Установка драйверов для электронного ключа RuToken……………….......11 2.4. Настройка программы СКЗИ «КриптоПро CSP» версии 3.0 для работы с электронным ключом eToken …………………………………………………………...15 2.5. Установка программы «КриптоАРМ Стандарт» версии 4…………………20 3. Подготовка программного обеспечения к работе……………………….23 3.1. Генерация запроса на изготовление сертификата ключа подписи Пользователя УЦ ………………………………………………………………………...23 3.2. Установка сертификатов……………………………………………………...28 3.3. Просмотр сертификатов, установленных на рабочем месте Пользователя УЦ………………………………………………………………………………...……….34 3.4. Установка списка отозванных сертификатов Удостоверяющего центра…40 3.5. Создание настройки для программы «КриптоАРМ»……………………….44 4. Подготовка файлов для отправки во внешние организации………….55 5. Обработка полученных файлов от внешних организаций………...…...58 1. Общие положения Данная инструкция является дополнительной инструкцией к эксплуатационной документации на программы СКЗИ «КриптоПро CSP» версии 3.X и «КриптоАРМ Стандарт» версии 4, которые предназначены для эксплуатации на рабочем месте сотрудника организации, выполняющего обмен данными с внешними организациями. Установка программного обеспечения выполняется под учетной записью пользователя, входящего в группу «Администраторы». Операторы УЦ ФОМС г. Ставрополь: Телефон: (8652) 94-11-42 Электронная почта: egorov@skfoms.ru, vostrikov@skfoms.ru (в теме письма указать «Вопрос по УЦ ЭЦП ФОМС») 2. Установка программного обеспечения 2.1. Установка программы СКЗИ «КриптоПро CSP» версии 3.6 Установка дистрибутива средства криптографической защиты информации «КриптоПро CSP» должна производиться пользователем, имеющим права Администратора. Для установки «КриптоПро CSP v.3.6» выберите и запустите файл установки «csp3.6-win32-rus.exe» В случае появления окна сообщения, приведенного ниже, нажмите кнопку «Выполнить» В окне приветствия программы установки для «КриптоПро CSP» нажмите копку «Далее». В следующем окне, отображающем текст лицензионного соглашения, выберите опцию «Я принимаю условия лицензионного соглашения» и нажмите кнопку «Далее». В окне ввода сведений о пользователе введите наименование организации в поле «Организация» и серийный номер лицензии для «КриптоПро CSP». В окне «Вид установки» выберите «Обычная» Окно выбора считывателей оставляем без изменений Далее пойдет процесс установки, который будет отображаться в окне установки «КриптоПро CSP» Дождитесь завершения установки программы и в завершающем окне нажмите кнопку «Готово». 2.2. Установка программы eToken PKI Client Программа eToken PKI Client устанавливается для корректной работы ключей eToken всех моделей. Для того, чтобы установить программу на Ваш компьютер, следует запустить установочный файл, в появившемся окне нажать кнопку «Next». Перед установкой драйверов проверьте, что электронный ключ eToken не подключен к USB порту компьютера! Затем следует выбрать язык интерфейса, то есть язык, на который будет впоследствии переведена программа. После этого нажмите «Next» В появившемся окне появится лицензионное соглашение, поставьте точку напротив верхнего варианта, в котором Вы соглашаетесь с условиями соглашения, и нажмите кнопку «Next» В появившемся окне программа установки предложит Вам выбрать путь установки. Советуем Вам не менять его. Просто нажмите кнопку «Next» После установки программа скажет, что все готово и предложит завершить установку. Внимание! После установки обязательно перезагрузите компьютер. На этом установка программы будет завершена. После установки драйверов настоятельно рекомендуется заменить PIN-код к электронному ключу. Транспортный PIN-код для eToken – 1234567890 2.3 Установка драйверов для электронного ключа RuToken Перед началом установки драйверов рекомендуется отсоединить идентификаторы RuToken от USB-портов компьютера. Запустите программу установки драйверов Рутокен и следуйте ее указаниям. На рисунках показаны основные этапы работы мастера установки: 3 Во время установки драйверов, возможно, потребуется перезагрузка компьютера: После перезагрузки установка будет продолжена автоматически: 5 После окончания установки драйверов подсоедините идентификатор Рутокен к USB-порту компьютера. В области уведомлений Панели задач появятся сообщения, свидетельствующие об обнаружении системой подключенного электронного ключа Рутокен (в зависимости от модели подключаемого токена) и готовности Рутокен к использованию: После подключения идентификатора на нем загорится светодиод — признак того, что Рутокен корректно распознан операционной системой и готов к работе. Транспортный PIN-код для RUToken – 12345678 2.4. Настройка программы СКЗИ «КриптоПро CSP» версии 3.6 для работы с электронным ключом eToken Настройка программы СКЗИ «КриптоПро CSP» версии 3.6 осуществляется в окне свойств «КриптоПро CSP». Для открытия окна свойств «КриптоПро CSP» запустите приложение «КриптоПро CSP» через панель управления, последовательно выбирая Пуск – Панель управления – КриптоПро CSP. В окне свойств «КриптоПро CSP» выберите вкладку «Оборудование». На данной вкладке нажмите копку «Настроить считыватели…» 15 В окне управления считывателями нажмите кнопку «Удалить». Удалите все считыватели, прописанные в системе. Окно примет вид. 16 Запускаем мастера установки считывателя нажатием «Добавить», в первом окне которого нажмите копку «Далее». кнопки В следующем окне последовательно выбираем и устанавливаем считыватели AKS VR , AKS ifdh 0, AKS ifdh 1. 17 18 После установки всех считывателей, производим перезагрузку компьютера. 19 2.5. Установка программы «КриптоАРМ Стандарт» версии 4 В приветственном окне программы установки «КриптоАРМ» нажмите кнопку «Далее». В окне выбора варианта установки программы выберите опцию «КриптоАРМ Стандарт, КриптоАРМ Стандарт PRO», введите серийный номер лицензии и нажмите кнопку «Далее». В следующем окне, ознакомьтесь с текстом лицензионного соглашения, выберите опцию «Я принимаю условия лицензионного соглашения» и нажмите кнопку «Далее». 20 В следующем окне нажмите кнопку «Далее». В следующем окне нажмите кнопку «Далее». В следующем окне нажмите кнопку «Установить». 21 Дождитесь окончания установки программы и нажмите кнопку «Готово». После окончания установки требуется перезагрузить компьютер. 22 3. Подготовка программного обеспечения к работе. Внимание! Во время осуществления всех операций этого раздела eToken должен быть подключен к компьютеру! 3.1. Генерация запроса на изготовление сертификата ключа подписи Пользователя УЦ После осуществления процедуры присоединения к Регламенту предоставления услуг Удостоверяющего центра электронной цифровой подписи автоматизированных информационных систем единого информационного пространства системы обязательного медицинского страхования (далее - Регламент) и процедуры регистрации Пользователя Удостоверяющего центра (УЦ) сотрудник организации получает «АРМпользователя» в виде файла «ФИО.mht» для генерации запроса на изготовление сертификата ключа подписи Пользователя Удостоверяющего центра. Для генерации запроса необходимо выполнить следующие действия: 1. Открыть на рабочем месте Пользователя УЦ файл ФИО.mht с помощью Internet Explorer: 23 2. Если в верхней части окна появилось предупреждение системы безопасности, кликнуть по нему левой кнопкой мыши и выбрать пункт «Разрешить заблокированное содержимое»: В появившемся окне «Предупреждение системы безопасности» (рисунок 3), нажать «Да»: Проверить достоверность занесенной информации (рисунок 4) и выбрать путь для сохранения файла запроса: 24 Нажать на кнопку «Создать запрос» На вопрос «Запросить сертификат?» ответить утвердительно: В появившемся окне необходимо двигать мышью или нажимать клавиши на клавиатуре: 25 Появится сообщение, в котором предлагается ввести пароль на ключевой контейнер, нажать «ОК»: 26 Если процедура созданию ключевого контейнера прошла корректно, появится окно: По указанному в поле «Имя файла» адресу появится файл ФамилияИмяОтчество.req (в случае этого примера ИвановИванИванович.req). Это и есть файл запроса на сертификат. Открыть полученный файл с помощью текстового редактора (Word, Блокнот), скопировать и поместить содержимое этого файла в Заявление на изготовление сертификата (Приложение 4 к Регламенту) после слов «Текст запроса на сертификат ключа подписи формата PKCS#10 в кодировке Base64:» между строками: 27 -----BEGIN NEW CERTIFICATE REQUEST----и -----END NEW CERTIFICATE REQUEST----вместо содержащегося там примера. Файл запроса и заявление на изготовление сертификата необходимо передать в ТФОМС СК. В ТФОМС СК переданный запрос обрабатывается, и на его основе выпускается сертификат Пользователя УЦ, который передаётся Пользователю УЦ вместе с пакетом сертификатов уполномоченного лица вида «cacer.p7b» (содержит корневые сертификаты КУЦ ОМС, УЦ ФОМС и списки отозванных сертификатов) и файлами личных сертификатов одного или нескольких сотрудников ТФОМС СК, в адрес которых Вы будете отправлять подписанные и зашифрованные файлы. 3.2. Установка сертификатов. После получения Пользователем УЦ данные сертификаты необходимо установить на рабочем месте Пользователя УЦ. Для этого полученные сертификаты необходимо скопировать на компьютер Пользователя УЦ. Для установки корневых сертификатов откройте папку, содержащую файл с корневым сертификатом Доверенного Удостоверяющего центра, выберите файл и нажмите правую кнопку мыши. В появившемся меню выберите опцию «Установить сертификат». В окне Мастера импорта сертификатов нажмите кнопку «Далее». 28 В следующем окне нажмите кнопку «Далее». В следующем окне нажмите кнопку «Готово». В окне предупреждения о безопасности, если оно появится, нажмите кнопку «Да» 29 Нажмите кнопку «ОК» в окне сообщения об успешном импорте сертификатов. На этом установка корневых сертификатов Удостоверяющего центра завершена. Для установки сертификатов сотрудников внешней организации (например, ТФОМС СК) откройте папку с сертификатом сотрудника внешней организации, выберите файл и нажмите правую кнопку мыши, выберите пункт «Установить сертификат». Запустится окно мастера импорта сертификатов Выберите пункт «поместить все сертификаты в выбранное хранилище» и нажмите «Обзор» 30 В качестве хранилища для сертификатов выберите «Другие пользователи» или «Сертификаты других пользователей» и нажмите «ОК» Затем кнопки «Далее», «Готово» и «ОК» На этом установка сертификатов сотрудников внешней организации завершена. 31 Для установки Сертификата Пользователя УЦ (ваш личный сертификат) его необходимо скопировать на компьютер Пользователя УЦ и открыть полученный ранее файл «ФИО.mht» Внимание! Убедитесь, что личный электронный ключ eToken подключен к USB-порту компьютера!!! В разделе «Установка сертификата в хранилище» нажать кнопку Обзор и указать месторасположение полученного из ТФОМС СК сертификата: Нажать кнопку «Установить сертификат». В появившемся окне нажать «Да»: 32 В появившемся окне нажать «Да»: Импорт сертификата eToken – нажать «ОК»: Ввести пароль для доступа к eToken: Внимание! Как правило, транспортный «1234567890», его необходимо заменить новым!!! пароль для eToken В окне нажать «ОК»: В окне нажать «ОК»: 33 На этом процедура установки Сертификата Пользователя Удостоверяющего центра завершена. 3.3. Просмотр Пользователя УЦ. сертификатов, ключа подписи установленных на рабочем месте Просмотреть установленные сертификаты можно с помощью Консоли MMC (Microsoft Management Console). Для этого выберите «Пуск» - «Выполнить…» или нажмите одновременно сочетание клавиш Windows+ R в появившемся окне наберите mmc (английская раскладка): и нажмите Enter. Откроется окно следующего вида: 34 Выберите Пункт меню оснастку…». В появившемся окне: «Консоль» - «Добавить или удалить нажмите «Добавить», выберите оснастку «Сертификаты» и нажмите «Добавить»: 35 Далее выберите «моей учетной записи пользователя» и нажмите «Готово»: На окне «Добавить изолированную оснастку» нажмите «Закрыть» В окне нажмите «ОК»: 36 В окне «Сертификаты» для просмотра корневых сертификатов откройте вкладки «Доверенные корневые центры сертификации Сертификаты» и убедитесь, что в списке есть сертификат с именем «КУЦ ОМС»: Затем откройте вкладку «Промежуточные центры сертификации – Сертификаты» и убедитесь, что в списке есть сертификат с именем «УЦ ФОМС»: 37 Для просмотра личного сертификата Пользователя УЦ откройте вкладку «Сертификаты - текущий пользователь» -> Личные -> «Сертификаты». Найдите сертификат с вашим именем: и откройте его, дважды кликнув по нему левой кнопкой мыши. Откроется следующее окно: 38 Убедитесь в наличии надписи «Есть закрытый ключ, соответствующий этому сертификату». Для проверки наличия списков отозванных сертификатов откройте вкладку «Промежуточные центры сертификации – Список отзыва сертификатов» и убедитесь в наличии списков отзыва КУЦ ОМС и УЦ ФОМС: 39 3.4. Установка списка отозванных сертификатов Удостоверяющего центра Список отозванных сертификатов Удостоверяющего центра внешней организации предоставляется пользователю от внешней организации в виде файла с расширением *.crl. В дальнейшем обновленные списки отзыва сертификатов можно скачать по адресу www.skfoms.ru или по адресам, указанным во вкладке «Состав» строке «Точка распределения списка отзыва (CRL)» сертификатов УЦ ФОМС и личном сертификате Пользователя УЦ. Перейдя по указанным в сертификатах адресам, сохраните на компьютер предложенные файлы. 40 Откройте папку, содержащую сохраненный файл со списком отозванных сертификатов Удостоверяющего центра, выберите файл и нажмите правую кнопку мышки. В появившемся меню выберите опцию «Установить список отзыва (CRL)». 41 В следующем окне нажмите кнопку «Далее». В следующем окне нажмите кнопку «Далее». 42 В следующем окне нажмите кнопку «Готово». В случае появления окна с информацией о том, что уже есть установленный список отзыва сертификатов, нажмите кнопку «Да». Нажмите кнопку «ОК» в окне сообщения об успешном импорте сертификатов. После этого можно приступать к настройке Крипто-АРМ. 43 3.5. Создание настройки для программы «КриптоАРМ» Настройка – это создание именованной настройки параметров работы программы «КриптоАРМ», которая используется для повышения удобства и облегчения использования программы «КриптоАРМ». Создание и изменение настройки осуществляется в окне приложения «КриптоАРМ». Для запуска приложения «КриптоАРМ» через панель управления, последовательно выбирая Пуск – Все программы – Digt – КриптоАРМ. В открывшемся окне приложения «КриптоАРМ» в пункте меню «Вид» выберите опцию «Эксперт». Внешний вид окна приложения «КриптоАРМ» изменится. В левой части окна найдите и выберите пункт «Настройки» и нажмите правую кнопку мыши. В появившемся контекстном меню выберите пункт «Создать новую настройку». 44 Откроется окно параметров настройки. На вкладке «Общие» задайте понятное имя настройки. Оно произвольное и устанавливается сами пользователем и абсолютно не влияет на работу программы. Например, «Настройка для взаимодействия с ТФОМС СК». 45 Перейдите на вкладку «Подпись». Установите опцию «BASE64кодировка», «Отключить служебные заголовки» в выходном формате файла. Нажмите кнопку «Выбрать» для выбора сертификата по умолчанию для создания подписи. 46 В появившемся окне отобразится список уже установленных личных сертификатов. Выберите Ваш сертификат из списка и нажмите кнопку «ОК». Перейдите на вкладку «Шифрование». Установите опцию «BASE64кодировка», «Отключить служебные заголовки» в выходном формате файла. 47 Нажмите кнопку «Добавить» для выбора сертификатов получателей сотрудников внешних организаций по умолчанию для шифрования. Внимание! При настройке взаимодействия с ТФОМС СК, указываются сертификаты сотрудников ТФОМС СК, переданные вместе с личным сертификатом пользователя. В появившемся окне отобразится список уже установленных личных сертификатов сотрудника внешних организаций. Для добавления сертификата в список нажмите кнопку «Импорт…». 48 В появившемся окне Мастера установки сертификата нажмите кнопку «Далее». Не выбирайте никаких опций! В окне выбора файла сертификата нажмите кнопку «Выбрать». 49 Найдите папку с присланным файлом личного сертификата сотрудника внешней организации (передается фондом вместе с корневыми сертификатами и сертификатом Пользователя УЦ), выберите файл и нажмите кнопку «Открыть». В следующем окне убедитесь, что статус положительный (зеленая пиктограмма). В противном случае проверьте, не забыли ли Вы установить корневой сертификат Удостоверяющего центра и/или список отозванных сертификатов (CRL). Можете выполнить действия по установке, не закрывая этого окна. Для продолжения работы нажмите кнопку «Далее». 50 В следующем окне нажмите кнопку «Далее». В следующем окне нажмите кнопку «Готово». 51 В окне информации об успешной установке нажмите кнопку «ОК». Вы вернетесь в окно хранилища сертификатов (вкладка «Сертификаты других пользователей»). Найдите и выберите в списке добавленный сертификат и нажмите кнопку «ОК» 52 В списке сертификатов получателей по умолчанию появится добавленный сертификат. Таким образом, можно добавить несколько сертификатов получателей, если внешняя организация прислала несколько личных сертификатов сотрудников внешних организаций. В окне приложения «КриптоАРМ» выберите пункт меню «Сервис» и в выпадающем меню нажмите на пункт «Интерактивный режим» для отключения интерактивного режима (что бы не было галочки у пункта «Интерактивный режим»). Настройка закончена. Закройте окно, нажав кнопку «Х» в правом верхнем углу окна. 53 54 4. Подготовка файлов для отправки во внешние организации Откройте в проводнике папку с файлами, которые будут отправляться во внешнюю организацию Выделите один или несколько файлов, нажмите правую кнопку мыши. В появившемся контекстном меню выберите последовательно пункты «КриптоАРМ» - «Настройки». Убедитесь, что выбрана нужная Вам настройка. Выделите один или несколько файлов, нажмите правую кнопку мыши. В появившемся контекстном меню выберите последовательно пункты «КриптоАРМ» - «Подписать». 55 Если появится окно для ввода ПИН-кода, то введите ПИН-код и нажмите кнопку «ОК». По окончании операции отобразится окно результата. Если статус результата «Успех», то нажмите кнопку «Закрыть». Если статус результата иной, то нажмите кнопку «Детали», сделайте снимки окна (скриншоты) и обратитесь за технической поддержкой. 56 В результате обработки (подписания) в папке, где лежали исходные файлы, появилось такое же количество подписанных файлов. Их расширение .sig. Именно эти файлы нужно отправлять в сторонние организации. 57 5. Обработка полученных файлов от внешних организаций Полученный из внешний организации файл (или файлы) сохраните в папке на своем компьютере. Откройте проводником папку с файлами, полученными из внешней организации. Проверьте расширение в имени файла. Оно должно заканчиваться на .sig Убедитесь, что электронный ключ eToken подключен к USB-порту компьютера. Выделите один или несколько файлов, нажмите правую кнопку мыши. В появившемся контекстном меню выберите последовательно пункты «КриптоАРМ» - «Снять и проверить ЭЦП». По окончании операции отобразится окно результата. Если статус результата «Успех», то нажмите кнопку «Закрыть». Если статус результата иной, то нажмите кнопку «Детали», сделайте снимки окна (скриншоты) и обратитесь за технической поддержкой. 58 В папке появятся файлы с исходным расширением (без расширения .sig). Полученные исходные файлы можно принимать к сведению и обрабатывать. 59
