Инструкция для участников электронного документооборота
advertisement
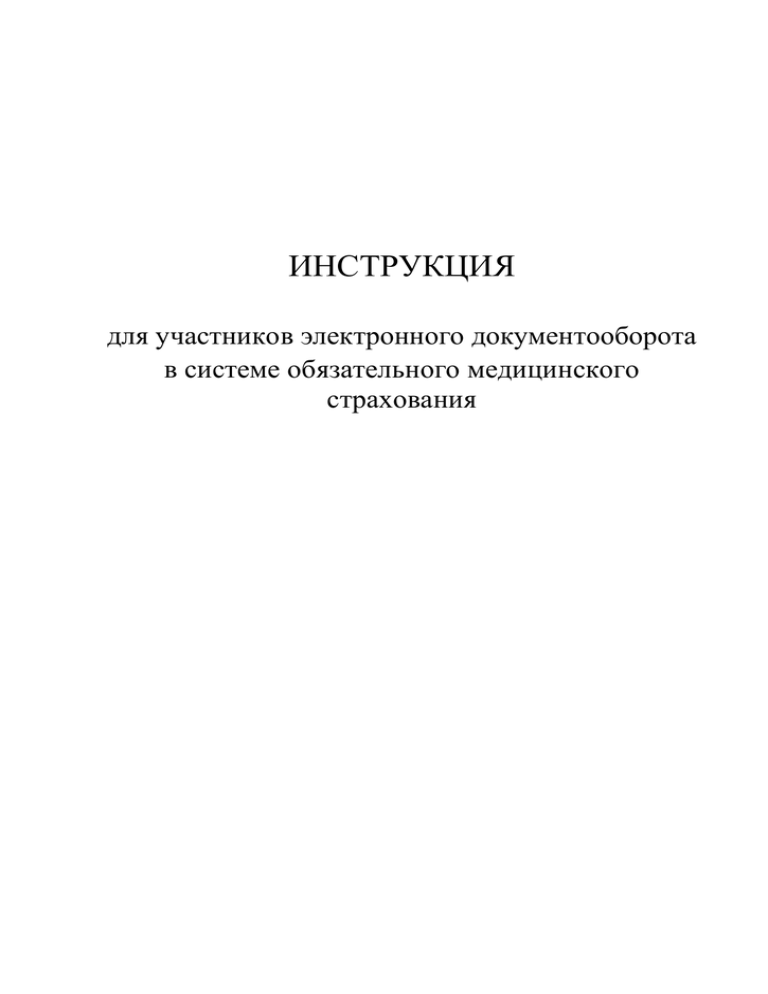
ИНСТРУКЦИЯ для участников электронного документооборота в системе обязательного медицинского страхования СОДЕРЖАНИЕ Общие положения ................................................................................................... 3 Установка программного обеспечения ............................................................... 4 2.1. Установка программы СКЗИ «КриптоПро CSP» версии 3.6 ........................ 4 2.2. Установка программы «КриптоАРМ» версии 4 ............................................. 7 3. Подготовка программного обеспечения к работе. .......................................... 10 3.1. Установка сертификатов и списков отозванных сертификатов. ................ 10 3.2. Создание настройки для программы «КриптоАРМ»................................... 13 4. Подготовка файлов для отправки во внешние организации ....................... 16 5. Обработка полученных файлов от внешних организаций ........................... 19 6. Обработка файлов с цифровой подписью ViPNet ........................................... 20 1. 2. 2 1. Общие положения Данная инструкция является дополнительной инструкцией к эксплуатационной документации на программы СКЗИ «КриптоПро CSP» версии 3.6 и «КриптоАРМ Стандарт» версии 4, которые предназначены для эксплуатации на рабочем месте сотрудника организации, выполняющего обмен данными с внешними организациями. Установка программного обеспечения выполняется под учетной записью пользователя, входящего в группу «Администраторы». Для технической поддержки воспользуйтесь следующими средствами связи: Разработчики Программного обеспечения: Электронная почта: support@cryptopro.ru Телефоны: +7 (495) 781-24-88 (прямой) +7 (495) 660-50-65 (прямой) или +7 (495) 780-48-20 (добавочный 444) Адрес форума в Интернет: http://www.cryptopro.ru/CryptoPro/services/forum.htm Оператор УЦ ФОМС г. Чебоксары: Электронная почта: general@chuvtfoms.ru (в теме письма указать «Вопрос по УЦ ЭЦП ФОМС») Телефон: (8352) 63-60-20 3 2. Установка программного обеспечения 2.1. Установка программы СКЗИ «КриптоПро CSP» версии 3.6 На дистрибутивном диске (CD) запустите на выполнение файл: csp-win32-kc1-rus.msi В окне приветствия программы установки для «КриптоПро CSP 3.6» нажмите копку «Далее». В следующем окне, отображающем текст лицензионного соглашения, выберите опцию «Я принимаю условия лицензионного соглашения» и нажмите кнопку «Далее». В окне ввода сведений о пользователе введите наименование организации в поле «Организация» и серийный номер лицензии для «КриптоПро CSP 3.6»: 4 В окне «Вид установки» оставляем все без изменения и нажимаем кнопку далее. В окне «Последние приготовление к установке программы» оставляем все без изменения и нажимаем кнопку установить. 5 Далее пойдет процесс установки, который будет отображаться в окне установки «КриптоПро CSP» Дождитесь завершения установки программы и в завершающем окне нажмите кнопку «Готово». В случае появления данного окна, нажимаем кнопку Да. 6 2.2. Установка программы «КриптоАРМ» версии 4 На дистрибутивном диске (CD) запустите на выполнение файл trusteddesktop.exe В случае появления окна сообщения приведенного ниже, нажмите кнопку «Выполнить» В приветственном окне программы установки «КриптоАРМ» нажмите кнопку «Далее». В окне выбора варианта установки программы выберите опцию «КриптоАРМ Стандарт, КриптоАРМ СтандартPRO», введите серийный номер лицензии и нажмите кнопку «Далее». 7 В следующем окне, ознакомьтесь с текстом лицензионного соглашения, выберите опцию «Я принимаю условия лицензионного соглашения» и нажмите кнопку «Далее». В следующем окне нажмите кнопку «Далее». 8 Далее пойдет процесс установки, который будет отображаться в окне установки. Дождитесь окончания установки программы и нажмите кнопку «Готово». После окончания установки требуется перезагрузить компьютер. 9 3. Подготовка программного обеспечения к работе 3.1. Установка сертификатов и списков отозванных сертификатов Порядок установки сертификатов Корневого и Подчиненного Центров сертификации Аккредитованного Удостоверяющего центра ФОМС 1. Скачать сертификаты Корневого и Подчиненного ЦС необходимо по ссылке: http://chuvtfoms.ru/files/uc_files.zip 2. Извлечь три файла из архива KUC_FOMS.cer, SUBCAQ1.cer, SUBCAQ2.cer. 3. Правой кнопкой мыши нажать на сертификат KUC_FOMS.cer, выбрать пункт «Установить сертификат». В следующем окне выбрать кнопку «Далее», затем выбрать пункт «Поместить все сертификаты в следующее хранилище». Далее нажать кнопку «Обзор», в появившемся окне установить галочку напротив пункта «Показать физические хранилища», а после этого выбрать пункт «Доверенные корневые центры сертификации» -> «Локальный компьютер». Затем нажать кнопку «Готово». В появившемся окне выбрать «Да» 4. Правой кнопкой мыши нажать на сертификат SUBCAQ1.cer, выбрать пункт «Установить сертификат». В следующем окне выбрать кнопку «Далее», затем выбрать пункт «Поместить все сертификаты в следующее хранилище». Далее нажать кнопку «Обзор», в появившемся окне установить галочку напротив пункта «Показать физические хранилища», а после этого выбрать пункт «Промежуточные центры сертификации» -> «Локальный компьютер». Затем нажать кнопку «Готово». В появившемся окне выбрать «Да». 5. Правой кнопкой мыши нажать на сертификат SUBCAQ2.cer, выбрать пункт «Установить сертификат». В следующем окне выбрать кнопку «Далее», затем выбрать пункт «Поместить все сертификаты в следующее хранилище». Далее нажать кнопку «Обзор», в появившемся окне установить галочку напротив пункта «Показать физические хранилища», а после этого выбрать пункт «Промежуточные центры сертификации» -> «Локальный компьютер». Затем нажать кнопку «Готово». В появившемся окне выбрать «Да». 6. Проверить хранилища сертификатов, выбрав в меню «ПУСК» пункт «КриптоПро CSP» -> Сертификаты. Установленные сертификаты должны быть в хранилищах, указанных ранее при их установке. Порядок установки Списков отозванных сертификатов Корневого и Подчиненного Центров сертификации Аккредитованного Удостоверяющего центра ФОМС 1. Скачать список отзыва сертификатов Корневого ЦС необходимо по ссылке: http://ora.ffoms.ru/portal/page/portal/top/about/general/activity/centr/a67b8344ac7543e58f2 0db6bdd4d1ee74e62d9d5.crl 2. Правой кнопкой мыши нажать на полученный по вышеуказанной ссылке список отзыва сертификатов, выбрать пункт «Установить список отзыва (CRL)». В следующем окне выбрать кнопку «Далее», затем выбрать пункт «Поместить все сертификаты в следующее хранилище». Далее нажать кнопку «Обзор», в появившемся окне установить галочку напротив пункта «Показать физические хранилища», а после этого выбрать пункт «Доверенные корневые центры сертификации» -> «Локальный компьютер». Затем нажать кнопку «Готово». 3. Скачать список отзыва сертификатов Подчиненного ЦС необходимо по ссылке: http://ora.ffoms.ru/portal/page/portal/top/about/general/activity/centr/7cb646a1afd9b2f435d ea642134cf9872252b6c1.crl 10 4. Правой кнопкой мыши нажать на полученный по вышеуказанной ссылке список отзыва сертификатов, выбрать пункт «Установить список отзыва (CRL)». В следующем окне выбрать кнопку «Далее», затем выбрать пункт «Поместить все сертификаты в следующее хранилище». Далее нажать кнопку «Обзор», в появившемся окне установить галочку напротив пункта «Показать физические хранилища», а после этого выбрать пункт «Промежуточные центры сертификации» -> «Локальный компьютер». Затем нажать кнопку «Готово». 5. Проверить хранилища сертификатов, выбрав в меню «ПУСК» пункт «КриптоПро CSP» -> Сертификаты. Установленные списки отзыва сертификатов должны быть в хранилищах, указанных ранее при их установке. Установка списка отозванных Мининформполитики Чувашии сертификатов Удостоверяющего центра Скачать актуальные версии списков отозванных сертификатов можно по адресу: http://www.cap.ru/certsrv/CertEnroll/uc_mip.crl После сохранения, откройте папку, содержащую файл со списком отозванных сертификатов Удостоверяющего центра, выберите файл и нажмите правую кнопку мышки. В появившемся меню выберите опцию «Установить список отзыва (CRL)». В следующем окне нажмите кнопку «Далее». В следующем окне нажмите кнопку «Далее». 11 В следующем окне нажмите кнопку «Готово». В случае появления окна информации о том, уже есть установленный список отзыва сертификатов, нажмите кнопку «Да». Нажмите кнопку «ОК» в окне сообщения об успешном импорте сертификатов. 12 3.2. Создание настройки для программы «КриптоАРМ» Настройка – это создание именованной настройки параметров работы программы «КриптоАРМ», которая используется для повышения удобства и облегчения использования программы «КриптоАРМ». Создание и изменение настройки осуществляется в окне приложения «КриптоАРМ». Для запуска приложения «КриптоАРМ» через панель управления, последовательно выбирая Пуск – Все программы - Digt – КриптоАРМ. В открывшемся окне приложения «КриптоАРМ» в пункте меню «Вид» выберите опцию «Эксперт». Внешний вид окна приложения «КриптоАРМ» изменится. В левой части окна найдите и выберите пункт «Настройки» и нажмите правую кнопку мыши. В появившемся контекстном меню выберите пункт «Создать новую настройку». Откроется окно параметров настройки. На вкладке «Общие» задайте понятное имя настройки. Оно произвольное и устанавливается сами пользователем и абсолютно не влияет на работу программы. Например, «Настройка для взаимодействия с ТФОМС». 13 В появившемся окне отобразится список уже установленных личных сертификатов. Выберите Ваш сертификат из списка и нажмите кнопку «ОК». Нажмите кнопку «ОК» для закрытия окна параметров настройки. 14 В окне приложения «КриптоАРМ» выберите пункт меню «Сервис» и в выпадающем меню нажмите на пункт «Интерактивный режим» для отключения интерактивного режима (что бы не было галочки у пункта «Интерактивный режим»). Настройка закончена. Закройте окно, нажав кнопку «Х» в правом верхнем углу окна. 15 4. Подготовка файлов для отправки во внешние организации Откройте в проводнике папку с файлами, которые будут отправляться (например: реестр оказанных услуг за июнь 2012 г. для идентификации застрахованного лица по принадлежности к страховой медицинской организации и территории страхования). Выделите один или несколько файлов, нажмите правую кнопку мыши. В появившемся контекстном меню выберите последовательно пункты «КриптоАРМ» «Настройки». Убедитесь, что выбрана нужная Вам настройка. 16 Выделите один или несколько файлов, нажмите правую кнопку мыши. В появившемся контекстном меню выберите последовательно пункты «КриптоАРМ» «Подписать». В случае необходимости подписать полученный из ТФОМС подписанный электронный документ выберите последовательно пункты «КриптоАРМ» - «Добавить подпись». По окончании операции отобразится окно результата. Если статус результата «Успех», то нажмите кнопку «Закрыть». Если статус результата иной, то нажмите кнопку «Детали», сделайте снимки окна (скриншоты) и обратитесь за технической поддержкой. В результате обработки (подписания) в папке где лежали исходные файлы, появилось такое же количество подписанных файлов. Их расширение «.sig». Именно эти файлы нужно отправлять . 17 5. Обработка полученных файлов от внешних организаций Полученный из внешний организации файл (или файлы) сохраните в папке на своем компьютере. Откройте проводником папку с полученными файлами. Проверьте расширение в имени файла. Оно должно заканчиваться на .sig Выделите один или несколько файлов с расширением .sig, нажмите правую кнопку мыши. В появившемся контекстном меню выберите последовательно пункты «КриптоАРМ» - «Снять и проверить ЭЦП». По окончании операции отобразится окно результата. Если статус результата «Успех», то нажмите кнопку «Закрыть». Если статус результата иной, то нажмите кнопку «Детали», сделайте снимки окна (скриншоты) и обратитесь за технической поддержкой. 18 В папке появятся исходные файлы, без ЭЦП (без расширения .sig). Полученные исходные файлы можно принимать к сведению и обрабатывать. 19 6. Обработка файлов с цифровой подписью ViPNet Подписывание файлов с помощью VipNet CryptoFile Скачиваем необходимое ПО: http://www.infotecs.ru/downloads/product_full.php?id_product=2096 ViPNet CSP http://www.infotecs.ru/downloads/product_full.php?id_product=10360 ViPNet CryptoFile Программа ViPNet CryptoFile может использоваться бесплатно совместно с программным обеспечением ViPNet CSP. Устанавливаем сначала ViPNet CSP затем ViPNet CryptoFile. После окончания установки в контекстном меню файлов появиться вложенное меню ViPNet CryptoFile: Выбираем любой файл, щелкаем его правой кнопкой мыши и выбираем «ViPNet CryptoFile \Настройки…». В появившемся окне нажимаем кнопку «Изменить…» в группе «Подпись». 20 Вам будет предложено выбрать установленные в системе сертификаты. Выбираем необходимый и нажимаем «ОК». Затем нажимаем «ОК» в окне настроек. Рабочее место готово для использования электронной подписи. Выбираем файл, который необходимо подписать, щелкаем его правой кнопкой мыши. Выбираем пункт меню «ViPNet CryptoFile \Подписать…». Если в настройках не выбран сертификат, с помощью которого должно происходить подписание документа то появиться окно с предложением задать сертификат. Если все настроено корректно, то появится окно «Выполнение операции» и в зависимости от используемого контейнера предложение ввести пароль для доступа к ключам. 21 Вводим пароль и нажимаем «ОК». В окне «Выполнение операции» отобразится статус операции и результат. В результате будет создан файл имеющий такое название, как и исходный, но с добавлением расширения «.sig». Например если файл назывался «Документ.xlsx» то подписанный вариант будет иметь название «Документ.xlsx.sig». Если файл нужно подписать несколькими подписями, то необходимо будет подписывать не исходный файл, а файл, полученный в результате предыдущей операции подписания. К новому файлу будет так же добавлено расширение «.sig». Для того что бы проверить корректность подписи нужно щелкнуть подписанный файл правой кнопкой мыши и в контекстном меню выбрать пункт «ViPNet CryptoFile\Проверить подпись…» 22 В появившемся окне будут перечислены все подписи и их статус. Если потребуется производить подписание несколькими подписями на одном рабочем место, то необходимо произвести установку всех сертификатов, и последовательно подписывать файл, меняя сертификат в окне «Настройки». 23
