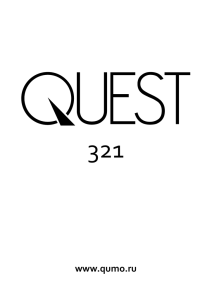503 www.qumo.ru
advertisement
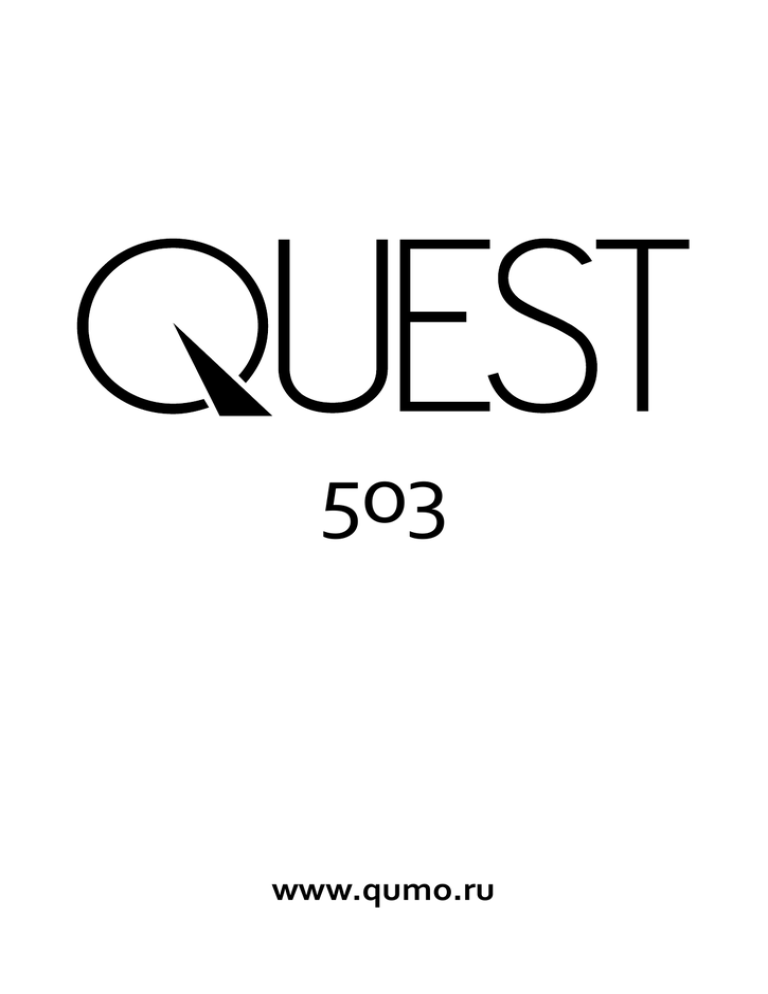
503 www.qumo.ru О данном руководстве Благодарим вас за покупку мобильного устройства QUMO. Передовые технологии и высочайшие стандарты QUMO позволяют вам пользоваться самыми современными мобильными услугами и развлечениями. Данное руководство предназначено для того, чтобы помочь вам разобраться в функциях и характеристиках устройства. Ознакомьтесь со следующей информацией: Внимательное прочтение инструкций по безопасности гарантирует правильную и безопасную работу с устройством. Описания, приведенные в этом руководстве, основаны на параметрах устройства по умолчанию Изображения и снимки, приведенные в данном руководстве, могут отличаться от реального вида устройства. Содержание данного руководства пользователя зависит от модели устройства и программного обеспечения, поставляемого операторами мобильной связи или поставщиками услуг, и может изменяться без предварительного уведомления. Доступные функции и дополнительные услуги зависят от модели устройства, программного обеспечения и оператора мобильной связи. Данное руководство создано для пользователей ОС Android 4.2. При использовании других ОС некоторые приведенные инструкции могут быть неточными. Доступные приложения и их возможности зависят от страны, региона и характеристик оборудования. Компания QUMO не несет ответственности за сбои в работе устройства, вызванные приложениями сторонних разработчиков. Компания QUMO не несет ответственности за сбои в работе устройства и проблемы совместимости, вызванные изменениями настроек реестра. Сохраните руководство пользователя для использования в будущем СОДЕРЖАНИЕ 1. НАЧАЛО ИСПОЛЬЗОВАНИЯ 2. Важные меры безопасности Чистка экрана Чистка телефона Введение Внешний вид и органы управления Комплектация НАЧАЛО РАБОТЫ 3. 4. 6. Установка SIM или USIM-карты и аккумулятора Значки состояния Виртуальная клавиатура Меню уведомлений Клавиши Сенсорный экран Панель ярлыков СВЯЗЬ Подключение к сети оператора Внутренний вызов Внешний вызов Список вызовов Меню звонка Видеозвонок Поиск Список контактов История звонков Обмен сообщениями Bluetooth датчик ОСНОВНОЙ ФУНКЦИОНАЛ Менеджер файлов Электронная почта Калькулятор Браузер Запись Календарь Настройки Часы Будильник Радио Галерея Камера Загрузка приложений Музыка Виджеты СПЕЦИФИКАЦИЯ 1. НАЧАЛО ИСПОЛЬЗОВАНИЯ Важные меры безопасности Всегда соблюдайте основные меры безопасности при использовании вашего устройства. Это позволит снизить риск возникновения пожара, поражения электрическим током и травм. Предупреждение! Чтобы уменьшить риск возникновения пожара, не подвергайте изделие воздействию дождя или влаги. Предупреждение! Во избежание поражения электрическим током, не снимайте крышку. Открытие аннулирует гарантию. - Перед обслуживанием отключите смартфон - Избегайте воздействия на устройство прямых солнечных лучей и источников тепла. - Избегайте перегибания и повреждения сетевого шнура. Обратите особое внимание на часть шнура, подключающуюся к смартфону. - Используйте только адаптер переменного тока, который входит в комплект устройства. Использование любого другого блока питания приведет к аннулированию гарантии - Отключите шнур питания из розетки, когда устройство не используется Чистка экрана Протирайте экран бережно. Экран сделан из стекла и может быть поцарапан или сломан. Не используйте для чистки изделия химические вещества или моющие средства, всегда выключайте смартфон перед чисткой. Чистка смартфона Очищайте внешнюю поверхность смартфона (за исключением экрана) мягкой влажной тканью. Введение Уважаемый пользователь, спасибо за приобретение смартфона QUMO QUEST. Прежде чем начать использование данного устройства, пожалуйста, внимательно прочтите руководство пользователя для обеспечения правильной эксплуатации изделия и предотвращения его повреждения. В случае возникновения каких-либо дополнительных вопросов по работе устройства, пожалуйста, обратитесь к нашим специалистам в службе технической поддержки support@qumo.ru Смартфон QUMO QUEST обладает следующими техническими характеристиками: Сенсорный экран с функцией «мультитач» для более комфортного управления смартфоном. Двухъядерный процессор Операционная система Android 4.2 Wi-Fi и 3G модули для подключения к Интернету Поддержка 2-ух карт памяти Объем внутренней памяти (4 ГБ) Поддержка карт Micro Secure Digital™ Широкий набор стандартных приложений: «Будильник», «Установка программ», «Браузер», «Калькулятор», «Календарь», «Камера», «Часы», «Электронная почта», «Проводник», «Галерея», «Музыка», «Поиск», «Настройки», «Видео», «Плеер» и т. д. GPS- навигация Русифицированное меню и экранная клавиатура Внешний вид и органы управления 1. Сенсорный дисплей 2. Кнопка «Вкл./выкл.» 3. Веб-камера 4. Датчик света 5. Динамик 6. Светодиодный индикатор 7. Регулятор громкости 8. Кнопка «Меню» 9. Кнопка «Рабочий стол» 10. Кнопка «Назад» 11. Микрофон 12. Порт MicroUSB 13. Разъем для наушников 14. Задняя камера 15. Светодиодная вспышка 16. Динамик 17. Слот для карт памяти 18. Слот 1 для полноразмерной SIM-карты 19. Слот 2 для полноразмерной SIM-карты * Слот для SIM-карты 1 предназначен для карт 3G WCDMA (совместим с картами 2G), Слот для SIM-карты 2 предназначен для GSM-карт. Комплект поставки -Мобильное устройство -Аккумулятор -Гарнитура -USB-кабель -Зарядное устройство -Гарантийная карта -Краткое руководство пользователя 2. НАЧАЛО РАБОТЫ Установка SIM или USIM-карты и аккумулятора При подключении к услуге сотовой связи вы получите SIM –карту, содержащую PIN-код и список дополнительных услуг. Чтобы установить SIM- или USIM-карту и аккумулятор, выполните следующие действия 1) Если устройство включено, для выключения нажмите и удерживайте клавишу питания/блокировки и выберите пункт Выключение телефона-> Да 2) Снимите крышку аккумулятора 3) Вставьте SIM- или USIM-карту в устройство золотистыми контактами вниз. (Устройство поддерживает 2 SIMкарты одновременно) 4) Установите аккумулятор 5) Закройте крышку аккумулятора Зарядка аккумулятора Перед первым использованием устройства необходимо зарядить аккумулятор. Мобильное устройство можно заряжать как с помощью зарядного устройства, так и подключив его к ПК посредством кабеля для передачи данных. При низком уровне заряда батареи подается предупредительный звуковой сигнал и появляется сообщение о разрядке. Значок аккумулятора принимает вид пустого аккумулятора. Если уровень заряда слишком низкий, устройство выключается автоматически. Чтобы включить устройство, необходимо зарядить аккумулятор. Зарядка с помощью зарядного устройства 1) Вставьте штекер зарядного устройства в MicroUSB разъем. **Примечание: Неправильное подключение зарядного устройства может привести к серьезному повреждению устройства. Гарантия не распространяется ни на какие повреждения, возникшие в результате неправильного использования устройства и аксессуаров. 2) Подключите зарядное устройство к сети переменного тока 3) Когда аккумулятор полностью зарядится (значок приобретет вид полного аккумулятора), отключите зарядное устройство сначала от мобильного устройства, а затем от источника переменного тока. Время зарядки составляет 3-4 часа. Зарядка с помощью кабеля для передачи данных Перед зарядкой устройства убедитесь, что ПК включен. 1) Подключите кабель для передачи данных к MicroUSB разъему. 2) Подключите второй конец кабеля для передачи данных к порту USB на ПК. 3) Когда аккумулятор полностью зарядится (значок аккумулятора заполнится), отключите кабель для передачи данных сначала от устройства, затем от ПК. Установка карты памяти Для хранения большого количества мультимедийных файлов установите в устройство карту памяти. Устройство поддерживает карты памяти MicroSD и MicroSDHC максимальной емкостью 32 ГБ (в зависимости от изготовителя и типа карты) 1) 2) 3) 4) Снимите крышку аккумулятор. Вставьте карту памяти золотистыми контактами вниз в слот. Осторожно нажмите на карту, чтобы она аккуратно встала в слот. Поставьте крышку на место. Значки состояния Иконка Описание Уровень сигнала Пропущенные вызовы Соединение со спутником Получено новое сообщение Загрузка приложения Загрузка завершена Будильник активирован Вызов Проигрывание музыки Зарядка Подключение с помощью USB-кабеля Доступ заблокирован. Качество связи Bluetooth включен Нет SIM карты GPRS соединение Виртуальная клавиатура Виртуальная клавиатура появляется при написании SMS-сообщения, при сопряжении с другим устройством, при включении Bluetooth. При введении текста, покажется следующая панель: Удаление буквы Нажмите 。 Нажмите , а далее набирайте текст. Нажмите , и выберите цифры Нажмите , и выберите символы. Для ввода прописной буквы Ввод цифр Ввод символов Быстро ввести пробел Дважды нажмите кнопку пробела Метод ввода Нажмите и удерживайте Меню уведомлений В главном меню сдвиньте строку состояния вниз и вы увидите меню уведомлений: Wi-Fi,Bluetooth, GPS, Передача данных и Режим полета. Клавиши Клавиша Питания/ блокировки Кнопка «Рабочий стол» Боковые клавиши громкости Кнопка «Меню» Кнопка «Назад» Кнопка «Поиск» Функция Включение устройства(нажмите и удерживайте); вызов меню быстрого доступа (нажмите и удерживайте); блокировка сенсорного экрана Возврат в режиме ожидания регулировки Для регулировки громкости в любом режиме Опции текущего меню Возврат в предыдущее меню Поиск в текущем меню Сенсорный экран Сенсорный экран устройства позволяет с легкостью выбирать элементы и выполнять различные действия. **Примечание 1)Не используйте острые предметы для работы с сенсорным экраном: на его поверхности могут появиться царапины 2)Следите затем, чтобы сенсорный экран не соприкасался с электронными устройствами. Возникающие при этом электростатические разряды могут привести к неправильной работе сенсорного экрана или выходу его из строя 3)Не допускайте попадания жидкости на сенсорный экран. Повышенная влажность и попадание жидкости могут стать причиной неправильной работы сенсорного экрана. 4)Для удобства работы с сенсорным экраном удалите с него защитную пленку. 5)На сенсорный экран устройства нанесено покрытие, чувствительное к слабым электрическим зарядам, которые исходят от тела человека, поэтому лучше всего работать с сенсорным экраном непосредственно с помощью пальцев рук. Сенсорный экран может не реагировать на прикосновение острых предметов, таких как стилус и ручка. Работать с сенсорным экраном можно следующим образом: 1) Касание: Одним прикосновением выбираются пункты или параметры меню, а также запускаются приложения. 2) Касание и удерживание: Выберите и удерживайте элемент в течение двух секунд, чтобы вызвать всплывающее меню. 3) Пролистывание: Прикоснитесь к экрану и переместите палец вверх, вниз, вправо или влево, чтобы выбрать элементы в списке. 4) Перетаскивание: Прикоснитесь к экрану и удерживайте выбранный элемент, а затем перетащите его по экрану. 5) Двойное касание: Быстрое двойное прикосновение к экрану позволяет изменить масштаб при просмотре снимков или веб-страниц. Блокировка и снятие блокировки сенсорного экрана и клавиш Сенсорный экран и клавиатуру можно заблокировать, чтобы предотвратить случайные нажатия клавиш. Чтобы включить блокировку, нажмите клавишу питания/ блокировки. Для разблокировки включите экран, нажав клавишу питания/ блокировки, далее разблокируйте сенсорный экран, перетащив значок замка на значок разблокировки. Знакомство с экраном в режиме ожидания Этот экран появляется, если устройство находится в режиме ожидания. В этом режиме можно посмотреть состояние устройства и перейти к приложениям. На экране в режиме ожидания расположено несколько рабочих столов. Чтобы выбрать нужный стол на экране в режиме ожидания, перейдите влево или вправо. Можно также выбрать точку в нижней части экрана, чтобы перейти на соответствующий рабочий стол. Добавление элементов на экран в режиме ожидания Можно настроить экран в режиме ожидания в соответствии со своими предпочтениями, добавив на него ярлыки приложений или компонентов приложений, а также виджеты и папки. Перемещение элементов на экран в режиме ожидания: 1) Чтобы переместить элемент, нажмите и удерживайте его 2) Перетащите элемент в нужное место. Удаление элементов в режиме ожидания 1) Выберите и удерживайте элемент. В нижней части экрана появится значок корзины 2) Перетащите элемент в корзину 3) Когда элемент станет красным, отпустите его. Панель ярлыков В режиме ожидания или во время использования приложения коснитесь области значков состояния и перетащите палец вниз, чтобы открыть панель ярлыков. Можно включить или отключить функции беспроводной связи и открыть список уведомлений (например, сообщения, вызовы, события или состояние обработки). Чтобы скрыть список, проведите по нему снизу вверх. На панели инструментов можно использовать следующие функции. 1) WiFi: включение и выключение функции WLAN 2) Bluetooth: включение и выключение беспроводной связи Bluetooth 3) GPS: включение и выключение функции GPS. 4) Звук/вибрация: включение и выключение режима вибрации. 5) Автоповорот: включение и выключение функции автоповорота. Добавление и удаление рабочих столов с экрана в режиме ожидания Чтобы упорядочить виджеты, можно добавлять рабочие столы на экран в режиме ожидания и удалять их. 3. СВЯЗЬ Подключение к сети оператора Как только ваша SIM-карта будет разблокирована, телефон будет автоматически искать сеть (на экране появится значок «поиск ведется»). Если ваш телефон нашел доступную сеть, название поставщика услуг сети отображается на экране. **Примечание: Если «Только экстренные вызовы» появится на экране, это означает, что Вы находитесь вне зоны действия сети и что вы все еще можете выполнять экстренные вызовы в зависимости от интенсивности сигнала. Когда логотип сети поставщика услуг появится на экране, это означает, что вы можете звонить и отвечать на звонки. Также в верхнем правом углу Вы можете увидеть значок интенсивности сигнала. Качество звонка в большей степени зависит от качества услуг, предоставляемым провайдером связи. Внутренний вызов Введите номер с помощью экранной клавиатуры и нажмите кнопку вызова. Интерфейс экранной клавиатуры является очень простым и интуитивным. Чтобы положить трубку, нажмите кнопку «Завершить» Схема: Набрать номер- Нажать «Вызов» Внешний вызов Чтобы сделать международный звонок, нажмите и удерживайте клавишу 0 для набора международного префикса «+». После набора международного префикса введите код страны и полный номер телефона. Далее введите код страны, например, 49 для Германии, 44 для Великобритании, 46 для Швеции. Схема: + -Код страны -Полный номер абонента -Нажать «Вызов» Список вызовов Все набранные и принятые вызовы хранятся в списке телефона. Последние набранные номера хранятся в верхней части списка. Если вы извлечете SIM-карту из телефона, список набранных номеров будет автоматически стерт. -Для просмотра исходящих вызовов нажмите клавишу набора номера. -Вы можете набрать любой номер в списке входящих и исходящих вызовов. Чтобы сохранить номер в телефонную книгу, нажмите «Параметры». Вызов служб экстренной помощи Если Вы находитесь вне зоны действия сети, Вы все равно можете выполнять экстренные вызовы. Если в вашей сети поставщика услуг не предоставляются услуги роуминга в область, на экране появится «Только экстренные вызовы». Если вы находитесь в зоне покрытия сети, вы также можете выполнять экстренные вызовы и без SIM-карты. Меню звонка Набор номера осуществляется при помощи быстрого доступа к меню набранных звонков или же при помощи виртуальной клавиатуры. Меню вызова отображается только во время разговора, ожидания вызова, переадресации и т.д. Основные функции Отключение Отключить текущий вызов Hands free Включить динамик Удержание Поставить текущий звонок на удержание Завершение вызова Завершение текущего вызова Новый звонок Сделать новый звонок Нажатие клавиши «Меню» Запись голоса Видеозвонок Выберите необходимый номер в телефонной книге. Далее вы можете одновременно: разговаривать по телефону, писать смс, включить видеозвонок с помощью вспомогательных клавиш на экране. Поиск Локальный поиск необходимой информации. Список контактов Добавьте номера телефонов в список контактов, и вы упростите поиск нужного телефона в телефонной книге. Телефон позволяет синхронизировать список контактов с любым приложением на Вашем телефоне. Добавление контакта: Чтобы добавить контакт, напрямую введите имя и номер телефона, либо импортируйте имя и номер телефона с SIM-карты. (Количество контактов, которое вы можете добавить, ограничено памятью телефона.) Поиск контактов: Для поиска контактов нажмите кнопку поиска, затем введите ключевое слово и появятся все сохраненные контакты, содержащие ключевое слово. Редактирование контакта: Выберите «Редактировать контакт» Удалить контакт: Выберите «Удалить контакт». История звонков В Истории звонком Вы можете просмотреть пропущенные вызовы, длительность входящих и исходящих вызовов, полученные сообщения. Обмен сообщениями Смартфон QUMO поддерживает обмен текстовыми сообщениями, а также передачу видео и фото. После написания сообщения с помощью специальной кнопки «Прикрепить файл», Вы можете добавить к сообщению любой файл. Bluetooth датчик Чтобы настроить Bluetooth необходимо: Для активации отчетности сторон: Обнаружение Bluetooth-Монитор Bluetooth-Добавить устройство - Доступные устройства Bluetooth 4. ОСНОВНОЙ ФУНКЦИОНАЛ Менеджер файлов Менеджер файлов состоит из двух дисков sdcard и sdcard 2, sdcard –память телефона, sdcard 2 –внешняя память. Электронная почта QUMO Quest поддерживает функцию электронной почты. Для начала убедитесь, что Ваша учетная запись создана. Если у Вас нет учетной записи, то выполните стандартную процедуру по ее созданию. Электронная почта телефона функционирует таким же образом, как и на компьютере. Но в любом случае, электронная почта требует подключения к сети. Настройка учетной записи электронной почты: 1) В режиме ожидания откройте список приложений и выберите пункт E-mail. 2) Введите свой адрес электронной почты и пароль. 3) Выберите пункт Далее для настройки обычных учетных записей, например Google Mail, либо Ручная настройка для настройки корпоративных учетных записей. 4) Следуйте инструкциям на экране. После завершения настройки учетной записи начнется загрузка сообщений электронной почты на устройство. Если создано более двух учетных записей электронной почты, можно переключаться между ними. Для этого выберите имя учетной записи в верхнем левом углу экрана и укажите ту запись, из которой нужно получить сообщения. Отправка сообщения по электронной почте 1) В режиме ожидания откройте список приложений и выберите пункт E-mail. 2) Выберите пункт со значком сообщения. 3) Добавьте получателей сообщения. 4) Перейдите в поле ввода темы и введите тему сообщения. 5) Перейдите в поле текста и введите текст сообщения. 6) Выберите пункт Вложить и вложите файл. 7) Выберите пункт Отправить для отправки сообщения. Калькулятор Телефон можно использовать как стандартный настольный калькулятор при помощи специального приложения «Калькулятор» Браузер Браузер позволит вам заниматься Интернет-серфингом и просматривать Web-страницы так же, как на компьютере. Вы можете установить доступ к вашим любимым сайтам на главном экране. Возможен просмот веб-страниц в продольном и поперечном режиме, страница поворачивается в соответствии с поворотом телефона и автоматически регулируется по размер экрана. Запись Используется для записи аудио файлов. Для начала записи нажмите Для остановки и сохранения записи нажмите Для воспроизведения записи нажмите Аудиофайлы автоматически сохраняются на вашем телефоне. Календарь Календарь позволяет просматривать ваши графики и события в любое время. Приложение «Календарь» с удобным инферфейсом для просмотра расписаний, а также создания новых событий. Настройки Данное меню создано для регулировки основных настроек телефона. Управление SIM -картами: Настройки SIM-карты; Wi-Fi: включение и выключение Wi-Fi; Bluetooth: включение и выключение Bluetooth; Передача данных: Контроль работы информационных потоков; Профили звука: Общие, Без звука, Совещание, Улица; Экран: Автоповорот экрана, Яркость, Заставка, Размер шрифта, Спящий режим, Беспроводной проектор; Память: Отображение внутренней и внешней памяти телефона; Батарея: Основная информация о батарее; Приложения: Просмотр, управление и удалений приложений; Мое местоположение: Установить ваше местоположение; Безопасность: установка паролей; Язык и ввод: Выбор языка и способа ввода. Восстановление и сброс: Восстановление заводских настроек; Дата и время: Установка текущей даты и времени; Расписание вкл./выкл. телефона: установка времени включения и выключения телефона; Специальные функции: Некоторые вспомогательные функции; Для Разработчиков: Установить опции разработчика; О телефоне: Показывает модель, вид мобильного программного обеспечения и др. Часы Для просмотра текущего времени зайдите в меню часов, которые обычно выведено на главный экран. Будильник Установка будильников: Радио Для использования радио обязательно подключите наушники. Радиоканал: Отображение списка FM-каналов. Максимальное количество каналов -20. Поиск: Автоматический поиск и сохранение каналов. Громкоговоритель: Нажмите кнопку, чтобы включить громкоговоритель. и : Переход на другой канал. ► и : Остановка и начало воспроизведения. Галерея Галерея – это коллекция всех картинок и фотографий, сохраненных на вашем телефоне. Фотографии будут изображаться в виде миниатюр, нажмите на фотографию и она увеличится во весь экран. Камера В смартфоне QUMO предусмотрены функции камера и видеокамера. Фотосъемка 1) Чтобы включить камеру, в режиме ожидания откройте список приложений и выберите пункт Камера. 2) Наведите камеру на объект съемки и настройте изображение. 3) Нажимайте клавишу громкости для увеличения или уменьшения масштаба. 4) Коснитесь места фокусировки на экране предварительного просмотра. 5) Чтобы выполнить снимок, коснитесь значка фотосъемки. Список будет автоматически сохранен. Анимация 1) Чтобы включить камеру, в режиме ожидания откройте список приложений и выберите пункт Камера. 2) Коснитесь значка настроек- Режим съемки- Мультфильм. 3) При необходимости измените параметры. 4) Чтобы выполнить снимок, коснитесь значка съемки. Загрузка приложений Вы можете загрузить файлы на ваш телефон с помощью меню загрузок. Загрузка приложений из Android Market Поскольку ОМ устройства основана на платформе Android, его функциональность можно расширить за счет загружаемых приложений. С помощью Android Market можно легко и быстро подключится к магазину загружаемых игр и приложений. Установка приложения: 1) В режиме ожидания откройте список приложений и выберите пункт Маркет. 2) Когда появится экран соглашения, выберите пункт Принять, чтобы принять условия. 3) Найдите нужный файл или приложение и загрузите его. Удаление приложения: 1) На главном экране онлайн-магазина Android Market выберите пункт Загрузки. 2) Выберите приложение, подлежащее удалению. 3) Выберите пункт Удалить. Загрузка файлов из Интернета Загружаемые из Интернета файлы или веб-приложения сохраняются на карте памяти. Чтобы загрузить файлы из Интернета, выполните следующие действия. 1) В режиме ожидания отройте список приложений и выберите пункт Интернет. 2) Найдите нужный файл или приложение и загрузите его. Чтобы устанавливать приложения, загруженные из источника, отличного от Android Market, необходимо выбрать пункт Настройки-Приложения-Неизвестные источники-ОК Музыка Для прослушивания песен зайдите в меню «Музыка». Приостановить воспроизведение Возобновление воспроизведения ► Следующая песня Предыдущая песня Прокрутка вперед и назад Перемещение в любое место песни Нажмите и удерживайте или . Перетяните прогресс-бар Виджеты Выберите интересующий вас пункт меню, нажмите и удерживайте и вы сможете переместить виджет в удобное для вас место на одном из главных экранов. 6 СПЕЦИФИКАЦИЯ Спецификация: Общая Дисплей Соотношение сторон Разрешение Яркость Архитектура 5.0" IPS сенсорная панель 16:9 540x960 250 нит DUAL CORE 1.2GHz Операционная система Android 4.2 Процессор MTK 6572 Память Оперативная память Встроенная память Расширение памяти Поддерживаемые форматы 1 ГБ DDR3 4 ГБ MicroSD до 32ГБ Видео Аудио Изображения Подключения Телефон 3G модуль WiFi Bluetooth Веб-камера Внешняя камера HDMI USB OTG Стерео динамики Микрофон Наушники Сенсор G-сенсор GPS Размер/Вес Размер : Вес Температура эксплуатации Температура хранения Питание Аккумулятор Зарядное устройство MPEG1/2/4, H.264 / VC-1 @1080p Real video 8/9/10 @720 MIDI, MP3, WMA, AAC, AC3 JPEG, BMP, GIF, PNG GSM/GPRS/EDGE:850/900/1800/1900МГц, 2 Sim карты (Слот для SIM-карты 1предназначен для карт 3G WCDMA (совместим с картами 2G), Слот для SIM-карты 2 предназначен для GSM-карт.) встроенный WCDMA 900/1900/2100 802.11 b/g V2.0 +EDR class 2 0,3Мпикс 5,0 Мпикс нет нет 0.5Вт x 1 Встроен 3.5 мм аудиоразъем 3-осевой Поддерживает 136x69x7.2мм 138г 0℃~40℃ -20℃~55℃ Li-Polymer 3.7 В/2200 мА ч Режим ожидания: 300 часов Режим разговора: до 8 часов вход: 100-240В, 50-60 Гц выход: 5В/1A Проблемы и их решения Проблема Плохой прием Время ожидания коротко Телефон не включается Ошибка SIM карты Не удалось подключиться к сети. Причина Использование телефона в местах со слабым приемом Сбои в сети оператора. Дальнее расстояние от станции распространения сигнала. Линии передачи сигнала в плохом состоянии. Проблемы с оборудованием оператора. Проверьте настройки сети. Испортилась батарея. При отсутствии сигналов от оператора Ваш телефон будет продолжать поиск доступных станций, что потребляет очень много энергии телефона. Батарея разряжена. Повреждение SIM карты. SIM карта установлена неправильно. Металлическая часть SIM карты загрязнена. SIM карта недействительна Вне зоны покрытия GSM. Слабый сигнал. Не удается сделать звонок. Ошибка PIN кода. Невозможно зарядить батарею/ Не удалось добавить контакты в электронную книгу/ Не удалось установить приложение. Использована функция «Запрет вызовов». Используется функция набора фиксированного номера. Введение PIN неправильно PIN-кода 3 раза. Батарея повреждена. Зарядка аккумулятора при температуре окружающей среды ниже -10 ℃ или выше 55 ℃. Плохое соединение. Телефонная книга переполнена. Ваш провайдер не предоставляет подобные услуги либо вы не имеет к ним доступа. Решение Избегайте этого. Избегайте этого. Запросить у провайдера карту качества сигнала сети Изменить оператора В местах с плохим сигналом временно отключите телефон. Поменяйте батарею В местах с плохим сигналом временно отключите телефон. Проверьте свою батарею: зарядите ее или поменяйте. Свяжитесь со своим провайдером. Установите SIM карту верным образом. Очистите металлическую часть. Свяжитесь со своим провайдером. Проконсультируйтесь со своим провайдером о зоне покрытия. Повторите попытку в области с более сильным сигналом. Отмените функцию «Запрет вызовов». Отмените функцию набора фиксированного номера. Свяжитесь со своим провайдером. Поменяйте батарею. Измените условия. Проверьте соединение. Почистите список контактов. Свяжитесь со своим провайдером.