Лабораторная работа № 5. РАЗРАБОТКА ФОРМ И ОТЧЁТОВ
advertisement
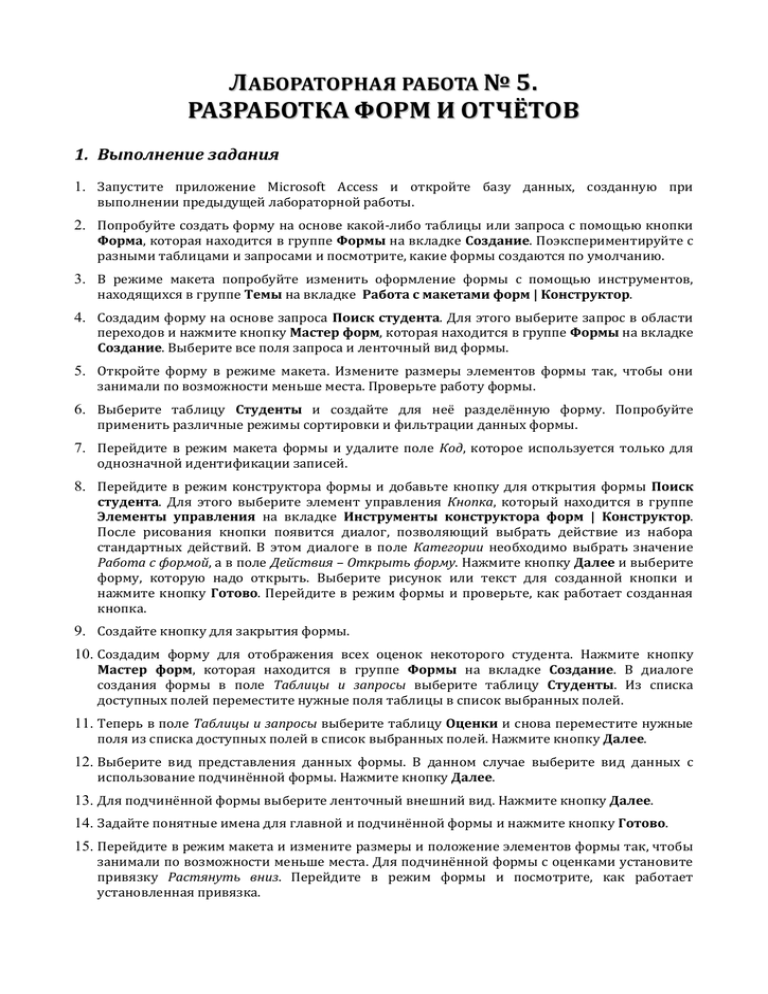
ЛАБОРАТОРНАЯ РАБОТА № 5. РАЗРАБОТКА ФОРМ И ОТЧЁТОВ 1. Выполнение задания 1. Запустите приложение Microsoft Access и откройте базу данных, созданную при выполнении предыдущей лабораторной работы. 2. Попробуйте создать форму на основе какой-либо таблицы или запроса с помощью кнопки Форма, которая находится в группе Формы на вкладке Создание. Поэкспериментируйте с разными таблицами и запросами и посмотрите, какие формы создаются по умолчанию. 3. В режиме макета попробуйте изменить оформление формы с помощью инструментов, находящихся в группе Темы на вкладке Работа с макетами форм | Конструктор. 4. Создадим форму на основе запроса Поиск студента. Для этого выберите запрос в области переходов и нажмите кнопку Мастер форм, которая находится в группе Формы на вкладке Создание. Выберите все поля запроса и ленточный вид формы. 5. Откройте форму в режиме макета. Измените размеры элементов формы так, чтобы они занимали по возможности меньше места. Проверьте работу формы. 6. Выберите таблицу Студенты и создайте для неё разделённую форму. Попробуйте применить различные режимы сортировки и фильтрации данных формы. 7. Перейдите в режим макета формы и удалите поле Код, которое используется только для однозначной идентификации записей. 8. Перейдите в режим конструктора формы и добавьте кнопку для открытия формы Поиск студента. Для этого выберите элемент управления Кнопка, который находится в группе Элементы управления на вкладке Инструменты конструктора форм | Конструктор. После рисования кнопки появится диалог, позволяющий выбрать действие из набора стандартных действий. В этом диалоге в поле Категории необходимо выбрать значение Работа с формой, а в поле Действия – Открыть форму. Нажмите кнопку Далее и выберите форму, которую надо открыть. Выберите рисунок или текст для созданной кнопки и нажмите кнопку Готово. Перейдите в режим формы и проверьте, как работает созданная кнопка. 9. Создайте кнопку для закрытия формы. 10. Создадим форму для отображения всех оценок некоторого студента. Нажмите кнопку Мастер форм, которая находится в группе Формы на вкладке Создание. В диалоге создания формы в поле Таблицы и запросы выберите таблицу Студенты. Из списка доступных полей переместите нужные поля таблицы в список выбранных полей. 11. Теперь в поле Таблицы и запросы выберите таблицу Оценки и снова переместите нужные поля из списка доступных полей в список выбранных полей. Нажмите кнопку Далее. 12. Выберите вид представления данных формы. В данном случае выберите вид данных с использование подчинённой формы. Нажмите кнопку Далее. 13. Для подчинённой формы выберите ленточный внешний вид. Нажмите кнопку Далее. 14. Задайте понятные имена для главной и подчинённой формы и нажмите кнопку Готово. 15. Перейдите в режим макета и измените размеры и положение элементов формы так, чтобы занимали по возможности меньше места. Для подчинённой формы с оценками установите привязку Растянуть вниз. Перейдите в режим формы и посмотрите, как работает установленная привязка. 16. Для создания отчёта нажмите кнопку Мастер отчётов, которая находится в группе Отчёты на вкладке Создание. В качестве источника данных для отчёта выберите запрос Оценки студентов по группам и семестрам. Используйте все поля запроса. 17. Уровни группировки добавлять не нужно, а сортировку можно установить по полю ФИО по возрастанию. 18. Оставьте табличный макет отчёта и книжную ориентацию страницы. Задайте имя отчёта и нажмите кнопку Готово. 19. Перейдите в режим конструктора отчётов. Измените размеры элементов отчёта. Т.к. группа, семестр и названия экзаменов одинаковы в пределах отчёта, переместите их в заголовок отчёта. 20. Посмотрите, как будет выглядеть отчёт в режимах представления отчёта и предварительного просмотра. 21. В области переходов выберите запрос Средний балл с итогами и нажмите кнопку Отчёт, которая находится в группе Отчёты на вкладке Создание, для создания стандартного отчёта. 22. Для того чтобы средний балл отображался одинаково, перейдите в режим макета, выберите поле Средний балл и откройте страницу свойств с помощью кнопки Страница свойств, которая находится в группе Сервис на вкладке Работа с макетами отчётов | Конструктор. В окне свойств на вкладке Макет установите фиксированный формат поля и задайте число десятичных знаков, равное 4. 23. В отчёт должно быть вставлено итоговое поле, которое вычисляет количество записей в поле Группа. Добавьте также итоговое поле для определения среднего значения поля Средний балл. Для этого в режиме макета необходимо выбрать поле Средний балл, нажать кнопку Итоги, которая находится в группе Группировка и итоги на вкладке Работа с макетами отчётов | Конструктор, и из появившегося списка выбрать нужную итоговую функцию. Если необходимо увеличьте высоту итоговых полей. 24. Покажите результаты выполненной работы преподавателю. 25. Закройте приложение Microsoft Access. 2. Вопросы для контроля 1. 2. 3. 4. 5. 6. 7. Какие способы создания форм и отчётов вы знаете? Какие типы форм вы знаете? Какие режимы отображения формы существуют? Чем они отличаются? Какие средства поиска данных в форме вы знаете? Что такое привязка? Какие типы привязки вы знаете? Чем отличает режим представления отчёта и режим предварительного просмотра? Как добавить в отчёт итоговые поля?

