Задание на лабораторные работы № 2
advertisement
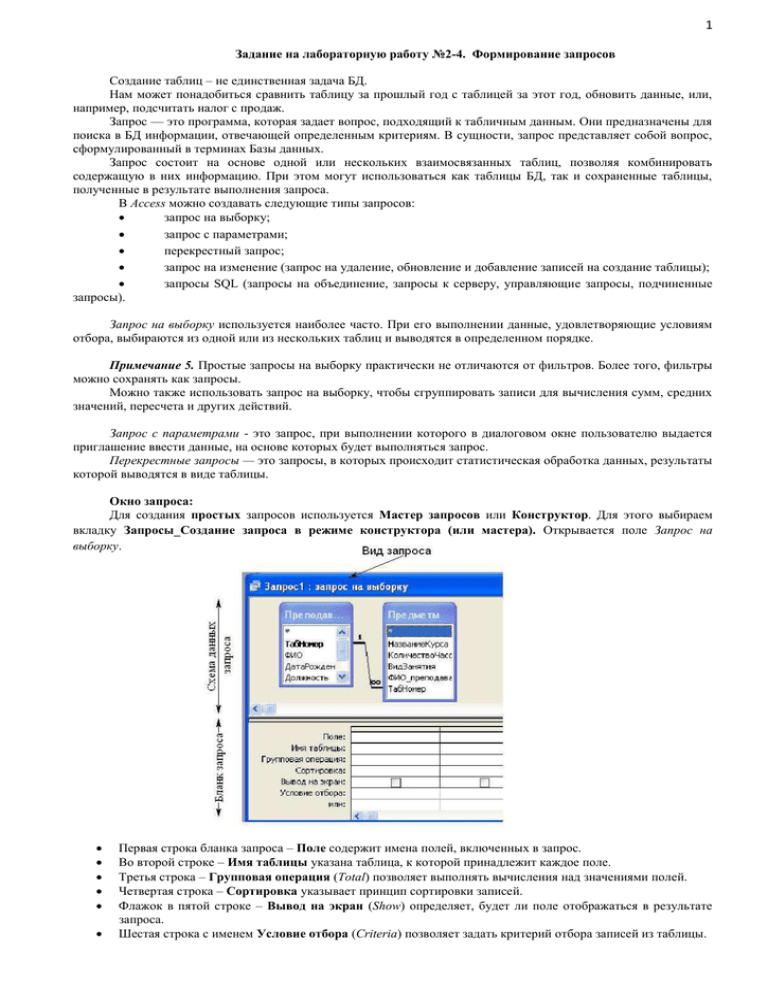
1 Задание на лабораторную работу №2-4. Формирование запросов Создание таблиц – не единственная задача БД. Нам может понадобиться сравнить таблицу за прошлый год с таблицей за этот год, обновить данные, или, например, подсчитать налог с продаж. Запрос — это программа, которая задает вопрос, подходящий к табличным данным. Они предназначены для поиска в БД информации, отвечающей определенным критериям. В сущности, запрос представляет собой вопрос, сформулированный в терминах Базы данных. Запрос состоит на основе одной или нескольких взаимосвязанных таблиц, позволяя комбинировать содержащую в них информацию. При этом могут использоваться как таблицы БД, так и сохраненные таблицы, полученные в результате выполнения запроса. В Access можно создавать следующие типы запросов: запрос на выборку; запрос с параметрами; перекрестный запрос; запрос на изменение (запрос на удаление, обновление и добавление записей на создание таблицы); запросы SQL (запросы на объединение, запросы к серверу, управляющие запросы, подчиненные запросы). Запрос на выборку используется наиболее часто. При его выполнении данные, удовлетворяющие условиям отбора, выбираются из одной или из нескольких таблиц и выводятся в определенном порядке. Примечание 5. Простые запросы на выборку практически не отличаются от фильтров. Более того, фильтры можно сохранять как запросы. Можно также использовать запрос на выборку, чтобы сгруппировать записи для вычисления сумм, средних значений, пересчета и других действий. Запрос с параметрами - это запрос, при выполнении которого в диалоговом окне пользователю выдается приглашение ввести данные, на основе которых будет выполняться запрос. Перекрестные запросы — это запросы, в которых происходит статистическая обработка данных, результаты которой выводятся в виде таблицы. Окно запроса: Для создания простых запросов используется Мастер запросов или Конструктор. Для этого выбираем вкладку Запросы_Создание запроса в режиме конструктора (или мастера). Открывается поле Запрос на выборку. Первая строка бланка запроса – Поле содержит имена полей, включенных в запрос. Во второй строке – Имя таблицы указана таблица, к которой принадлежит каждое поле. Третья строка – Групповая операция (Total) позволяет выполнять вычисления над значениями полей. Четвертая строка – Сортировка указывает принцип сортировки записей. Флажок в пятой строке – Вывод на экран (Show) определяет, будет ли поле отображаться в результате запроса. Шестая строка с именем Условие отбора (Criteria) позволяет задать критерий отбора записей из таблицы. 2 Седьмая строка – Или задает альтернативный критерий. Добавление таблицы в схему данных осуществляется с помощью команды: ЗапросОтобразить таблицу, или нажатием правой кнопки мыши на поле схемы данных запроса командой Добавить таблицу. Для создания нового запроса надо в окне базы данных выбрать вкладку Запросы и щелкнуть по кнопке <Создать>. Откроется окно «Новый запрос». В окне можно выбрать один из пяти пунктов: Конструктор, Простой запрос, Перекрестный запрос, Повторяющиеся записи. Записи без подчиненных. ЗАДАНИЕ 1. ФОРМИРОВАНИЕ ЗАПРОСОВ НА ВЫБОРКУ. 1. На основе таблицы Врачи создать простой запрос на выборку, в котором должны отображаться Табельный номер, ФИО врачей и их должность. 2. Использовать фильтр для отображения некоторых данных, например все врачи-стоматологи. 3. Создать запрос на выборку с параметром, в котором должны отображаться ФИО врачей, время приема и номера кабинетов. 4. Создать запрос с помощью построителя выражений. ЭТАПЫ РАБОТЫ 1. Для создания простого запроса: в окне базы данных откройте вкладку Запросы; в открывшемся окне щелкните по кнопке <Создать>; из появившихся пунктов окна "Новый запрос" выберите Простой запрос и щелкните по кнопке <ОК>; в появившемся окне в строке Таблицы/запросы выберите таблицу Врачи; в окне «Доступные поля» переведите выделение на параметр ID Врача, щелкните по кнопке «> ». Поле ID Врача перейдет в окно «Выбранные поля»; аналогично в окно Выбранные поля переведите поля: «ФИО врача», «Должность» (порядок важен - в таком порядке данные и будут выводиться); щелкните по кнопке. <Далее>; в строке параметра «Сохранение запроса» введите новое имя «Должности врачей». <Готово>. 2. Для выборки данных: всех врачей, занимающих должность Врач-стоматолог, выполните следующие действия: В режиме запроса поставьте курсор в строку с записью «Врач-стоматолог». На панели инструментов выполните следующую команду ЗаписиФильтрФильтр выделенному. В таблице отобразятся только данные врачей, занимающих должность стоматолога. по Для отмены фильтра нажмите кнопку 3.1. Для создания запроса на выборку с параметром: создайте запрос на выборку для следующих полей таблицы «Врачи»: ID Врача, ФИО врача, № кабинета, ВремяПриема; таблицы «Смена_подстановка»: НомерСмены. Запрос создавайте аналогично тому, как это делалось в п.1; задайте имя запросу «Время приема»; щелкните по кнопке . На экране появится таблица с результатами запроса; перейдите в режиме конструктора запроса; в строке параметра Условия отбора для поля «НомерСмены» введите фразу в квадратных скобках: [Введите номер смены]; выполните запрос ; в появившемся окне введите «1» и щелкните по кнопке <ОК>. На экране появится таблица с данными всех врачей, работающих в первую смену; в режиме Конструктор уберите галочку в строке вывода на экран (чтобы в результирующей таблице не выводить повторяющихся данных с номером смены в каждой строке); сохраните запрос и закройте окно. 3.2. Создайте запрос с помощью Конструктора. Во вкладке запроса выполните команду: СоздатьКонструктор. В появившемся окне «Запрос1: Запрос на выборку» выберите таблицы Врачи и НаименованиеУслуг. Кнопка <Добавить>. Двойным щелчком мыши выберите поля: - из таблицы «Врачи»: ID Врача, ФИО Врача; 3 - из таблицы «НаименованиеУслуг»: НаименованиеУслуги. В столбце: ФИО Врача в строке: Условие отбора ввести: Н*. Щелкните по кнопке . Посмотрите результат запроса. В результате мы получим информацию о врачах и услугах, фамилии которых начинается на букву Н. Закройте запрос и сохраните под названием «Врачи-выборка». 4.1. Создание запроса с помощью построителя выражения. Создайте запрос: расчет зарплаты, добавив таблицы: «Врачи»: поля - ID Врача, ФИО Врача, Должность; «Штатное расписание»: поля – Оклад, Надбавка. В свободной столбце в строке Поле: нажмите правой кнопкой мыши, выберите В появившемся диалоговом окне Построитель выражения: - выберите из списка таблицу «Штатное расписание», - из открывшегося списка полей щелкните по полю [Оклад], затем знак «+» и поле [Надбавка], - нажмите <ОК> (см. рис. 2). . Рис.2Создание запроса с вычисляемым полем - щелкните по кнопке , - сохраните запрос «Итого зарплата». - в режиме Конструктора в строке Поле: выделите Выражение1: и переименуйте на «Итого:». 4.2. Создайте запрос: выборка данных за определенный период, добавив таблицу: «Журнал», поля: ДатаПриема, ФИО Врача, Услуга, Количество, ФИО Пациента. В свободной столбце в строке Поле: нажмите правой кнопкой мыши, выберите . В появившемся диалоговом окне Построитель выражения выберите: ФункцииВстроенные функцииДата/время. Щелкните два раза кнопкой мыши <Month>. Выделите «number». Далее выберите таблицу «Журнал» из списка окошка Построителя для выборки поля ДатаПриема, щелкнув по раскрывающемуся списку: Таблицы Журнал, ДатаПриема. В поле построителя должно появиться следующее выражение: Month([Журнал]![ДатаПриема]) Нажмите <ОК> (см. рис. 3). В этом же столбце в строке Условие отбора вести: [Введите номер месяца]. Нажмите кнопку . 4 Рис. 3. Создание запроса Для удаления повторяющихся записей в режиме Конструктора уберите галочку в столбце, где записано выражение. 4.3. САМОСТОЯТЕЛЬНО создайте запрос на выборку фамилий пациентов, рожденных после 1990 года: Для этого добавьте поле ДатаРождения в таблицу «СписокПациентов» в формате Краткий формат даты. Введите следующие данные запроса: Поле Year([Пациенты]![ДатаРождения]) Условие отбора <[Год рождения] 4.4. Используя таблицу Журнал подсчитайте Общее количество выполненных услуг каждого врача. Для этого выберите поля ФИО врача и Количество. На панели инструментов нажмите - Групповые операции. В столбце Количество в строке «Групповая операция» выбрать из выпадающего списка Sum. Просмотреть запрос и проверить правильность, используя таблицу Журнал и фильтр записей. Таблица: Назначение агрегатных функций Функция Назначение Sum Вычисляет сумму значений, содержащихся в поле Avg Вычисляет среднее арифметическое для всех значений поля Count Определяет число значений поля, не считая пустых (Null) значений Min Находит наименьшее значение поля Max Находит наибольшее значение поля 4.5. Создайте запрос на подсчет количества врачей по должностям. Для этого в режиме Конструктора выберите таблицу Врачи (поле: Должность добавьте два раза). Выберите групповую операцию. Во втором столбце в строке «Групповая операция» из выпадающего списка выберите функцию Count. В результате запроса должны получиться следующие данные: 5 ЗАДАНИЕ 2. ФОРМИРОВАНИЕ ЗАПРОСОВ НА ОБНОВЛЕНИЕ И УДАЛЕНИЕ. 1. Запрос на обновление Для тренировки и изучения данного вопроса выполните (или проанализируйте) следующие действия. Создайте таблицы: Товар и Отгрузка. Заполните поля таблиц. Поля ЦенаЗаЕд и Стоимость оставьте незаполненным! Они буду заполнены в результате выполнения запроса на обновление, который данные из таблицы «Товар» перенесет в таблицу «Отгрузка». Примерные данные, которыми можно заполнить таблицы: Запрос 1.Создайте запрос на обновление. Для этого: Добавьте обе таблицы в запрос. Выберите поле ЦенаЗаЕд (табл. «Отгрузка»). Щелкните на панели инструментов кнопку (обновление). В строке «Обновление» щелкните правой кнопкой Построить. В открывшемся диалоговом окне Построителя выражений выберите команду, используя таблицу «Товар»: [Товар]![Цена]. В результате запроса данные поля Цена (таблица «Товар») отобразятся в поле ЦенаЗаЕд (таблица «Отгрузка»). Запрос 2. Создайте запрос на обновление поля Стоимость, данные для которого являются результатом Цена*Количество товара: 6 2. Запрос на удаление. Создать запрос на удаление записей из таблицы Отгрузка: количество отгруженного товара больше 5. (см. рис.). Для этого: a) добавьте таблицу Отгружено в запрос, выберите все поля, щелкнув по * («*» добавляет в запрос все поля таблицы), b) добавьте поле Отгружено. c) щелкните на панели инструментов по кнопке . Или выполните команду ЗапросУдаление. В результате запроса из таблицы Отгружено удалятся записи, соответствующие заданному условию. САМОСТОЯТЕЛЬНО создайте запросы на обновление записей в таблице «Журнал», для этого: - в режиме Конструктора добавьте в таблицу «Журнал» Поле «IDВрача», тип данных – числовой. Во вкладке Подстановка сделать подстановку из таблицы «Врачи». Внесите изменения данных в таблице «Журнал». поле «СтоимостьУслуг», тип данных – Денежный. Для поле «ФИО Врача» установить «Тип элемента управления» - Поле в закладке Подстановка. - Создайте запрос на обновление записей из таблицы «НаименованиеУслуг». - В режиме Конструктора в таблице «Журнал» поменяйте название поля «СтоимостьУслуг», зайдя во вкладку ОбщиеПодпись ввести «СтоимОднойУслуги». - создайте запрос на обновление (добавление) записей в поле ФИО Пациента и ФИО Врача, ДолжностВрача в таблице «Журнал», используя таблицы «СписокПациентов» и «Врачи». ЗАДАНИЕ 3. СОЗДАНИЕ ПЕРЕКРЕСТНОГО ЗАПРОСА Перекрестные запросы служат для более компактного отображения информации. В перекрестном запросе отображаются результаты статистических расчетов (такие, как суммы, количество записей, средние значения), выполненных по данным из одного поля. Эти результаты группируются по двум наборам данных в формате перекрестной таблицы. Первый набор выводится в левом столбце и образует заголовки строк, а второй - выводится в верхней строке и образует заголовки столбцов. Создадим перекрестный запрос («Итоговый по врачам»), в котором в строках выводятся фамилии врачей, в столбцах - дни приема, в результирующих ячейках подсчитывается количество приемов в каждый из дней. В режиме Конструктора создайте новый запрос, добавьте таблицу «Журнал». Перетащите поля «Дата приема», «ФИО Врача», «ФИО Пациента» в первые три столбца бланка. Выберите команду меню ЗапросПерекрестный. Заголовок окна запроса Запрос1:на выборку изменится на Запрос!перекрестный запрос. Кроме того, в бланк запроса будут добавлены строки Перекрестная таблица и Групповая операция, в которую во всех столбцах автоматически вводится операция Группировка. Выберите в списке ячейки Перекрестная таблица для столбца «Дата приема» значение Заголовки столбцов, для столбца «ФИО Врача» - Заголовки строк. Выберите в списке ячейки Групповая операция столбца «ФИО Пациента» значение Count. В ячейке Перекрестная таблица – Значение. Выполните запрос. 7 ЗАДАНИЕ 4. СОЗДАНИЕ СВОДНЫХ ТАБЛИЦ И ДИАГРАММ. Сводные таблицы и диаграммы предназначены для интерактивного анализа данных различной сложности и объема. Они позволяют произвести сравнительный анализ данных простыми и удобными средствами. Сводные таблицы являются многомерными и это позволяет представлять данные, сгруппированные по различным координатам. 1. Разработка сводной таблицы для таблицы базы данных. Рассмотрим таблицу «Журнал» в режиме сводной таблицы. Чтобы открыть таблицу в этом режиме, выберите её в окне базы данных, нажмите кнопку «Открыть», а затем для перехода из режима таблицы в режим сводной таблицы выберите на панели ВидСводная таблица. При первом открытии в ее рабочую область не включено не одного поля таблицы: Рис. Пустой макет сводной таблицы Журнал и список полей источника записей Пусть необходимо подсчитать количество выполненных услуг каждым врачом за каждый день (за определенный период). Если список полей этой таблицы не отображается, нажмите на панели инструментов пиктограмму Список полей. Уникальные значения фамилии врачей составят заголовки строк. Перетащите в эту область поле ФИО Врачей. В область полей столбцов перетащите поле ДатаПриема. Пусть в нашем примере фильтрация составит по должностям. Перетащите в область фильтра – поле ДолжностьВрача Рис. Сводная таблица с фамилиями врачей и датами приема 8 Для подсчета итоговых значений щелкните в области данных правой кнопкой мыши и выберите АвтовычисленияСумма . Рис. Формирование итоговых значений. В результате получим таблицу с итоговыми значениями (количество выполненных услуг) и суммарной величиной этих значений. Рис. Сводная таблица с вычисляемыми полями. САМОСТОЯТЕЛЬНО выполните фильтрацию данных и вывод результатов по должностям, используя поле ДолжностьВрача, выбрав ВСЕ или отдельные должности. Также можно получить сводную диаграмму по таблице, выбрав на панели инструментов ВидСводная диаграмма. Рис. Таблица Журнал в режиме сводной диаграммы. ЗАДАНИЕ 5. СОЗДАНИЕ ОТЧЕТОВ. Отчеты используются для отображения информации, содержащейся в таблицах, в отформатированном виде, который легко читается как на экране компьютера, так и на бумаге. Отчет можно отобразить в трех режимах: в режиме конструктора, позволяющем изменить внешний вид и макет отчета, 9 в режиме просмотра образца, где можно просмотреть все элементы готового отчета, но и в сокращенном виде; в режиме предварительного просмотра. Отчет можно создать в режиме конструктора и в режиме мастера. Для создания отчета перейдите во вкладку ОтчетыСоздание с помощью мастера. Выберите таблицу «Штатное расписание», поля Должность, Оклад, Надбавка. Из таблицы «Врачи» выберите поля: ID, ФИО Врача, ВидОказываемыхУслуг. Нажмите кнопку <Далее>. В следующем диалоговом окне в строке «Вид представления данных» будет выбрана первая таблица, в нашем примере «Штатное расписание». Нажмите кнопку <Далее>. Добавьте с помощью стрелок в уровень представления данных поле Должность. В следующих окнах выберите дизайн отчета. <Готово>. Пример готового отчета представлен на рисунке САМОСТОЯТЕЛЬНОЕ ЗАДАНИЕ. Создайте отчеты по выполненным запросам.