Копия lab_3db
advertisement
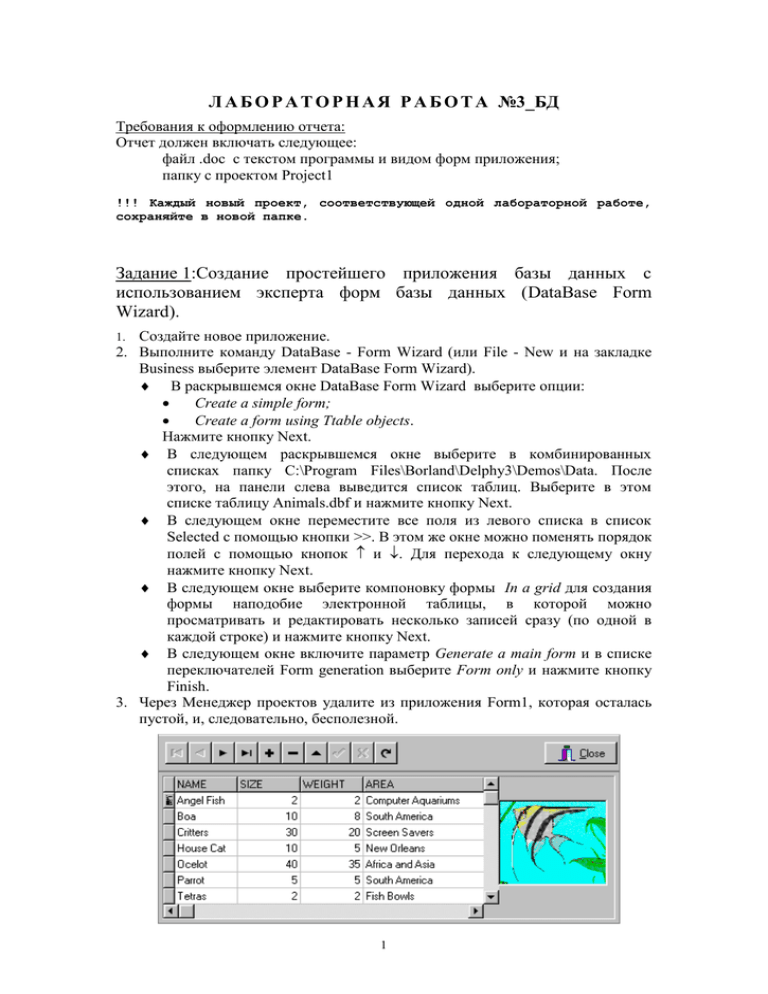
Л А Б О Р А Т О Р Н А Я Р А Б О Т А №3_БД Требования к оформлению отчета: Отчет должен включать следующее: файл .doc c текстом программы и видом форм приложения; папку с проектом Project1 !!! Каждый новый проект, соответствующей одной лабораторной работе, сохраняйте в новой папке. Задание 1:Создание простейшего приложения базы данных с использованием эксперта форм базы данных (DataBase Form Wizard). Создайте новое приложение. 2. Выполните команду DataBase - Form Wizard (или File - New и на закладке Business выберите элемент DataBase Form Wizard). В раскрывшемся окне DataBase Form Wizard выберите опции: Create a simple form; Create a form using Ttable objects. Нажмите кнопку Next. В следующем раскрывшемся окне выберите в комбинированных списках папку C:\Program Files\Borland\Delphy3\Demos\Data. После этого, на панели слева выведится список таблиц. Выберите в этом списке таблицу Animals.dbf и нажмите кнопку Next. В следующем окне переместите все поля из левого списка в список Selected с помощью кнопки >>. В этом же окне можно поменять порядок полей с помощью кнопок и . Для перехода к следующему окну нажмите кнопку Next. В следующем окне выберите компоновку формы In a grid для создания формы наподобие электронной таблицы, в которой можно просматривать и редактировать несколько записей сразу (по одной в каждой строке) и нажмите кнопку Next. В следующем окне включите параметр Generate a main form и в списке переключателей Form generation выберите Form only и нажмите кнопку Finish. 3. Через Менеджер проектов удалите из приложения Form1, которая осталась пустой, и, следовательно, бесполезной. 1. 1 4. Установите свойство ShowHint для объекта DBNavigator равным True (для появления подсказок, когда курсор будет задерживаться над кнопкой панели). Замените свойство Align для объекта DBGrid1 и поместите на форму справа от объекта DBGrid1 компонент DBImage для просмотра поля BMP записи. Для объекта DBImage1 установите свойство Strech равным True для того, чтобы помещаемое изображение занимало всю область внутри DBImage1. Установите значения свойств DataSourse и DataField объекта DBImage1. Поместите на верхнюю панель кнопку Close. 5. Сохраните созданное приложение базы данных. 6. Запустите созданное приложение базы данных. На верхней панели работающего приложения расположен объект DBNavigator с кнопками управления базой данных. Пиктограмма Функция Описание Движение к началу Движение к предыдущему Движение к следующему Движение к последнему Вставить Удалить Перемещает к первой записи в таблице Перемещает к предыдущей записи в таблице Перемещает к следующей записи в таблице Перемещает к последней записи в таблице Вставляет новую запись в текущую позицию Удаляет текущую запись Редактировать Разрешает изменять поля текущей записи Сохраняет изменения в записи Сохранить Отменить Отменяет изменения в текущей записи Заново загружает текущую запись. Это удобно при множественном доступе к базе данных, когда текущая запись может оказаться измененной. Обновить данные Опробуйте работу всех кнопок, но имейте в виду, что при перемещении на другую запись все изменения полей предыдущей записи сохраняются автоматически. Задание 2:Создание новой базы с помощью утилиты Database Desktop. 1. Выполните команду Tools – Database Desktop для вызова утилиты. 2. Выполните команду File – Working Directory и установите в качестве рабочей директории ту, где находятся или будут находиться таблицы базы данных. 2 3. Выполните команду File – Private Directory и установите директорию для хранения временных файлов при создании и модификации таблиц базы данных (можно установить C:\Temp). 4. В появившемся диалоговом окне Database Desktop выполните команду Tools – Alias Manager для создания нового псевдонима базы данных. (Псевдоним скрывает реальные устройства и маршруты, указывающие на расположение файлов базы данных. Обычно имя псевдонима совпадает с именем папки, где размещается база данных). В окне Alias Manager выполните следующие действия: Щёлкните по кнопке New. Введите новое имя псевдонима, установите Drive Type равным Standard. Для выбора полного пути к нужной папке щёлкните по кнопке Browse и осуществите установку нужного устройства и папки в списках. Для сохранения установленного псевдонима щёлкните по кнопке Keep New. Закройте окно Менеджера алиасов. Созданный алиас будет сохранён на период сеанса работы с Delphi. 5. Выполните команду File – New – Table для создания таблицы и в окне запроса выберите формат таблицы – таблица базы данных Paradox 7. 6. В таблице будем хранить информацию о работниках. Каждое поле должно быть занесено в список (Field Roster) диалогового окна Create Paradox 7 Table. Введите первое поле с именем LastName. Для выбора типа данных этого поля щёлкните правой кнопкой мыши на поле Type и выберите тип Alpha (строка) из появившегося списка. Введите наибольший размер строки (для этого поля это - 10), отметьте, что поле LastName является ключом. Продолжайте определять поля, используя информацию из следующей таблицы: Имя поля Тип Размер Ключ LastName A 10 * FirstName A 10 * PhoneExt N HireDate D SalaryLast I SalaryCurrent I 7. После ввода всех полей щёлкните по кнопке Save As, выберите созданный ранее псевдоним из раскрывающегося списка, введите имя таблицы, выберите параметр Показать таблицу и щёлкните по кнопке OK. 8. Выполните команду Table – Edit Data и введите три записи в таблицу: Nelson Roberto 250 28.12.1988 40000 41000 Jonhson Leslie 410 05.04.1984 25000 24500 Weston Terry 256 01.05.1990 33260 35800 9. Закройте утилиту Database Desktop. 10. Создайте новое приложение. 11. Поместите на форму компонент Table (на закладке Data Access). В Инспекторе Объектов установите свойства: - DatabaseName равное псевдониму базы данных, в которой будет сохраняться таблица. Выберите этот псевдоним из раскрывающегося списка. 3 - TableName равное имени таблицы, выбрав имя из раскрывающегося списка имён таблиц для заданного псевдонима. - Active равное True для того, чтобы при запуске приложения сразу открывалась таблица. 12. Поместите на форму компонент Data Sourse. Для связи этого компонента с таблицей установите его свойство DataSet. 13. Поместите на форму сетку для данных – объект DBGrid (закладка DataControl). Установите его свойство DataSourse. 14. Поместите на форму компонент DBNavigator. Установите его свойство DataSourse и ShowHint (для появления подсказок, когда курсор будет задерживаться над кнопкой панели). 15. Поместите на форму компонент DBEdit и установите для него свойства DataSourse и DataField (поле записи, которое будет отображаться в компоненте). 16. Запустите приложение. В работающем приложении добавьте записи таким образом, чтобы таблица имела вид: Nelson Roberto 250 28.12.1988 40000 41000 Yoing Bruce 233 06.02.1989 28000 30000 Jonhson Leslie 410 05.04.1984 25000 24500 Forest Phil 229 17.04.1989 32300 31000 Weston Terry 256 01.05.1990 33260 35800 17. Во многих случаях требуется ограничить количество отображаемых полей таблицы, или изменить порядок следования полей, или создать вычисляемые поля. Эту задачу можно выполнить путём создания и модификации виртуальных полей, полученных из физических полей с помощью редактора Field Editor. Переконфигурируйте информацию из базы данных следующим образом: оставьте в таблице столбцы LastName и FirstName, поменяв их местами, столбцы SalaryLast, SalaryCurrent и добавьте вычисляемый столбец Additions для определения прироста зарплаты. Для этого выполните следующее: Выполните двойной щелчок на объекте Table1, чтобы попасть в окно редактора Fields Editor. Щелчок правой кнопкой позволит выбрать нужные поля с помощью команды Add и создать новое виртуальное вычисляемое поле с помощью команды New. В обработчик OnGetText виртуального вычислимого поля (выберите его через инспектор объектов) добавьте вычисления прироста зарплаты, определив параметр Text как разность свойств Value соответствующих полей. 18. С помощью редактора столбцов Column Editor можно ограничить количество отображаемых с помощью компонента DbGrid полей виртуальной таблицы. Для отображения в приложении столбцов LastName, FirstName и Additions выполните следующее: Выполните двойной щелчок на объекте DbGrid1, чтобы попасть в окно редактора Column Editor. Щёлкните по кнопке Add New Fields. Из списка полей виртуальной таблицы удалите с помощью кнопки Delete те поля, которые не будут отображаться с помощью DbGrid1. 19. Запустите приложение. 4