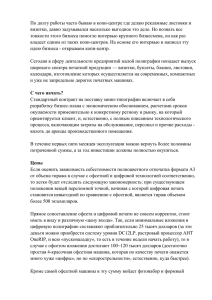work_master
advertisement
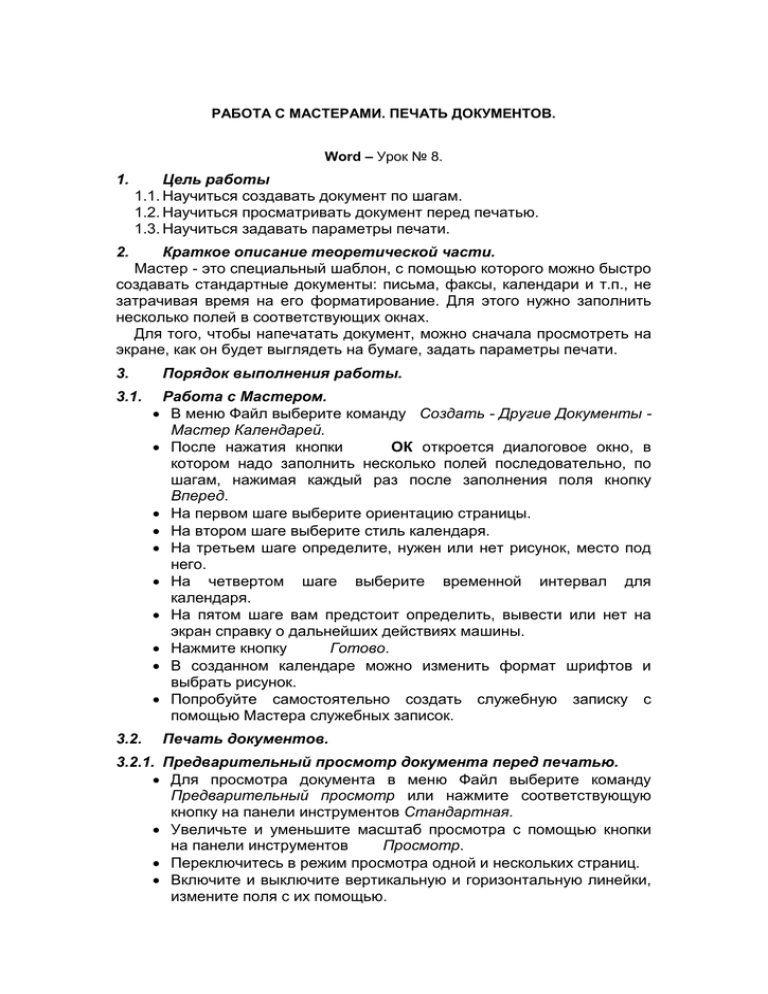
РАБОТА С МАСТЕРАМИ. ПЕЧАТЬ ДОКУМЕНТОВ. Word – Урок № 8. 1. Цель работы 1.1. Научиться создавать документ по шагам. 1.2. Научиться просматривать документ перед печатью. 1.3. Научиться задавать параметры печати. Краткое описание теоретической части. Мастер - это специальный шаблон, с помощью которого можно быстро создавать стандартные документы: письма, факсы, календари и т.п., не затрачивая время на его форматирование. Для этого нужно заполнить несколько полей в соответствующих окнах. Для того, чтобы напечатать документ, можно сначала просмотреть на экране, как он будет выглядеть на бумаге, задать параметры печати. 2. 3. 3.1. 3.2. Порядок выполнения работы. Работа с Мастером. В меню Файл выберите команду Создать - Другие Документы Мастер Календарей. После нажатия кнопки ОК откроется диалоговое окно, в котором надо заполнить несколько полей последовательно, по шагам, нажимая каждый раз после заполнения поля кнопку Вперед. На первом шаге выберите ориентацию страницы. На втором шаге выберите стиль календаря. На третьем шаге определите, нужен или нет рисунок, место под него. На четвертом шаге выберите временной интервал для календаря. На пятом шаге вам предстоит определить, вывести или нет на экран справку о дальнейших действиях машины. Нажмите кнопку Готово. В созданном календаре можно изменить формат шрифтов и выбрать рисунок. Попробуйте самостоятельно создать служебную записку с помощью Мастера служебных записок. Печать документов. 3.2.1. Предварительный просмотр документа перед печатью. Для просмотра документа в меню Файл выберите команду Предварительный просмотр или нажмите соответствующую кнопку на панели инструментов Стандартная. Увеличьте и уменьшите масштаб просмотра с помощью кнопки на панели инструментов Просмотр. Переключитесь в режим просмотра одной и нескольких страниц. Включите и выключите вертикальную и горизонтальную линейки, измените поля с их помощью. При помощи кнопки Подгонка страниц попробуйте уменьшить ваш документ на одну страницу. С помощью соответствующей кнопки переключитесь в полноэкранный режим. Для выхода из него щелкните мышью или нажмите клавишу Esc. Выйдите из режима просмотра с помощью кнопки Закрыть. 3.2.2. Задание параметров печати. Проверьте, подключен ли принтер. В меню Файл выберите команду Печать. Задайте опции печати в открывшемся диалоговом окне: Принтер. Отображается название подключенного принтера и порт, к которому он подсоединен. Печатать. Здесь надо выбрать, какую часть документа вы будете печатать (Документ, Сводку, Примечания, Стили, Элементы Автотекста, Назначения клавиш). Копии. Указывается количество копий. Диапазон страниц. С помощью этой опции вы можете задать страницы, которые надо напечатать ( Все, Текущая страница, Страницы - указать номера страниц, Выделение - печать выделенного фрагмента). Напечатать. Здесь задается порядок печати страниц из списка ( Все страницы диапазона, Нечетные страницы, Четные Страницы). Печать в файл. С помощью этой опции можно распечатать документ в файл на заданном диске, не направляя его на принтер. После этого документ можно выводить на печать с компьютера, на котором нет Word, или напечатать на принтере, отличном от использовавшегося в момент создания документа. При этом нужно задать имя файла. Копии в подбор. Определяется, в каком порядке будут печататься копии документа. Нажмите кнопку ОК для печати документа. Примечание: Напечатать документ целиком в одном экземпляре можно с помощью кнопки на панели инструментов Стандартная или нажав комбинацию клавиш Ctrl + P. 3.2.3. Опции печати. Задать опции печати можно двумя способами: нажав кнопку Опции в окне Печать; выбрав в меню Сервис команду Опции вкладку в этом окне Печать. Выберите опции Черновик, Обратный порядок и напечатайте свой документ. Если в документ были вставлены дата или время, задайте опцию Обновлять поля, для того, чтобы дата и время менялись при каждой печати документа. 4. 4.1. 4.2. Контрольные вопросы. Как осуществить печать только одной страницы документа? Как напечатать только один абзац документа? 4.3. 4.4. Как удалить страницу, имеющую несколько строк? Что такое Копии в подбор ? КОНТРОЛЬНЫЕ ВОПРОСЫ. Как установить защиту файла? Как создать таблицу с помощью кнопок на панели инструментов? Какие способы копирования текста вы знаете? Как изменить формат вставленного объекта? Как работать сразу с двумя документами? Что такое нормальный (обычный) режим просмотра документа? Как проверить ошибки в документе? Как задать просмотр только рамок объектов? Как заменить во всем документе пробелы на табуляцию? Что такое авто сохранение документа? Как его задавать? Как быстро выделить весь документ? Как быстро уменьшить или увеличить абзацный отступ? Можно ли определить параметры абзаца, не пользуясь меню Абзац? Как скопировать стиль абзаца? Можно ли выделить фрагмент текста другим цветом? Как сделать наложение рисунка на текст? Как ввести текст в рисунок ClipArt? Литература. 1.1. Р. Хаселир, К. Фаненштих. Word 6.0 for Windows. Текстовый процессор. М., ЭКОМ, 1995. 1.2. Форрест Хьюлетт. Word для Windows 6 в вопросах и ответах. С.Петербург, BHV-Санкт-Петербург, 1995.