Для добавления действия
advertisement
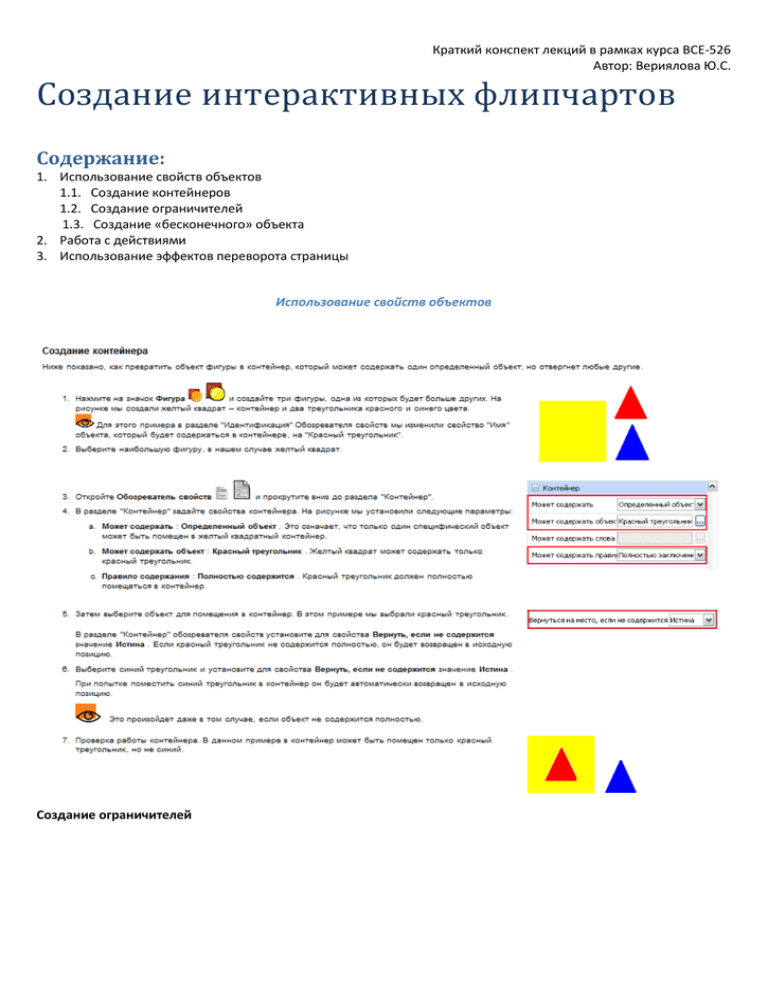
Краткий конспект лекций в рамках курса ВСЕ-526 Автор: Вериялова Ю.С. Создание интерактивных флипчартов Содержание: 1. Использование свойств объектов 1.1. Создание контейнеров 1.2. Создание ограничителей 1.3. Создание «бесконечного» объекта 2. Работа с действиями 3. Использование эффектов переворота страницы Использование свойств объектов Создание ограничителей Краткий конспект лекций в рамках курса ВСЕ-526 Автор: Вериялова Ю.С. 1. 2. 3. 4. 5. 6. 7. 8. 9. 10. 11. Выберите Режим разработки. Нарисуйте на странице линию с помощью Ручки. Выберите инструмент Фигура и создайте круг. Выберите этот круг. Откройте Обозреватель свойств и прокрутите вниз до раздела "Ограничители". В этом разделе выберите свойства так, как показано на рисунке: В поле рабочей области можно перемещать из выпадающего списка выберите значение По пути. Нажмите на кнопку выбора рядом с полем Путь перемещения. Откроется диалоговое окно выбора объекта. Выберите линейный объект, в нашем случае Ручка. Нажмите на кнопку OK . Выйдите из режима разработки. При щелчке на красном круге он перескакивает на синюю линию. Теперь круг может перемещаться только вдоль этой линии. Создание «бесконечного» объекта Для работы на уроке бывает необходимо использовать один и тот же объект большое количество раз. Например, какую-нибудь фигуру или цифру для создания примеров. Рассмотрим алгоритм создания таких объектов: 1. 2. 3. 4. 5. 6. Откройте Обозреватель свойств и прокрутите вниз до раздела "Ограничители". Создать объект Круг. Выберите его. Откройте Обозреватель свойств и прокрутите вниз до раздела "Разное". Нажмите на кнопку выбора рядом с полем Перетащить копию. Выберите Истина (Верно). Выйдите из режима разработки. Работа с действиями Краткий конспект лекций в рамках курса ВСЕ-526 Автор: Вериялова Ю.С. Добавление действия Для добавления действия: 1. 2. 3. 4. Выберите на странице объект, к которому требуется применить действие. Откройте обозреватель действий. Просмотрите путем прокрутки список действий и выберите необходимое действие. Внизу обозревателя действия нажмите на кнопку Применить изменения . Выбранное действие будет сопоставлено с выделенным объектом. Если выбирается несколько объектов, то можно воспользоваться обозревателем действий для применения одного и того же действия ко всем объектам в выборке. Для добавления действия перетаскиванием: 1. Выберите объект. 2. Откройте обозреватель действий. 3. Нажмите на закладку перетаскивания. 4. Просмотрите путем прокрутки список действий и выберите необходимое действие. 5. Перетащите действие на объект. Удаление действия 1. В обозревателе действий нажмите на кнопку Удалить существующие. Если вы не уверены, содержатся ли объекты действия на данных страницах флипчарта: Переключитесь в Режим разработки. Действия будут отключены и все объекты действия будут обведены красным квадратом. Перетаскивание действия Это самый быстрый способ добавления интерактивных элементов во флипчарт: Краткий конспект лекций в рамках курса ВСЕ-526 Автор: Вериялова Ю.С. 1. Выберите объект. 2. В обозревателе действий откройте закладку "Перетаскивание". 3. Выберите в списке Линейку . 4. Перетащите и опустите действие "Линейка" на объект действия, в нашем случае на красный треугольник. Значок линейки на треугольнике и курсор действия указывают, что действие было успешно добавлено. При нажатии на красный треугольник появляется линейка. Используйте линейку как обычно, а затем перетащите ее в корзину флипчарта. Можно повторять это действие сколько угодно. Линейка останется связанной с объектом до тех пор, пока не будет удален либо объект, либо действие. Добавление командного действия При выбранном объекте и открытом обозревателе действий: 1) На закладке "Текущее выделение" выберите Командные действия . 2) Нажмите на Круглый прожектор . 3) Нажмите на кнопку Применить изменения . При нажатии на объект экрана меняется и появляется круглый прожектор. Используйте прожектор как обычно, а затем в контекстном меню выберите пункт Закрыть . Добавление действия со страницей При выбранном объекте и открытом обозревателе действий: a) На закладке "Текущее выделение" выберите Действия со страницей . b) Нажмите на кнопку Задать фон . c) Нажмите на кнопку Применить изменения . d) При нажатии на объект открывается диалоговое окно "Задать фон". Выберите фон и компоновку, а затем нажмите на кнопку OK , чтобы закрыть диалоговое окно. Краткий конспект лекций в рамках курса ВСЕ-526 Автор: Вериялова Ю.С. Добавление действия с объектом Некоторые действия с объектами предоставляют выбор: можно сделать объект действия одновременно целью этого действия или сделать так, чтобы действие совершалось с другим объектом. Ниже представлены примеры для обоих случаев. Объект действия – целевой объект При выбранном объекте и открытом обозревателе действий: 1) На закладке "Текущее выделение" выберите Действия с объектами . 2) Прокрутите вниз и нажмите на Отразить . 3) В свойствах действия нажмите на кнопку выбора . Откроется диалоговое окно "Выбор объекта". 4) Выберите объект, в нашем примере это облачко с текстом. 5) Нажмите на кнопку Применить изменения . При нажатии на облачко с текстом оно зеркально отображается. Теперь оно указывает на другое лицо. Объект действия не является целевым объектом При выбранном объекте действия, в нашем случае это красный треугольник, и открытом обозревателе действий: 1) На закладке "Текущее выделение" выберите Действия с объектами . 2) Прокрутите вниз и нажмите на Исходный размер . 3) В свойствах действия нажмите на кнопку выбора . Откроется диалоговое окно "Выбор объекта". 4) Выберите целевой объект, в нашем примере это синий треугольник. 5) Нажмите на кнопку Применить изменения . Сделайте синий треугольник больше или меньше. При нажатии на красный треугольник синий треугольник возвращается к своему исходному размеру. Добавление действия с документом/мультимедиа При выбранном объекте и открытом обозревателе действий: 1) На закладке "Текущее выделение" выберите Действия с документом/мультимедиа . 2) Нажмите на кнопку Открыть веб-сайт . 3) В свойствах действия введите URL-адрес веб-сайта, который вы хотите сопоставить с объектом, например, www.prometheanplanet.com. 4) Нажмите на кнопку Применить изменения . При нажатии на объект, в нашем примере это изображение огня, открывается веб-сайт компании Promethean. Краткий конспект лекций в рамках курса ВСЕ-526 Автор: Вериялова Ю.С. Использование эффектов переворота страницы Для придания флипчарту законченного вида воспользуйтесь предлагаемыми анимациями. Различные эффекты применяются при переходе между страницами посредством нажатия кнопок Предыдущая страница и Следующая страница или при перемещении по страницам в результате какого-либо действия. По умолчанию эффекты отключены. Эффекты можно использовать двумя способами: Для всего приложения: выбранный эффект автоматически применяется ко всем страницам всех флипчартов. Для отдельных страниц: например, в качестве поощрения при завершении задания или как сигнал для изменения фокуса или действия. Эффект выполняется при переходе на другую страницу. Эффекты для отдельных страниц заменяют любые эффекты, установленные для всего приложения. Эффекты отключены в следующих случаях: При переходах с помощью Обозревателя страниц. В режиме разработки. При использовании инструмента "Шторка" или прожектора. В режиме примечаний на рабочем столе. Если в качестве фона текущей страницы используется перекрытие рабочего стола. Установка эффектов для всего приложения 1) 2) 3) 4) Выберите Вид > Эффекты переворота страницы . При этом открывается обозреватель эффектов. Наведите курсор на эскизы для предварительного просмотра эффектов. Щелкните по выбранному эффекту. Нажмите на кнопку Готово .
